Tilslutning ved hjælp af SnapBridge
Dette afsnit beskriver, hvordan du benytter appʼen SnapBridge til trådløse forbindelser mellem dit kamera og smartenheden. Anvend den seneste version af appʼen SnapBridge. Dialogboksene og meddelelserne, der vises af kameraet og smartenheden, kan afvige fra dem, som er vist her, og funktionerne kan være anderledes alt efter styresystemet, kameraets firmware og den anvendte version af SnapBridge. De instruktioner, der følger, henviser til version 2.5 af appʼen SnapBridge.
Det kan du anvende SnapBridge til
Anvend appʼen SnapBridge til at:
- Downloade billeder efterhånden som de tages eller vælge tidligere billeder til download
- Tage billeder via fjernadgang ved hjælp af knapperne i appʼen SnapBridge; billederne kan downloades til smartenheden, efterhånden som de tages (før optagelse af billeder via fjernadgang skal du montere kameraet på et stativ eller træffe andre foranstaltninger for at fastgøre det)
- Overføre lokationsdata for smartenhed til kameraet
- Synkronisere kameraets ur til tiden rapporteret af smartenheden
- Indlejre billeder med kommentarer, tidspunkt for optagelse og andre oplysninger, efterhånden som de tages
Mere om SnapBridge
SnapBridge-brugere henvises til appʼens online-hjælp, som kan vises ved valg af Help (Hjælp) i app-menuen efter tilslutning.
Klargøring til sammenkædning
Før tilslutning skal du klargøre din smartenhed ved at installere appʼen SnapBridge og aktivere Bluetooth.
-
Søg efter "snapbridge" i Apple App Store® (iOS) eller på Google Play™ (Android™), og installér appʼen SnapBridge.

Du kan finde information om understøttede styresystemer på siden for download. Dette kamera er ikke kompatibelt med appʼen SnapBridge 360/170.
-
Aktivér Bluetooth på smartenheden.
For yderligere information, se dokumentationen til smartenheden.
Tilslutning til kameraet
Forbind til kameraet ved hjælp af appʼen SnapBridge, ikke ved hjælp af appʼen Settings (Indstillinger) på din enhed.
Sikkerhed
Selvom én af fordelene ved dette produkt er, at andre mennesker har mulighed for fri opkobling med henblik på trådløs udveksling af data overalt inden for rækkevidden, kan følgende opstå, hvis sikkerheden ikke er aktiveret:
- Datatyveri: Tredjepart kan i ond tro opfange trådløse sendinger og stjæle bruger-ID, adgangskoder og andre personlige oplysninger.
- Uautoriseret adgang: Uautoriserede brugere opnår muligvis adgang til netværket og kan ændre data eller udføre andre handlinger i ond tro. Bemærk, at som følge af det trådløse netværks design kan særangreb give uautoriseret adgang, selv når sikkerheden er aktiveret.
Androide enheder
Følg trinene herunder for at kæde kameraet sammen med Android-enheder (for information om iOS-enheder, se "iOS-enheder", 0 iOS-enheder). Før sammenkædning skal du bekræfte, at der er ledig plads på hukommelseskortet i kameraet. For at forhindre uventede afbrydelser bør du også kontrollere, at kameraets batteri er fuldt opladet.
-
Kamera: Markér Tilslut til smartenhed i opsætningsmenuen, og tryk på 2.
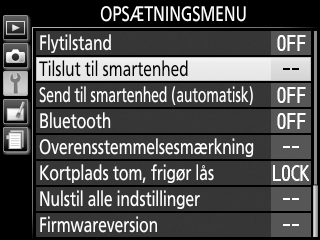
Når du har bekræftet, at kameraet viser appʼen og kameraets navn, skal du klargøre smartenheden.

-
Smartenhed: Start SnapBridge på smartenheden, og tryk på Connect to camera (Tilslut til kamera).
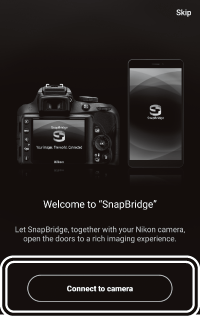
Sammenkædning efter start
Hvis du trykkede Skip (Spring over) i øverste højre hjørne af velkomstdialogboksen for at springe sammenkædning over, da du startede appʼen SnapBridge for første gang, skal du trykke på Connect to camera (Tilslut til kamera) på
 fanen og fortsætte til trin 3.
fanen og fortsætte til trin 3.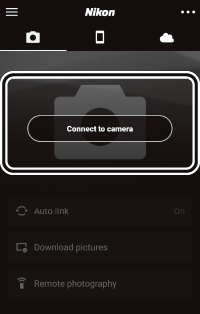
Start af SnapBridge tidligt
Hvis du startede SnapBridge, før du bliver bedt om det af kameraet, leder SnapBridge dig hen til valg af kameratype i trin 2. Hvis du trykker på den ønskede kameratype, vises en dialogboks, hvor du bliver bedt om at få vist startanmodningen på kameraet; få vist startanmodningen, og fortsæt til trin 3.
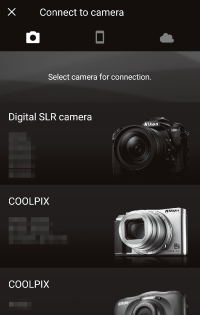
-
Smartenhed: Tryk på kameraets navn.
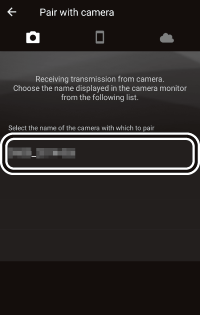
Kameraets navn vises ikke
SnapBridge viser muligvis ikke kameranavnet, hvis der startes, før kameraet viser anmodningen om start (trin 1). Afslut SnapBridge, og bekræft, at den ikke kører i baggrunden (proceduren varierer med smartenheden; se dokumentationen, der leveres med din enhed, for detaljer), før du trykker på ikonet SnapBridge for at starte SnapBridge igen.
Kamera/smartenhed: Bekræft, at kamera og smartenhed viser samme kode for godkendelse (der er sat en cirkel rundt om koden i illustrationerne nedenfor).
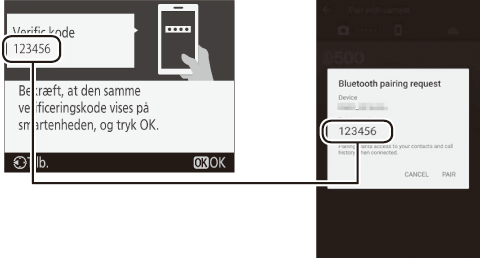
Kamera/smartenhed: Påbegynd sammenkædningen.
- Kamera: Tryk på J.
- Smartenhed: Tryk på PAIR (KÆD SAMMEN) (der er sat en cirkel rundt om knappen rundt i illustrationen nedenfor, og denne kan være mærket forskelligt i forskellige versioner af styresystemet).
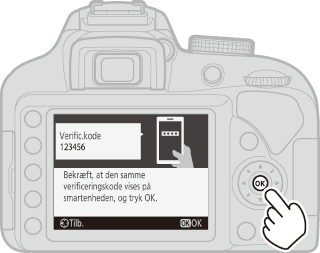
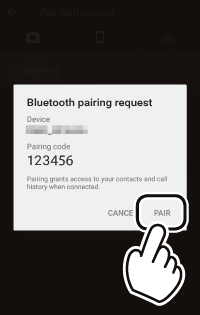
Fejl i sammenkædning
Hvis du venter for længe, fra du trykker på knappen på kameraet, og til du trykker på knappen i SnapBridge, mislykkes sammenkædningen, og der vises en fejl.
- Kamera: Tryk på J, og vend tilbage til trin 1.
- Smartenhed: Tryk på OK, og vend tilbage til trin 2.
Sammenkædning for første gang
Efter endt sammenkædning for første gang ved hjælp af appʼen SnapBridge bliver du bedt om at vælge indstillinger for automatisk forbindelse (automatisk overførsel og automatisk synkronisering af ur og placering). Denne anmodning vises ikke igen, men du kan til hver en tid få adgang til indstillingerne for automatisk forbindelse ved hjælp af Auto link (Automatisk forbindelse) på fanen
 .
.Kamera/smartenhed: Følg instruktionerne på skærmen.
Kamera: Tryk på J. Når sammenkædningen er fuldført, viser kameraet en meddelelse om, at kameraet og smartenheden er tilsluttet. Tryk på J, og følg instruktionerne på skærmen.
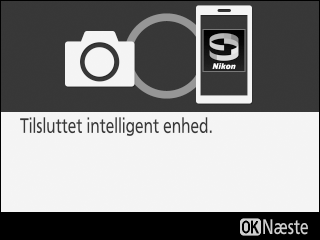
-
Smartenhed: Sammenkædningen er fuldført. Tryk på OK for at afslutte og gå til
 fanen.
fanen.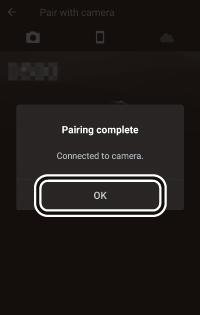
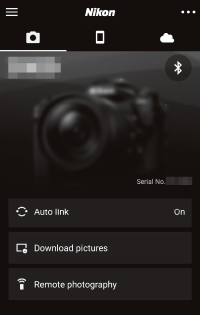
Sammenkædning af flere kameraer
For at kæde sammen med flere kameraer skal du trykke på
 , vælge Add camera (Tilføj kamera) og gentage trin 3–6. SnapBridge kan anvendes til sammenkædning med op til fem kameraer.
, vælge Add camera (Tilføj kamera) og gentage trin 3–6. SnapBridge kan anvendes til sammenkædning med op til fem kameraer.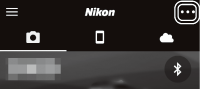
iOS-enheder
Følg trinene herunder for at kæde kameraet sammen med iOS-enheder (for information om Android-enheder, se "Android-enheder", 0 Android-enheder). Før sammenkædning skal du bekræfte, at der er ledig plads på hukommelseskortet i kameraet. For at forhindre uventede afbrydelser bør du også kontrollere, at kameraets batteri er fuldt opladet.
-
Kamera: Markér Tilslut til smartenhed i opsætningsmenuen, og tryk på 2.
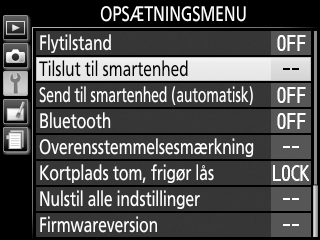
Når du har bekræftet, at kameraet viser appʼen og kameraets navn, skal du klargøre smartenheden.

-
iOS-enhed: Start SnapBridge på iOS-enheden, og tryk på Connect to camera (Tilslut til kamera).
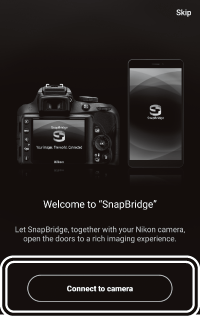
Sammenkædning efter start
Hvis du trykkede Skip (Spring over) i øverste højre hjørne af velkomstdialogboksen for at springe sammenkædning over, da du startede appʼen SnapBridge for første gang, skal du trykke på Connect to camera (Tilslut til kamera) på
 fanen og fortsætte til trin 3.
fanen og fortsætte til trin 3.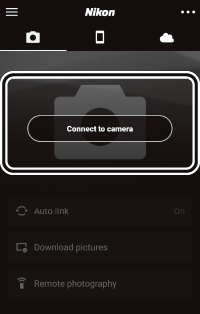
Start af SnapBridge tidligt
Hvis du startede SnapBridge, før du bliver bedt om det af kameraet, leder SnapBridge dig hen til valg af kameratype i trin 2. Hvis du trykker på den ønskede kameratype, vises en dialogboks, hvor du bliver bedt om at få vist startanmodningen på kameraet; få vist startanmodningen, og fortsæt til trin 3.
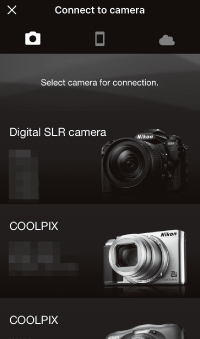
-
iOS-enhed: Tryk på kameraets navn.
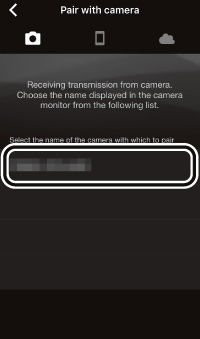
Kameraets navn vises ikke
SnapBridge viser muligvis ikke kameranavnet, hvis der startes, før kameraet viser anmodningen om start (trin 1). Afslut, og bekræft, at den ikke kører i baggrunden (hvis din enhed er udstyret med knappen Home, kan du gøre dette ved at dobbeltklikke på knappen Home og svirpe opad for at afvise SnapBridge; ellers skal du svirpe langsomt opad fra bunden af skærmen for at åbne vinduet Multitasking, derefter trykke på forhåndsvisningen af SnapBridge og holde den nede og trykke på ikonet
 ). Når du har bekræftet, at appʼen SnapBridge ikke kører i baggrunden, skal du trykke på ikonet SnapBridge for at starte SnapBridge igen.
). Når du har bekræftet, at appʼen SnapBridge ikke kører i baggrunden, skal du trykke på ikonet SnapBridge for at starte SnapBridge igen.iOS-enhed: Der vises en dialogboks for bekræftelse; læs instruktionerne i sammenkædning grundigt igennem, og tryk på Understood (Forstået).
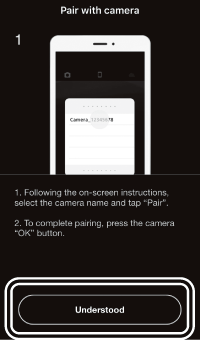
iOS-enhed: Tryk på kameraets navn, når du bliver bedt om det.
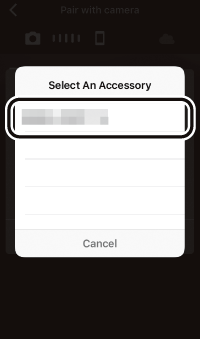
Kamera/iOS-enhed: Påbegynd sammenkædningen.
- Kamera: Tryk på J.
- iOS-enhed: Tryk på Pair (Kæd sammen) (der er sat en cirkel rundt om knappen i illustrationen nedenfor, og denne kan være mærket forskelligt i forskellige versioner af styresystemet).
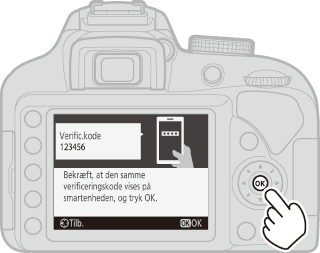
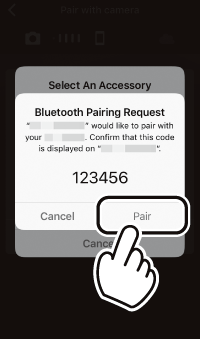
Fejl i sammenkædning
Hvis du venter for længe, fra du trykker på knappen på kameraet, og til du trykker på knappen i SnapBridge, mislykkes sammenkædningen, og der vises en fejl.
- Kamera: Tryk på J, og vend tilbage til trin 1.
-
iOS-enhed: Afslut SnapBridge, og bekræft, at den ikke kører i baggrunden (for yderligere information, se "Kameraets navn vises ikke", 0 Kameraets navn vises ikke ). Derefter skal du åbne appʼen "Settings" (Indstillinger) i iOS og anmode iOS om at "glemme" kameraet (hvis relevant), før du vender tilbage til trin 1.
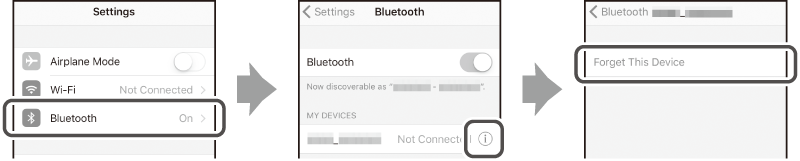
Sammenkædning for første gang
Efter endt sammenkædning for første gang ved hjælp af appʼen SnapBridge bliver du bedt om at vælge indstillinger for automatisk forbindelse (automatisk overførsel og automatisk synkronisering af ur og placering). Denne anmodning vises ikke igen, men du kan til hver en tid få adgang til indstillingerne for automatisk forbindelse ved hjælp af Auto link (Automatisk forbindelse) på fanen
 .
.Kamera/iOS-enhed: Følg instruktionerne på skærmen.
Kamera: Tryk på J. Når sammenkædningen er fuldført, viser kameraet en meddelelse om, at kameraet og smartenheden er tilsluttet. Tryk på J, og følg instruktionerne på skærmen.
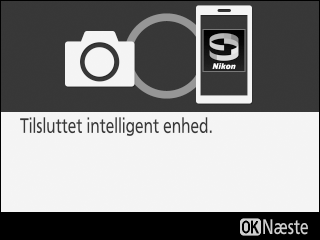
-
iOS-enhed: Sammenkædningen er fuldført. Tryk på OK for at afslutte og gå til
 fanen.
fanen.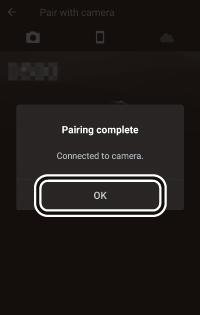
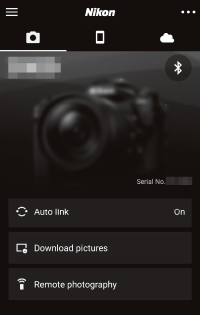
Sammenkædning af flere kameraer
For at kæde sammen med flere kameraer skal du trykke på
 , vælge Add camera (Tilføj kamera) og gentage trin 3–7. SnapBridge kan anvendes til sammenkædning med op til fem kameraer.
, vælge Add camera (Tilføj kamera) og gentage trin 3–7. SnapBridge kan anvendes til sammenkædning med op til fem kameraer.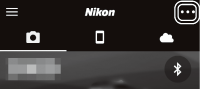
Start af SnapBridge for første gang
Hvis meddelelsen ‘"SnapBridge" would like to access your photos (SnapBridge ønsker adgang til dine billeder)’ vises, når du starter appʼen for første gang skal du klikke på OK.
