Conexión usando SnapBridge
En esta sección se explica cómo utilizar la aplicación SnapBridge para establecer conexiones inalámbricas entre su cámara y el dispositivo inteligente. Utilice la versión más reciente de la aplicación SnapBridge. Los cuadros de diálogo y los mensajes visualizados en la cámara y el dispositivo inteligente podrían diferir de los aquí indicados, y las operaciones podrían ser diferentes dependiendo del SO, el firmware de la cámara y la versión de SnapBridge que utilice. Las instrucciones que siguen se refieren a la versión 2.5 de la aplicación SnapBridge.
- Qué puede hacer SnapBridge por usted
- Preparación para el emparejamiento
- Dispositivos Android
- Dispositivos iOS
Qué puede hacer SnapBridge por usted
Use la aplicación SnapBridge para:
- Descargar imágenes según se van tomando o seleccionar antiguas fotos para la descarga
- Tomar imágenes remotamente usando los controles de la aplicación SnapBridge; las imágenes se pueden descargar en el dispositivo inteligente según se toman (antes de capturar imágenes remotamente, monte la cámara en un trípode o tome otras medidas para asegurarla en su lugar)
- Cargar datos de ubicación del dispositivo inteligente a la cámara
- Para sincronizar el reloj de la cámara con la hora indicada por el dispositivo inteligente
- Imprimir imágenes con comentarios, la hora de grabación y otra información según se van tomando
Más sobre SnapBridge
Los usuarios de SnapBridge deben consultar la ayuda en línea de la aplicación, que se puede ver seleccionando Ayuda en el menú de la aplicación después de conectarse.
Preparación para el emparejamiento
Antes de la conexión, prepare su dispositivo inteligente instalando la aplicación SnapBridge y habilitando Bluetooth.
-
Busque “snapbridge” en Apple App Store® (iOS) o Google Play™ (Android™) e instale la aplicación SnapBridge.

Encontrará disponible información sobre los sistemas operativos compatibles en el sitio de descarga. Esta cámara no es compatible con la aplicación SnapBridge 360/170.
-
Habilite Bluetooth en el dispositivo inteligente.
Para obtener más información, consulte la documentación suministrada con el dispositivo inteligente.
Conexión a la cámara
Conéctese a la cámara usando la aplicación SnapBridge, no la aplicación Ajustes de su dispositivo.
Seguridad
A pesar de que una de las ventajas de este producto es que permite que otros puedan conectarse libremente para intercambiar datos de forma inalámbrica en cualquier posición dentro de su rango, podría ocurrir lo siguiente si la función de seguridad no está habilitada:
- Robo de datos: Terceros con intenciones maliciosas podrían interceptar las transmisiones inalámbricas para robar identidades de usuario, contraseñas y demás información personal.
- Acceso no autorizado: Usuarios no autorizados podrían tener acceso a la red y alterar los datos o realizar actos maliciosos. Tenga en cuenta que debido al diseño de las redes inalámbricas, ciertos ataques especializados podrían permitir el acceso no autorizado incluso con la seguridad activada.
Dispositivos Android
Siga los pasos indicados a continuación para emparejar la cámara con dispositivos Android (para más información sobre los dispositivos iOS, consulte “Dispositivos iOS”, 0 Dispositivos iOS). Antes del emparejamiento, confirme que existe espacio disponible en la tarjeta de memoria de la cámara. Para evitar interrupciones imprevistas, debe comprobar igualmente que la batería de la cámara está completamente cargada.
-
Cámara: Marque Conectar con dispos. inteligente en el menú de configuración y pulse 2.
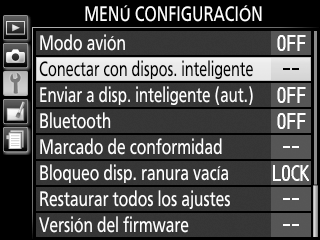
Después de confirmar que la cámara muestra el nombre de la aplicación y de la cámara, prepare el dispositivo inteligente.

-
Dispositivo inteligente: Inicie SnapBridge en el dispositivo inteligente y toque Conectar a la cámara.

Emparejamiento después del lanzamiento
Si tocó Omitir en la esquina superior derecha del cuadro de diálogo de bienvenida para omitir el emparejamiento al iniciar SnapBridge por primera vez, toque Conectar a la cámara en la pestaña
 y proceda con el paso 3.
y proceda con el paso 3.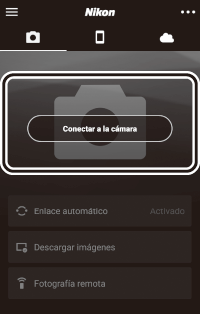
Inicio prematuro de SnapBridge
Si inició SnapBridge antes de que se lo solicitase la cámara, SnapBridge le dirigirá directamente a la selección del tipo de cámara en el paso 2. Tocar el tipo de cámara deseado muestra un cuadro de diálogo en el que se le solicita visualizar la solicitud de inicio en la cámara; visualice la solicitud de inicio y proceda con el paso 3.

-
Dispositivo inteligente: Toque el nombre de la cámara.
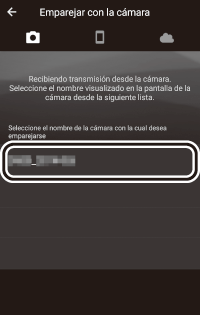
Nombre de la cámara no visualizado
SnapBridge podría no mostrar el nombre de la cámara si ha sido iniciado antes de que la cámara visualizase la solicitud (Paso 1). Salga de SnapBridge y confirme que no se esté ejecutando en segundo plano (el procedimiento varía en función del dispositivo inteligente; consulte la documentación suministrada con su dispositivo para más detalles) antes de tocar el icono SnapBridge para volver a iniciar SnapBridge.
-
Cámara/Dispositivo inteligente: Confirme que la cámara y el dispositivo inteligente visualicen el mismo código de autenticación (el código aparece dentro de un círculo en la ilustración de abajo).
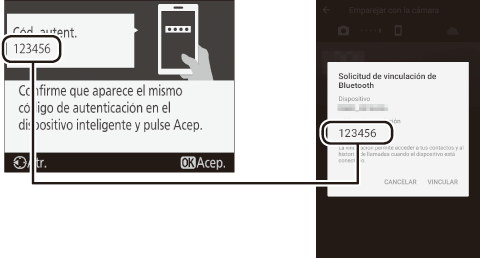
-
Cámara/Dispositivo inteligente: Inicie el emparejamiento.
- Cámara: Pulse J.
- Dispositivo inteligente: Toque VINCULAR (el botón dentro de un círculo en la ilustración siguiente, el cual puede tener distintos nombres en función de la versión del sistema operativo).

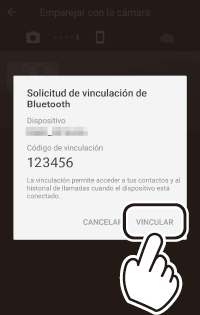
Error de emparejamiento
Si espera demasiado tiempo entre la pulsación del botón de la cámara y el toque del botón en SnapBridge, el emparejamiento fallará y se visualizará un error.
- Cámara: Pulse J y regrese al paso 1.
- Dispositivo inteligente: Toque OK y regrese al paso 2.
Emparejamiento por primera vez
Después de completar el emparejamiento con la aplicación SnapBridge por primera vez, se le solicitará que seleccione las opciones de enlace automático (carga automática y sincronización automática del reloj y la ubicación). Esta solicitud no volverá a aparecer, sin embargo, los ajustes de enlace automático pueden ser accedidos en cualquier momento usando Enlace automático en la pestaña
 .
. -
Cámara/Dispositivo inteligente: Siga las instrucciones en pantalla.
Cámara: Pulse J. Una vez completado el emparejamiento, la cámara mostrará un mensaje indicando que la cámara y el dispositivo inteligente están conectados. Pulse J y siga las instrucciones en pantalla.

-
Dispositivo inteligente: El emparejamiento ha finalizado. Toque OK para salir a la pestaña
 .
.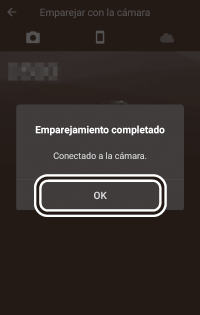
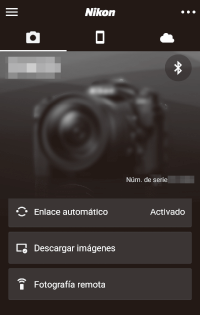
Emparejamiento con varias cámaras
Para emparejarse con cámaras adicionales, toque
 , seleccione Agregar cámara, y repita los pasos 3–6. SnapBridge puede utilizarse para emparejarse con un máximo de 5 cámaras.
, seleccione Agregar cámara, y repita los pasos 3–6. SnapBridge puede utilizarse para emparejarse con un máximo de 5 cámaras.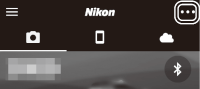
-
Dispositivos iOS
Siga los pasos indicados a continuación para emparejar la cámara con dispositivos iOS (para más información sobre los dispositivos Android, consulte “Dispositivos Android”, 0 Dispositivos Android). Antes del emparejamiento, confirme que existe espacio disponible en la tarjeta de memoria de la cámara. Para evitar interrupciones imprevistas, debe comprobar igualmente que la batería de la cámara está completamente cargada.
-
Cámara: Marque Conectar con dispos. inteligente en el menú de configuración y pulse 2.
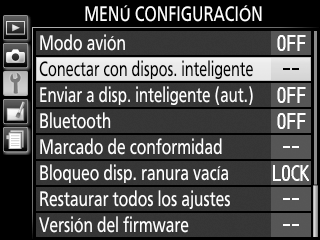
Después de confirmar que la cámara muestra el nombre de la aplicación y de la cámara, prepare el dispositivo inteligente.

-
Dispositivo iOS: Inicie SnapBridge en el dispositivo iOS y toque Conectar a la cámara.

Emparejamiento después del lanzamiento
Si tocó Omitir en la esquina superior derecha del cuadro de diálogo de bienvenida para omitir el emparejamiento al iniciar SnapBridge por primera vez, toque Conectar a la cámara en la pestaña
 y proceda con el paso 3.
y proceda con el paso 3.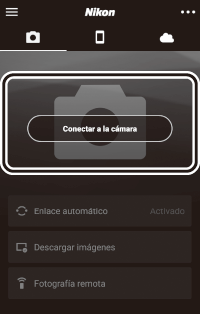
Inicio prematuro de SnapBridge
Si inició SnapBridge antes de que se lo solicitase la cámara, SnapBridge le dirigirá directamente a la selección del tipo de cámara en el paso 2. Tocar el tipo de cámara deseado muestra un cuadro de diálogo en el que se le solicita visualizar la solicitud de inicio en la cámara; visualice la solicitud de inicio y proceda con el paso 3.

-
Dispositivo iOS: Toque el nombre de la cámara.
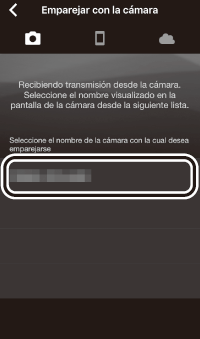
Nombre de la cámara no visualizado
SnapBridge podría no mostrar el nombre de la cámara si ha sido iniciado antes de que la cámara visualizase la solicitud (Paso 1). Salga de SnapBridge y confirme que no esté siendo ejecutada en segundo plano (si su dispositivo está equipado con un botón Inicio, haga doble clic en el botón Inicio y deslice hacia arriba para salir de SnapBridge; de lo contrario, deslice hacia arriba lentamente desde la parte inferior de la pantalla para abrir la ventana multitareas y, a continuación, toque y mantenga la previsualización de SnapBridge y toque el icono
 ). Después de confirmar que la aplicación SnapBridge no se ejecuta en segundo plano, toque el icono SnapBridge para volver a iniciar SnapBridge.
). Después de confirmar que la aplicación SnapBridge no se ejecuta en segundo plano, toque el icono SnapBridge para volver a iniciar SnapBridge. -
Dispositivo iOS: Se visualizará un diálogo de confirmación; lea detenidamente las instrucciones de emparejamiento y toque Comprendido.
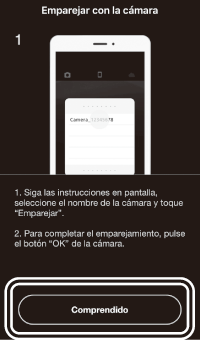
-
Dispositivo iOS: Toque el nombre de la cámara cuando se le solicite.
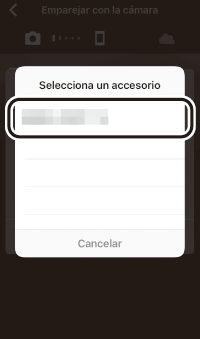
-
Cámara/Dispositivo iOS: Inicie el emparejamiento.
- Cámara: Pulse J.
- Dispositivo iOS: Toque Enlazar (el botón dentro de un círculo en la ilustración siguiente, el cual puede tener distintos nombres en función de la versión del sistema operativo).

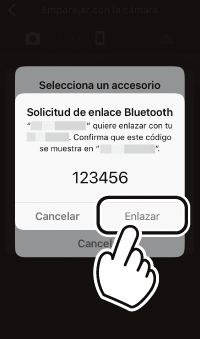
Error de emparejamiento
Si espera demasiado tiempo entre la pulsación del botón de la cámara y el toque del botón en SnapBridge, el emparejamiento fallará y se visualizará un error.
- Cámara: Pulse J y regrese al paso 1.
-
Dispositivo iOS: Salga de SnapBridge y confirme que no se esté ejecutando en segundo plano (para obtener más información, consulte la sección “Nombre de la cámara no visualizado”, 0 Nombre de la cámara no visualizado). Seguidamente, abra la aplicación “Ajustes” de iOS y solicite a iOS que“olvide” la cámara (si fuese aplicable) antes de regresar al paso 1.
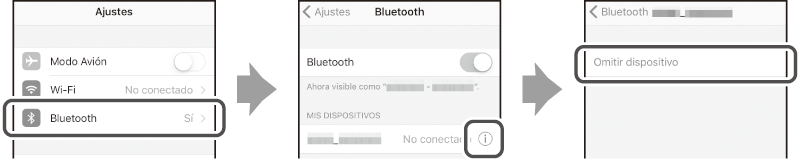
Emparejamiento por primera vez
Después de completar el emparejamiento con la aplicación SnapBridge por primera vez, se le solicitará que seleccione las opciones de enlace automático (carga automática y sincronización automática del reloj y la ubicación). Esta solicitud no volverá a aparecer, sin embargo, los ajustes de enlace automático pueden ser accedidos en cualquier momento usando Enlace automático en la pestaña
 .
. -
Cámara/Dispositivo iOS: Siga las instrucciones en pantalla.
Cámara: Pulse J. Una vez completado el emparejamiento, la cámara mostrará un mensaje indicando que la cámara y el dispositivo inteligente están conectados. Pulse J y siga las instrucciones en pantalla.

-
Dispositivo iOS: El emparejamiento ha finalizado. Toque OK para salir a la pestaña
 .
.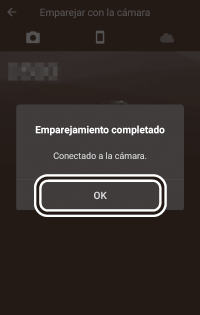
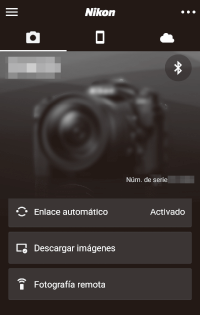
Emparejamiento con varias cámaras
Para emparejarse con cámaras adicionales, toque
 , seleccione Agregar cámara, y repita los pasos 3–7. SnapBridge puede utilizarse para emparejarse con un máximo de 5 cámaras.
, seleccione Agregar cámara, y repita los pasos 3–7. SnapBridge puede utilizarse para emparejarse con un máximo de 5 cámaras.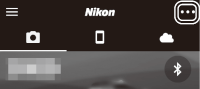
Inicio de SnapBridge por primera vez
Si aparece el mensaje ‘“SnapBridge” quiere acceder a sus fotos’ al iniciar la aplicación por primera vez, haga clic en OK.
-
