Võrguprofiilide loomine (WT-6)
Enne kaamera ühendamist arvuti või ftp-serveriga režiimis [ ], [ ], [ ] või [ ], peate looma võrguprofiili.
-
Enne võrguprofiili loomist valige häälestusmenüüs [ ] > [ ] [ ].
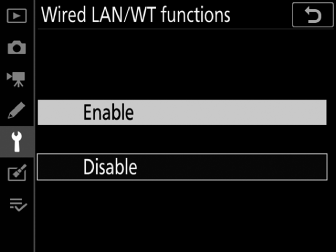
-
Valige seadistusmenüüs [ ] valiku [ ] > [ ] jaoks.
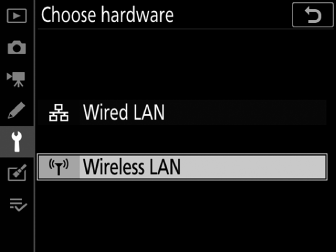
-
Teavet võrguprofiilide loomise kohta Etherneti kaudu ühenduse loomisel leiate jaotisest "Võrguprofiilide loomine (Ethernet)" ( Võrguprofiili loomine (Ethernet) ).
- WT-6 traadita ühenduse valikud
- Pildiedastus ja kaamera juhtimisrežiimid
- HTTP serveri režiim
- FTP üleslaadimise režiim
WT-6 traadita ühenduse valikud
Kui kaamera on ühendatud WT-6-ga, saab kaamera ühendada arvutite või ftp-serveritega, kasutades ühte järgmistest neljast valikust.
|
Võimalus |
Kirjeldus |
|---|---|
|
[ ] |
Ühendage juhtmevaba ruuteri kaudu olemasolevate koduvõrkude vms arvutitega. Kaameraga ühenduses olles saab arvuti siiski Interneti-ühendust luua. |
|
[ ] |
Kui juhtmevaba ruuter on varustatud WPS-nupuga, saate kaamera ruuteriga ühendada lihtsalt nuppu vajutades. |
|
[ ] |
Ühendage arvuti abil, et sisestada kaameral kuvatav PIN-kood juhtmevabasse ruuterisse. |
|
[ ] |
Ühendage kaamera otse traadita ühenduse kaudu arvuti või ftp-serveriga. Kaamera toimib traadita LAN-i pääsupunktina, võimaldades teil ühenduse luua õues töötades ja muudes olukordades, kus arvuti pole veel traadita võrguga ühendatud, ning välistades vajaduse seadistusi keerukalt kohandada. Arvuti ei saa kaameraga ühendatud ajal Interneti-ühendust luua. |
-
Iga suvandit saab võrguprofiili loomisel konfigureerida ühenduse viisardis.
Pildiedastus ja kaamera juhtimisrežiimid
Võrguprofiili loomiseks järgige ekraanil kuvatavaid juhiseid.
-
Valige seadistusmenüüs [ ], seejärel tõstke esile [ ] ja vajutage 2 .
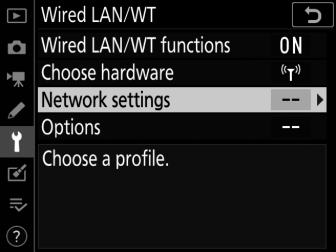
Kaamera kuvab võrguprofiilide loendi.
-
Tõstke esile [ ] ja vajutage 2 .
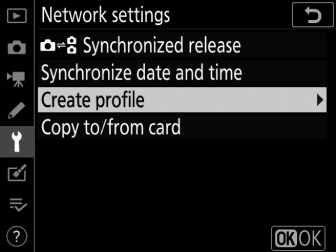
-
Teil palutakse valida ühenduse viisardi ja käsitsi seadistamise vahel.
-
Pange tähele, et [ ] ei ole saadaval, kui profiilide loend sisaldab juba üheksat profiili. Enne uue profiili loomist peate esmalt kustutama olemasoleva profiili, kasutades nuppu O ( Q ).
-
-
Tõstke esile [ ] ja vajutage 2 .
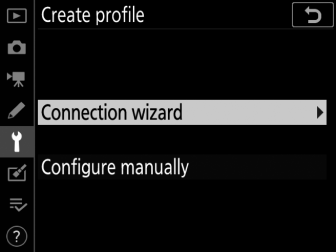
Ühenduse viisard käivitub.
Käsitsi seadistamineValige [ ], et konfigureerida [ ] ja [ ] seaded käsitsi. Valige [ ], et luua võrguprofiilid kasutamiseks funktsioonidega [ ] ja [ ].
-
Valige ühenduse tüüp.
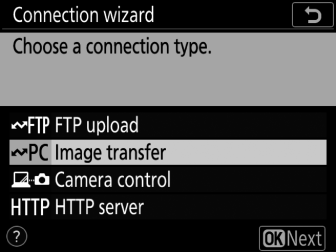
Tõstke esile [ ] või [ ] ja vajutage vaikeprofiili nime kuvamiseks J
-
Nimetage uus võrguprofiil ümber.
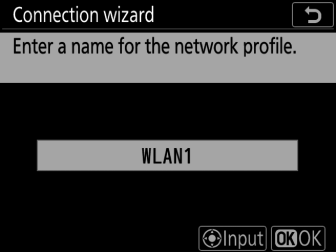
-
IP-aadressi valimise jätkamiseks ilma profiili ümber nimetamata vajutage J .
-
Profiili nimi kuvatakse kaamera häälestusmenüü loendis [ ] > [ ].
-
Profiili ümbernimetamiseks vajutage mitmikvalija keskosa.
-
-
Valige ühendusvalik.
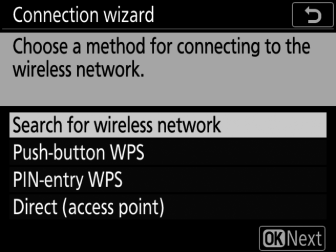
-
Tõstke esile üks järgmistest valikutest ja vajutage J .
-
[ ]: jätkake 7. sammuga.
-
[ ]: jätkake 9. sammuga.
-
[ ]: jätkake 10. sammuga.
-
[ ]: jätkake 11. sammuga.
-
-
Valige võrk.
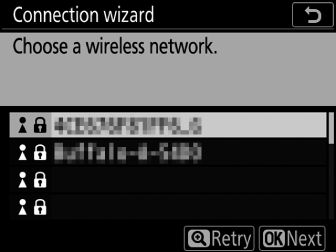
-
Kui on valitud [ ], otsib kaamera läheduses hetkel aktiivseid võrke ja loetleb need nime (SSID) järgi.
-
Tõstke esile võrgu SSID ja vajutage J . Krüpteeritud võrke tähistab ikoon u . Kui valitud võrk on krüptitud ( u ), palutakse teil sisestada krüpteerimisvõti. Kui võrk pole krüptitud, jätkake 12. sammuga.
-
Kui soovitud võrku ei kuvata, vajutage uuesti otsimiseks X
Varjatud SSID-dPeidetud SSID-dega võrgud on võrkude loendis tähistatud tühjade kirjetega.
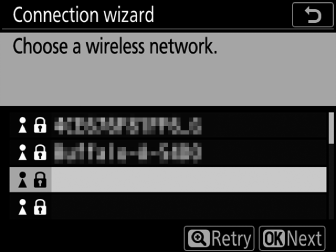
-
Peidetud SSID-ga võrguga ühenduse loomiseks tõstke esile tühi kirje ja vajutage J . Järgmiseks vajutage mitmikvalija keskosa; kaamera palub teil sisestada SSID.
-
Sisestage võrgu nimi ja vajutage J . Vajutage uuesti J ; kaamera palub teil nüüd sisestada krüpteerimisvõti.
-
-
-
Sisestage krüpteerimisvõti.
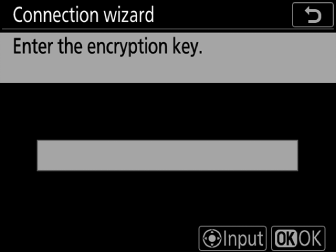
-
Vajutage mitmikvalija keskosa ja sisestage traadita ruuteri krüpteerimisvõti.
-
Lisateabe saamiseks vaadake juhtmeta ruuteri dokumentatsiooni.
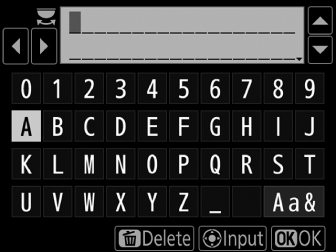
-
Kui sisestamine on lõpetatud, vajutage J
-
Ühenduse loomiseks vajutage uuesti J Kui ühendus on loodud, kuvatakse mõneks sekundiks teade.
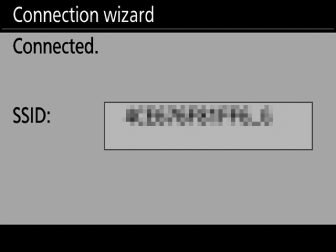
-
Järgmisena palutakse teil sisestada IP-aadress. Jätkake 12. sammuga.
-
-
Vajutage ruuteri WPS-nuppu.
-
Kui valite [ ], kuvatakse WPS-i dialoog.
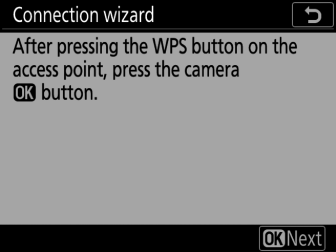
-
Vajutage ruuteri WPS-nuppu ja seejärel ühendamiseks kaamera nuppu J
-
Lisateabe saamiseks vaadake ruuteriga kaasas olevat dokumentatsiooni.
-
Ühenduse loomisel kuvatakse kinnitusdialoog. Vajutage J ja jätkake 12. sammuga.
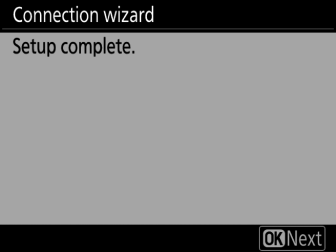
-
-
Sisestage ruuterisse PIN-kood.
-
Kui valite [ ], kuvatakse PIN-kood.
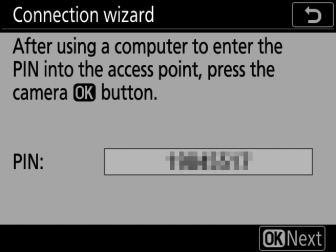
-
Sisestage ruuteri PIN-kood arvuti abil. Lisateabe saamiseks vaadake ruuteriga kaasas olevat dokumentatsiooni.
-
Ühenduse loomisel kuvatakse kinnitusdialoog. Vajutage J ja jätkake 12. sammuga.
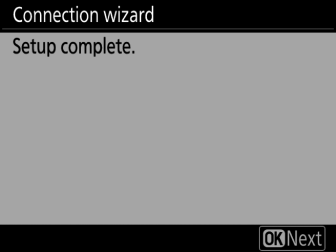
-
-
Looge ühendus kaameraga.
Kui on valitud [ ], kuvab kaamera SSID-d ja krüpteerimisvõtit.
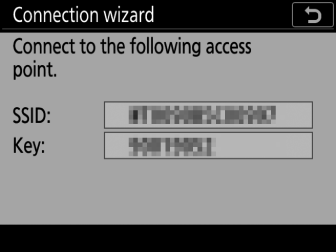
Windows:
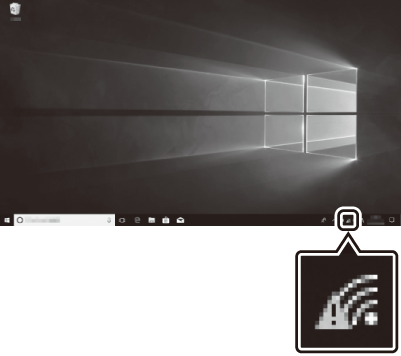
-
Klõpsake tegumiribal traadita kohtvõrgu ikooni.
-
Valige kaamera SSID.
-
Kui küsitakse, sisestage kaamera krüpteerimisvõti. Arvuti loob ühenduse kaameraga. Ühenduse loomisel kuvatakse sidumisdialoog. Jätkake 13. sammuga.
macOS:
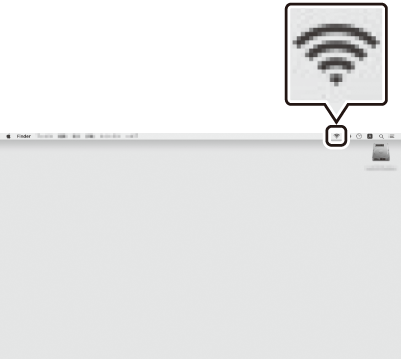
-
Klõpsake menüüribal traadita kohtvõrgu ikooni.
-
Valige kaamera SSID.
-
Kui küsitakse, sisestage kaamera krüpteerimisvõti. Arvuti loob ühenduse kaameraga. Ühenduse loomisel kuvatakse sidumisdialoog. Jätkake 13. sammuga.
-
-
Hankige või valige IP-aadress.
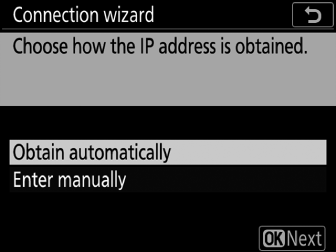
-
Tõstke esile üks järgmistest valikutest ja vajutage J :
Võimalus
Kirjeldus
[ ]
Valige see suvand, kui võrk on konfigureeritud IP-aadressi automaatselt edastama. Kui IP-aadress on määratud, kuvatakse teade "konfiguratsioon on lõpetatud".
[ ]
Sisestage IP-aadress ja alamvõrgu mask käsitsi.
-
Vajutage mitmikvalija keskosa, et kuvada dialoog, kus saate IP-aadressi käsitsi sisestada.
-
Segmentide esiletõstmiseks pöörake põhikäsuvaliku nuppu.
-
Vajutage 4 või 2 esiletõstetud segmendi muutmiseks ja vajutage mitmikvalija keskosa, kui sisestamine on lõppenud.
-
Järgmiseks vajutage J ; kuvatakse teade "konfiguratsioon on lõpetatud". Alamvõrgu maski kuvamiseks vajutage uuesti J
-
Vajutage 1 või 3 alamvõrgu maski muutmiseks ja vajutage J ; kuvatakse teade "konfiguratsioon on lõpetatud".
-
-
Jätkamiseks vajutage J , kui kuvatakse teade "konfiguratsioon on lõpetatud".
-
-
Alusta sidumist.
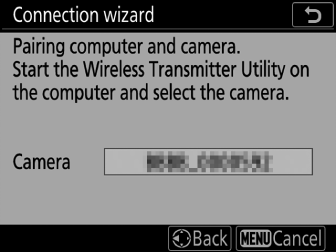
Kui küsitakse, käivitage arvutis traadita saatja utiliit.
-
Valige traadita saatja utiliidis kaamera.
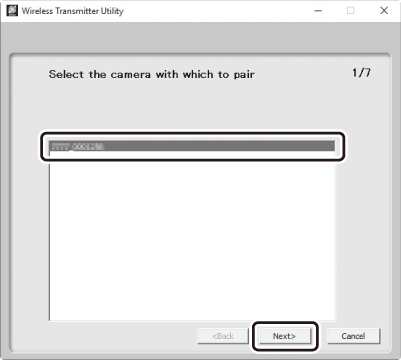
Valige 13. sammus kaamera kuvatav nimi ja klõpsake [ ].
-
Sisestage traadita saatja utiliidis kaamera kuvatav autentimiskood.
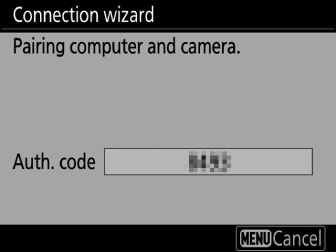
-
Kaamera kuvab autentimiskoodi.
-
Sisestage autentimiskood traadita saatja utiliidi kuvatavasse dialoogiakna ja klõpsake [ ].
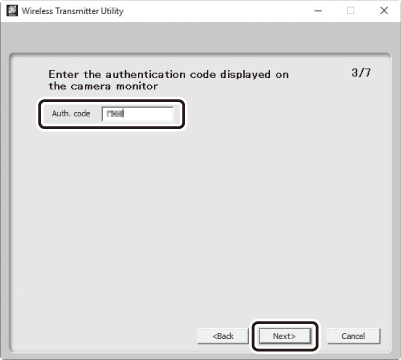
-
-
Lõpetage sidumisprotsess.
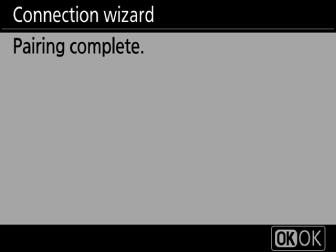
-
Kui kaamera kuvab teade sidumise lõpetamise kohta, vajutage J .
-
Rakenduses Wireless Transmitter Utility klõpsake [ ]; teil palutakse valida sihtkaust. Lisateabe saamiseks vaadake traadita saatja utiliidi veebispikrit.
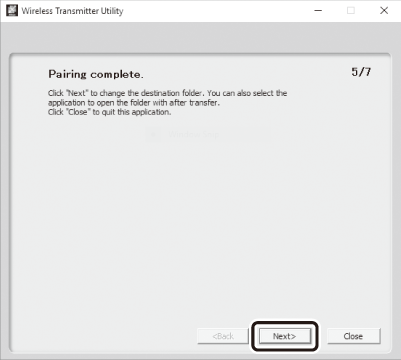
-
-
Välju viisardist.
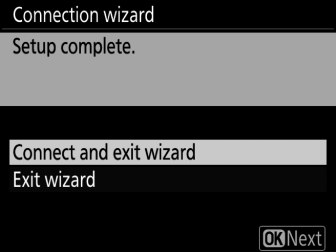
Tõstke esile üks järgmistest valikutest ja vajutage J .
|
Võimalus |
Kirjeldus |
|---|---|
|
[ ] |
Salvestage uus võrguprofiil ja ühendage hostiga. |
|
[ ] |
Salvestage uus võrguprofiil ja väljuge. |
Nüüd on nii kaameras kui arvutis loodud traadita võrgu profiilid.
Kaameraga tehtud pilte saab arvutisse üles laadida, nagu on kirjeldatud jaotises „Arvutitesse ja FTP-serveritesse üleslaadimine” ( Laadi üles arvutitesse ja FTP-serveritesse ).
Teavet kaamera juhtimise kohta arvutist Camera Control Pro 2 abil vaadake jaotisest "Kaamera juhtimine" ( Kaamera juhtimine ).
HTTP serveri režiim
Võrguprofiili loomiseks järgige ekraanil kuvatavaid juhiseid.
-
Valige seadistusmenüüs [ ], seejärel tõstke esile [ ] ja vajutage 2 .
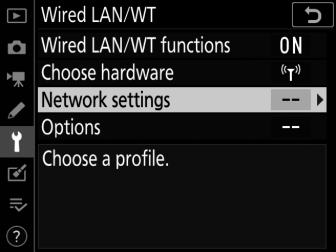
Kaamera kuvab võrguprofiilide loendi.
-
Tõstke esile [ ] ja vajutage 2 .
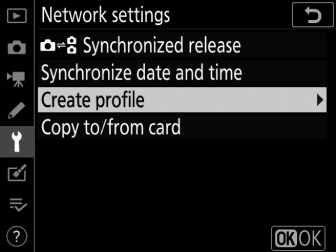
-
Teil palutakse valida ühenduse viisardi ja käsitsi seadistamise vahel.
-
Pange tähele, et [ ] ei ole saadaval, kui profiilide loend sisaldab juba üheksat profiili. Enne uue profiili loomist peate esmalt kustutama olemasoleva profiili, kasutades nuppu O ( Q ).
-
-
Tõstke esile [ ] ja vajutage 2 .
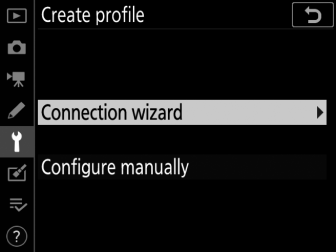
Ühenduse viisard käivitub.
Käsitsi seadistamineSeadete käsitsi reguleerimiseks valige [ ].
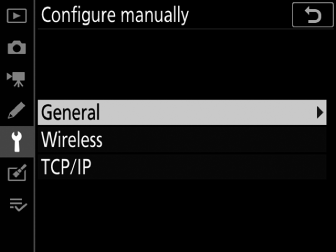
-
Valige ühenduse tüüp.
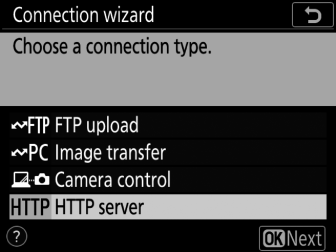
Tõstke esile [ ] ja vajutage vaikeprofiili nime kuvamiseks J
-
Nimetage uus võrguprofiil ümber.
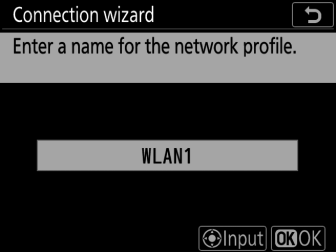
-
IP-aadressi valimise jätkamiseks ilma profiili ümber nimetamata vajutage J .
-
Profiili nimi kuvatakse kaamera häälestusmenüü loendis [ ] > [ ].
-
Profiili ümbernimetamiseks vajutage mitmikvalija keskosa.
-
-
Valige ühendusvalik.
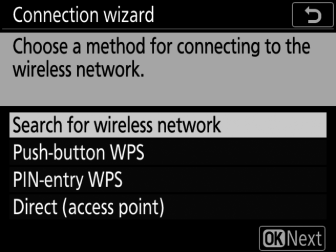
-
Tõstke esile üks järgmistest valikutest ja vajutage J .
-
[ ]: jätkake 7. sammuga.
-
[ ]: jätkake 9. sammuga.
-
[ ]: jätkake 10. sammuga.
-
[ ]: jätkake 11. sammuga.
-
-
Valige võrk.
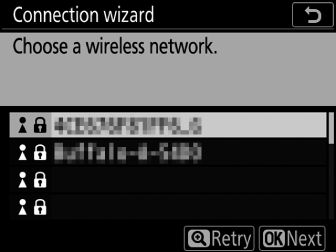
-
Kui on valitud [ ], otsib kaamera läheduses hetkel aktiivseid võrke ja loetleb need nime (SSID) järgi.
-
Tõstke esile võrgu SSID ja vajutage J . Krüpteeritud võrke tähistab ikoon u . Kui valitud võrk on krüptitud ( u ), palutakse teil sisestada krüpteerimisvõti. Kui võrk pole krüptitud, jätkake 12. sammuga.
-
Kui soovitud võrku ei kuvata, vajutage uuesti otsimiseks X
Varjatud SSID-dPeidetud SSID-dega võrgud on võrkude loendis tähistatud tühjade kirjetega.
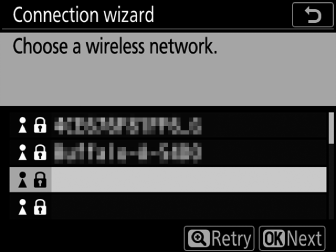
-
Peidetud SSID-ga võrguga ühenduse loomiseks tõstke esile tühi kirje ja vajutage J . Järgmiseks vajutage mitmikvalija keskosa; kaamera palub teil sisestada SSID.
-
Sisestage võrgu nimi ja vajutage J . Vajutage uuesti J ; kaamera palub teil nüüd sisestada krüpteerimisvõti.
-
-
-
Sisestage krüpteerimisvõti.
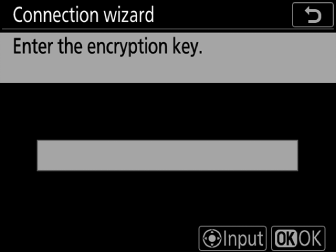
-
Vajutage mitmikvalija keskosa ja sisestage traadita ruuteri krüpteerimisvõti.
-
Lisateabe saamiseks vaadake juhtmeta ruuteri dokumentatsiooni.
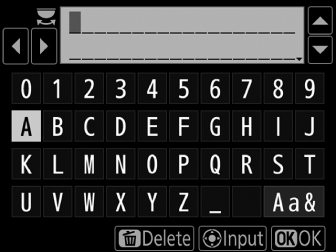
-
Kui sisestamine on lõpetatud, vajutage J
-
Ühenduse loomiseks vajutage uuesti J Kui ühendus on loodud, kuvatakse mõneks sekundiks teade.
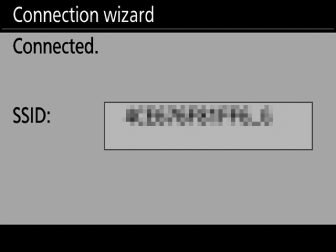
-
Järgmisena palutakse teil sisestada IP-aadress. Jätkake 12. sammuga.
-
-
Vajutage ruuteri WPS-nuppu.
-
Kui valite [ ], kuvatakse WPS-i dialoog.
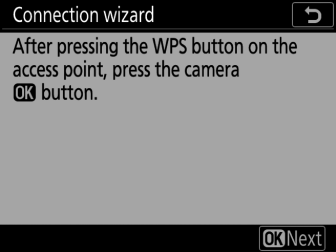
-
Vajutage ruuteri WPS-nuppu ja seejärel ühendamiseks kaamera nuppu J
-
Lisateabe saamiseks vaadake ruuteriga kaasas olevat dokumentatsiooni.
-
Ühenduse loomisel kuvatakse kinnitusdialoog. Vajutage J ja jätkake 12. sammuga.
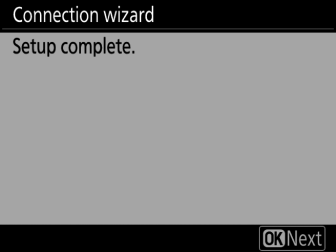
-
-
Sisestage ruuterisse PIN-kood.
-
Kui valite [ ], kuvatakse PIN-kood.
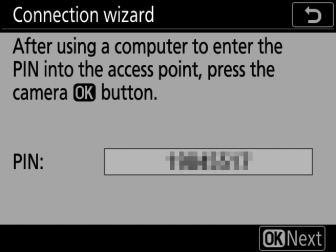
-
Sisestage ruuteri PIN-kood arvuti abil. Lisateabe saamiseks vaadake ruuteriga kaasas olevat dokumentatsiooni.
-
Ühenduse loomisel kuvatakse kinnitusdialoog. Vajutage J ja jätkake 12. sammuga.
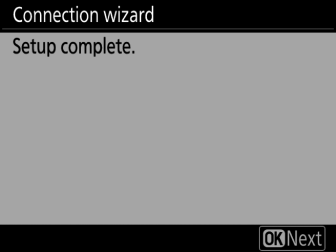
-
-
Looge ühendus kaameraga.
Kui on valitud [ ], kuvab kaamera SSID-d ja krüpteerimisvõtit.
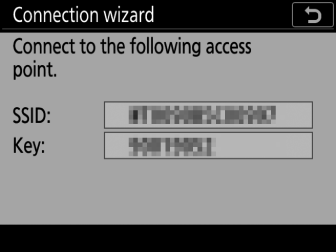
Windows:
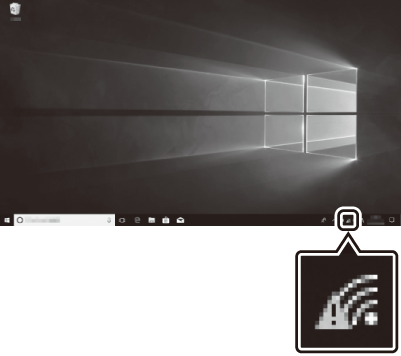
-
Klõpsake tegumiribal traadita kohtvõrgu ikooni.
-
Valige kaamera SSID.
-
Kui küsitakse, sisestage kaamera krüpteerimisvõti. Arvuti loob ühenduse kaameraga. Ühenduse loomisel kuvatakse sidumisdialoog. Jätkake 13. sammuga.
macOS:
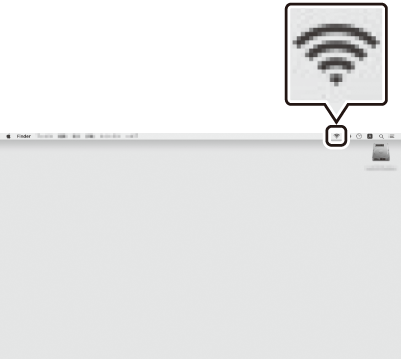
-
Klõpsake menüüribal traadita kohtvõrgu ikooni.
-
Valige kaamera SSID.
-
Kui küsitakse, sisestage kaamera krüpteerimisvõti. Arvuti loob ühenduse kaameraga. Ühenduse loomisel kuvatakse sidumisdialoog. Jätkake 13. sammuga.
-
-
Hankige või valige IP-aadress.
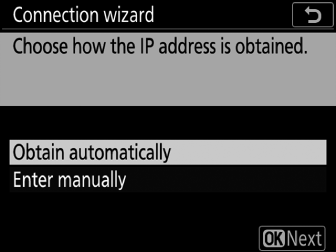
-
Tõstke esile üks järgmistest valikutest ja vajutage J :
Võimalus
Kirjeldus
[ ]
Valige see suvand, kui võrk on konfigureeritud IP-aadressi automaatselt edastama. Kui IP-aadress on määratud, kuvatakse teade "konfiguratsioon on lõpetatud".
[ ]
Sisestage IP-aadress ja alamvõrgu mask käsitsi.
-
Vajutage mitmikvalija keskosa, et kuvada dialoog, kus saate IP-aadressi käsitsi sisestada.
-
Segmentide esiletõstmiseks pöörake põhikäsuvaliku nuppu.
-
Vajutage 4 või 2 esiletõstetud segmendi muutmiseks ja vajutage mitmikvalija keskosa, kui sisestamine on lõppenud.
-
Järgmiseks vajutage J ; kuvatakse teade "konfiguratsioon on lõpetatud". Alamvõrgu maski kuvamiseks vajutage uuesti J
-
Vajutage 1 või 3 alamvõrgu maski muutmiseks ja vajutage J ; kuvatakse teade "konfiguratsioon on lõpetatud".
-
-
Jätkamiseks vajutage J , kui kuvatakse teade "konfiguratsioon on lõpetatud".
-
-
Välju viisardist.
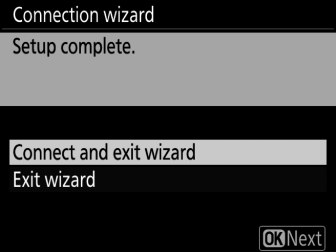
Tõstke esile üks järgmistest valikutest ja vajutage J .
Võimalus
Kirjeldus
[ ]
Salvestage uus võrguprofiil ja ühendage hostiga.
[ ]
Salvestage uus võrguprofiil ja väljuge.
Nüüd on nii kaameras kui arvutis loodud traadita võrgu profiilid.
Nüüd saate kaamerale juurde pääseda ja seda juhtida arvutist või nutiseadmest, nagu on kirjeldatud jaotises "HTTP-server" ( HTTP server ).
FTP üleslaadimise režiim
Võrguprofiili loomiseks järgige ekraanil kuvatavaid juhiseid.
-
Valige seadistusmenüüst [ ], seejärel tõstke esile [ ] ja vajutage 2 .
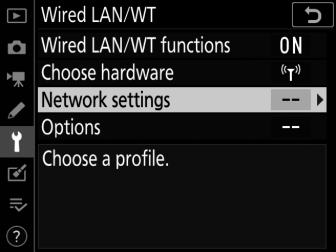
Kaamera kuvab võrguprofiilide loendi.
-
Tõstke esile [ ] ja vajutage 2 .
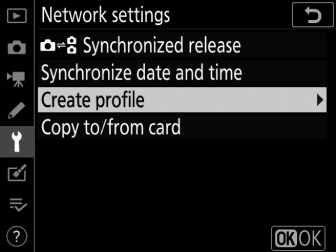
-
Teil palutakse valida ühenduse viisardi ja käsitsi seadistamise vahel.
-
Pange tähele, et [ ] ei ole saadaval, kui profiilide loend sisaldab juba üheksat profiili. Enne uue profiili loomist peate esmalt kustutama olemasoleva profiili, kasutades nuppu O ( Q ).
-
-
Tõstke esile [ ] ja vajutage 2 .
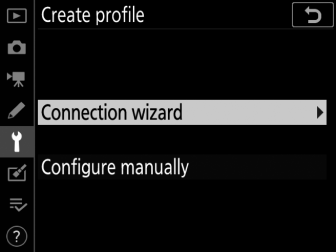
Ühenduse viisard käivitub.
Käsitsi seadistamineSeadete käsitsi reguleerimiseks valige [ ].
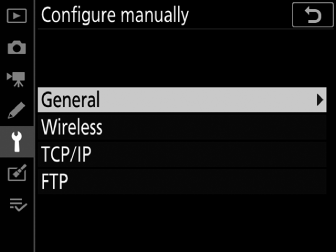
-
Valige [ ].
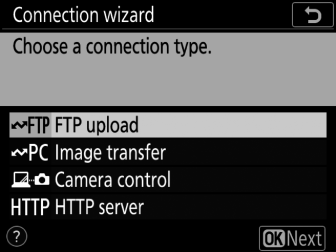
Kui vajutate J , kuvatakse profiili vaikenimi.
-
Nimetage uus võrguprofiil ümber.
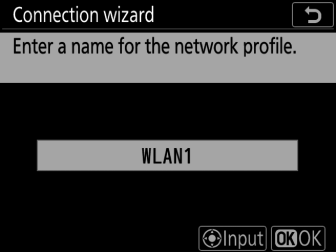
-
IP-aadressi valimise jätkamiseks ilma profiili ümber nimetamata vajutage J .
-
Profiili nimi kuvatakse kaamera häälestusmenüü loendis [ ] > [ ].
-
Profiili ümbernimetamiseks vajutage mitmikvalija keskosa.
-
-
Valige ühendusvalik.
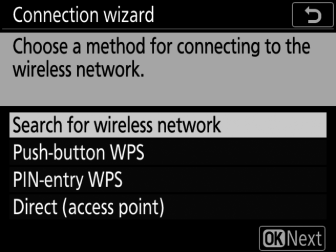
-
Tõstke esile üks järgmistest valikutest ja vajutage J .
-
[ ]: jätkake 7. sammuga.
-
[ ]: jätkake 9. sammuga.
-
[ ]: jätkake 10. sammuga.
-
[ ]: jätkake 11. sammuga.
-
-
Valige võrk.
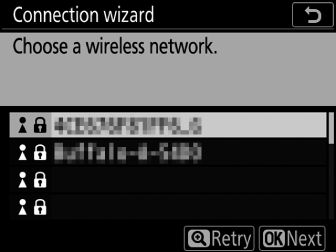
-
Kui on valitud [ ], otsib kaamera läheduses hetkel aktiivseid võrke ja loetleb need nime (SSID) järgi.
-
Tõstke esile võrgu SSID ja vajutage J . Krüpteeritud võrke tähistab ikoon u . Kui valitud võrk on krüptitud ( u ), palutakse teil sisestada krüpteerimisvõti. Kui võrk pole krüptitud, jätkake 12. sammuga.
-
Kui soovitud võrku ei kuvata, vajutage uuesti otsimiseks X
Varjatud SSID-dPeidetud SSID-dega võrgud on võrkude loendis tähistatud tühjade kirjetega.
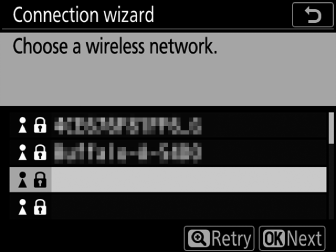
-
Peidetud SSID-ga võrguga ühenduse loomiseks tõstke esile tühi kirje ja vajutage J . Järgmiseks vajutage mitmikvalija keskosa; kaamera palub teil sisestada SSID.
-
Sisestage võrgu nimi ja vajutage J . Vajutage uuesti J ; kaamera palub teil nüüd sisestada krüpteerimisvõti.
-
-
-
Sisestage krüpteerimisvõti.
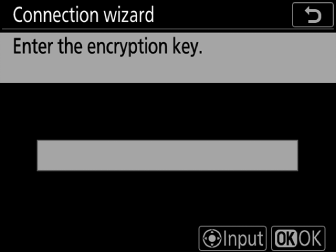
-
Vajutage mitmikvalija keskosa ja sisestage traadita ruuteri krüpteerimisvõti.
-
Lisateabe saamiseks vaadake juhtmeta ruuteri dokumentatsiooni.
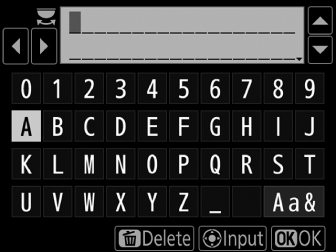
-
Kui sisestamine on lõpetatud, vajutage J
-
Ühenduse loomiseks vajutage uuesti J Kui ühendus on loodud, kuvatakse mõneks sekundiks teade.
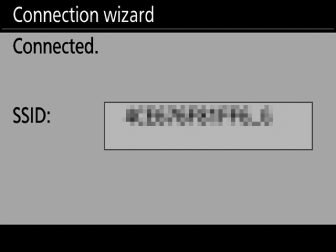
-
Järgmisena palutakse teil sisestada IP-aadress. Jätkake 12. sammuga.
-
-
Vajutage ruuteri WPS-nuppu.
-
Kui valite [ ], kuvatakse WPS-i dialoog.
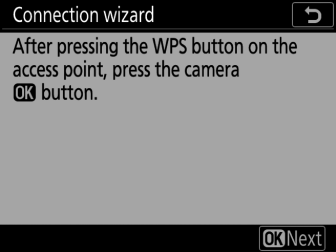
-
Vajutage ruuteri WPS-nuppu ja seejärel ühendamiseks kaamera nuppu J
-
Lisateabe saamiseks vaadake ruuteriga kaasas olevat dokumentatsiooni.
-
Ühenduse loomisel kuvatakse kinnitusdialoog. Vajutage J ja jätkake 12. sammuga.
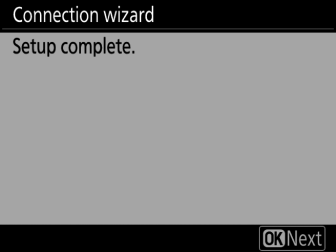
-
-
Sisestage ruuterisse PIN-kood.
-
Kui valite [ ], kuvatakse PIN-kood.
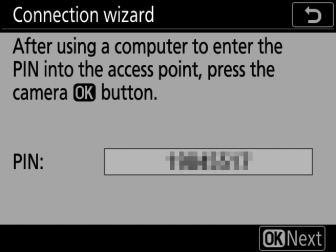
-
Sisestage ruuteri PIN-kood arvuti abil. Lisateabe saamiseks vaadake ruuteriga kaasas olevat dokumentatsiooni.
-
Ühenduse loomisel kuvatakse kinnitusdialoog. Vajutage J ja jätkake 12. sammuga.
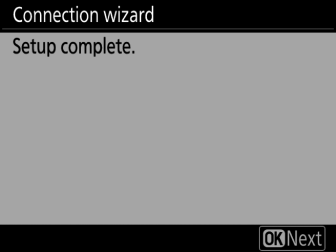
-
-
Looge ühendus kaameraga.
Kui on valitud [ ], kuvab kaamera SSID-d ja krüpteerimisvõtit.
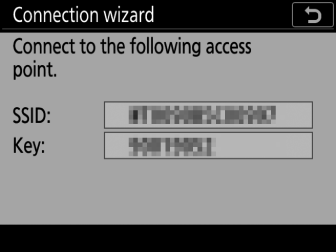
Windows:
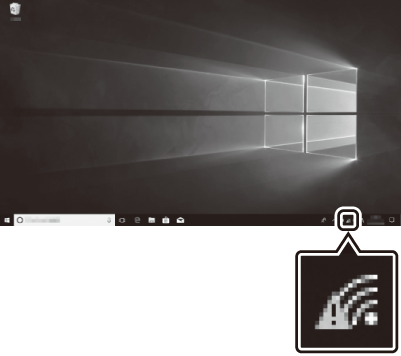
-
Klõpsake tegumiribal traadita kohtvõrgu ikooni.
-
Valige kaamera SSID.
-
Kui küsitakse, sisestage kaamera krüpteerimisvõti. Arvuti loob ühenduse kaameraga. Ühenduse loomisel kuvatakse sidumisdialoog. Jätkake 13. sammuga.
macOS:
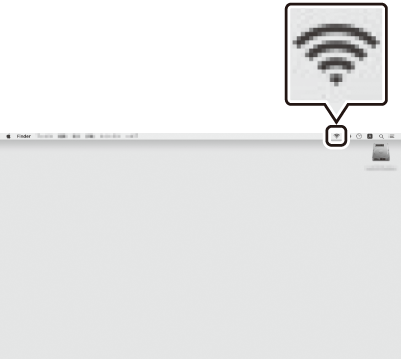
-
Klõpsake menüüribal traadita kohtvõrgu ikooni.
-
Valige kaamera SSID.
-
Kui küsitakse, sisestage kaamera krüpteerimisvõti. Arvuti loob ühenduse kaameraga. Ühenduse loomisel kuvatakse sidumisdialoog. Jätkake 13. sammuga.
-
-
Hankige või valige IP-aadress.
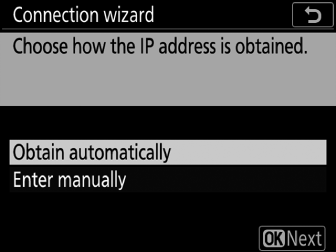
-
Tõstke esile üks järgmistest valikutest ja vajutage J :
Võimalus
Kirjeldus
[ ]
Valige see suvand, kui võrk on konfigureeritud IP-aadressi automaatselt edastama. Kui IP-aadress on määratud, kuvatakse teade "konfiguratsioon on lõpetatud".
[ ]
Sisestage IP-aadress ja alamvõrgu mask käsitsi.
-
Vajutage mitmikvalija keskosa, et kuvada dialoog, kus saate IP-aadressi käsitsi sisestada.
-
Segmentide esiletõstmiseks pöörake põhikäsuvaliku nuppu.
-
Vajutage 4 või 2 esiletõstetud segmendi muutmiseks ja vajutage mitmikvalija keskosa, kui sisestamine on lõppenud.
-
Järgmiseks vajutage J ; kuvatakse teade "konfiguratsioon on lõpetatud". Alamvõrgu maski kuvamiseks vajutage uuesti J
-
Vajutage 1 või 3 alamvõrgu maski muutmiseks ja vajutage J ; kuvatakse teade "konfiguratsioon on lõpetatud".
-
-
Jätkamiseks vajutage J , kui kuvatakse teade "konfiguratsioon on lõpetatud".
-
-
Valige serveri tüüp.
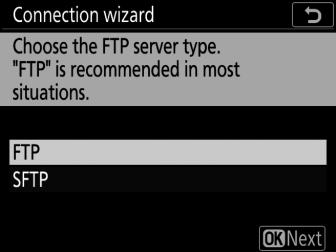
-
Tõstke esile [ ] või [ ] (turvaline ftp) ja vajutage J .
-
Kui valisite 6. sammus [ ], jätkake 15. sammuga.
-
-
Sisestage IP-aadress.
-
Vajutage mitmikvalija keskosa ja sisestage serveri URL või IP-aadress.
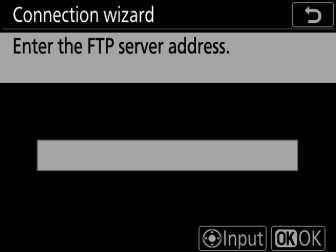
-
Kui sisestamine on lõpetatud, vajutage J
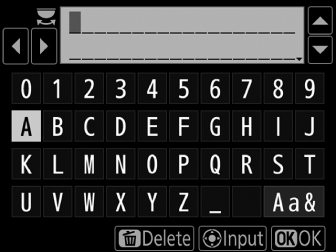
-
FTP-serveriga ühenduse loomiseks vajutage uuesti J Teil palutakse valida sisselogimisviis.
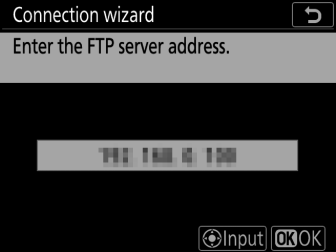
-
-
Logi sisse.
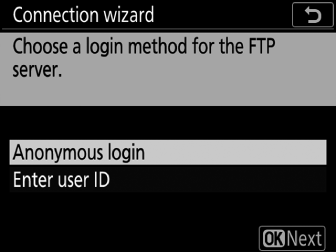
Tõstke esile üks järgmistest valikutest ja vajutage J .
Võimalus
Kirjeldus
[ ]
Valige see suvand, kui server ei nõua kasutajatunnust või parooli. Seda suvandit saab kasutada ainult serveritega, mis on konfigureeritud anonüümseks sisselogimiseks. Kui sisselogimine õnnestub, palub kaamera teil valida sihtkoha.
[ ]
Sisesta kasutajatunnus ja parool. Kui sisestamine on lõpetatud, vajutage sisselogimiseks J Kui sisselogimine õnnestub, palub kaamera teil valida sihtkoha.
Tulemüüri sättedTCP porte 21 ja 32768 kuni 61000 kasutatakse [ ] jaoks, TCP porte 22 ja 32768 kuni 61 000 [ ] jaoks. Failiedastus võib olla blokeeritud, kui serveri tulemüür ei ole konfigureeritud lubama juurdepääsu nendele portidele.
-
Valige sihtkaust.
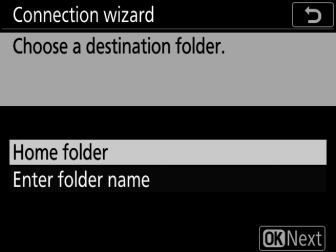
Tõstke esile üks järgmistest valikutest ja vajutage J .
Võimalus
Kirjeldus
[ ]
Valige see suvand, et valida kaamerast üleslaaditavate piltide sihtkohaks serveri kodukaust. Kui toiming on edukas, kuvatakse dialoogiaken "Seadistamine on lõpetatud".
[ ]
Sisestage sihtkausta nimi käsitsi. Kaust peab serveris juba olemas olema. Kui küsitakse, sisestage kausta nimi ja tee ning vajutage J , et kuvada dialoogiaken "Seadistamine on lõpetatud".
-
Välju viisardist.
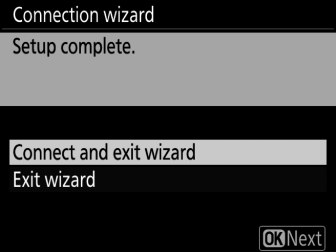
Tõstke esile üks järgmistest valikutest ja vajutage J .
Võimalus
Kirjeldus
[ ]
Salvestage uus võrguprofiil ja looge ühendus ftp-serveriga.
[ ]
Salvestage uus võrguprofiil ja väljuge.
Nüüd on nii kaameras kui ka ftp-serveris loodud traadita võrgu profiilid.
Nüüd saate pilte üles laadida, nagu on kirjeldatud jaotises "Arvutitesse ja FTP-serveritesse üleslaadimine" ( Laadi üles arvutitesse ja FTP-serveritesse ).

