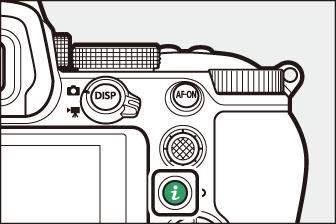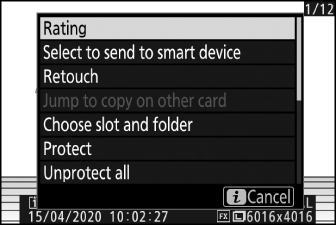Die i -Taste (Wiedergabemodus)
Durch Drücken der i -Taste während des Wiedergabezooms oder der Einzelbild- oder Miniaturbildwiedergabe wird das i -Menü für den Wiedergabemodus angezeigt. Markieren Sie Elemente und drücken Sie J oder 2 , um sie auszuwählen.
|
|
|
Drücken Sie die i -Taste erneut, um zur Wiedergabe zurückzukehren.
-
Während der Kalenderwiedergabe kann das i -Menü durch Drücken der i -Taste angezeigt werden, wenn Miniaturbilder angezeigt werden.
Fotos
|
Möglichkeit |
Beschreibung |
|---|---|
|
[ ] 1 |
Speichern Sie eine Kopie des aktuellen Bildes, das auf den in der Anzeige sichtbaren Bereich zugeschnitten ist. Diese Option ist nicht verfügbar, wenn RGB-Histogramme angezeigt werden ( RGB-Histogramm ). |
|
[ ] |
Bewerten Sie das aktuelle Bild ( Bilder bewerten ). |
|
[ ] |
Wählen Sie das aktuelle Bild zum Hochladen aus ( Zum Senden auswählen ). Die angezeigte Option variiert je nach angeschlossenem Gerätetyp. |
|
[ ] |
|
|
[ ] |
Erstellt eine retuschierte Kopie des aktuellen Bildes ( N Das Menü „Retuschieren“: Erstellen retuschierter Kopien ). |
|
[ ] |
Wenn das aktuelle Bild eines aus einem Paar ist, das mit [ ] oder [ ] erstellt wurde und für [ ] ausgewählt wurde, zeigt die Auswahl dieser Option die Kopie auf der Karte im anderen Slot an. |
|
[ ] |
Wählen Sie einen Slot und Ordner für die Wiedergabe. Markieren Sie einen Steckplatz und drücken Sie 2 , um eine Liste der Ordner auf der Speicherkarte im ausgewählten Steckplatz anzuzeigen. Sie können dann einen Ordner markieren und J drücken, um die darin enthaltenen Bilder anzuzeigen. |
|
[ ] |
Fügen Sie dem aktuellen Bild einen Schutz hinzu oder entfernen Sie den Schutz vom aktuellen Bild ( Schützen von Bildern vor dem Löschen ). |
|
[ ] 2 |
Entfernen Sie den Schutz von allen Bildern in dem Ordner, der derzeit für [ ] im Wiedergabemenü ausgewählt ist. |
|
[ ] 3 |
Vergleichen Sie retuschierte Kopien mit den Originalen. |
-
Nur während des Wiedergabe-Zooms verfügbar.
-
Nicht verfügbar während des Wiedergabe-Zooms.
-
Nur verfügbar, wenn eine retuschierte Kopie (gekennzeichnet durch ein p -Symbol) oder das Quellbild für eine retuschierte Kopie ausgewählt ist.
Wählen Sie [ ], um bearbeitete Kopien mit den nicht bearbeiteten Originalen zu vergleichen.
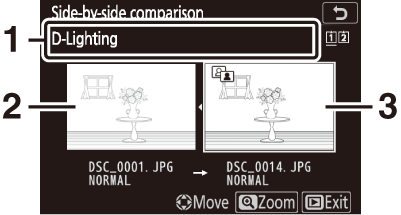
| 1 |
Optionen zum Erstellen einer Kopie |
|---|---|
| 2 |
Quellbild |
| 3 |
Retuschiertes Exemplar |
|---|
-
Das Quellbild wird links angezeigt, die retuschierte Kopie rechts.
-
Die zum Erstellen der Kopie verwendeten Optionen sind oben in der Anzeige aufgeführt.
-
Drücken Sie 4 oder 2 , um zwischen dem Quellbild und der retuschierten Kopie umzuschalten.
-
Wenn es sich bei der Kopie um ein Overlay handelt, das aus mehreren Quellbildern erstellt wurde, drücken Sie 1 oder 3 , um die anderen Bilder anzuzeigen.
-
Wenn die Quelle mehrmals kopiert wurde, drücken Sie 1 oder 3 , um die anderen Kopien anzuzeigen.
-
Um das markierte Bild im Vollbildmodus anzuzeigen, halten Sie die X -Taste gedrückt.
-
Drücken J , um zur Wiedergabe zurückzukehren, wobei das markierte Bild als Einzelbild angezeigt wird.
-
Um zur Wiedergabe zurückzukehren, drücken Sie die K -Taste.
-
Das Quellbild wird nicht angezeigt, wenn die Kopie von einem jetzt geschützten Foto erstellt wurde.
-
Das Quellbild wird nicht angezeigt, wenn die Kopie von einem inzwischen gelöschten Foto erstellt wurde.
Filme
|
Möglichkeit |
Beschreibung |
|---|---|
|
[ ] |
Bewerten Sie das aktuelle Bild ( Bilder bewerten ). |
|
[ ] |
Wählen Sie das aktuelle Bild zum Hochladen aus ( Zum Senden auswählen ). |
|
[ ] |
Passen Sie die Wiedergabelautstärke an. |
|
[ ] |
Trimmen Sie Filmmaterial aus dem aktuellen Film und speichern Sie die bearbeitete Kopie in einer neuen Datei ( Wählen Sie Start-/Endpunkt ). |
|
[ ] |
Wählen Sie einen Slot und Ordner für die Wiedergabe. Markieren Sie einen Steckplatz und drücken Sie 2 , um eine Liste der Ordner auf der Speicherkarte im ausgewählten Steckplatz anzuzeigen. Sie können dann einen Ordner markieren und J drücken, um die darin enthaltenen Bilder anzuzeigen. |
|
[ ] |
Fügen Sie dem aktuellen Bild einen Schutz hinzu oder entfernen Sie den Schutz vom aktuellen Bild ( Schützen von Bildern vor dem Löschen ). |
|
[ ] |
Entfernen Sie den Schutz von allen Bildern in dem Ordner, der derzeit für [ ] im Wiedergabemenü ausgewählt ist. |
Filme (Wiedergabe angehalten)
|
Möglichkeit |
Beschreibung |
|
|---|---|---|
|
9 |
[ ] |
Trimmen Sie Filmmaterial aus dem aktuellen Film und speichern Sie die bearbeitete Kopie in einer neuen Datei ( Wählen Sie Start-/Endpunkt ). |
|
4 |
[ ] |
Speichern Sie ein ausgewähltes Bild als JPEG-Standbild ( Aktuelles Bild speichern ). |
Zum Senden auswählen
Führen Sie die folgenden Schritte aus, um das aktuelle Bild zum Hochladen auf ein Smart-Gerät oder einen Computer auszuwählen.
-
Die zum Auswählen von Bildern zum Hochladen verwendeten i -Menüelemente variieren je nach angeschlossenem Gerätetyp:
-
[ auswählen]: Wird angezeigt, wenn die Kamera über das integrierte Bluetooth mit [Mit ] im Setup-Menü (Mit Smart-Gerät verbinden) mit einem Smart-Gerät verbunden ist.
-
[ auswählen ]: Wird angezeigt, wenn die Kamera über das integrierte Wi-Fi mit [ ] im Setup-Menü ( Connect to PC ) mit einem Computer verbunden ist.
-
-
Filme können nicht zum Hochladen ausgewählt werden, wenn die Kamera über die SnapBridge-App mit einem Smartgerät verbunden ist.
-
Die maximale Dateigröße für anderweitig hochgeladene Filme beträgt 4 GB.
-
Wählen Sie das gewünschte Bild aus und drücken Sie die i -Taste.
-
Markieren Sie [ ] oder [ ] und drücken Sie J .
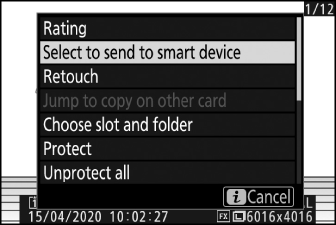
Das Bild wird mit einem W -Symbol gekennzeichnet.

Um die Upload-Markierung zu entfernen, wiederholen Sie die Schritte 1 und 2.
Wählen Sie Start-/Endpunkt
Trimmen Sie Filmmaterial aus dem aktuellen Film und speichern Sie die bearbeitete Kopie in einer neuen Datei.
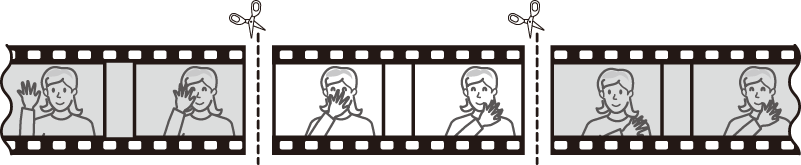
-
Zeigen Sie einen Film als Vollbild an.
-
Halten Sie den Film beim neuen Anfangsbild an.
-
Drücken Sie die J -Taste, um die Filmwiedergabe zu starten. Drücken Sie 3 , um anzuhalten.
-
Ihre ungefähre Position im Film können Sie dem Filmfortschrittsbalken entnehmen.
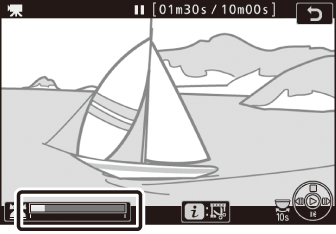
-
Drücken Sie 4 oder 2 oder drehen Sie das hintere Einstellrad, um das gewünschte Bild zu finden.
-
-
Wählen Sie [ ].
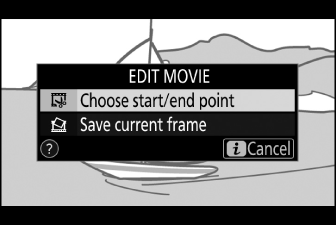
Drücken Sie die i -Taste, markieren Sie [ ] und drücken Sie J .
-
Wählen Sie den Startpunkt.
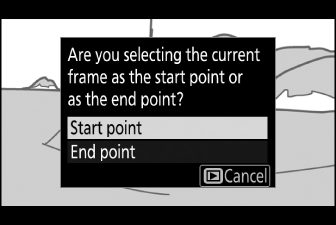
Um eine Kopie zu erstellen, die mit dem aktuellen Bild beginnt, markieren Sie [ ] und drücken Sie J .
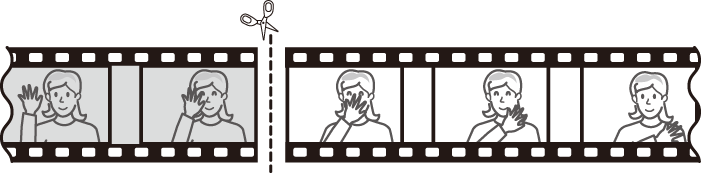
-
Bestätigen Sie den neuen Startpunkt.
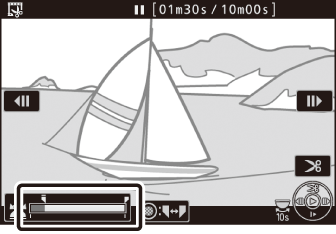
-
Wenn das gewünschte Bild derzeit nicht angezeigt wird, drücken Sie 4 oder 2 , um vor- oder zurückzuspulen.
-
Drehen Sie das hintere Einstellrad um eine Stufe, um 10 Sekunden vor- oder zurückzuspringen.
-
Drehen Sie das vordere Einstellrad, um zum letzten oder ersten Bild zu springen.
-
-
Wählen Sie den Endpunkt.
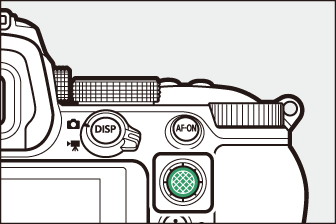
Drücken Sie auf die Mitte der Unterauswahl, um zum Endpunkt-Auswahlwerkzeug ( x ) zu wechseln, und wählen Sie dann den schließenden Rahmen ( x ) aus, wie in Schritt 5 beschrieben.
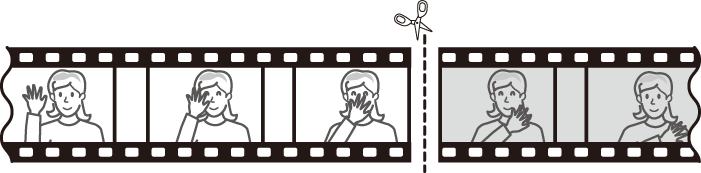
-
Drücken Sie 1 , um die Kopie zu erstellen.
-
Vorschau der Kopie.
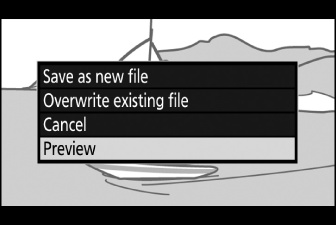
-
Um eine Vorschau der Kopie anzuzeigen, markieren Sie [ ] und drücken J (um die Vorschau zu unterbrechen und zum Menü mit den Speicheroptionen zurückzukehren, drücken Sie 1 ).
-
Um den aktuellen Kopiervorgang abzubrechen und zu Schritt 5 zurückzukehren, markieren Sie [ ] und drücken Sie J .
-
-
Wählen Sie eine Speicheroption.
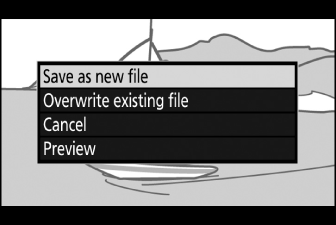
-
Wählen Sie [ ] und drücken Sie die J -Taste, um die bearbeitete Kopie als neue Datei zu speichern.
-
Um den Originalfilm durch die bearbeitete Kopie zu ersetzen, markieren Sie [ ], drücken Sie J , markieren Sie dann [ ] und drücken J .
-
-
Die Kopie wird nicht gespeichert, wenn auf der Speicherkarte nicht genügend Speicherplatz vorhanden ist.
-
Filme mit einer Länge von weniger als zwei Sekunden können nicht mit [ ] bearbeitet werden.
-
Kopien haben dieselbe Erstellungszeit und dasselbe Erstellungsdatum wie das Original.
-
Um nur das Schlussmaterial aus einem Film zu entfernen, wählen Sie in Schritt 4 [ ], wählen Sie das Schlussbild aus und fahren Sie mit Schritt 7 fort, ohne in Schritt 6 die Mitte des Subselektors zu drücken.
-
Um nur das Anfangsmaterial zu entfernen, fahren Sie mit Schritt 7 fort, ohne in Schritt 6 die Mitte des Sub-Selektors zu drücken.
Filme können auch mit der Option [ ] im Bildbearbeitungsmenü bearbeitet werden.
Aktuellen Rahmen speichern
Speichern Sie ein ausgewähltes Bild als JPEG-Standbild.
-
Halten Sie den Film beim gewünschten Bild an.
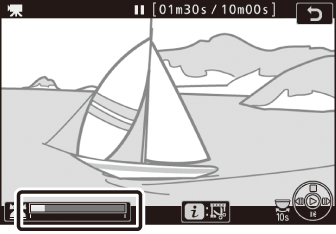
-
Drücken Sie 3 , um die Wiedergabe anzuhalten.
-
Drücken Sie 4 oder 2 , um das gewünschte Bild zu finden.
-
-
Wählen Sie [ ].
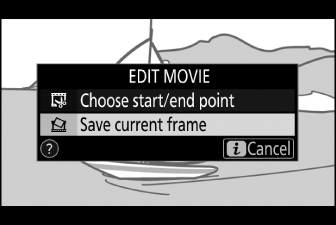
Drücken Sie die i -Taste, markieren Sie dann [ ] und drücken Sie J , um eine JPEG-Kopie des aktuellen Bilds zu erstellen.
-
Standbilder werden mit den Abmessungen gespeichert, die bei der Aufzeichnung des Films für [ ] im Filmaufnahmemenü ausgewählt wurden.
-
Sie können nicht retuschiert werden.
-
Einige Kategorien von Fotoinformationen werden während der Wiedergabe nicht angezeigt.