Google Translate
DEZE SERVICE KAN VERTALINGEN BEVATTEN DIE GEMAAKT ZIJN VIA GOOGLE. GOOGLE WIJST ALLE GARANTIES AF MET BETREKKING TOT DE VERTALINGEN, UITDRUKKELIJK OF STILZWIJGEND, MET INBEGRIP VAN GARANTIES VOOR CORRECTHEID, BETROUWBAARHEID EN EVENTUELE IMPLICIETE GARANTIES VAN VERKOOPBAARHEID, GESCHIKTHEID VOOR EEN BEPAALD DOEL EN VOOR HET NIET MAKEN VAN INBREUK OP RECHTEN VAN DERDEN.
De naslaggidsen van Nikon Corporation (hieronder, “Nikon”) zijn voor uw gemak vertaald met behulp van vertaalsoftware van Google Translate. Er zijn redelijke inspanningen gedaan om een correcte vertaling te leveren, maar geen enkele geautomatiseerde vertaling is perfect, noch bedoeld om menselijke vertalers te vervangen. Vertalingen worden als service aangeboden aan gebruikers van de naslaggidsenvan Nikon en worden “zoals ze zijn” geleverd. Er wordt geen enkele vorm van garantie, expliciet of impliciet, gegeven met betrekking tot de nauwkeurigheid, betrouwbaarheid of juistheid van vertalingen gemaakt uit het Engels naar een andere taal. Sommige inhoud (zoals afbeeldingen, video's, Flash-video’s, enz.) wordt mogelijk niet exact vertaald vanwege de beperkingen van de vertaalsoftware.
De officiële tekst is de Engelse versie van de naslaggidsen. Eventuele afwijkingen of verschillen in de vertaling zijn niet bindend en hebben geen juridische gevolgen wat betreft naleving of handhaving. Als er vragen zijn met betrekking tot de juistheid van de informatie in de vertaalde naslaggidsen, raadpleeg dan de Engelse versie van de gidsen, die de officiële versie is.
Beeldoverlay
G -knop U N retoucheermenu
Beeldoverlay combineert bestaande foto's tot één enkele foto die afzonderlijk van de originelen wordt opgeslagen. Eén NEF ( RAW )-afbeelding kan over een andere worden gelegd met behulp van additief overvloeien ([ Toevoegen ]), of meerdere afbeeldingen kunnen worden gecombineerd met [ Lichter ] of [ Donkerder ].
Toevoegen
Leg twee NEF ( RAW )-afbeeldingen over elkaar heen om één nieuwe JPEG kopie te maken.

-
Selecteer [ Beeldoverlay ] in het retoucheermenu.
Markeer [ Beeldoverlay ] en druk op 2 .
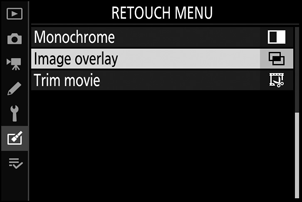
-
Selecteer [ Toevoegen ].
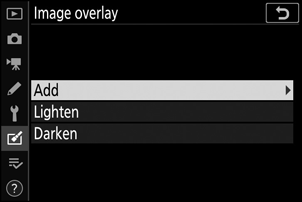
Markeer [ Toevoegen ] en druk op 2 om opties voor beeldoverlay weer te geven met [ Afbeelding 1 ] gemarkeerd.
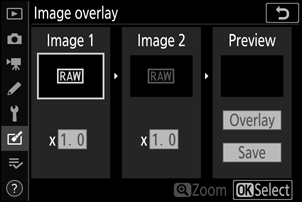
-
Markeer de eerste afbeelding.
- Druk op J om een dialoogvenster voor fotoselectie weer te geven met alleen NEF ( RAW )-afbeeldingen, waarbij u de multi-selector kunt gebruiken om de eerste foto in de overlay te markeren.
- Om de gemarkeerde foto op volledig scherm te bekijken, houdt u de X knop ingedrukt.
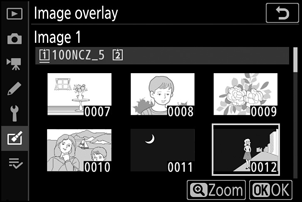
-
Selecteer de eerste afbeelding.
Druk op J om de gemarkeerde foto te selecteren en terug te keren naar de voorbeeldweergave; de geselecteerde afbeelding wordt weergegeven als [ Afbeelding 1 ].
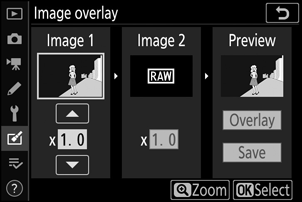
-
Selecteer de tweede afbeelding.
Druk op 2 en selecteer [ Afbeelding 2 ] en selecteer vervolgens de tweede foto zoals beschreven in stap 3 en 4.
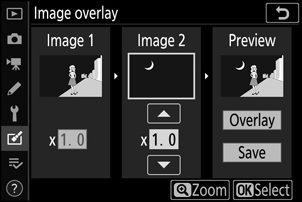
-
Pas de versterking aan.
- U kunt een voorbeeld van de overlay van [ Afbeelding 1 ] en [ Afbeelding 2 ] bekijken in de kolom “Voorbeeld”. Markeer [ Afbeelding 1 ] of [ Afbeelding 2 ] en optimaliseer de belichting voor de overlay door op 1 of 3 te drukken om de versterking aan te passen.
- Kies uit waarden tussen 0,1 en 2,0 in stappen van 0,1.
- De effecten zijn relatief ten opzichte van de standaardwaarde van 1,0 (geen versterking). Als u bijvoorbeeld 0,5 helften selecteert, wint u.
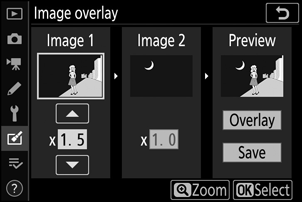
-
Selecteer de kolom 'Voorbeeld'.
- Druk op 4 of 2 om de cursor in de kolom “Voorbeeld” te plaatsen.
- Om door te gaan zonder een voorbeeld van de overlay te bekijken, markeert u [ Opslaan ] en drukt u op J
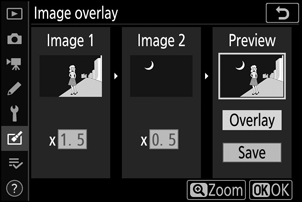
-
Bekijk een voorbeeld van de overlay.
- Om een voorbeeld van de overlay te bekijken, markeert u [ Overlay ] en drukt u op J
- Druk op W ( Q ) om nieuwe foto's te selecteren of de versterking aan te passen. U keert terug naar stap 6.
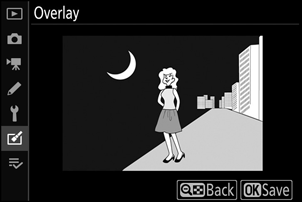
-
Sla de overlay op.
Druk op J terwijl het voorbeeld wordt weergegeven om de overlay op te slaan en de resulterende afbeelding weer te geven.
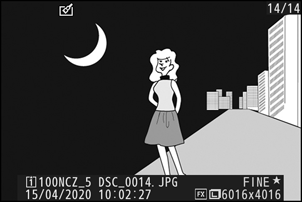
- Kleuren en helderheid in het voorbeeld kunnen afwijken van de uiteindelijke afbeelding.
- Beeld-overlay is alleen beschikbaar voor NEF ( RAW )-afbeeldingen die met deze camera zijn gemaakt. Afbeeldingen gemaakt met andere camera's of in andere formaten kunnen niet worden geselecteerd.
- De overlay wordt opgeslagen met een [ Beeldkwaliteit ] van [ JPEG Fijn m ].
-
NEF ( RAW )-foto's kunnen alleen worden gecombineerd als ze zijn gemaakt met dezelfde opties die zijn geselecteerd voor:
- [ Kies beeldgebied ]
- [ NEF ( RAW )-opname ] > [ NEF ( RAW )-bitdiepte ]
- De overlay heeft dezelfde foto-informatie (inclusief opnamedatum, meting, sluitertijd, diafragma, opnamemodus, belichtingscompensatie, brandpuntsafstand en beeldoriëntatie) en waarden voor witbalans en Picture Control als de foto geselecteerd voor [ Afbeelding 1 ] . Copyrightinformatie wordt echter niet naar de nieuwe afbeelding gekopieerd. De opmerking wordt eveneens niet gekopieerd; in plaats daarvan wordt het commentaar toegevoegd dat momenteel actief is op de camera.
Lichter en donkerder
De camera vergelijkt meerdere geselecteerde foto's en selecteert alleen de helderste of donkerste pixels op elk punt in de afbeelding om één nieuwe JPEG kopie te maken.
-
Selecteer [ Lichter ] of [ Donkerder ].
Nadat u [ Beeldoverlay ] in het retoucheermenu hebt geselecteerd, markeert u [ Lichter ] of [ Donkerder ] en drukt u op 2 .
-
[ Lichter ]: De camera vergelijkt de pixels in elke foto en gebruikt alleen de helderste.

-
[ Donkerder ]: De camera vergelijkt de pixels in elke foto en gebruikt alleen de donkerste.

-
-
Kies hoe afbeeldingen worden geselecteerd.
Keuze Beschrijving [ Selecteer individuele afbeeldingen ] Selecteer afbeeldingen voor de overlay één voor één. [ Selecteer opeenvolgende afbeeldingen ] Selecteer twee afbeeldingen; de overlay bevat de twee afbeeldingen en alle afbeeldingen ertussen. [ Selecteer map ] De overlay bevat alle afbeeldingen in de geselecteerde map. -
Selecteer de bronsleuf.
- Markeer de sleuf met de kaart die de gewenste foto's bevat en druk op 2 .
- Als er slechts één geheugenkaart is geplaatst, wordt u niet gevraagd de sleuf te selecteren.
-
Selecteer afbeeldingen.
Als u [ Selecteer individuele beelden ] kiest :
- Markeer foto's met de multi-selector.
- Om de gemarkeerde foto op volledig scherm te bekijken, houdt u de X knop ingedrukt.
- Om de gemarkeerde foto te selecteren, drukt u op de W ( Q )-knop. Geselecteerde foto's worden gemarkeerd door een $ -pictogram. Om de huidige foto te deselecteren, drukt u nogmaals op de W ( Q )-knop; het $ -pictogram wordt niet langer weergegeven. De geselecteerde foto's worden gecombineerd met behulp van de optie geselecteerd in stap 1.
- Druk op J om verder te gaan zodra de selectie voltooid is.
Als u [ Selecteer opeenvolgende beelden ] kiest :
-
Alle foto's in een bereik dat is gekozen met de multi-selector, worden gecombineerd met de optie die is geselecteerd in stap 1.
- Gebruik de W ( Q ) om de eerste en laatste foto in het gewenste bereik te selecteren.
- De eerste en laatste foto's worden aangegeven met % -pictogrammen en de afbeeldingen daartussen met $ -pictogrammen.
- U kunt uw selectie wijzigen door de multi-selector te gebruiken om verschillende foto's te markeren en als eerste of laatste frame te dienen. Druk op het midden van de secundaire selector om de huidige foto als nieuw begin- of eindpunt te kiezen.
- Om de gemarkeerde foto op volledig scherm te bekijken, houdt u de X knop ingedrukt.
- Druk op J om verder te gaan zodra de selectie voltooid is.
Als u [ Selecteer map ] kiest :
Markeer de gewenste map en druk op J om alle foto’s in de map als overlay te plaatsen met behulp van de optie geselecteerd in stap 1.
-
Sla de overlay op.
- Er wordt een bevestigingsvenster weergegeven; markeer [ Ja ] en druk op J om de overlay op te slaan en de resulterende foto weer te geven.
- Om het proces te onderbreken en een bevestigingsvenster weer te geven voordat de bewerking is voltooid, drukt u op de G knop; om de huidige overlay op te slaan “zoals deze is” zonder de overige foto’s toe te voegen, markeert u [ Opslaan en afsluiten ] en drukt u op J Om af te sluiten zonder een overlay te maken, markeert u [ Weggooien en afsluiten ] en drukt u op J .
- De overlay bevat alleen foto's die met deze camera zijn gemaakt. Foto's gemaakt met andere camera's kunnen niet worden geselecteerd.
-
De overlay bevat alleen afbeeldingen die zijn gemaakt met dezelfde opties die zijn geselecteerd voor:
- [ Kies beeldgebied ]
- [ Afbeeldingsgrootte ]
- De beeldkwaliteitsinstelling voor de voltooide overlay is die van de hoogste kwaliteit afbeelding die deze bevat.
- Overlays die NEF ( RAW )-foto's bevatten, worden opgeslagen met een beeldkwaliteit van [ JPEG Fijn m ].
- De grootte van overlays die zowel NEF ( RAW )- als JPEG afbeeldingen bevatten, wordt bepaald door de JPEG afbeelding.

