การเชื่อมต่อกับคอมพิวเตอร์ผ่าน Wi‑Fi
- Wi‑Fi สามารถทำอะไรได้บ้าง
- Wireless Transmitter Utility
- โหมด Infrastructure และ Access Point
- การเชื่อมต่อในโหมด Access Point
- การเชื่อมต่อในโหมด Infrastructure
- อัปโหลดภาพ
- การตัดการเชื่อมต่อและการเชื่อมต่ออีกครั้ง
Wi‑Fi สามารถทำอะไรได้บ้าง
เชื่อมต่อโดยใช้ Wi‑Fi ในตัวกล้องเพื่ออัปโหลดภาพที่เลือกไปยังคอมพิวเตอร์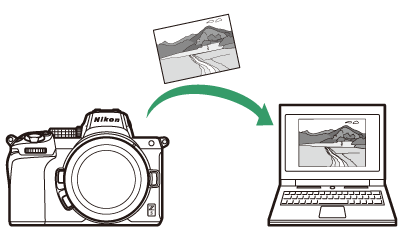
Wireless Transmitter Utility
ก่อนที่ท่านจะสามารถอัปโหลดรูปภาพผ่าน Wi‑Fi ได้ ท่านจะต้องจับคู่กล้องกับคอมพิวเตอร์โดยใช้ซอฟต์แวร์ Wireless Transmitter Utility ของ Nikon
-
เมื่อจับคู่อุปกรณ์แล้ว ท่านจะสามารถเชื่อมต่อกับคอมพิวเตอร์จากกล้องได้
-
สามารถดาวน์โหลด Wireless Transmitter Utility ได้จากศูนย์กลางดาวน์โหลดของ Nikon ตรวจสอบให้แน่ใจว่าได้ดาวน์โหลดรุ่นล่าสุดหลังจากอ่านบันทึกประจำรุ่นและความต้องการของระบบ
https://downloadcenter.nikonimglib.com/
โหมด Infrastructure และ Access Point
สามารถใช้วิธีใดวิธีหนึ่งจากสองวิธีต่อไปนี้เพื่อสร้างการเชื่อมต่อไร้สายระหว่างกล้องและคอมพิวเตอร์
การเชื่อมต่อไร้สายโดยตรง (โหมด Access Point)
กล้องและคอมพิวเตอร์เชื่อมต่อผ่านการเชื่อมต่อไร้สายโดยตรง กล้องทำหน้าที่เป็น Access
Point ของ LAN ไร้สาย ให้ท่านสามารถเชื่อมต่อเมื่อทำงานกลางแจ้งและในสถานการณ์อื่นที่คอมพิวเตอร์ไม่ได้เชื่อมต่อกับเครือข่ายไร้สายและไม่จำเป็นต้องปรับการตั้งค่าที่ซับซ้อน
คอมพิวเตอร์ไม่สามารถเชื่อมต่อกับอินเทอร์เน็ตได้ในขณะที่เชื่อมต่อกับกล้อง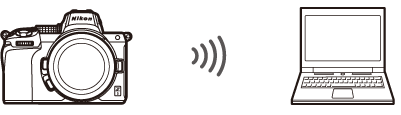
-
หากต้องการสร้างโปรไฟล์โฮสต์ใหม่ ให้เลือก [] ในตัวช่วยเชื่อมต่อ

โหมด Infrastructure
กล้องเชื่อมต่อกับคอมพิวเตอร์บนเครือข่ายที่มีอยู่ (รวมถึงเครือข่ายในบ้าน) ผ่านเราเตอร์ไร้สาย
คอมพิวเตอร์ยังสามารถเชื่อมต่อกับอินเทอร์เน็ตได้ในขณะที่เชื่อมต่อกับกล้อง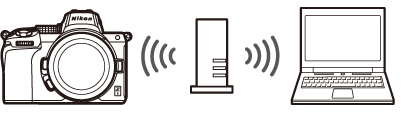
-
หากต้องการสร้างโปรไฟล์เครือข่ายใหม่ ให้เลือก [] ในตัวช่วยเชื่อมต่อ

-
คู่มือฉบับนี้จะถือว่าท่านได้เชื่อมต่อผ่านเครือข่ายไร้สายที่มีอยู่
-
ไม่รองรับการเชื่อมต่อกับคอมพิวเตอร์นอกเหนือจากเครือข่ายในพื้นที่ ท่านสามารถเชื่อมต่อกับคอมพิวเตอร์ในเครือข่ายเดียวกันเท่านั้น
การเชื่อมต่อในโหมด Access Point
-
เลือก [] ในเมนูตั้งค่ากล้อง จากนั้นไฮไลท์ [] แล้วกดปุ่ม 2

-
ไฮไลท์ [] แล้วกดปุ่ม J

-
ไฮไลท์ [] แล้วกดปุ่ม J

กล้องจะแสดง SSID และคีย์เข้ารหัสจะปรากฏขึ้น
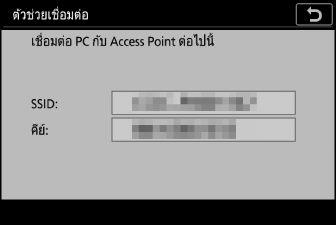
-
การสร้างการเชื่อมต่อกับกล้อง
Windows:
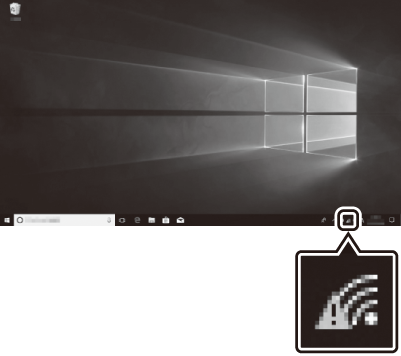
-
คลิกที่สัญลักษณ์ LAN ไร้สายในทาสก์บาร์
-
เลือก SSID ที่กล้องแสดงในขั้นตอนที่ 3
-
เมื่อมีข้อความปรากฏให้ป้อนรหัสความปลอดภัยเครือข่าย ให้ป้อนคีย์เข้ารหัสที่กล้องแสดงในขั้นตอนที่ 3 คอมพิวเตอร์จะเริ่มทำการเชื่อมต่อกับกล้อง
macOS:
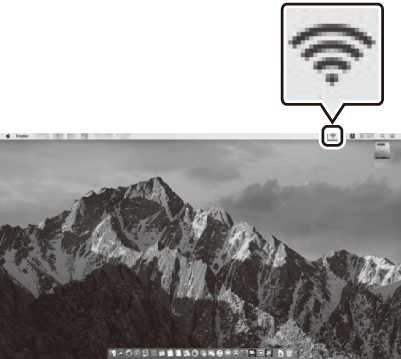
-
คลิกที่สัญลักษณ์ LAN ไร้สายในเมนูบาร์
-
เลือก SSID ที่กล้องแสดงในขั้นตอนที่ 3
-
เมื่อมีข้อความปรากฏให้ป้อนรหัสความปลอดภัยเครือข่าย ให้ป้อนคีย์เข้ารหัสที่กล้องแสดงในขั้นตอนที่ 3 คอมพิวเตอร์จะเริ่มทำการเชื่อมต่อกับกล้อง
-
-
เริ่มจับคู่

เมื่อมีข้อความปรากฏ ให้เข้าใช้ Wireless Transmitter Utility บนคอมพิวเตอร์
-
เลือกกล้องใน Wireless Transmitter Utility
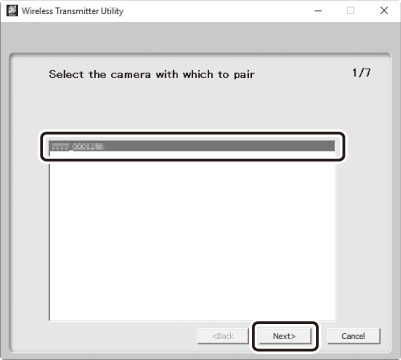
เลือกชื่อที่กล้องแสดงในขั้นตอนที่ 5 แล้วคลิก [] (ถัดไป)
-
ป้อนรหัสระบบความปลอดภัยที่กล้องแสดงใน Wireless Transmitter Utility

-
กล้องจะแสดงรหัสระบบความปลอดภัย
-
ป้อนรหัสระบบความปลอดภัยในกรอบข้อความที่แสดงโดย Wireless Transmitter Utility แล้วคลิก [] (ถัดไป)
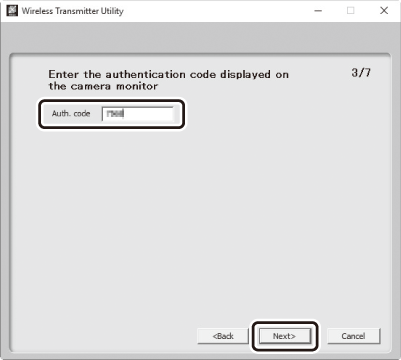
-
-
เสร็จสิ้นกระบวนการจับคู่

-
เมื่อกล้องแสดงข้อความที่ระบุว่าการจับคู่เสร็จสมบูรณ์แล้ว ให้กดปุ่ม J
-
คลิก [] (ถัดไป) ใน Wireless Transmitter Utility; ท่านจะได้รับข้อความเตือนให้เลือกโฟลเดอร์ปลายทาง สำหรับข้อมูลเพิ่มเติม โปรดดูวิธีใช้ออนไลน์สำหรับ Wireless Transmitter Utility
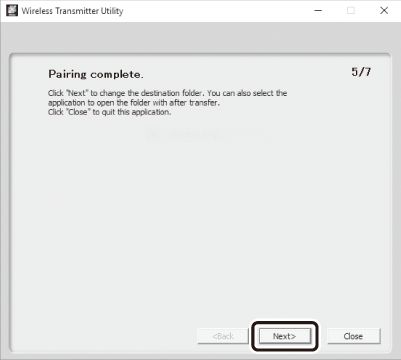
-
การเชื่อมต่อไร้สายจะถูกสร้างขึ้นระหว่างกล้องกับคอมพิวเตอร์เมื่อการจับคู่เสร็จสิ้น
-
-
ตรวจสอบการเชื่อมต่อ
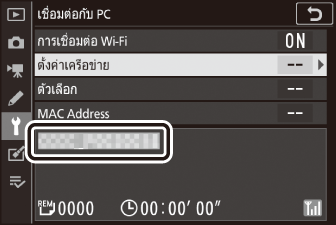
เมื่อสร้างการเชื่อมต่อแล้ว SSID ของเครือข่ายจะปรากฏเป็นสีเขียวในเมนู [] ของกล้อง
-
หาก SSID ของกล้องไม่แสดงเป็นสีเขียว ให้เชื่อมต่อกับกล้องผ่านรายการเครือข่ายไร้สายบนคอมพิวเตอร์ของท่าน
-
การเชื่อมต่อไร้สายจะถูกสร้างขึ้นระหว่างกล้องกับคอมพิวเตอร์
ภาพที่ถ่ายด้วยกล้องจะสามารถอัปโหลดไปยังคอมพิวเตอร์ได้ตามที่อธิบายไว้ใน “อัปโหลดภาพ” (อัปโหลดภาพ)
การเชื่อมต่อในโหมด Infrastructure
-
เลือก [] ในเมนูตั้งค่ากล้อง จากนั้นไฮไลท์ [] แล้วกดปุ่ม 2

-
ไฮไลท์ [] แล้วกดปุ่ม J

-
ไฮไลท์ [] แล้วกดปุ่ม J

กล้องจะค้นหาเครือข่ายที่ใช้งานอยู่ในบริเวณใกล้เคียงและแสดงรายการด้วยชื่อ (SSID)
[]-
ในการเชื่อมต่อโดยไม่ต้องป้อน SSID หรือคีย์เข้ารหัส ให้กดปุ่ม X ในขั้นตอนที่ 3 จากนั้นกดปุ่ม J แล้วเลือกจากตัวเลือกต่อไปนี้:

ตัวเลือก
คำอธิบาย
[]
สำหรับเราเตอร์ที่รองรับ WPS แบบกดปุ่ม กดปุ่ม WPS บนเราเตอร์แล้วกดปุ่ม J ที่กล้องเพื่อเชื่อมต่อ
[]
กล้องจะแสดง PIN ใช้คอมพิวเตอร์เพื่อป้อน PIN บนเราเตอร์ สำหรับข้อมูลเพิ่มเติม โปรดดูเอกสารที่ให้มาพร้อมกับเราเตอร์
-
หลังจากเชื่อมต่อแล้ว ไปที่ขั้นตอนที่ 6
-
-
เลือกเครือข่าย

-
ไฮไลท์ SSID ของเครือข่าย แล้วกดปุ่ม J
-
เครือข่ายที่เข้ารหัสไว้จะแสดงด้วยสัญลักษณ์ h หากเครือข่ายที่เลือกถูกเข้ารหัส (h) จะมีการแจ้งให้ท่านป้อนคีย์เข้ารหัส หากเครือข่ายไม่ถูกเข้ารหัสไว้ ให้ดำเนินการไปยังขั้นตอนที่ 6
-
หากเครือข่ายที่ต้องการไม่ปรากฏขึ้น ให้กดปุ่ม X เพื่อค้นหาอีกครั้ง
เครือข่ายที่ปกปิด SSID จะแสดงด้วยช่องว่างในรายการเครือข่าย

-
ในการเชื่อมต่อกับเครือข่ายที่ปกปิด SSID ให้ไฮไลท์ช่องว่างแล้วกดปุ่ม J จากนั้น กดปุ่ม J; กล้องจะแจ้งให้ท่านป้อน SSID
-
ป้อนชื่อเครือข่ายแล้วกดปุ่ม X กดปุ่ม X อีกครั้ง; กล้องจะแจ้งให้ท่านป้อนคีย์เข้ารหัส
-
-
ป้อนคีย์เข้ารหัส
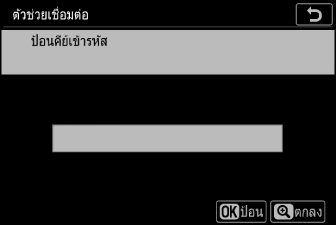
-
กดปุ่ม J แล้วป้อนคีย์เข้ารหัสสำหรับเราเตอร์ไร้สาย
-
สำหรับข้อมูลเพิ่มเติม โปรดดูเอกสารสำหรับเราเตอร์ไร้สาย
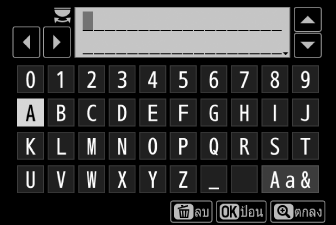
-
กดปุ่ม X เมื่อป้อนเสร็จสมบูรณ์
-
กดปุ่ม X อีกครั้งเพื่อเริ่มการเชื่อมต่อ ข้อความจะปรากฏขึ้นสองสามวินาทีเมื่อสร้างการเชื่อมต่อแล้ว
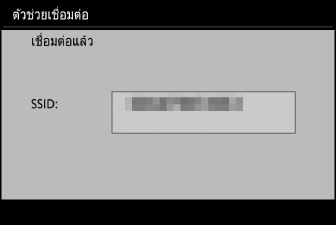
-
-
ดึงข้อมูลหรือเลือกที่อยู่ IP
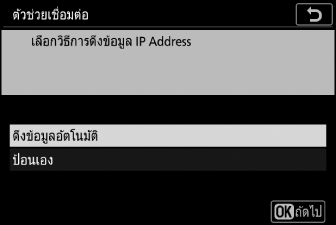
-
ไฮไลท์หนึ่งในตัวเลือกต่อไปนี้แล้วกดปุ่ม J
ตัวเลือก
คำอธิบาย
[]
เลือกตัวเลือกนี้หากได้กำหนดค่าเครือข่ายให้ใช้ที่อยู่ IP โดยอัตโนมัติ ข้อความ “การกำหนดค่าเสร็จสมบูรณ์” จะปรากฏขึ้นเมื่อมีการกำหนดที่อยู่ IP
[]
ป้อนที่อยู่ IP และซับเน็ตมาสก์ด้วยตนเอง
-
หมุนแป้นหมุนเลือกคำสั่งหลักเพื่อไฮไลท์เซกเมนต์
-
กดปุ่ม 4 หรือ 2 เพื่อเปลี่ยนเซกเมนต์ที่ไฮไลท์ไว้แล้วกดปุ่ม J เพื่อบันทึกการเปลี่ยนแปลง
-
จากนั้น กดปุ่ม X; ข้อความ “การกำหนดค่าเสร็จสมบูรณ์” จะปรากฏขึ้น กดปุ่ม X อีกครั้งเพื่อแสดงซับเน็ตมาสก์
-
กดปุ่ม 1 หรือ 3 เพื่อแก้ไขซับเน็ตมาสก์แล้วกดปุ่ม J; ข้อความ “การกำหนดค่าเสร็จสมบูรณ์” จะปรากฏขึ้น
-
-
กดปุ่ม J เพื่อดำเนินการต่อเมื่อข้อความ “การกำหนดค่าเสร็จสมบูรณ์” ปรากฏขึ้น
-
-
เริ่มจับคู่

เมื่อมีข้อความปรากฏ ให้เข้าใช้ Wireless Transmitter Utility บนคอมพิวเตอร์
-
เลือกกล้องใน Wireless Transmitter Utility
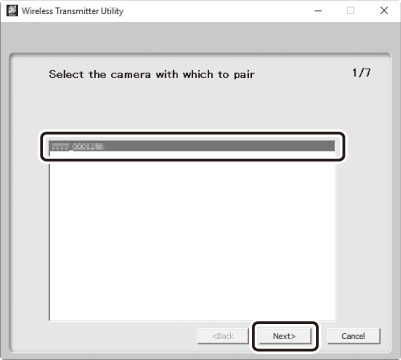
เลือกชื่อที่กล้องแสดงในขั้นตอนที่ 7 แล้วคลิก [] (ถัดไป)
-
ป้อนรหัสระบบความปลอดภัยที่กล้องแสดงใน Wireless Transmitter Utility

-
กล้องจะแสดงรหัสระบบความปลอดภัย
-
ป้อนรหัสระบบความปลอดภัยในกรอบข้อความที่แสดงโดย Wireless Transmitter Utility แล้วคลิก [] (ถัดไป)
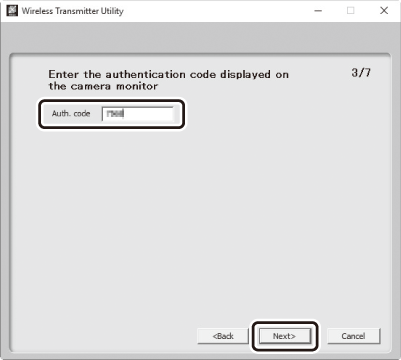
-
-
เสร็จสิ้นกระบวนการจับคู่

-
เมื่อกล้องแสดงข้อความที่ระบุว่าการจับคู่เสร็จสมบูรณ์แล้ว ให้กดปุ่ม J
-
คลิก [] (ถัดไป) ใน Wireless Transmitter Utility; ท่านจะได้รับข้อความเตือนให้เลือกโฟลเดอร์ปลายทาง สำหรับข้อมูลเพิ่มเติม โปรดดูวิธีใช้ออนไลน์สำหรับ Wireless Transmitter Utility
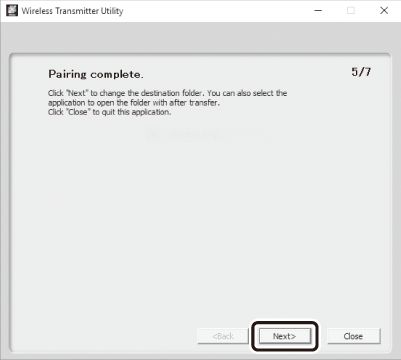
-
การเชื่อมต่อไร้สายจะถูกสร้างขึ้นระหว่างกล้องกับคอมพิวเตอร์เมื่อการจับคู่เสร็จสิ้น
-
-
ตรวจสอบการเชื่อมต่อ
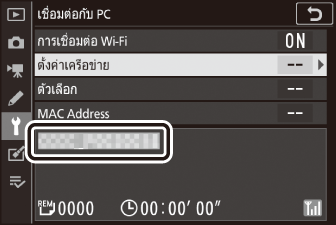
เมื่อสร้างการเชื่อมต่อแล้ว SSID ของเครือข่ายจะปรากฏเป็นสีเขียวในเมนู [] ของกล้อง
-
หาก SSID ของกล้องไม่แสดงเป็นสีเขียว ให้เชื่อมต่อกับกล้องผ่านรายการเครือข่ายไร้สายบนคอมพิวเตอร์ของท่าน
-
การเชื่อมต่อไร้สายจะถูกสร้างขึ้นระหว่างกล้องกับคอมพิวเตอร์
ภาพที่ถ่ายด้วยกล้องจะสามารถอัปโหลดไปยังคอมพิวเตอร์ได้ตามที่อธิบายไว้ใน “อัปโหลดภาพ” (อัปโหลดภาพ)
อัปโหลดภาพ
สามารถเลือกภาพเพื่ออัปโหลดได้ระหว่างการแสดงภาพ สามารถอัปโหลดภาพได้ในทันทีที่ถ่ายโดยอัตโนมัติ
ตามค่าเริ่มต้น ภาพจะถูกอัปโหลดไปที่โฟลเดอร์ต่อไปนี้:
-
Windows: \Users\(ชื่อผู้ใช้)\Pictures\Wireless Transmitter Utility
-
macOS: /Users/(ชื่อผู้ใช้)/Pictures/Wireless Transmitter Utility
ท่านสามารถเลือกโฟลเดอร์ปลายทางได้โดยใช้ Wireless Transmitter Utility สำหรับข้อมูลเพิ่มเติม โปรดดูวิธีใช้ออนไลน์สำหรับ Wireless Transmitter Utility
คอมพิวเตอร์ไม่สามารถเข้าถึงอินเทอร์เน็ตได้ในขณะที่เชื่อมต่อกับกล้องในโหมด Access Point หากต้องการเข้าถึงอินเทอร์เน็ต ให้สิ้นสุดการเชื่อมต่อกับกล้องแล้วเชื่อมต่อกับเครือข่ายอีกครั้งด้วยการเข้าถึงอินเทอร์เน็ต
การเลือกภาพถ่ายสำหรับอัปโหลด
-
กดปุ่ม K บนกล้องแล้วเลือกการแสดงภาพแบบเต็มจอหรือการแสดงภาพขนาดย่อ
-
เลือกภาพแล้วกดปุ่ม i

-
ไฮไลท์ [] แล้วกดปุ่ม J
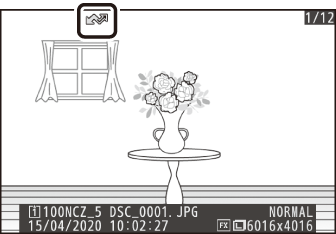
-
สัญลักษณ์ “ส่ง” สีขาวจะปรากฏขึ้นบนภาพ หากปัจจุบันกล้องเชื่อมต่อกับเครือข่าย การอัปโหลดจะเริ่มขึ้นทันทีและสัญลักษณ์จะเปลี่ยนเป็นสีเขียว
-
มิฉะนั้น การอัปโหลดจะเริ่มขึ้นเมื่อสร้างการเชื่อมต่อ
-
ทำขั้นตอนที่ 2–3 ซ้ำเพื่ออัปโหลดภาพเพิ่ม
-
-
ทำขั้นตอนที่ 2–3 ซ้ำเพื่อลบเครื่องหมายการถ่ายโอนออกจากภาพที่เลือก
-
ในการลบสัญลักษณ์โอนย้ายออกจากภาพทั้งหมด ให้เลือก [] > [] > [] ในเมนูตั้งค่า
อัปโหลดภาพทันทีที่ถ่าย
ในการอัปโหลดภาพใหม่ทันทีที่ถ่าย ให้เลือก [] สำหรับ [] > [] > [] ในเมนูตั้งค่า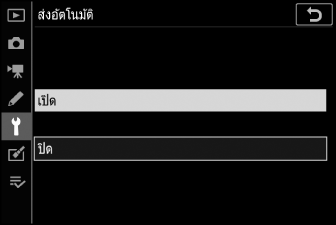
-
การอัปโหลดจะเริ่มต้นหลังจากบันทึกภาพลงในการ์ดหน่วยความจำแล้วเท่านั้น โปรดแน่ใจว่าได้ใส่การ์ดหน่วยความจำในกล้อง
-
ภาพยนตร์และภาพที่ถ่ายในโหมดภาพยนตร์จะไม่ถูกอัปโหลดโดยอัตโนมัติเมื่อการบันทึกเสร็จสมบูรณ์ โดยจะต้องอัปโหลดจากหน้าจอแสดงภาพ
สัญลักษณ์โอนย้ายภาพ
สถานะการอัปโหลดจะถูกระบุด้วยสัญลักษณ์โอนย้ายภาพ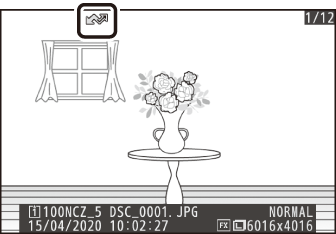
W (สีขาว): ส่ง
เลือกภาพเพื่ออัปโหลดโดยอัตโนมัติแล้วแต่ยังไม่เริ่มอัปโหลด
X (สีเขียว): กำลังส่ง
กำลังดำเนินการอัปโหลด
Y (สีน้ำเงิน): ส่งแล้ว
อัปโหลดเสร็จสมบูรณ์
การแสดงสถานะ
จอแสดงผล [] แสดงดังต่อไปนี้:
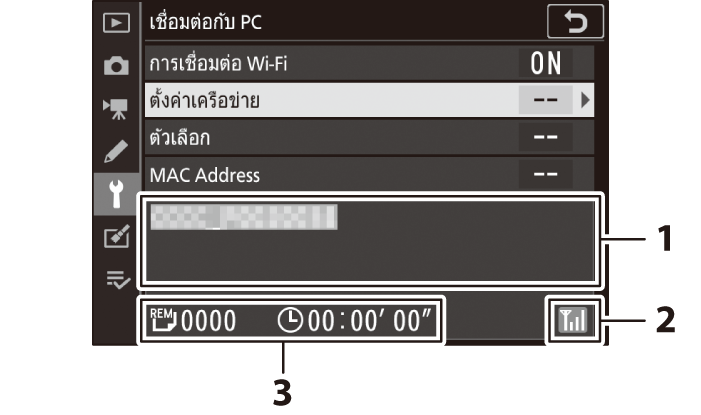
| 1 |
สถานะ: สถานะการเชื่อมต่อกับโฮสต์ ชื่อโฮสต์จะปรากฏเป็นสีเขียวเมื่อสร้างการเชื่อมต่อขึ้น ขณะโอนย้ายไฟล์ การแสดงสถานะ “กำลังส่ง” จะปรากฏบนหน้าจอโดยนำหน้าด้วยชื่อของไฟล์ที่กำลังส่ง ข้อผิดพลาดจะปรากฏขึ้นที่นี่เช่นกัน |
|---|---|
| 2 |
ความแรงของสัญญาณ: ความแรงของสัญญาณไร้สาย |
| 3 |
ภาพ/เวลาที่เหลือ: จำนวนภาพที่เหลือและเวลาที่ใช้ในการส่ง เวลาที่เหลือเป็นการประมาณการเท่านั้น |
|---|
การส่งข้อมูลแบบไร้สายอาจหยุดกลางคันหากสัญญาณขาดหาย การอัปโหลดภาพที่มีเครื่องหมาย “ส่ง” สามารถกลับมาดำเนินการต่อได้โดยปิดกล้องแล้วเปิดใหม่อีกครั้งเมื่อสัญญาณได้รับการสร้างขึ้นใหม่
การตัดการเชื่อมต่อและการเชื่อมต่ออีกครั้ง
การตัดการเชื่อมต่อ
ท่านสามารถสิ้นสุดการเชื่อมต่อได้โดย:
-
ปิดกล้อง
-
การเลือก [] สำหรับ [] > [] ในเมนูตั้งค่า
-
การเลือก [] > [] ในเมนูโหมดถ่ายภาพ i หรือ
-
เชื่อมต่อกับสมาร์ทดีไวซ์ผ่าน Wi‑Fi หรือบลูทูธ
ข้อผิดพลาดจะเกิดขึ้นหากการเชื่อมต่อไร้สายของคอมพิวเตอร์ถูกปิดใช้งานก่อนกล้อง ให้ปิดใช้งาน Wi‑Fi ของกล้องก่อน
การเชื่อมต่ออีกครั้ง
หากต้องการเชื่อมต่อกับเครือข่ายที่มีอยู่อีกครั้ง:
-
เลือก [] สำหรับ [] > [] ในเมนูตั้งค่า หรือ
-
เลือก [] > [] ในเมนูโหมดถ่ายภาพ i

เปิดใช้งาน Wi‑Fi ของกล้องก่อนเชื่อมต่อ
หากกล้องมีโปรไฟล์มากกว่าหนึ่งเครือข่าย กล้องจะเชื่อมต่อกับเครือข่ายที่ใช้งานล่าสุดอีกครั้ง สามารถเลือกเครือข่ายอื่นได้โดยใช้ตัวเลือก [] > [] ในเมนูตั้งค่า
