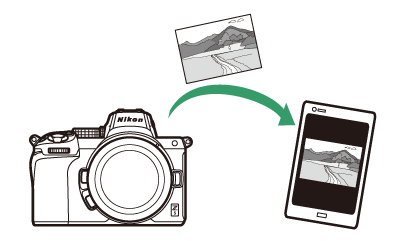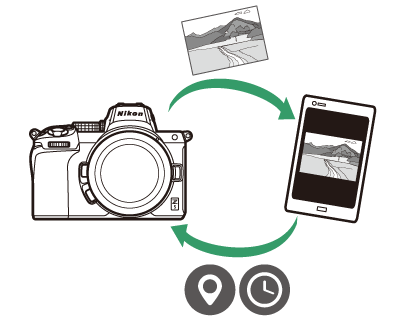การเชื่อมต่อกับสมาร์ทดีไวซ์
- แอพ SnapBridge
- ประโยชน์จากการใช้ SnapBridge
- การเชื่อมต่อไร้สาย
- การเชื่อมต่อผ่าน Wi‑Fi (โหมด Wi‑Fi)
- การเชื่อมต่อผ่านบลูทูธ
แอพ SnapBridge
ใช้แอพ SnapBridge สำหรับการเชื่อมต่อไร้สายระหว่างกล้องและสมาร์ทโฟนหรือแท็บเล็ตของท่าน
(“สมาร์ทดีไวซ์”)
-
สามารถดาวน์โหลดแอพ SnapBridge ได้จาก Apple App Store® หรือจาก Google Play™
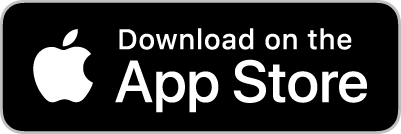
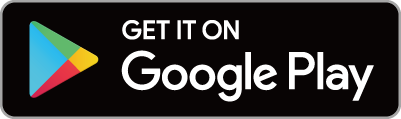
-
โปรดเยี่ยมชมเว็บไซต์ Nikon สำหรับข่าว SnapBridge ล่าสุด
ประโยชน์จากการใช้ SnapBridge
สิ่งที่สามารถดำเนินการได้โดยใช้แอพ SnapBridge แสดงไว้ด้านล่าง สำหรับรายละเอียด โปรดดูวิธีใช้ออนไลน์ของแอพ SnapBridge:
การดาวน์โหลดภาพจากกล้อง
ดาวน์โหลดภาพที่มีอยู่ไปยังสมาร์ทดีไวซ์ของท่าน สามารถอัปโหลดภาพได้ในทันทีที่ถ่าย
การถ่ายภาพจากระยะไกล
ควบคุมกล้องและถ่ายภาพจากสมาร์ทดีไวซ์
การเชื่อมต่อไร้สาย
ใช้แอพ SnapBridge สำหรับการเชื่อมต่อไร้สายระหว่างกล้องและสมาร์ทดีไวซ์ของท่าน ท่านสามารถเชื่อมต่อได้ผ่านทั้ง Wi‑Fi (การเชื่อมต่อผ่าน Wi‑Fi (โหมด Wi‑Fi)) หรือบลูทูธ (การเชื่อมต่อผ่านบลูทูธ) การเชื่อมต่อโดยใช้แอพ SnapBridge ช่วยให้ท่านตั้งนาฬิกากล้องและอัพเดทข้อมูลบอกตำแหน่งโดยใช้ข้อมูลที่ได้รับจากสมาร์ทดีไวซ์ การเชื่อมต่อโดยใช้บลูทูธจะทำให้สามารถอัปโหลดภาพโดยอัตโนมัติทันทีที่ถ่าย
|
Wi‑Fi |
บลูทูธ |
การเชื่อมต่อผ่าน Wi‑Fi (โหมด Wi‑Fi)
-
เปิดใช้งาน Wi‑Fi บนสมาร์ทดีไวซ์ สำหรับรายละเอียด โปรดดูเอกสารที่ให้มาพร้อมกับอุปกรณ์
-
ตรวจสอบให้แน่ใจว่าแบตเตอรี่ในกล้องและสมาร์ทดีไวซ์ชาร์จเต็มแล้วเพื่อป้องกันไม่ให้อุปกรณ์ปิดโดยไม่คาดคิด
-
ตรวจสอบว่ามีพื้นที่ว่างในการ์ดหน่วยความจำของกล้อง
-
สมาร์ทดีไวซ์: เข้าใช้แอพ SnapBridge
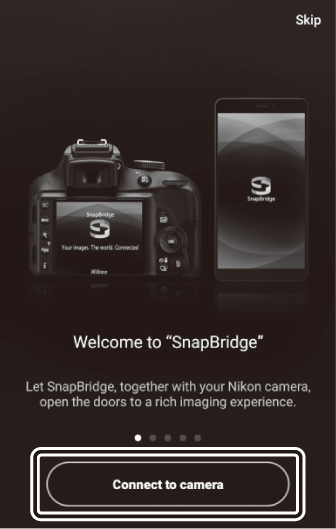
-
หากนี่เป็นครั้งแรกที่ท่านเข้าใช้แอพ ให้แตะ [] (เชื่อมต่อกับกล้อง) และดำเนินการไปยังขั้นตอนที่ 2
-
หากท่านเคยเข้าใช้แอพมาก่อน ให้เปิดแท็บ
 แล้วเลือก
แล้วเลือก  > [] (โหมด Wi-Fi) ก่อนที่จะดำเนินการไปยังขั้นตอนที่ 3
> [] (โหมด Wi-Fi) ก่อนที่จะดำเนินการไปยังขั้นตอนที่ 3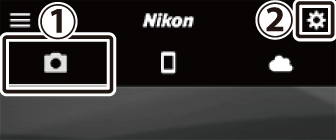
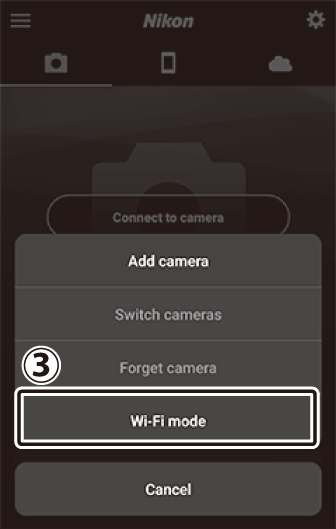
-
-
สมาร์ทดีไวซ์: เมื่อมีข้อความปรากฏให้เลือกประเภทกล้อง ให้แตะ [] (กล้องไร้กระจก) จากนั้นแตะ [] (การเชื่อมต่อ Wi-Fi)
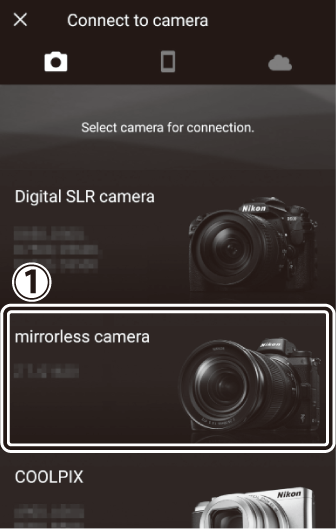
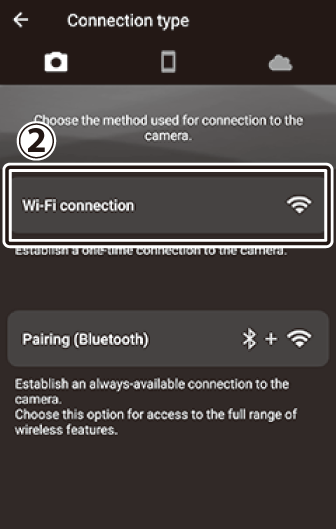
-
กล้อง/สมาร์ทดีไวซ์: เปิดกล้องเมื่อได้รับข้อความ
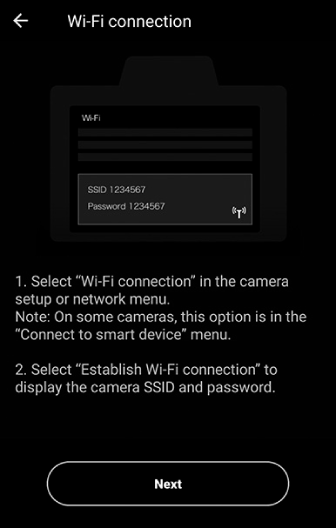
ห้ามแตะ [] (ถัดไป) จนกว่าท่านจะเสร็จสิ้นขั้นตอนถัดไป
-
กล้อง: เลือก [] > [] ในเมนูตั้งค่า จากนั้นไฮไลท์ [] แล้วกดปุ่ม J
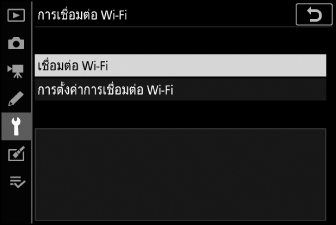
กล้องจะแสดง SSID และรหัสผ่าน
 เปิดใช้งาน Wi‑Fi
เปิดใช้งาน Wi‑Fiท่านยังสามารถเปิดใช้งาน Wi‑Fi ได้โดยเลือก [] > [] ในเมนู i สำหรับโหมดถ่ายภาพ

-
สมาร์ทดีไวซ์: กลับไปที่สมาร์ทดีไวซ์แล้วแตะ [] (ถัดไป)
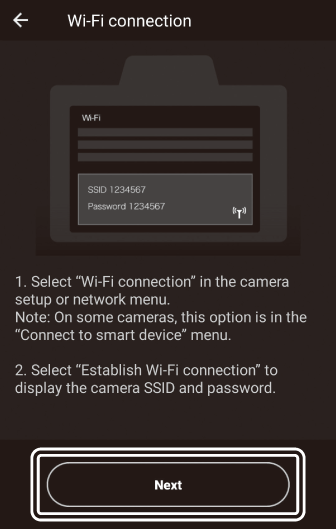
-
สมาร์ทดีไวซ์: หลังจากอ่านคำแนะนำที่แสดงโดยสมาร์ทดีไวซ์ ให้แตะ [] (เปิดแอพการตั้งค่าอุปกรณ์)
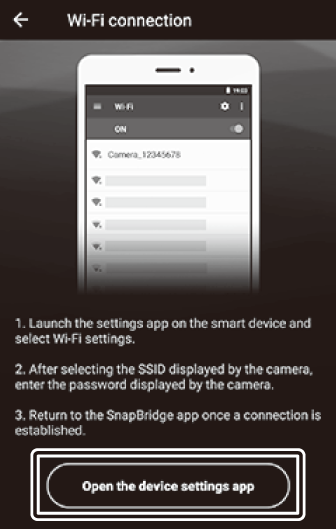
-
อุปกรณ์ Android: การตั้งค่า Wi‑Fi จะปรากฏขึ้น
-
อุปกรณ์ iOS: แอพ “การตั้งค่า” จะเปิดขึ้นมา แตะ [] (< การตั้งค่า) เพื่อเปิด [] (การตั้งค่า) จากนั้นเลื่อนขึ้นแล้วแตะ [] ซึ่งท่านจะพบใกล้กับด้านบนของรายการการตั้งค่า
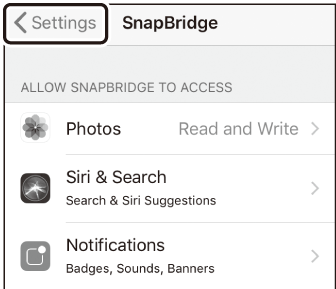

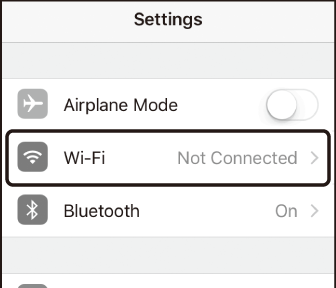
-
-
สมาร์ทดีไวซ์: ป้อน SSID และรหัสผ่านที่กล้องแสดงในขั้นตอนที่ 4
-
การแจ้งเตือนที่แสดงโดยอุปกรณ์จะแตกต่างกันไปตามรุ่นและระบบปฏิบัติการ
-
อุปกรณ์ Android:
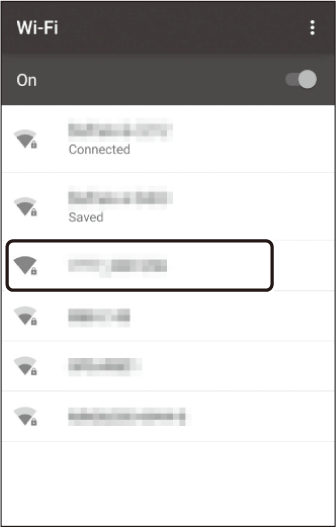

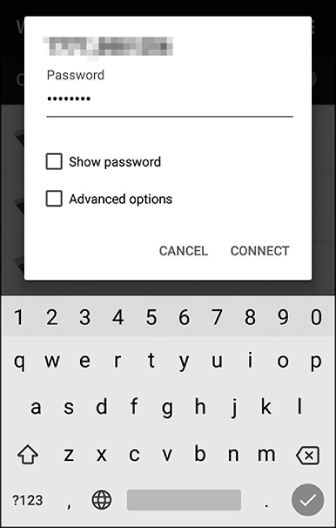
-
อุปกรณ์ iOS:
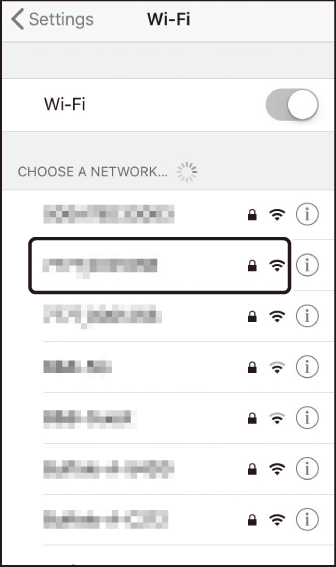

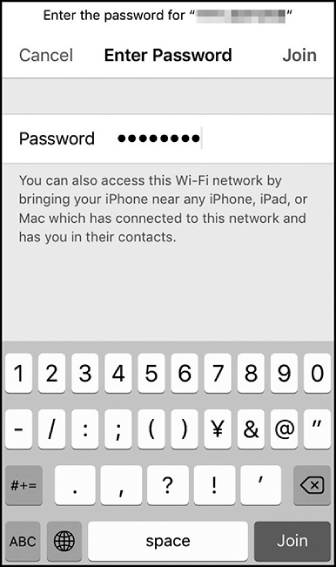
-
-
ท่านไม่จำเป็นต้องป้อนรหัสผ่านเมื่อท่านเชื่อมต่อกับกล้องในครั้งถัดไป
-
-
สมาร์ทดีไวซ์: กลับไปที่แอพ SnapBridge
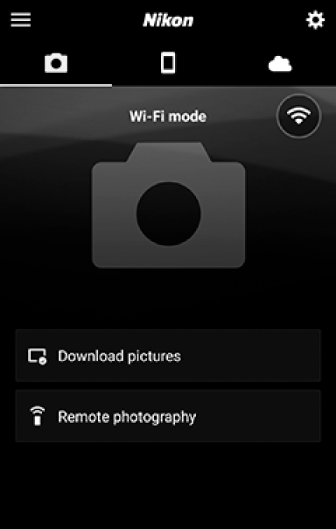
-
เมื่อสร้างการเชื่อมต่อ Wi‑Fi แล้ว ตัวเลือกโหมด Wi‑Fi จะปรากฏขึ้น
-
ดูข้อมูลเกี่ยวกับการใช้งานแอพ SnapBridge ได้ที่วิธีใช้ออนไลน์
การยุติโหมด Wi‑Fiในการสิ้นสุดการเชื่อมต่อ Wi‑Fi ให้แตะ
 เมื่อสัญลักษณ์เปลี่ยนเป็น
เมื่อสัญลักษณ์เปลี่ยนเป็น  ให้แตะ
ให้แตะ  แล้วเลือก [] (ออกจากโหมด Wi-Fi)
แล้วเลือก [] (ออกจากโหมด Wi-Fi)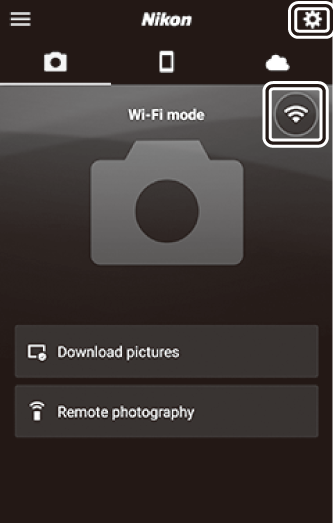
-
การเชื่อมต่อผ่านบลูทูธ
ก่อนที่จะเชื่อมต่อผ่านบลูทูธเป็นครั้งแรก ท่านจะต้องจับคู่กล้องและสมาร์ทดีไวซ์ตามที่อธิบายไว้ด้านล่าง ขั้นตอนสำหรับ iOS จะแตกต่างจากอุปกรณ์ Android เล็กน้อย
-
เปิดใช้งานบลูทูธบนสมาร์ทดีไวซ์ สำหรับรายละเอียด โปรดดูเอกสารที่ให้มาพร้อมกับอุปกรณ์
-
ตรวจสอบให้แน่ใจว่าแบตเตอรี่ในกล้องและสมาร์ทดีไวซ์ชาร์จเต็มแล้วเพื่อป้องกันไม่ให้อุปกรณ์ปิดโดยไม่คาดคิด
-
ตรวจสอบว่ามีพื้นที่ว่างในการ์ดหน่วยความจำของกล้อง
การเชื่อมต่อกับอุปกรณ์ Android เป็นครั้งแรก: การจับคู่
สำหรับข้อมูลเกี่ยวกับการเชื่อมต่อกับอุปกรณ์ iOS โปรดดู “การเชื่อมต่อกับอุปกรณ์ iOS เป็นครั้งแรก: การจับคู่” (การเชื่อมต่อกับอุปกรณ์ iOS เป็นครั้งแรก: การจับคู่)
-
กล้อง: เลือก [] > [] ในเมนูตั้งค่า จากนั้นไฮไลท์ [] แล้วกดปุ่ม J
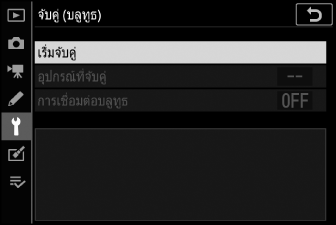
ชื่อกล้องจะแสดงในจอภาพ
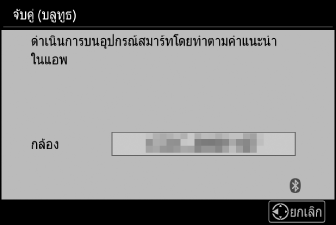
-
อุปกรณ์ Android: เข้าใช้แอพ SnapBridge
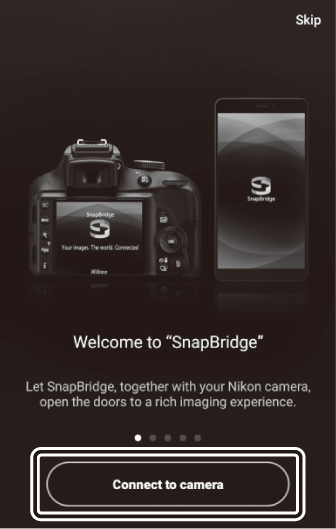
-
หากนี่เป็นครั้งแรกที่ท่านเข้าใช้แอพ ให้แตะ [] (เชื่อมต่อกับกล้อง)
-
หากท่านเคยเข้าใช้แอพมาก่อน ให้เปิดแท็บ
 แล้วแตะ [] (เชื่อมต่อกับกล้อง)
แล้วแตะ [] (เชื่อมต่อกับกล้อง)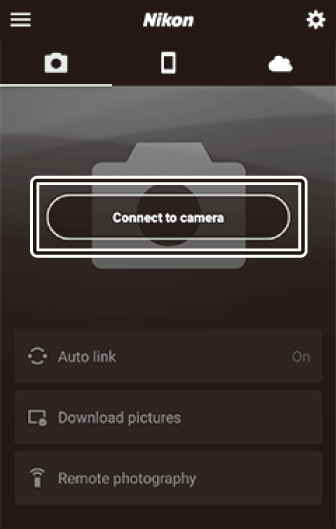
-
-
อุปกรณ์ Android: แตะ [] (กล้องไร้กระจก) จากนั้นแตะ [] (จับคู่ (บลูทูธ))
-
สามารถข้ามขั้นตอนนี้ได้เมื่อมีการจับคู่อุปกรณ์แล้ว
-
ท่านต้องให้สิทธิ์การเข้าถึงข้อมูลบอกตำแหน่งเมื่อใช้บลูทูธ หากมีข้อความแจ้งให้อนุญาตเข้าถึงข้อมูลบอกตำแหน่ง ให้ทำตามคำแนะนำที่ปรากฏบนหน้าจอ
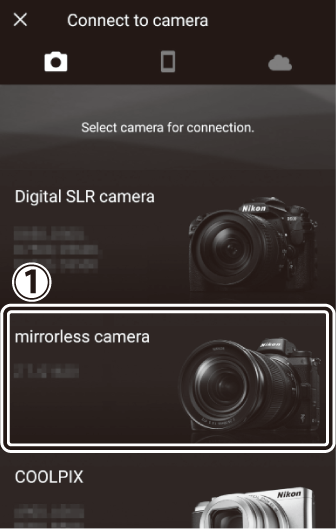
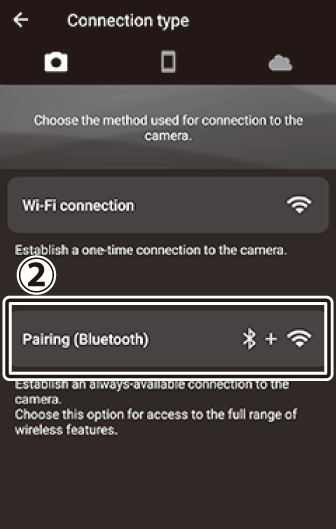
-
-
อุปกรณ์ Android: แตะชื่อกล้อง
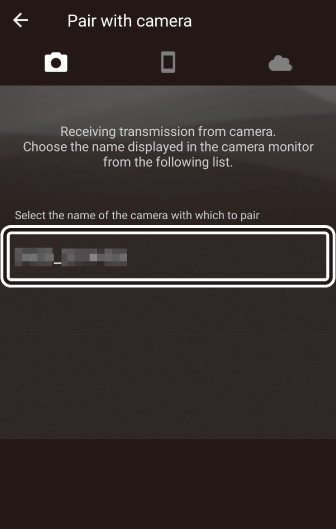
-
กล้อง/อุปกรณ์ Android: ตรวจสอบว่ากล้องและอุปกรณ์ Android แสดงรหัสระบบความปลอดภัยเหมือนกัน
รหัสระบบความปลอดภัยจะแสดงในวงกลมในภาพประกอบ
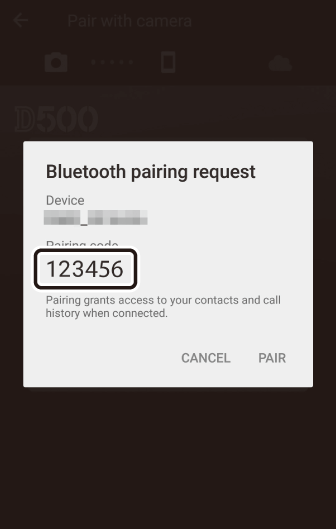

-
กล้อง/อุปกรณ์ Android: เริ่มการจับคู่
-
กล้อง: กดปุ่ม J

-
อุปกรณ์ Android: แตะปุ่มที่ระบุในภาพประกอบ ปุ่มในภาพประกอบจะระบุว่า [] (จับคู่) แต่อาจแตกต่างกันไปขึ้นอยู่กับประเภทของอุปกรณ์และรุ่นของ Android ที่ท่านใช้
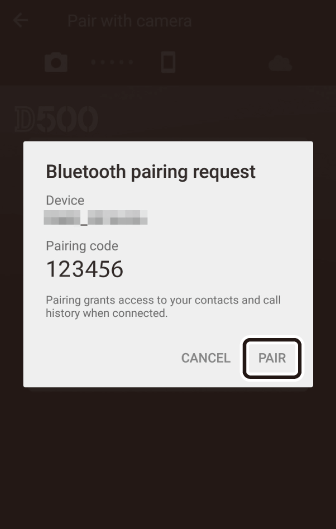 การจับคู่ผิดพลาด
การจับคู่ผิดพลาดหากท่านใช้เวลานานเกินไประหว่างที่กดปุ่มบนกล้องและแตะปุ่มบนอุปกรณ์ Android อุปกรณ์จะแสดงข้อความผิดพลาดและการจับคู่จะล้มเหลว แตะ [] (ตกลง) แล้วกลับไปขั้นตอนที่ 2
-
-
กล้อง/อุปกรณ์ Android: ทำตามคำแนะนำที่ปรากฏบนหน้าจอเพื่อเสร็จสิ้นการจับคู่
-
กล้อง: กดปุ่ม J กล้องจะแสดงข้อความที่แสดงในภาพประกอบเมื่อเสร็จสิ้นการจับคู่

-
อุปกรณ์ Android: การจับคู่เสร็จสมบูรณ์ แตะ [] (ตกลง) เพื่อออกไปที่แท็บ

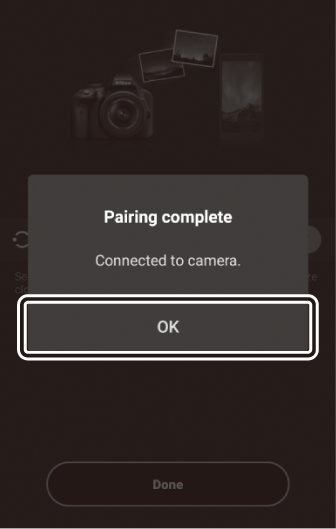
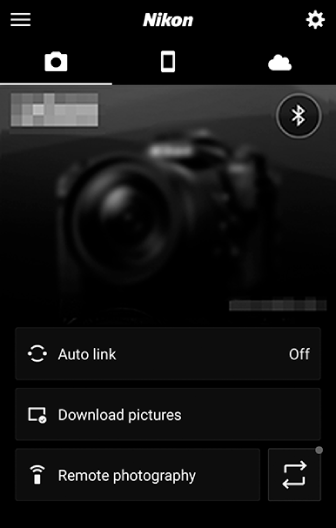
จับคู่เป็นครั้งแรก-
ครั้งแรกที่ท่านจับคู่อุปกรณ์ Android กับกล้องหลังจากติดตั้งแอพ SnapBridge ท่านจะได้รับข้อความให้เลือกตัวเลือกเชื่อมต่ออัตโนมัติ (อัปโหลดอัตโนมัติและนาฬิกาอัตโนมัติและการซิงโครไนซ์ตำแหน่ง)
-
ข้อความนี้จะไม่ปรากฏเป็นครั้งที่สอง สามารถเข้าถึงการตั้งค่าการเชื่อมต่ออัตโนมัติได้ตลอดเวลาโดยใช้ [] (เชื่อมต่ออัตโนมัติ) ในแท็บ

การปิดใช้งานบลูทูธหากต้องการปิดใช้งานบลูทูธ ให้เลือก [] สำหรับ [] > [] > [] ในเมนูตั้งค่ากล้อง
-
การเชื่อมต่อกับอุปกรณ์ iOS เป็นครั้งแรก: การจับคู่
สำหรับข้อมูลเกี่ยวกับการเชื่อมต่อกับอุปกรณ์ Android โปรดดู “การเชื่อมต่อกับอุปกรณ์ Android เป็นครั้งแรก: การจับคู่” (การเชื่อมต่อกับอุปกรณ์ Android เป็นครั้งแรก: การจับคู่)
-
กล้อง: เลือก [] > [] ในเมนูตั้งค่า จากนั้นไฮไลท์ [] แล้วกดปุ่ม J
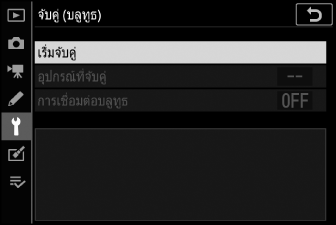
ชื่อกล้องจะแสดงในจอภาพ
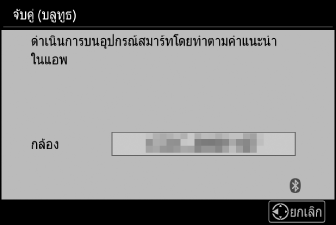
-
อุปกรณ์ iOS: เข้าใช้แอพ SnapBridge
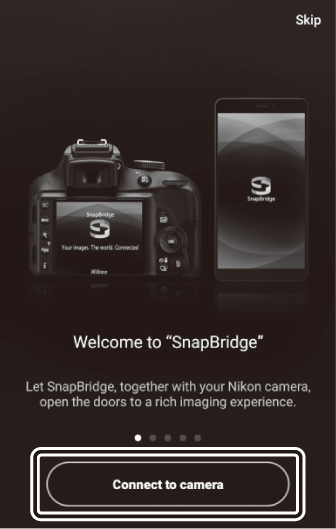
-
หากนี่เป็นครั้งแรกที่ท่านเข้าใช้แอพ ให้แตะ [] (เชื่อมต่อกับกล้อง)
-
หากท่านเคยเข้าใช้แอพมาก่อน ให้เปิดแท็บ
 แล้วแตะ [] (เชื่อมต่อกับกล้อง)
แล้วแตะ [] (เชื่อมต่อกับกล้อง)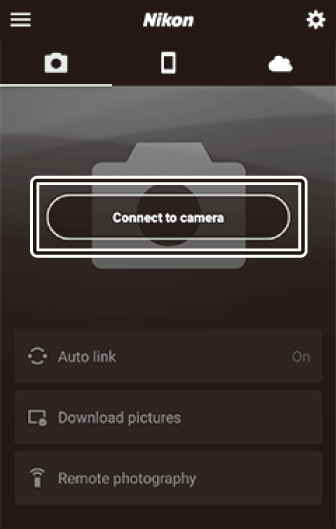
-
-
อุปกรณ์ iOS: แตะ [] (กล้องไร้กระจก) จากนั้นแตะ [] (จับคู่ (บลูทูธ))
-
สามารถข้ามขั้นตอนนี้ได้เมื่อมีการจับคู่อุปกรณ์แล้ว
-
ท่านต้องให้สิทธิ์การเข้าถึงข้อมูลบอกตำแหน่งเมื่อใช้บลูทูธ หากมีข้อความแจ้งให้อนุญาตเข้าถึงข้อมูลบอกตำแหน่ง ให้ทำตามคำแนะนำที่ปรากฏบนหน้าจอ
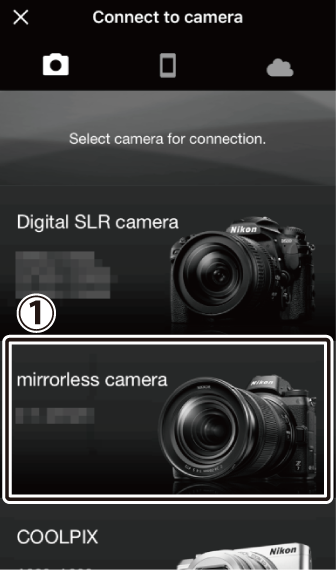
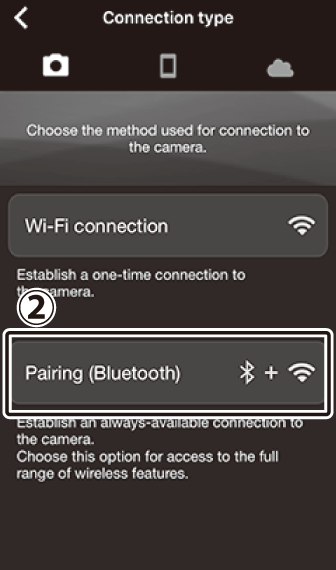
-
-
อุปกรณ์ iOS: แตะชื่อกล้อง
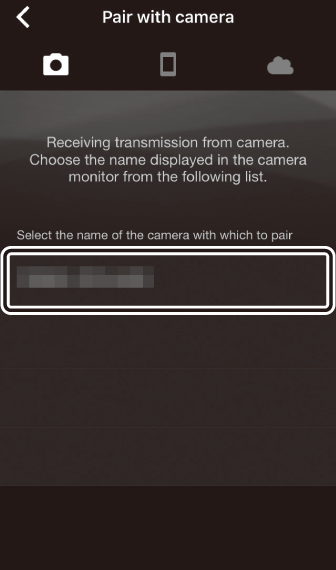
-
อุปกรณ์ iOS: อ่านคำแนะนำการจับคู่
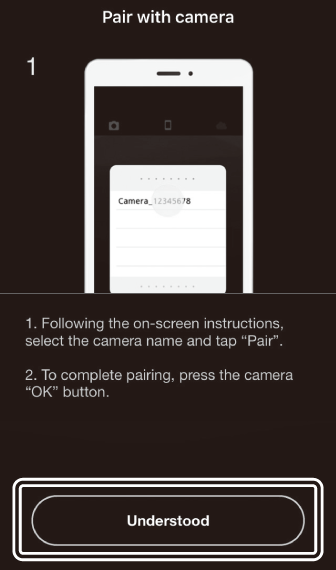
คำแนะนำการจับคู่จะปรากฏขึ้น อ่านคำแนะนำการจับคู่อย่างละเอียดแล้วแตะ [] (เข้าใจ)
-
อุปกรณ์ iOS: แตะชื่อกล้องอีกครั้ง
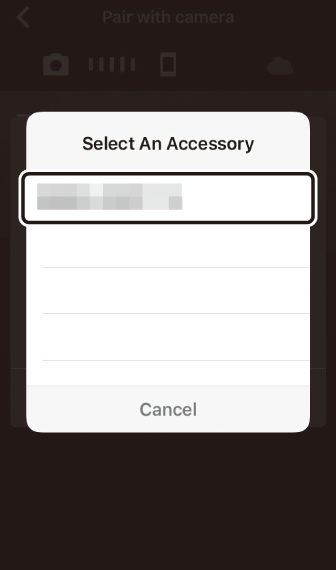
อุปกรณ์ iOS จะแสดงข้อความให้ท่านเลือกอุปกรณ์เสริม แตะชื่อกล้องอีกครั้ง
-
กล้อง/อุปกรณ์ iOS: เริ่มการจับคู่
-
กล้อง: กดปุ่ม J

-
อุปกรณ์ iOS: แตะปุ่มที่ระบุในภาพประกอบ ปุ่มในภาพประกอบจะระบุว่า [] (จับคู่) แต่อาจแตกต่างกันไปขึ้นอยู่กับรุ่นของ iOS ที่ท่านใช้
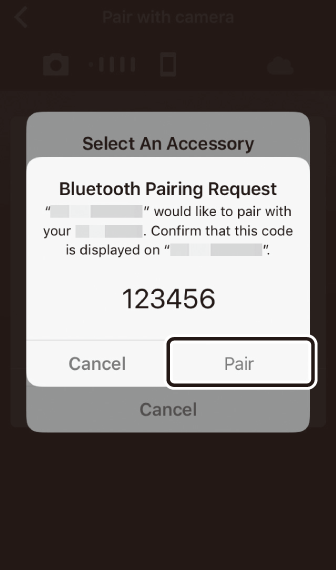 การจับคู่ผิดพลาด
การจับคู่ผิดพลาดหากท่านใช้เวลานานเกินไประหว่างที่กดปุ่มบนกล้องและแตะปุ่มบนอุปกรณ์ iOS อุปกรณ์จะแสดงข้อความผิดพลาดและการจับคู่จะล้มเหลว ปิดแอพ SnapBridge แล้วตรวจสอบว่าไม่ได้ทำงานอยู่พื้นหลัง จากนั้นเปิดแอพ “การตั้งค่า” ของ iOS และทำให้ iOS “ลืม” กล้องก่อนกลับไปยังขั้นตอนที่ 1 ทำให้ “ลืม” กล้องโดยใช้แอพ “การตั้งค่า” ของ iOS
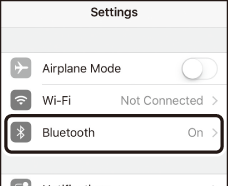

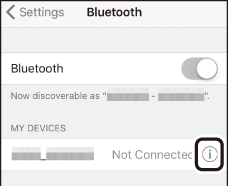

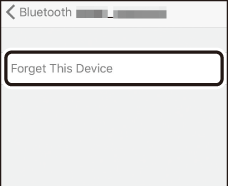
-
-
กล้อง/อุปกรณ์ iOS: ทำตามคำแนะนำที่ปรากฏบนหน้าจอเพื่อเสร็จสิ้นการจับคู่
-
กล้อง: กดปุ่ม J กล้องจะแสดงข้อความที่แสดงในภาพประกอบเมื่อเสร็จสิ้นการจับคู่

-
อุปกรณ์ iOS: การจับคู่เสร็จสมบูรณ์ แตะ [] (ตกลง) เพื่อออกไปที่แท็บ

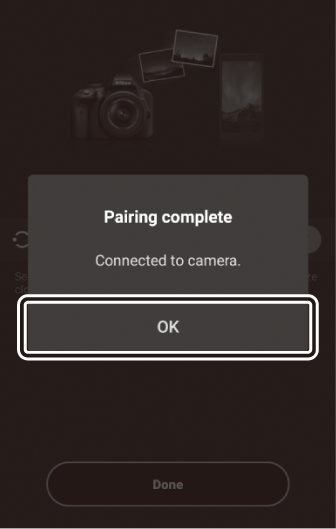
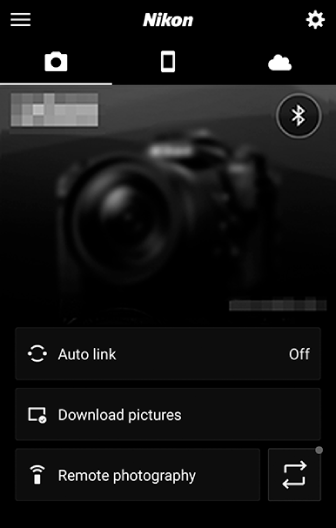
จับคู่เป็นครั้งแรก-
ครั้งแรกที่ท่านจับคู่อุปกรณ์ iOS กับกล้องหลังจากติดตั้งแอพ SnapBridge ท่านจะได้รับข้อความให้เลือกตัวเลือกเชื่อมต่ออัตโนมัติ (อัปโหลดอัตโนมัติและนาฬิกาอัตโนมัติและการซิงโครไนซ์ตำแหน่ง)
-
ข้อความนี้จะไม่ปรากฏเป็นครั้งที่สอง สามารถเข้าถึงการตั้งค่าการเชื่อมต่ออัตโนมัติได้ตลอดเวลาโดยใช้ [] (เชื่อมต่ออัตโนมัติ) ในแท็บ

การปิดใช้งานบลูทูธหากต้องการปิดใช้งานบลูทูธ ให้เลือก [] สำหรับ [] > [] > [] ในเมนูตั้งค่ากล้อง
-
การเชื่อมต่อกับอุปกรณ์ที่จับคู่
การเชื่อมต่อกับสมาร์ทดีไวซ์ที่จับคู่กับกล้องแล้วทำได้ง่ายและรวดเร็ว
-
กล้อง: ในเมนูตั้งค่า เลือก [] > [] > [] จากนั้นไฮไลท์ [] แล้วกดปุ่ม J
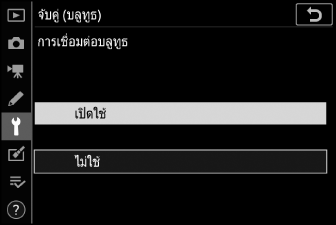
-
สมาร์ทดีไวซ์: เข้าใช้แอพ SnapBridge
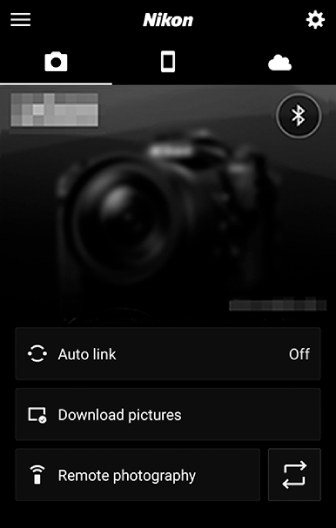
การเชื่อมต่อบลูทูธจะสร้างขึ้นโดยอัตโนมัติ