Verbindung zu Computern über Wi-Fi
- Was WLAN für Sie tun kann
- Das Dienstprogramm für drahtlose Sender
- Infrastruktur- und Access-Point-Modi
- Herstellen einer Verbindung im Access-Point-Modus
- Herstellen einer Verbindung im Infrastrukturmodus
- Bilder hochladen
- Trennen und erneutes Verbinden
Was WLAN für Sie tun kann
Stellen Sie über Wi-Fi eine Verbindung her, um ausgewählte Bilder auf einen Computer hochzuladen.
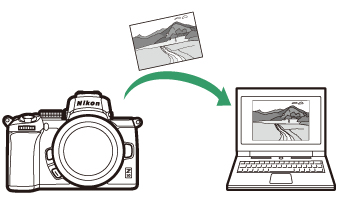
Das Dienstprogramm für drahtlose Sender
Nachdem Sie die Kamera für die Verbindung konfiguriert haben, müssen Sie sie mithilfe des Wireless Transmitter Utility mit dem Computer koppeln, bevor Sie Bilder über Wi-Fi hochladen können. Sobald die Geräte gekoppelt sind, können Sie von der Kamera aus eine Verbindung zum Computer herstellen.
Das Wireless Transmitter Utility ist eine Computeranwendung, die im Nikon Download Center heruntergeladen werden kann:
https://downloadcenter.nikonimglib.com
Stellen Sie sicher, dass Sie die neueste Version herunterladen, nachdem Sie die Versionshinweise und Systemanforderungen gelesen haben.
Illustrationen
Aussehen und Inhalt der Software- und Betriebssystemdialoge, Meldungen und Anzeigen in diesem Handbuch können je nach verwendetem Betriebssystem variieren. Informationen zur grundlegenden Computerbedienung finden Sie in der Dokumentation zum Computer oder Betriebssystem.
Infrastruktur- und Access-Point-Modi
Die Kamera kann sich entweder über einen drahtlosen Router mit einem bestehenden Netzwerk (Infrastrukturmodus) oder über eine direkte drahtlose Verbindung (Zugangspunktmodus) verbinden.
Access-Point-Modus
Die Verbindung zwischen Kamera und Computer erfolgt über eine direkte drahtlose Verbindung, wobei die Kamera als WLAN-Zugangspunkt fungiert und keine komplizierten Einstellungen vorgenommen werden müssen. Wählen Sie diese Option, wenn Sie im Freien arbeiten oder in anderen Situationen, in denen der Computer noch nicht mit einem drahtlosen Netzwerk verbunden ist. Der Computer kann nicht auf das Internet zugreifen, während er mit der Kamera verbunden ist.
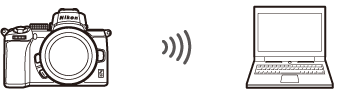
Access-Point-Modus
Infrastrukturmodus
Die Kamera wird über einen WLAN-Router mit einem Computer in einem bestehenden Netzwerk (einschließlich Heimnetzwerken) verbunden. Der Computer kann weiterhin auf das Internet zugreifen, während er mit der Kamera verbunden ist.
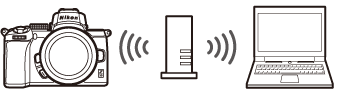
Infrastrukturmodus
Infrastrukturmodus
In dieser Anleitung wird davon ausgegangen, dass Sie eine Verbindung über ein vorhandenes drahtloses Netzwerk herstellen. Verbindungen zu Computern außerhalb des lokalen Netzwerks werden nicht unterstützt.
Herstellen einer Verbindung im Access-Point-Modus
Führen Sie die folgenden Schritte aus, um eine direkte drahtlose Verbindung zu einem Computer im Zugriffspunktmodus herzustellen.
-
Netzwerkeinstellungen anzeigen.
Wählen Sie im Kamera-Setup-Menü die Option Mit PC verbinden , markieren Sie dann Netzwerkeinstellungen und drücken Sie 2 .
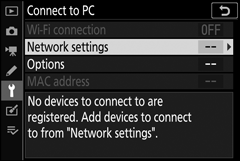
-
Wählen Sie Profil erstellen aus .
Markieren Sie Profil erstellen und drücken Sie J .
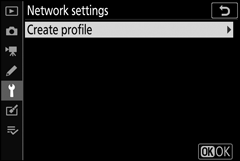
-
Wählen Sie Direkte Verbindung zum PC aus .
Markieren Sie Direktverbindung zum PC und drücken Sie J .
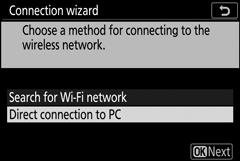
Die Kamera-SSID und der Verschlüsselungsschlüssel werden angezeigt.
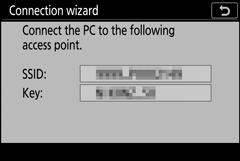
-
Verbinden Sie sich vom Computer aus.
Windows : Klicken Sie auf das WLAN-Symbol in der Taskleiste und wählen Sie die von der Kamera in Schritt 3 angezeigte SSID aus. Wenn Sie zur Eingabe des Netzwerksicherheitsschlüssels aufgefordert werden, geben Sie den von der Kamera in Schritt 3 angezeigten Verschlüsselungsschlüssel ein.
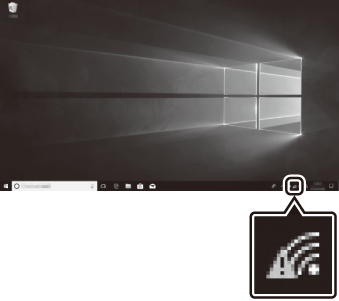
macOS/OS X : Klicken Sie in der Menüleiste auf das WLAN-Symbol und wählen Sie die von der Kamera in Schritt 3 angezeigte SSID aus. Wenn Sie zur Eingabe eines Passworts aufgefordert werden, geben Sie den von der Kamera in Schritt 3 angezeigten Verschlüsselungsschlüssel ein.
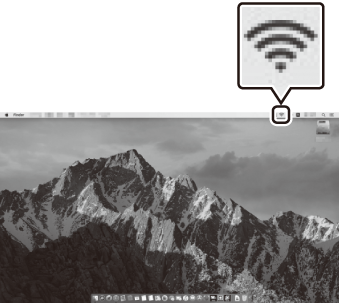
-
Starten Sie das Dienstprogramm für drahtlose Sender.
Wenn Sie dazu aufgefordert werden, starten Sie das Wireless Transmitter Utility auf dem Computer.
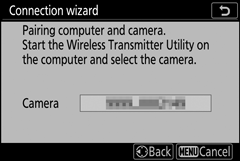
-
Wählen Sie die Kamera aus.
Wählen Sie im Wireless Transmitter Utility den in Schritt 5 angezeigten Kameranamen aus und klicken Sie auf Weiter .
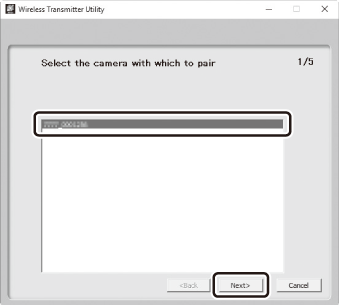
-
Geben Sie den Authentifizierungscode ein.
Die Kamera zeigt einen Authentifizierungscode an.
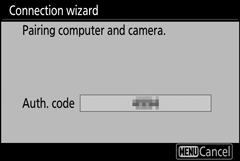
Geben Sie den Authentifizierungscode in das vom Wireless Transmitter Utility angezeigte Dialogfeld ein und klicken Sie auf Weiter .
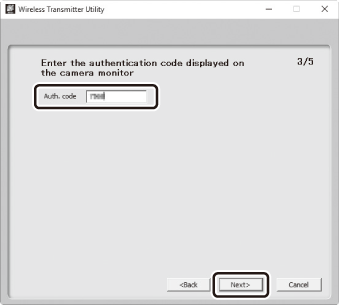
-
Schließen Sie den Kopplungsvorgang ab.
Wenn die Kamera eine Meldung anzeigt, dass die Kopplung abgeschlossen ist, drücken Sie J .
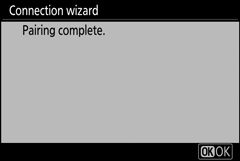
Klicken Sie im Dienstprogramm für drahtlose Sender auf Weiter . Sie werden aufgefordert, den Zielordner auszuwählen; Weitere Informationen finden Sie in der Online-Hilfe des Wireless Transmitter Utility.
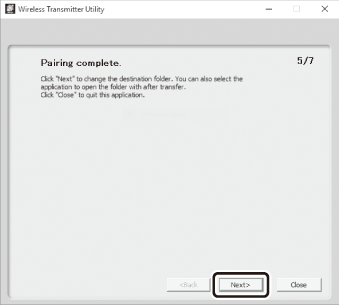
Wenn Sie das Dienstprogramm für drahtlose Sender verlassen, nachdem das Pairing abgeschlossen ist, wird eine drahtlose Verbindung zwischen der Kamera und dem Computer hergestellt.
-
Überprüfen Sie die Verbindung.
Wenn eine Verbindung hergestellt ist, wird die Netzwerk-SSID im Menü „Mit PC verbinden“ der Kamera grün angezeigt.
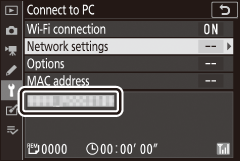
Wenn die SSID der Kamera nicht grün angezeigt wird, stellen Sie eine Verbindung zur Kamera über die Liste der drahtlosen Netzwerke auf Ihrem Computer her.
Nachdem nun eine drahtlose Verbindung hergestellt wurde, können Sie Bilder auf den Computer hochladen, wie unter „Hochladen von Bildern“ ( 0 Hochladen von Bildern ) beschrieben.
Herstellen einer Verbindung im Infrastrukturmodus
Führen Sie die folgenden Schritte aus, um im Infrastrukturmodus eine Verbindung zu einem Computer in einem vorhandenen Netzwerk herzustellen.
-
Netzwerkeinstellungen anzeigen.
Wählen Sie im Kamera-Setup-Menü die Option Mit PC verbinden , markieren Sie dann Netzwerkeinstellungen und drücken Sie 2 .
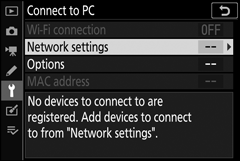
-
Wählen Sie Profil erstellen aus .
Markieren Sie Profil erstellen und drücken Sie J .
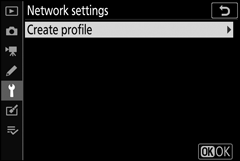
-
Suche nach bestehenden Netzwerken.
Markieren Sie Nach Wi-Fi-Netzwerk suchen und drücken Sie J . Die Kamera sucht nach derzeit aktiven Netzwerken in der Nähe und listet diese nach Namen (SSID) auf.
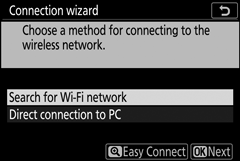
„Einfache Verbindung“
Um eine Verbindung ohne Eingabe einer SSID oder eines Verschlüsselungsschlüssels herzustellen, tippen Sie in Schritt 3 auf X J und wählen Sie eine der folgenden Optionen:
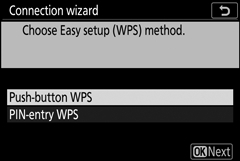
- Push-Button WPS : Für Router, die Push-Button WPS unterstützen. Drücken Sie die J Taste der Kamera, um eine Verbindung herzustellen.
- PIN-Eingabe WPS : Die Kamera zeigt eine PIN an; Um eine Verbindung herzustellen, verwenden Sie einen Computer, um die PIN in den Router einzugeben (weitere Informationen finden Sie in der mit dem Router gelieferten Dokumentation).
Fahren Sie nach der Verbindung mit Schritt 6 fort.
-
Wähle ein Netzwerk.
Markieren Sie eine Netzwerk-SSID und drücken Sie J (wenn das gewünschte Netzwerk nicht angezeigt wird, tippen Sie auf X , um erneut zu suchen). Verschlüsselte Netzwerke sind durch ein h Symbol gekennzeichnet; Wenn das ausgewählte Netzwerk verschlüsselt ist, werden Sie aufgefordert, den Verschlüsselungsschlüssel wie in Schritt 5 beschrieben einzugeben. Wenn das Netzwerk nicht verschlüsselt ist, fahren Sie mit Schritt 6 fort.
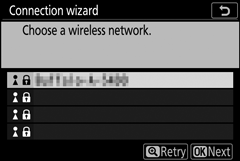
Netzwerke mit versteckten SSIDs werden durch leere Einträge in der Netzwerkliste gekennzeichnet. Wenn Sie einen leeren Eintrag markieren und J drücken, werden Sie aufgefordert, den Netzwerknamen anzugeben; drücken Sie J , geben Sie einen Namen ein und tippen Sie dann auf X . Tippen Sie X , um mit Schritt 5 fortzufahren.
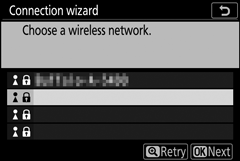
-
Geben Sie den Verschlüsselungsschlüssel ein.
Wenn Sie aufgefordert werden, den Verschlüsselungsschlüssel für den Wireless-Router einzugeben, drücken Sie J …
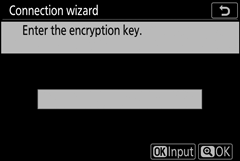
…und geben Sie den Schlüssel wie unten beschrieben ein. Informationen zum Verschlüsselungsschlüssel finden Sie in der Dokumentation zum WLAN-Router. Tippen Sie auf X wenn die Eingabe abgeschlossen ist.
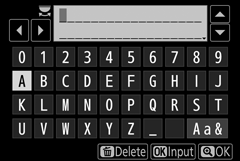
Tippen Sie X , um die Verbindung zu initiieren. Die in der Abbildung gezeigte Meldung wird einige Sekunden lang angezeigt, wenn die Verbindung hergestellt ist.
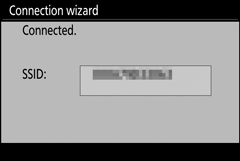
-
Rufen Sie eine IP-Adresse ab oder wählen Sie sie aus.
Markieren Sie eine der folgenden Optionen und drücken Sie J .
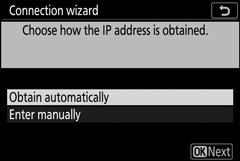
- Automatisch beziehen : Wählen Sie diese Option, wenn das Netzwerk so konfiguriert ist, dass die IP-Adresse automatisch bereitgestellt wird.
- Manuell eingeben: Wenn Sie dazu aufgefordert werden, geben Sie eine IP-Adresse ein, indem Sie das Haupt-Einstellrad drehen, um Segmente hervorzuheben, 4 und 2 zum Ändern drücken und J zum Bestätigen drücken. Tippen Sie auf X , um zum Dialog „IP-Adresskonfiguration abgeschlossen“ zu gelangen, wenn die Eingabe abgeschlossen ist. Wenn Sie X tippen, wird die Subnetzmaske angezeigt, die Sie bearbeiten können, indem Sie 1 und 3 drücken. Drücken Sie J zum Beenden, wenn die Eingabe abgeschlossen ist.
Bestätigen Sie die IP-Adresse und drücken Sie J um fortzufahren.
-
Starten Sie das Dienstprogramm für drahtlose Sender.
Wenn Sie dazu aufgefordert werden, starten Sie das Wireless Transmitter Utility auf dem Computer.
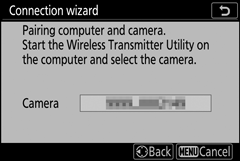
-
Wählen Sie die Kamera aus.
Wählen Sie im Wireless Transmitter Utility den in Schritt 7 angezeigten Kameranamen aus und klicken Sie auf Weiter .
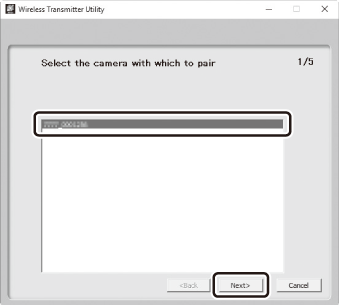
-
Geben Sie den Authentifizierungscode ein.
Die Kamera zeigt einen Authentifizierungscode an.
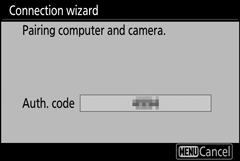
Geben Sie den Authentifizierungscode in das vom Wireless Transmitter Utility angezeigte Dialogfeld ein und klicken Sie auf Weiter .
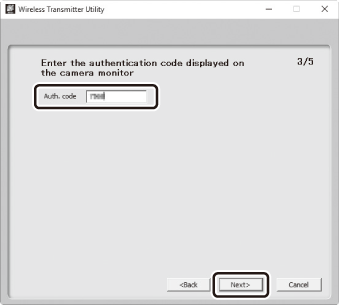
-
Schließen Sie den Kopplungsvorgang ab.
Drücken Sie J wenn die Kamera die in der Abbildung gezeigte Meldung anzeigt.
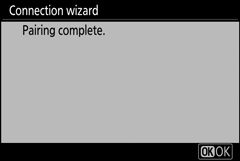
Klicken Sie im Dienstprogramm für drahtlose Sender auf Weiter . Sie werden aufgefordert, den Zielordner auszuwählen; Weitere Informationen finden Sie in der Online-Hilfe des Dienstprogramms für drahtlose Sender.
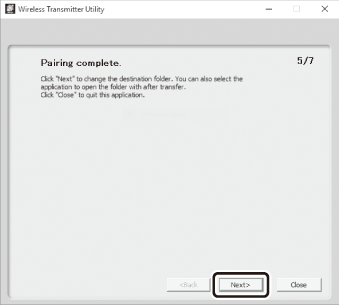
Wenn Sie das Dienstprogramm für drahtlose Sender verlassen, nachdem das Pairing abgeschlossen ist, wird eine drahtlose Verbindung zwischen der Kamera und dem Computer hergestellt.
-
Überprüfen Sie die Verbindung.
Wenn eine Verbindung hergestellt ist, wird die Netzwerk-SSID im Menü „Mit PC verbinden“ der Kamera grün angezeigt.
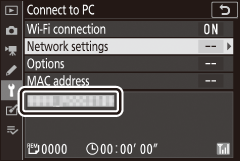
Wenn die SSID der Kamera nicht grün angezeigt wird, stellen Sie eine Verbindung zur Kamera über die Liste der drahtlosen Netzwerke auf Ihrem Computer her.
Nachdem nun eine drahtlose Verbindung hergestellt wurde, können Sie Bilder auf den Computer hochladen, wie unter „Hochladen von Bildern“ ( 0 Hochladen von Bildern ) beschrieben.
Bilder hochladen
Sie können Bilder zum Hochladen in der Kamera-Wiedergabeanzeige auswählen oder Bilder während der Aufnahme hochladen.
Zielordner
Bilder werden standardmäßig in die folgenden Ordner hochgeladen:
- Windows : \Benutzer\(Benutzername)\Bilder\Wireless Transmitter Utility
- Mac : /Benutzer/(Benutzername)/Bilder/Wireless Transmitter Utility
Der Zielordner kann mit dem Wireless Transmitter Utility ausgewählt werden. Weitere Informationen finden Sie in der Online-Hilfe des Dienstprogramms.
Access Point-Modus
Computer können nicht auf das Internet zugreifen, während sie im Zugriffspunktmodus mit der Kamera verbunden sind. Um auf das Internet zuzugreifen, trennen Sie die Verbindung zur Kamera und stellen Sie dann erneut eine Verbindung zu einem Netzwerk mit Internetzugang her.
Auswählen von Bildern zum Hochladen
Befolgen Sie die nachstehenden Schritte, um Bilder zum Hochladen auszuwählen.
-
Starten Sie die Wiedergabe.
Drücken Sie die K Taste an der Kamera und wählen Sie Einzelbild- oder Miniaturbildwiedergabe.
-
Drücken Sie die i Taste.
Wählen Sie ein Bild aus und drücken Sie die i Taste, um das i Wiedergabemenü anzuzeigen.
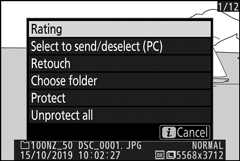
-
Wählen Sie Auswählen zum Senden/Abwählen (PC) .
Markieren Sie Auswählen zum Senden/Abwählen (PC) und drücken Sie J . Auf dem Bild erscheint ein weißes Übertragungssymbol. Wenn die Kamera derzeit mit einem Netzwerk verbunden ist, beginnt der Upload sofort; andernfalls beginnt der Upload, wenn eine Verbindung hergestellt wird. Das Übertragungssymbol wird während des Hochladens grün. Wiederholen Sie die Schritte 2–3, um weitere Bilder hochzuladen.
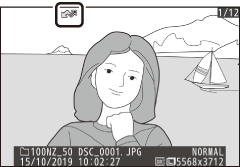
Bilder abwählen
Um die Übertragungsmarkierung vom aktuellen Bild zu entfernen, markieren Sie Zum Senden/Abwählen auswählen (PC) und drücken Sie J . Um die Übertragungsmarkierung von allen Bildern zu entfernen, wählen Sie Mit PC verbinden > Optionen > Alle abwählen? im Setup-Menü.
Hochladen von Fotos während der Aufnahme
Um neue Fotos während der Aufnahme hochzuladen, wählen Sie Ein für Mit PC verbinden > Optionen > Automatisch senden . Der Upload beginnt erst, nachdem das Foto auf der Speicherkarte gespeichert wurde; Vergewissern Sie sich, dass eine Speicherkarte in die Kamera eingesetzt ist. Filme und Fotos, die im Filmmodus aufgenommen wurden, werden nach Abschluss der Aufnahme nicht automatisch hochgeladen, sondern müssen stattdessen von der Wiedergabeanzeige hochgeladen werden.
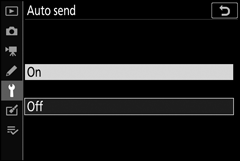
Das Transfer-Symbol
Der Upload-Status wird durch das Übertragungssymbol angezeigt.
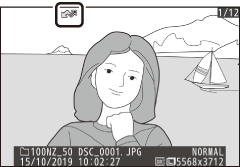
- Y (weiß): Senden . Das Bild wurde zum Hochladen ausgewählt, aber der Upload hat noch nicht begonnen.
- X (grün): Senden . Hochladen läuft.
- Y (blau): Gesendet . Hochladen abgeschlossen.
Die Statusanzeige „Mit PC verbinden“
Die Anzeige Connect to PC zeigt die folgenden Informationen:
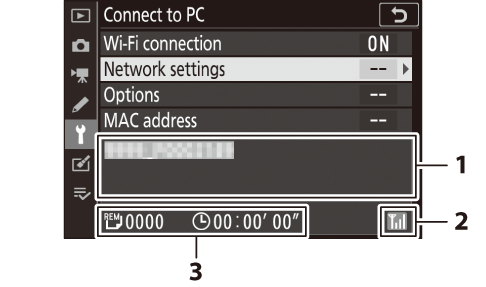
| 1 | Status |
Der Status der Verbindung zum Host. Der Hostname wird grün angezeigt, wenn eine Verbindung hergestellt wurde.
|
|---|---|---|
| 2 | Signalstärke | Drahtlose Signalstärke. |
| 3 | Bilder/Verbleibende Zeit | Die geschätzte Zeit, die zum Senden der verbleibenden Bilder erforderlich ist. |
Signalverlust
Die drahtlose Übertragung kann bei einem Signalverlust unterbrochen werden, kann aber durch Aus- und Wiedereinschalten der Kamera wieder aufgenommen werden.
Trennen und erneutes Verbinden
Die Verbindung der Kamera zu einem bestehenden Netzwerk kann wie unten beschrieben unterbrochen oder wieder aufgenommen werden.
Trennen
Sie können die Verbindung trennen, indem Sie die Kamera ausschalten, Deaktivieren für Verbindung mit PC > Wi-Fi-Verbindung im Setup-Menü auswählen oder Wi-Fi-Verbindung > Wi-Fi-Verbindung schließen im i Menü für den Aufnahmemodus auswählen. Die Verbindung zum Computer wird auch beendet, wenn Sie Wi-Fi verwenden, um eine Verbindung zu einem Smart-Gerät herzustellen.
Access-Point-Modus
Ein Kommunikationsfehler tritt auf, wenn die drahtlose Verbindung des Computers vor der der Kamera deaktiviert wird. Deaktivieren Sie zuerst das WLAN der Kamera.
Erneut verbinden
Um eine Verbindung zu einem bestehenden Netzwerk wiederherzustellen, gehen Sie entweder wie folgt vor:
- Wählen Sie im Setup-Menü Aktivieren für Connect to PC > Wi-Fi connection, oder
- Wählen Sie im i Menü für den Aufnahmemodus Wi-Fi-Verbindung > Wi-Fi-Verbindung mit PC herstellen.
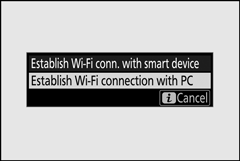
Access-Point-Modus
Aktivieren Sie das Kamera-WLAN, bevor Sie eine Verbindung herstellen.
Mehrere Netzwerkprofile
Wenn die Kamera über Profile für mehr als ein Netzwerk verfügt, verbindet sie sich wieder mit dem zuletzt verwendeten Netzwerk. Andere Netzwerke können über die Option Mit PC verbinden > Netzwerkeinstellungen im Setup-Menü ausgewählt werden.

