Подключение к компьютерам через Wi-Fi
- Что Wi-Fi может сделать для вас
- Утилита беспроводного передатчика
- Инфраструктура и режимы точек доступа
- Подключение в режиме точки доступа
- Подключение в режиме инфраструктуры
- Загрузка изображений
- Отключение и повторное подключение
Что Wi-Fi может сделать для вас
Подключитесь через Wi-Fi, чтобы загрузить выбранные изображения на компьютер.
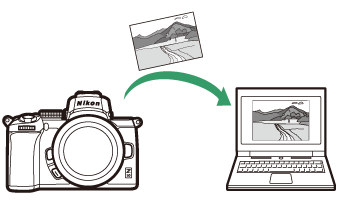
Утилита беспроводного передатчика
После настройки камеры для подключения вам потребуется выполнить сопряжение ее с компьютером с помощью утилиты Wireless Transmitter Utility, прежде чем вы сможете загружать изображения через Wi-Fi. После сопряжения устройств вы сможете подключиться к компьютеру с камеры.
Wireless Transmitter Utility — это компьютерное приложение, которое можно загрузить в Центре загрузки Nikon:
https://downloadcenter.nikonimglib.com
Обязательно загрузите последнюю версию после прочтения примечаний к выпуску и системных требований.
Иллюстрации
Внешний вид и содержание диалоговых окон, сообщений и дисплеев программного обеспечения и операционной системы, показанных в этом руководстве, могут различаться в зависимости от используемой операционной системы. Сведения об основных операциях на компьютере см. в документации, прилагаемой к компьютеру или операционной системе.
Инфраструктура и режимы точек доступа
Камера может подключаться либо через беспроводной маршрутизатор к существующей сети (режим инфраструктуры), либо по прямому беспроводному каналу (режим точки доступа).
Режим точки доступа
Камера и компьютер подключаются через прямое беспроводное соединение, при этом камера действует как точка доступа к беспроводной локальной сети и не требует сложной настройки параметров. Выберите этот вариант при работе вне помещения или в других ситуациях, когда компьютер еще не подключен к беспроводной сети. Компьютер не может получить доступ к Интернету, когда он подключен к камере.
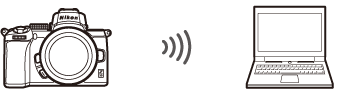
Режим точки доступа
Режим инфраструктуры
Камера подключается к компьютеру в существующей сети (включая домашние сети) через беспроводной маршрутизатор. Компьютер по-прежнему может подключаться к Интернету при подключении к камере.
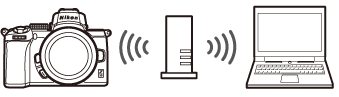
Режим инфраструктуры
Режим инфраструктуры
В этом руководстве предполагается, что вы подключаетесь через существующую беспроводную сеть. Подключение к компьютерам вне локальной сети не поддерживается.
Подключение в режиме точки доступа
Выполните следующие шаги, чтобы создать прямую беспроводную связь с компьютером в режиме точки доступа.
-
Показать настройки сети.
Выберите « Подключение к ПК » в меню настройки камеры, затем выделите « Настройки сети» и нажмите 2 .
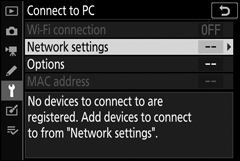
-
Выберите Создать профиль .
Выделите Создать профиль и нажмите J .
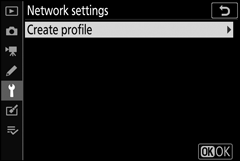
-
Выберите Прямое подключение к ПК .
Выделите Прямое подключение к ПК и нажмите J .
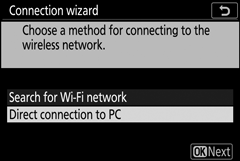
Отобразятся SSID камеры и ключ шифрования.
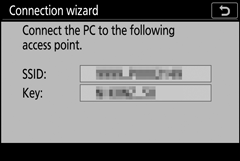
-
Подключиться с компьютера.
Windows : щелкните значок беспроводной локальной сети на панели задач и выберите SSID, отображаемый камерой на шаге 3. При появлении запроса на ввод ключа безопасности сети введите ключ шифрования, отображаемый камерой на шаге 3.
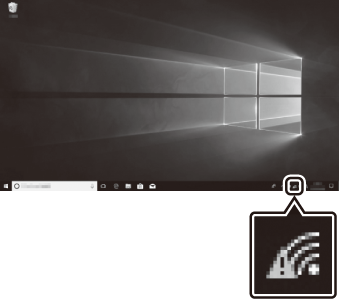
macOS/OS X : щелкните значок беспроводной локальной сети в строке меню и выберите SSID, отображаемый камерой на шаге 3. При появлении запроса на ввод пароля введите ключ шифрования, отображаемый камерой на шаге 3.
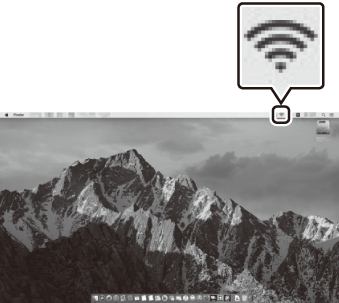
-
Запустите утилиту беспроводного передатчика.
При появлении запроса запустите Wireless Transmitter Utility на компьютере.
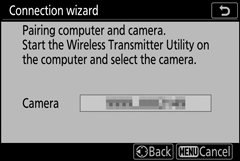
-
Выберите камеру.
В утилите Wireless Transmitter Utility выберите имя камеры, отображаемое на шаге 5, и нажмите « Далее ».
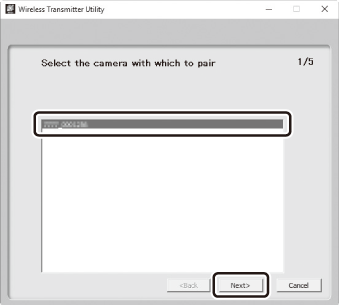
-
Введите код аутентификации.
Камера отобразит код аутентификации.
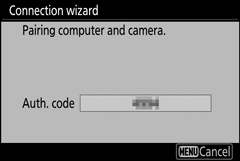
Введите код аутентификации в диалоговом окне, отображаемом утилитой Wireless Transmitter Utility, и нажмите « Далее ».
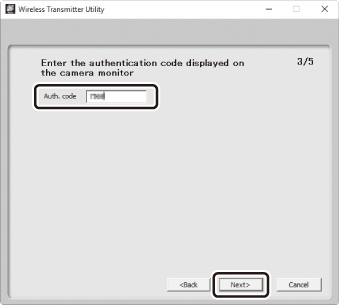
-
Завершите процесс сопряжения.
Когда камера отобразит сообщение о том, что сопряжение завершено, нажмите J .
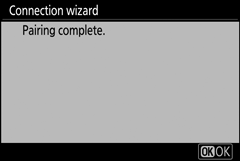
В утилите беспроводного передатчика нажмите « Далее ». Вам будет предложено выбрать папку назначения; для получения дополнительной информации см. интерактивную справку по Wireless Transmitter Utility.
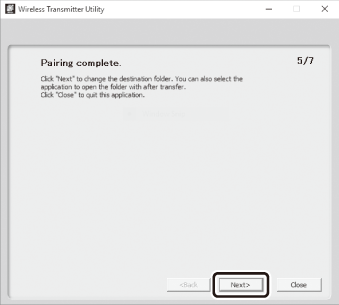
Когда вы выходите из утилиты Wireless Transmitter Utility после завершения сопряжения, между камерой и компьютером устанавливается беспроводное соединение.
-
Проверьте подключение.
Когда соединение установлено, сетевой SSID будет отображаться зеленым цветом в меню камеры « Подключение к ПК ».
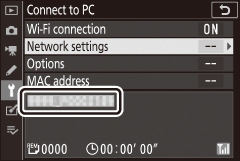
Если SSID камеры не отображается зеленым цветом, подключитесь к камере через список беспроводных сетей на вашем компьютере.
Теперь, когда установлено беспроводное соединение, вы можете загружать изображения на компьютер, как описано в разделе «Загрузка изображений» ( 0 Загрузка изображений ).
Подключение в режиме инфраструктуры
Выполните следующие действия, чтобы подключиться к компьютеру в существующей сети в режиме инфраструктуры.
-
Показать настройки сети.
Выберите « Подключение к ПК » в меню настройки камеры, затем выделите « Настройки сети» и нажмите 2 .
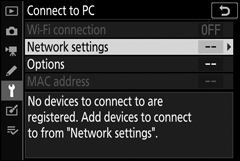
-
Выберите Создать профиль .
Выделите Создать профиль и нажмите J .
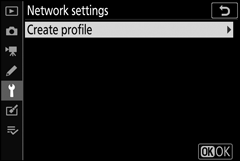
-
Поиск существующих сетей.
Выделите Поиск сети Wi-Fi и нажмите J . Камера выполнит поиск активных в данный момент поблизости сетей и перечислит их по имени (SSID).
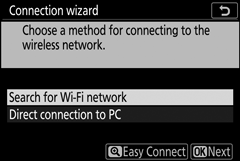
«Легкое подключение»
Чтобы подключиться без ввода SSID или ключа шифрования, нажмите X на шаге 3, затем нажмите J и выберите один из следующих вариантов:
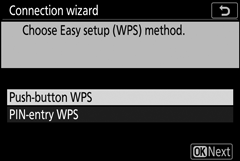
- Кнопочный WPS : для маршрутизаторов, поддерживающих кнопочный WPS. Нажмите кнопку камеры J , чтобы подключиться.
- PIN-ввод WPS : камера отобразит PIN-код; для подключения используйте компьютер для ввода PIN-кода в маршрутизатор (дополнительную информацию см. в документации, прилагаемой к маршрутизатору).
После подключения перейдите к шагу 6.
-
Выберите сеть.
Выделите SSID сети и нажмите J (если нужная сеть не отображается, коснитесь X для повторного поиска). Зашифрованные сети обозначаются значком h ; если выбранная сеть зашифрована, вам будет предложено ввести ключ шифрования, как описано в шаге 5. Если сеть не зашифрована, перейдите к шагу 6.
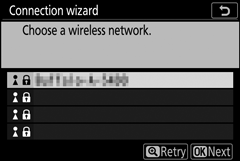
Сети со скрытыми SSID обозначаются пустыми записями в списке сетей. Если вы выделите пустую запись и нажмете J , вам будет предложено указать имя сети; нажмите J , введите имя, а затем нажмите X . Нажмите X еще раз, чтобы перейти к шагу 5.
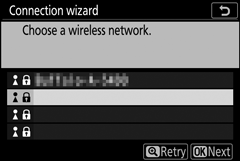
-
Введите ключ шифрования.
Когда будет предложено ввести ключ шифрования для беспроводного маршрутизатора, нажмите J …
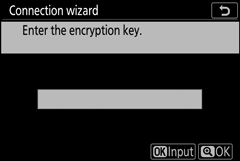
…и введите ключ, как описано ниже. Информацию о ключе шифрования см. в документации к беспроводному маршрутизатору. Нажмите X , когда ввод будет завершен.
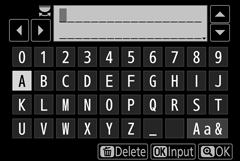
Коснитесь X еще раз, чтобы инициировать соединение. Сообщение, показанное на рисунке, будет отображаться в течение нескольких секунд после установления соединения.
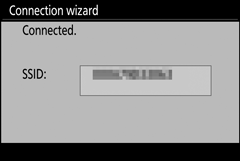
-
Получите или выберите IP-адрес.
Выделите один из следующих вариантов и нажмите J .
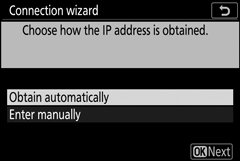
- Получить автоматически : выберите этот вариант, если сеть настроена на автоматическое предоставление IP-адреса.
- Введите вручную : при появлении запроса введите IP-адрес, поворачивая главный диск управления, чтобы выделить сегменты, нажимая 4 и 2 , чтобы изменить его, и нажимая J , чтобы принять его. Нажмите X , чтобы выйти в диалоговое окно «Конфигурация IP-адреса завершена», когда ввод будет завершен. При повторном касании X отображается маска подсети, которую можно изменить, нажимая 1 и 3 и нажимая J для выхода после завершения ввода.
Подтвердите IP-адрес и нажмите J , чтобы продолжить.
-
Запустите утилиту беспроводного передатчика.
При появлении запроса запустите Wireless Transmitter Utility на компьютере.
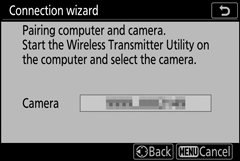
-
Выберите камеру.
В утилите Wireless Transmitter Utility выберите имя камеры, отображаемое на шаге 7, и нажмите « Далее ».
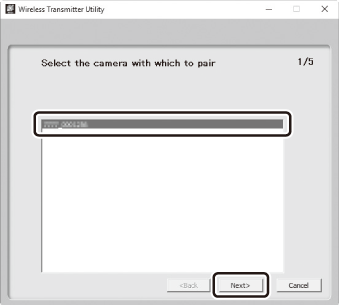
-
Введите код аутентификации.
Камера отобразит код аутентификации.
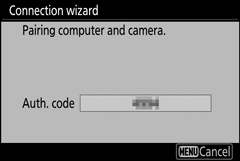
Введите код аутентификации в диалоговом окне, отображаемом утилитой Wireless Transmitter Utility, и нажмите « Далее ».
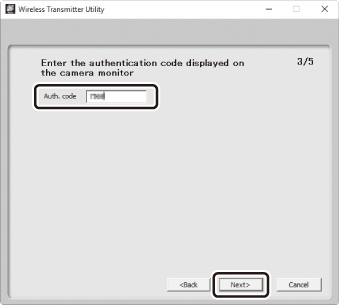
-
Завершите процесс сопряжения.
Нажмите J , когда камера отобразит сообщение, показанное на иллюстрации.
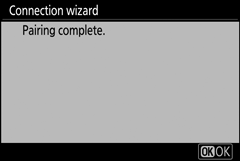
В утилите беспроводного передатчика нажмите « Далее ». Вам будет предложено выбрать папку назначения; для получения дополнительной информации см. интерактивную справку Wireless Transmitter Utility.
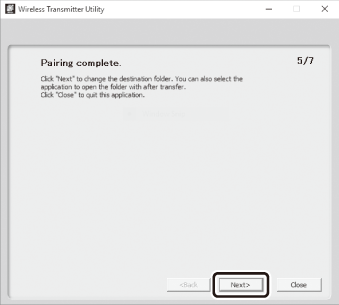
Когда вы выходите из утилиты Wireless Transmitter Utility после завершения сопряжения, между камерой и компьютером устанавливается беспроводное соединение.
-
Проверьте соединение.
Когда соединение установлено, сетевой SSID будет отображаться зеленым цветом в меню камеры « Подключение к ПК ».
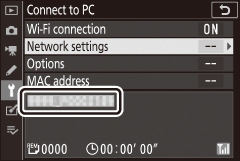
Если SSID камеры не отображается зеленым цветом, подключитесь к камере через список беспроводных сетей на вашем компьютере.
Теперь, когда установлено беспроводное соединение, вы можете загружать изображения на компьютер, как описано в разделе «Загрузка изображений» ( 0 Загрузка изображений ).
Загрузка изображений
Вы можете выбирать снимки для загрузки на экране воспроизведения камеры или загружать снимки по мере их съемки.
Целевые папки
По умолчанию изображения загружаются в следующие папки:
- Windows : \Пользователи\(имя пользователя)\Изображения\Утилита беспроводного передатчика
- Mac : /Пользователи/(имя пользователя)/Изображения/Утилита беспроводного передатчика
Папку назначения можно выбрать с помощью Wireless Transmitter Utility. Для получения дополнительной информации см. интерактивную справку утилиты.
Режим точки доступа
Компьютеры не могут получить доступ в Интернет при подключении к камере в режиме точки доступа. Для доступа к Интернету разорвите соединение с камерой, а затем снова подключитесь к сети с доступом в Интернет.
Выбор изображений для загрузки
Выполните следующие действия, чтобы выбрать изображения для загрузки.
-
Начать воспроизведение.
Нажмите кнопку K на камере и выберите полнокадровый просмотр или просмотр уменьшенных изображений.
-
Нажмите кнопку i .
Выберите изображение и нажмите кнопку i , чтобы отобразить меню воспроизведения i .
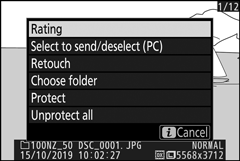
-
Выберите Выбрать для отправки/отмены выбора (ПК) .
Выделите Выбрать для отправки/отмены выбора (ПК) и нажмите J . На изображении появится белый значок передачи. Если камера в данный момент подключена к сети, загрузка начнется немедленно; в противном случае загрузка начнется после установления соединения. Значок передачи становится зеленым во время загрузки. Повторите шаги 2–3, чтобы загрузить дополнительные изображения.
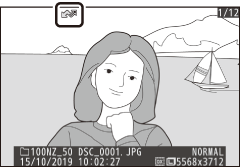
Отмена выбора изображений
Чтобы удалить пометку передачи с текущего снимка, выделите Выбрать для отправки/отмены выбора (ПК) и нажмите J . Чтобы удалить пометку передачи со всех изображений, выберите Подключить к ПК > Параметры > Отменить все? в меню настройки.
Загрузка фотографий по мере их съемки
Чтобы загружать новые фотографии по мере их съемки, выберите « Вкл. » для « Подключение к ПК » > « Параметры » > « Автоотправка ». Загрузка начинается только после того, как фото будет записано на карту памяти; убедитесь, что карта памяти вставлена в камеру. Фильмы и фотографии, снятые в режиме видео, не загружаются автоматически после завершения записи, а вместо этого должны загружаться с экрана воспроизведения.
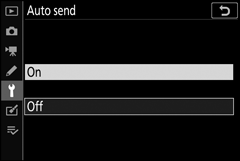
Значок передачи
Статус загрузки обозначается значком передачи.
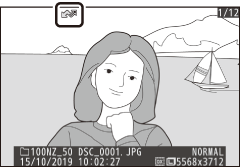
- Y (белый): отправить . Изображение было выбрано для загрузки, но загрузка еще не началась.
- X (зеленый): Отправка . Выполняется загрузка.
- Y (синий): отправлено . Загрузка завершена.
Дисплей состояния «Подключение к ПК»
На экране « Подключение к ПК » отображается следующая информация:
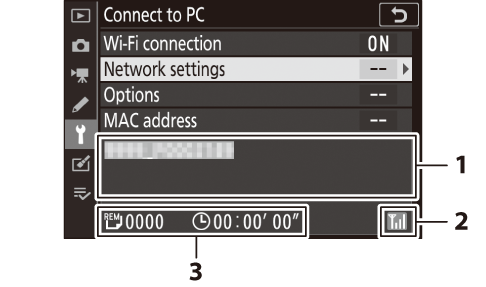
| 1 | Положение дел |
Статус подключения к хосту. Имя хоста отображается зеленым цветом, когда соединение установлено.
|
|---|---|---|
| 2 | Сила сигнала | Мощность беспроводного сигнала. |
| 3 | Снимки/оставшееся время | Расчетное время, необходимое для отправки оставшихся изображений. |
Потеря сигнала
Беспроводная передача может быть прервана при потере сигнала, но ее можно возобновить, выключив и снова включив камеру.
Отключение и повторное подключение
Соединение камеры с существующей сетью можно приостановить или возобновить, как описано ниже.
Отключение
Вы можете отключиться, выключив камеру, выбрав Отключить для Подключиться к ПК > Соединение Wi-Fi в меню настройки или выбрав Соединение Wi-Fi > Закрыть соединение Wi-Fi в меню i для режима съемки. Соединение с компьютером также прервется, если вы используете Wi-Fi для подключения к смарт-устройству.
Режим точки доступа
Ошибка связи произойдет, если беспроводное соединение компьютера будет отключено раньше камеры. Сначала отключите Wi-Fi камеры.
Повторное подключение
Чтобы повторно подключиться к существующей сети, выполните одно из следующих действий:
- выберите « Включить » для « Подключение к ПК » > «Подключение Wi-Fi » в меню настройки или
- выберите « Соединение Wi-Fi » > « Установить соединение Wi-Fi с ПК » в меню i для режима съемки.
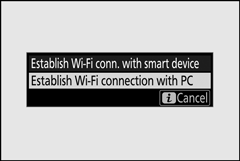
Режим точки доступа
Включите Wi-Fi камеры перед подключением.
Несколько сетевых профилей
Если у камеры есть профили для более чем одной сети, она повторно подключится к последней использовавшейся сети. Другие сети можно выбрать с помощью параметра « Подключение к ПК » > « Настройки сети » в меню настройки.

