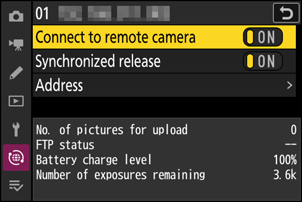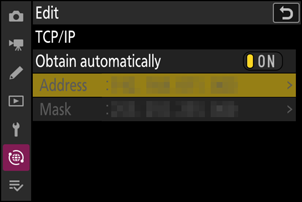Google Translate
TATO SLUŽBA MŮŽE OBSAHOVAT PŘEKLADY ZAJIŠTĚNÉ SLUŽBAMI GOOGLE. SPOLEČNOST GOOGLE ODMÍTÁ VEŠKERÉ ZÁRUKY VE VZTAHU K PŘEKLADŮM, A TO VÝSLOVNÉ NEBO PŘEDPOKLÁDANÉ, VČETNĚ JAKÝCHKOLI ZÁRUK NA PŘESNOST, SPOLEHLIVOST A VČETNĚ VEŠKERÝCH PŘEDPOKLÁDANÝCH ZÁRUK OBCHODOVATELNOSTI, VHODNOSTI PRO URČITÝ ÚČEL A NEPORUŠENÍ PRÁV.
Referenční příručky společnosti Nikon Corporation (níže, „Nikon“) byly přeloženy pro vaše pohodlí s využitím překladatelského softwaru využívajícího službu Google Translate. Bylo vynaloženo přiměřené úsilí, aby se dosáhlo přesných překladů, nicméně žádný automatický překlad není dokonalý, ani není určen k nahrazení překladatelů. Překlady jsou poskytovány jako služba uživatelům referenčních příruček Nikon a jsou poskytovány „tak jak jsou“. Na přesnost, spolehlivost nebo správnost jakýchkoli překladů z angličtiny do jiného jazyka není poskytována žádná záruka jakéhokoli druhu, ať již výslovná, nebo předpokládaná. Určitý obsah (obrázky, videa, flashové prezentace, atd.) nemusí být kvůli omezením překladatelského softwaru správně přeložen.
Oficiálním textem je anglická verze referenčních příruček. Jakékoli nesrovnalosti nebo rozdíly vzniklé překladem nejsou závazné a nemají žádný právní účinek na dodržování shody nebo za účelem vymahatelnosti. V případě jakýchkoli otázek vyvstalých s ohledem na přesnost informací obsažených v přeložených referenčních příručkách se podívejte na anglickou verzi příruček, která je oficiální verzí.
Synchronizované uvolnění
Konfigurace a používání Synchronizované vydání
Chcete-li vytvořit profily hostitele pro synchronizované vydání, postupujte podle následujících kroků. Každý fotoaparát ukládá pořízené snímky na vlastní paměťovou kartu. Opakujte proces pro vytvoření identických profilů pro každou kameru.
Bezdrátové připojení k internetu
Chcete-li vytvořit hostitelské profily při připojení prostřednictvím bezdrátové sítě LAN:
-
Vyberte [ Connect to other cameras ] v nabídce sítě, poté zvýrazněte [ Network settings ] a stiskněte 2 .
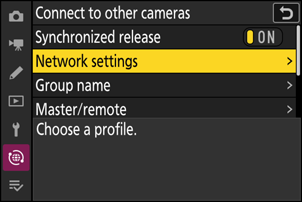
-
Zvýrazněte [ Vytvořit profil ] a stiskněte J
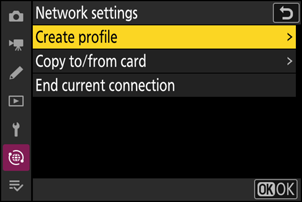
-
Pojmenujte nový profil.
- Chcete-li přejít k dalšímu kroku bez změny výchozího názvu, stiskněte X .
- Jakýkoli název se zobrazí v nabídce sítě [ Připojit k jiným kamerám ] > [ Nastavení sítě ].
- Chcete-li profil přejmenovat, stiskněte J . Informace o zadávání textu viz „Zadávání textu“ ( 0 Zadávání textu ). Stiskněte X pro pokračování po zadání jména.
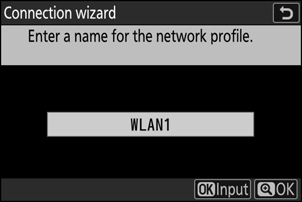
-
Zvýrazněte [ Search for Wi-Fi network ] a stiskněte J .
Kamera vyhledá sítě aktuálně aktivní v okolí a zobrazí je podle názvu (SSID).
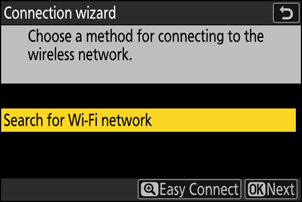
Chcete-li se připojit bez zadání SSID nebo šifrovacího klíče, stiskněte v kroku 4 X Dále zvýrazněte jednu z následujících možností a stiskněte J . Po připojení pokračujte krokem 7.
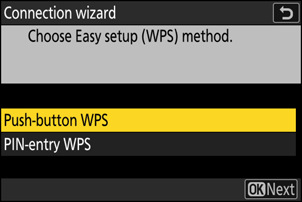
Volba Popis [ Tlačítko WPS ] Pro routery, které podporují tlačítkové WPS. Stiskněte tlačítko WPS na routeru a poté stiskněte tlačítko J fotoaparátu pro připojení. [ WPS se zadáním PIN ] Kamera zobrazí PIN. Pomocí počítače zadejte PIN na routeru. Další informace naleznete v dokumentaci dodané se směrovačem. -
Vyberte síť.
- Zvýrazněte SSID sítě a stiskněte J .
- SSID obsahující znaky, které nelze do fotoaparátu zadat, se nezobrazí.
- Pásmo, na kterém každý SSID funguje, je označeno ikonou.
- Šifrované sítě jsou označeny ikonou h . Pokud je vybraná síť šifrována ( h ), budete vyzváni k zadání šifrovacího klíče. Pokud síť není zašifrována, pokračujte krokem 7.
- Pokud se požadovaná síť nezobrazí, stiskněte X pro opětovné vyhledávání.
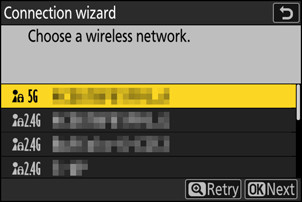
Skrytá SSID
Sítě se skrytými SSID jsou označeny prázdnými položkami v seznamu sítí.
- Chcete-li se připojit k síti se skrytým SSID, zvýrazněte prázdnou položku a stiskněte J . Dále stiskněte J ; kamera vás vyzve k zadání SSID.
- Zadejte název sítě a stiskněte X Stiskněte znovu X ; kamera vás nyní vyzve k zadání šifrovacího klíče.
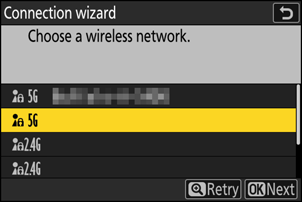
-
Zadejte šifrovací klíč.
- Stiskněte J a zadejte šifrovací klíč pro bezdrátový směrovač.
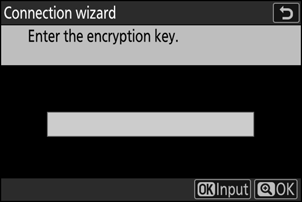
- Další informace naleznete v dokumentaci k bezdrátovému směrovači.
- Po dokončení zadávání stiskněte X
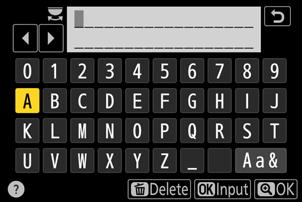
- Opětovným stisknutím X zahájíte připojení. Po navázání spojení se na několik sekund zobrazí zpráva.
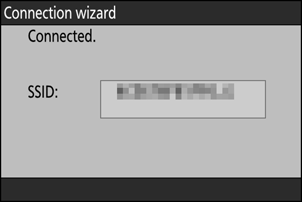
-
Získejte nebo vyberte IP adresu.
Zvýrazněte jednu z následujících možností a stiskněte J .
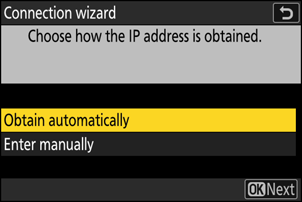
Volba Popis [ Získat automaticky ] Tuto možnost vyberte, pokud je síť nakonfigurována tak, aby poskytovala IP adresu automaticky. Po přiřazení IP adresy se zobrazí zpráva „Konfigurace dokončena“.
- Doporučuje se poznamenat si IP adresu vzdálené kamery, protože ji budete potřebovat v následujících krocích.
[ Zadejte ručně ] Zadejte IP adresu a masku podsítě ručně.
- Stiskněte J ; budete vyzváni k zadání IP adresy.
- Otáčením hlavního příkazového voliče zvýrazněte segmenty.
- Stisknutím 4 nebo 2 změňte zvýrazněný segment a stisknutím J změny uložte.
- Dále stiskněte X ; zobrazí se zpráva „Konfigurace dokončena“. Dalším stisknutím X zobrazíte masku podsítě.
- Stisknutím 1 nebo 3 upravte masku podsítě a stiskněte J ; zobrazí se zpráva „Konfigurace dokončena“.
-
Stiskněte J pro pokračování, když se zobrazí zpráva „Konfigurace dokončena“.
Název profilu se zobrazí po navázání připojení.
-
Zvýrazněte [ Group name ], stiskněte 2 a zadejte název skupiny.
Zadejte název skupiny pro synchronizované kamery. Názvy skupin mohou mít až osm znaků.
- Všechny hlavní a vzdálené kamery v síti musí být ve stejné skupině.
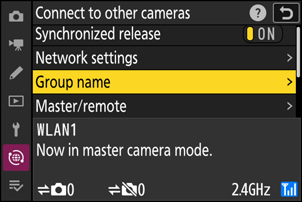
-
Zvýrazněte [ Master/remote ] a stiskněte 2 .
Vyberte roli pro každou kameru z „master“ a „remote“.
- [ Hlavní fotoaparát ]: Stisknutím tlačítka spouště na hlavním fotoaparátu se uvolní závěrky na vzdálených fotoaparátech. Každá skupina může mít pouze jednoho mistra. Pokud má skupina více hlavních kamer, bude v této kapacitě skutečně sloužit pouze ta první, která se připojí k síti.
- [ Remote camera ]: Závěrky na vzdálených fotoaparátech jsou synchronizovány se závěrkou na hlavním fotoaparátu.
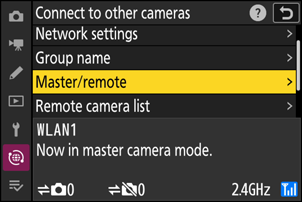
-
Opakujte kroky 1 až 10 pro zbývající kamery.
Při konfiguraci vzdálených kamer nezapomeňte v kroku 10 vybrat [ Remote camera ].
-
Na hlavním fotoaparátu zvýrazněte [ Seznam vzdálených fotoaparátů ] a stiskněte 2 .
Kamery přiřazené k roli vzdálené kamery v kroku 10 jsou přidány do seznamu vzdálených kamer hlavní kamery. Hlavní kamera může uložit informace až pro 10 vzdálených kamer ve slotech [ 01 ] až [ 10 ].
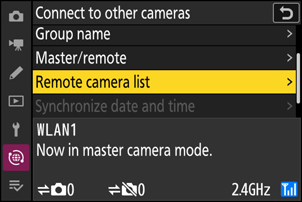
-
Zvýrazněte požadovaný slot a stiskněte 2 .
Zobrazí se možnosti vzdálené kamery.
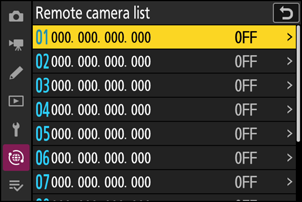
-
Zvýrazněte [ Adresa ] a stiskněte 2 .
Budete vyzváni k zadání adresy IP.
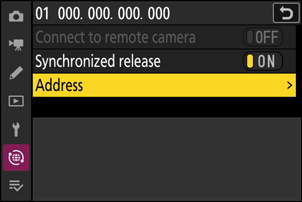
-
Zadejte IP adresu vzdálené kamery.
Zadejte IP adresu vzdálené kamery, kterou jste si poznamenali v kroku 7.
- Otáčením hlavního příkazového voliče zvýrazněte segmenty.
- Stisknutím 4 nebo 2 změňte zvýrazněný segment a stisknutím J změny uložte.
- Stiskněte X pro přidání vzdálené kamery do seznamu vzdálených kamer hlavní kamery a navázání spojení.
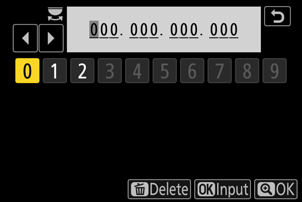
-
Přidejte zbývající vzdálené kamery.
- Při připojování k bezdrátovým sítím kamery zobrazí pásmo používané vybraným SSID.
-
Hlavní kamera zobrazuje počet kamer ve skupině aktuálně připojených nebo nepřipojených.
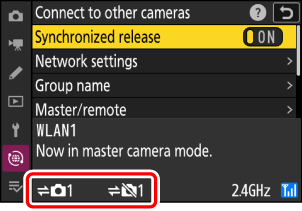
-
Fotit.
-
Na displeji hlavního fotoaparátu se zobrazí ikona k spolu s počtem připojených vzdálených fotoaparátů.
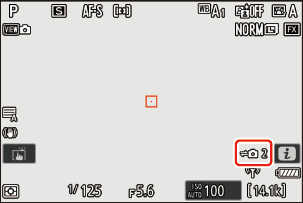
-
Stisknutím tlačítka spouště na hlavním fotoaparátu se uvolní závěrky na vzdálených fotoaparátech.

-
Ethernet
Chcete-li vytvořit hostitelské profily pro připojení Ethernet, postupujte podle následujících kroků. Pro připojení k síti Ethernet je vyžadován adaptér USB (typ C) na Ethernet (dostupný samostatně od zdrojů třetích stran). Ujistěte se, že je adaptér připojen k USB konektoru fotoaparátu. Následující adaptéry USB -to-Ethernet byly testovány a schváleny k použití:
- Anker A83130A1 PowerExpand adaptéry USB -C na Gigabit Ethernet
- Anker A83130A2 PowerExpand adaptéry USB -C na Gigabit Ethernet
Připojte se k dalším fotoaparátům pomocí adaptéru USB (Typ C) na Ethernet od jiného výrobce připojeného ke konektoru USB fotoaparátu.
-
Připojte adaptér USB -to-Ethernet od jiného výrobce ke konektoru USB fotoaparátu a poté se připojte k routeru pomocí ethernetového kabelu.
- Připojte ethernetový kabel k adaptéru USB -to-Ethernet. Nepoužívejte sílu ani se nepokoušejte zasunout konektory pod úhlem.
-
Připojte druhý konec kabelu ke směrovači.
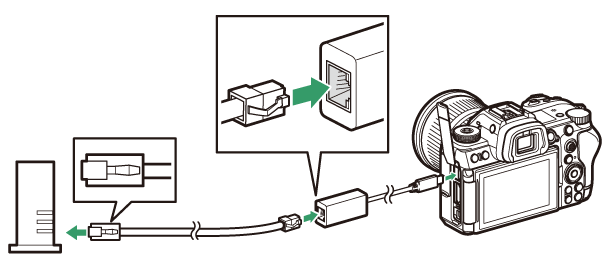
- Připojte zbývající kamery k routeru pomocí ethernetových kabelů.
-
Vyberte [ USB -LAN ] pro [ USB ] v nabídce sítě.
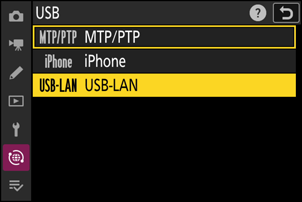
-
Vyberte [ Connect to other cameras ] v nabídce sítě, poté zvýrazněte [ Network settings ] a stiskněte 2 .
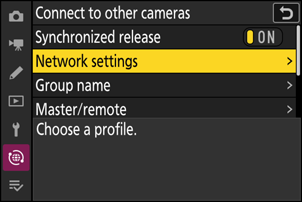
-
Zvýrazněte [ Vytvořit profil ] a stiskněte J
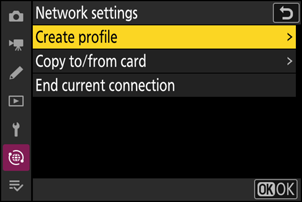
-
Pojmenujte nový profil.
- Chcete-li zobrazit možnosti adresy IP bez změny výchozího názvu, stiskněte X .
- Jakýkoli název se zobrazí v nabídce sítě [ Připojit k jiným kamerám ] > [ Nastavení sítě ].
- Chcete-li profil přejmenovat, stiskněte J . Informace o zadávání textu viz „Zadávání textu“ ( 0 Zadávání textu ). Stiskněte X pro pokračování po zadání jména.
- Než fotoaparát detekuje adaptér USB -to-Ethernet, může dojít ke zpoždění. Pokud kamera není schopna detekovat ethernetové připojení, průvodce bude nakonfigurován tak, aby zahájil vytváření profilu bezdrátové sítě LAN s výchozím názvem „WLAN1“. Klepněte na Z nebo stiskněte 4 pro návrat ke kroku 4, počkejte asi 10 sekund a zkuste to znovu.
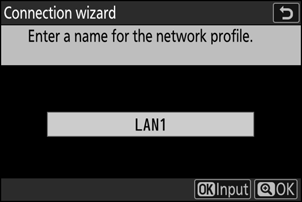
-
Získejte nebo vyberte IP adresu.
Zvýrazněte jednu z následujících možností a stiskněte J .
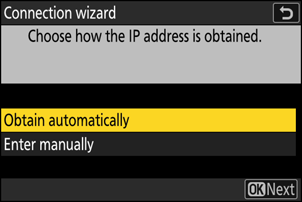
Volba Popis [ Získat automaticky ] Tuto možnost vyberte, pokud je síť nakonfigurována tak, aby poskytovala IP adresu automaticky. Po přiřazení IP adresy se zobrazí zpráva „Konfigurace dokončena“.
- Doporučuje se poznamenat si IP adresu vzdálené kamery, protože ji budete potřebovat v následujících krocích.
[ Zadejte ručně ] Zadejte IP adresu a masku podsítě ručně.
- Stiskněte J ; budete vyzváni k zadání IP adresy.
- Otáčením hlavního příkazového voliče zvýrazněte segmenty.
- Stisknutím 4 nebo 2 změňte zvýrazněný segment a stisknutím J změny uložte.
- Dále stiskněte X ; zobrazí se zpráva „Konfigurace dokončena“. Dalším stisknutím X zobrazíte masku podsítě.
- Stisknutím 1 nebo 3 upravte masku podsítě a stiskněte J ; zobrazí se zpráva „Konfigurace dokončena“.
-
Stiskněte J pro pokračování, když se zobrazí zpráva „Konfigurace dokončena“.
Kamera zahájí připojení. Název profilu se zobrazí po navázání připojení.
-
Zvýrazněte [ Group name ], stiskněte 2 a zadejte název skupiny.
Zadejte název skupiny pro synchronizované kamery. Názvy skupin mohou mít až osm znaků.
- Všechny hlavní a vzdálené kamery v síti musí být ve stejné skupině.
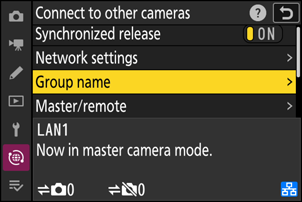
-
Zvýrazněte [ Master/remote ] a stiskněte 2 .
Vyberte roli pro každou kameru z „master“ a „remote“.
- [ Hlavní fotoaparát ]: Stisknutím tlačítka spouště na hlavním fotoaparátu se uvolní závěrky na vzdálených fotoaparátech. Každá skupina může mít pouze jednoho mastera. Pokud má skupina více hlavních kamer, bude v této kapacitě skutečně sloužit pouze ta první, která se připojí k síti.
- [ Remote camera ]: Závěrky na vzdálených fotoaparátech jsou synchronizovány se závěrkou na hlavním fotoaparátu.
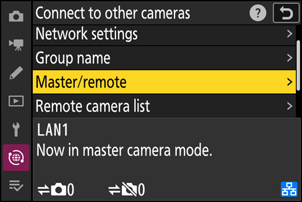
-
Opakujte kroky 3 až 9 pro zbývající kamery.
- Chcete-li nakonfigurovat další Z6III pro použití jako vzdálená kamera, opakujte kroky 2 až 9.
- Při konfiguraci vzdálených kamer nezapomeňte v kroku 9 vybrat [ Remote camera ].
-
Na hlavním fotoaparátu zvýrazněte [ Seznam vzdálených fotoaparátů ] a stiskněte 2 .
Kamery přiřazené k roli vzdálené kamery v kroku 9 jsou přidány do seznamu vzdálených kamer hlavní kamery. Hlavní kamera může uložit informace až pro 10 vzdálených kamer ve slotech [ 01 ] až [ 10 ].
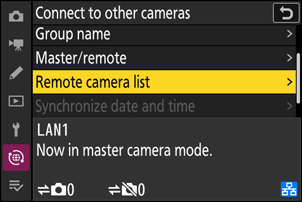
-
Zvýrazněte požadovaný slot a stiskněte 2 .
Zobrazí se možnosti vzdálené kamery.
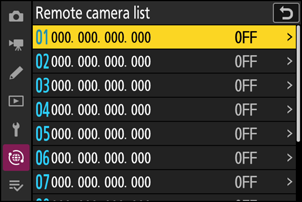
-
Zvýrazněte [ Adresa ] a stiskněte 2 .
Budete vyzváni k zadání adresy IP.
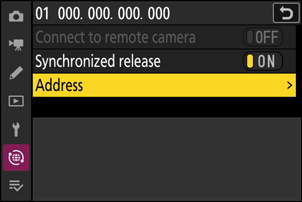
-
Zadejte IP adresu vzdálené kamery.
Zadejte IP adresu vzdálené kamery, kterou jste si poznamenali v kroku 6.
- Otáčením hlavního příkazového voliče zvýrazněte segmenty.
- Stisknutím 4 nebo 2 změňte zvýrazněný segment a stisknutím J změny uložte.
- Stiskněte X pro přidání vzdálené kamery do seznamu vzdálených kamer hlavní kamery a navázání spojení.
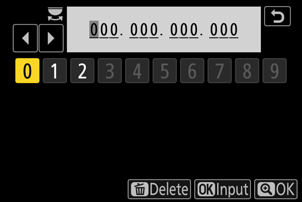
-
Přidejte zbývající vzdálené kamery.
Hlavní kamera zobrazuje počet kamer ve skupině aktuálně připojených nebo nepřipojených.
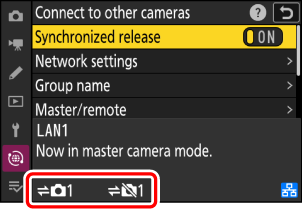
-
Fotit.
-
Na displeji hlavního fotoaparátu se zobrazí ikona k spolu s počtem připojených vzdálených fotoaparátů.
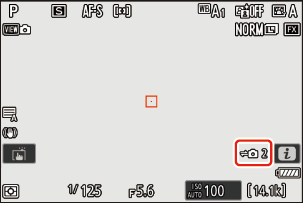
-
Stisknutím tlačítka spouště na hlavním fotoaparátu se uvolní závěrky na vzdálených fotoaparátech.
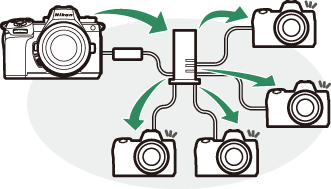
-
Pozastavení synchronizovaného uvolnění
Chcete-li dočasně deaktivovat synchronizovanou spoušť bez ukončení připojení fotoaparátu k síti, vyberte [ VYP ] pro [ Připojit k jiným kamerám ] > [ Synchronizované uvolnění ] v nabídce sítě.
Zobrazení stavu vzdálené kamery
Chcete-li zobrazit stav vzdálené kamery, zvýrazněte [ Seznam vzdálených kamer ] na hlavní kameře a stiskněte 2 .
- Vzdálené kamery jsou identifikovány IP adresou.
-
Stav vzdálené kamery se zobrazuje následovně:
- [ Connected ]: Normální připojení.
- [ Busy ]: Fotoaparát je ovládán z jiného hlavního fotoaparátu.
-
[ Chyba ]: Byla zjištěna jedna z následujících chyb:
- Časovač pohotovostního režimu vzdálené kamery vypršel.
- Vzdálená kamera je vypnutá.
- Vzdálená kamera není ve stejné skupině jako hlavní kamera.
- Adresa IP je nesprávná.
-
[ OFF ]: Buď
- ke slotu nebyla přiřazena žádná vzdálená kamera, popř
- [ OFF ] je vybráno pro [ Connect to remote camera ] na příslušném fotoaparátu.
- Zvýrazněním vzdáleného fotoaparátu štítkem [ Connected ] a stisknutím 2 se zobrazí počet snímků čekajících na nahrání z fotoaparátu přes FTP, stav připojení FTP, stav baterie a počet zbývajících snímků.
- Záznamy pro vzdálené kamery, které byly dříve použity pro synchronizované spouštění, zobrazí čas posledního snímku.
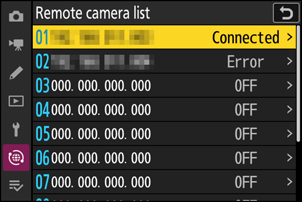
-
Chcete-li upravit nastavení vzdálené kamery z hlavní kamery, zvýrazněte kameru v seznamu vzdálených kamer a stiskněte 2 .
- Chcete-li dočasně pozastavit připojení k vybrané kameře, vyberte [ OFF ] pro [ Connect to remote camera ].
- Chcete-li dočasně pozastavit synchronizovanou spoušť na vybrané kameře, vyberte [ OFF ] pro [ Synchronized release ].
- V případě potřeby můžete upravit IP adresu kamery zvýrazněním [ Adresa ] a stisknutím 2 . Pro opětovné připojení vyberte [ ON ] pro [ Connect to remote camera ]. Pokud na zadané adrese neexistuje žádná vzdálená kamera, nebude navázáno žádné spojení.