Picture Control
Types de Picture Control
Le système
- Picture Control : réglages « Picture Control » fournis avec l’appareil photo. Picture Control de base, notamment les modes [Automatique] et [Standard] (0 « Régler le Picture Control »).
- Creative Picture Control : réglages « Picture Control » fournis avec l’appareil photo. Ces réglages créatifs offrent des combinaisons uniques de teintes, de saturation et d’autres paramètres réglés pour un effet particulier (0 « Régler le Picture Control »).
- Picture Control (HLG) : réglages « Picture Control » fournis avec l’appareil photo. Il est possible de les sélectionner via [Régler le Picture Control (HLG)] dans le menu Prise de vue photo lorsque l’option [Mode de tons] du menu Prise de vue photo est définie sur [HLG] en mode photo (0 « Régler le Picture Control (HLG) »).
Picture Control personnalisés : réglages « Picture Control » créés avec l’appareil photo ou le logiciel NX Studio. Il est possible de les charger dans l’appareil photo séparément ; ils sont basés sur les Picture Control fournis avec l’appareil photo. Pour créer des Picture Control personnalisés avec l’appareil photo, utilisez [Gérer le Picture Control] dans le menu Prise de vue photo ou Enregistrement vidéo (0 Picture Control personnalisés). Si vous utilisez NX Studio, créez un Picture Control personnalisé dans le logiciel, exportez-le en tant que fichier, copiez ce dernier sur une carte mémoire, puis importez-le dans l’appareil photo (0 Copie des Picture Control personnalisés sur ou à partir d’une carte mémoire). Pour savoir comment utiliser NX Studio afin de créer et d’exporter des Picture Control personnalisés, reportez-vous à l’aide en ligne de NX Studio.
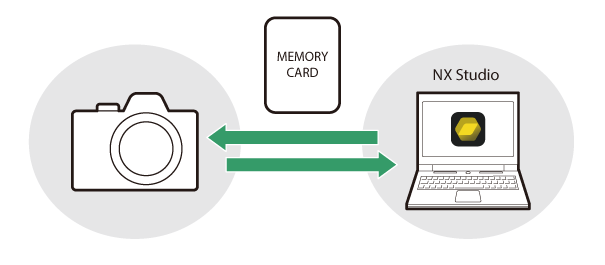
Cloud Picture Control : réglages « Picture Control » fournis par le service cloud Nikon Imaging Cloud. Ils peuvent être téléchargés et importés dans l’appareil photo en tant que Picture Control. Ces Picture Control peuvent être modifiés une fois qu’ils ont été ajoutés dans l’appareil photo en tant que Picture Control personnalisés (0 Cloud Picture Control).
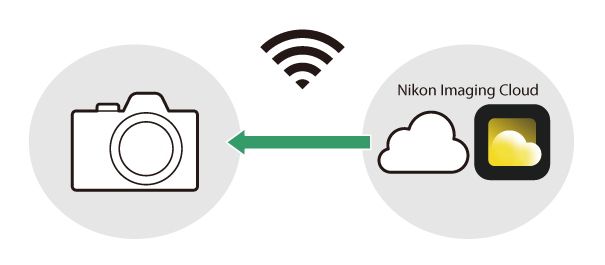
À propos des Picture Control
Choix d’un Picture Control
- En mode vidéo ou lorsque [SDR] est sélectionné comme [Mode de tons] dans le menu Prise de vue photo en mode photo, sélectionnez les Picture Control pour [Régler le Picture Control] dans le menu i, dans le menu Prise de vue photo ou dans le menu Enregistrement vidéo.
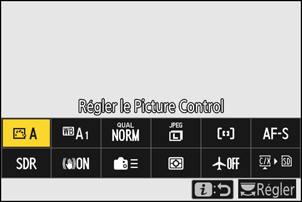
- Lorsque [HLG] est sélectionné comme [Mode de tons] dans le menu Prise de vue photo en mode photo, sélectionnez les Picture Control pour [Régler le Picture Control (HLG)] dans le menu Prise de vue photo.
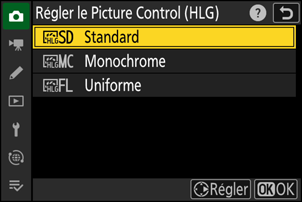
- L’icône du Picture Control sélectionné est indiquée sur l’écran de prise de vue.
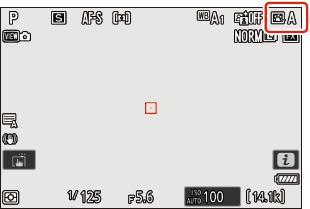
- La rubrique [Régler le Picture Control] du menu Enregistrement vidéo comporte également une option [Comme les réglages photo] qui permet d’appliquer le même Picture Control que les photos aux vidéos.
« Régler le Picture Control »
| Option | Description | |
|---|---|---|
| n | [Automatique] | L’appareil photo modifie les teintes et les tons automatiquement en se basant sur le Picture Control [Standard] (mode photo) ou [Neutre] (mode vidéo). |
| Q | [Standard] | Traitement standard pour un résultat équilibré. Recommandé dans la plupart des situations. |
| R | [Neutre] | Traitement minimal pour un résultat naturel. Choisissez cette option si les images doivent être ensuite traitées ou retouchées. |
| S | [Saturé] | Les couleurs des images sont rehaussées pour produire un effet saturé à l’impression. Choisissez cette option pour les images mettant en valeur les couleurs primaires. |
| T | [Monochrome] | Prenez des images monochromes. |
| 2 | [Monochrome moins contrasté] | Cette option est caractérisée par des dégradés délicats entre les hautes lumières et les ombres, ce qui produit des images monochromes douces. |
| 3 | [Monochrome tons profonds] | Choisissez cette option pour obtenir des tons légèrement plus foncés entre les ombres et les tons moyens, et une luminosité qui augmente rapidement entre les tons moyens et les hautes lumières. |
| o | [Portrait] | Teint lissé pour des portraits à l’aspect naturel. |
| 4 | [Portrait aux tons riches] | Cette option produit des images plus saturées que l’option [Portrait] tout en restituant les détails du teint du sujet et en évitant la perte de détails dans les hautes lumières. Choisissez cette option si les images doivent être ensuite traitées ou retouchées. |
| p | [Paysage] | Réalisez des paysages naturels et urbains éclatants. Choisissez cette option pour les images mettant en valeur les bleus et les verts. |
| q | [Uniforme] | Les détails sont conservés sur une large gamme de tons, des hautes lumières aux ombres. Choisissez cette option si les images doivent être ensuite extrêmement traitées ou retouchées. |
k01–k20 |
[Creative Picture Control] (Picture Control créatif) |
Les Creative Picture Control (Picture Control créatifs) offrent une combinaison unique de teintes, de saturation et d’autres paramètres réglés pour un effet particulier. Vous avez le choix entre 20 options, dont [Rêve] et [Matin]. |
h C-1–h C-9 |
[Custom Picture Control] (Picture Control personnalisé) |
S’affiche si un Picture Control modifié est enregistré en tant que Picture Control personnalisé dans l’appareil photo (0Picture Control personnalisés). Le nom par défaut est le nom du Picture Control existant, suivi d’un nombre à deux chiffres. Vous pouvez modifier cela si vous le souhaitez. |
n–o |
[Cloud Picture Control] (Cloud Picture Control) |
S’affiche si les Picture Control sont téléchargés depuis le service cloud Nikon Imaging Cloud et importés dans l’appareil photo (0 Cloud Picture Control). |
« Régler le Picture Control (HLG) »
| Option | Description | |
|---|---|---|
| c | [Standard] | Traitement standard pour un résultat équilibré. Recommandé dans la plupart des situations. |
| d | [Monochrome] | Prenez des photos monochromes. |
| e | [Uniforme] | Choisissez cette option si les photos doivent être ensuite extrêmement traitées ou retouchées. |
Modification des Picture Control
Vous pouvez adapter les Picture Control à la scène ou à votre créativité.
Sélectionnez un Picture Control.
Sélectionnez [Régler le Picture Control] dans le menu Prise de vue photo ou Enregistrement vidéo, ou [Régler le Picture Control (HLG)] dans le menu Prise de vue photo, mettez en surbrillance le Picture Control que vous souhaitez modifier, puis appuyez sur 2.
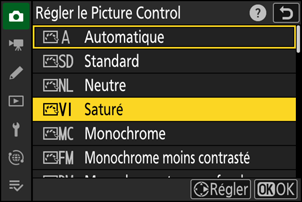
Modifiez les paramètres.
- Appuyez sur 1 ou 3 pour mettre en surbrillance les réglages et sur 4 ou 2 pour choisir une valeur. Chaque pression augmente la valeur en surbrillance de 1.
- Les options disponibles varient selon le Picture Control sélectionné.
- Pour modifier rapidement les niveaux et obtenir un équilibre entre l’[Accentuation], l’[Accentuation moyenne] et la [Clarté], mettez en surbrillance [Réglage de l’accentuation] et appuyez sur 4 ou 2.
- Pour abandonner les modifications et reprendre à partir des réglages par défaut, appuyez sur la commande O.
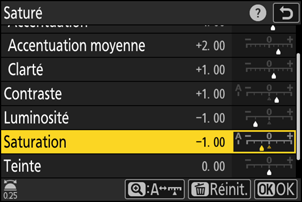
Enregistrez les modifications et quittez.
Appuyez sur J pour enregistrer les modifications. Les Picture Control qui ont été modifiés par rapport aux réglages par défaut sont indiqués par un astérisque (« U »).
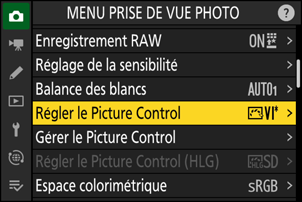
Réglages Picture Control
| Option | Description | |
|---|---|---|
| [Niveau de l’effet] | Uniquement affiché lorsqu’un Creative Picture Control est sélectionné. Désactivez ou renforcez l’effet du Picture Control sélectionné. | |
| [Réglage de l’accentuation] | Accentuez les zones de contraste de l’image.
|
|
| [Accentuation] | Accentuez des petites zones de contraste. | |
| [Accentuation moyenne] | Accentuez des zones de contraste plus grandes que celles ciblées par l’[Accentuation] et plus petites que celles ciblées par la [Clarté]. | |
| [Clarté] | Accentuez des grandes zones de contraste.
|
|
| [Contraste] | Modifiez le contraste global. | |
| [Hautes lumières] | S’affiche uniquement pour [Régler le Picture Control (HLG)]. Modifiez les hautes lumières. Choisissez des valeurs élevées pour éclaircir les hautes lumières. | |
| [Ombres] | S’affiche uniquement pour [Régler le Picture Control (HLG)]. Modifiez les ombres. Choisissez des valeurs élevées pour éclaircir les ombres. | |
| [Luminosité] | Éclaircissez ou assombrissez les tons moyens (les tons situés entre les hautes lumières et les ombres). Cet effet ne s’applique pas aux hautes lumières et aux ombres, afin de conserver les détails de ces zones de l’image.
|
|
| [Saturation] | Contrôlez l’éclat des couleurs.
|
|
| [Teinte] | Réglez la teinte.
|
|
| [Effets de filtres] | Uniquement affiché avec [Monochrome], [Monochrome moins contrasté], [Monochrome tons profonds] et certains Creative Picture Control. Simulez l’effet de filtres colorés sur des images monochromes. | |
| [Virage] | Uniquement affiché avec [Monochrome], [Monochrome moins contrasté], [Monochrome tons profonds] et certains Creative Picture Control. Choisissez une teinte pour les images monochromes. Vous avez le choix entre 9 teintes différentes, notamment le cyanotype (« Couleurs froides ») et le sépia.
|
|
| [Virage] (Creative Picture Control) | Uniquement affiché avec certains Creative Picture Control. Choisissez la nuance de la couleur utilisée. | |
Le repère j se trouvant sous une valeur dans le menu de réglage des Picture Control indique la valeur enregistrée dans l’appareil photo.
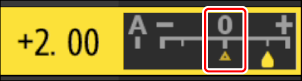
- Lorsque vous sélectionnez l’option [A] (automatique) disponible pour certains réglages, l’appareil photo modifie automatiquement le réglage.
- Les résultats obtenus dépendent de l’exposition et de la position du sujet dans la vue.
Choisissez l’un des [Effets de filtres] suivants :
| Option | Description |
|---|---|
| [Y] (jaune) * | Ces options améliorent le contraste et permettent d’atténuer la luminosité du ciel sur les photos de paysages. L’orange [O] produit plus de contraste que le jaune [Y], et le rouge [R] plus de contraste que l’orange. |
| [O] (orange) * | |
| [R] (rouge) * | |
| [G] (vert) * | Le vert adoucit les tons chair. Utilisez cette option pour les portraits et sujets similaires. |
Le terme entre parenthèses est le nom du filtre couleur tiers correspondant pour la photographie noir et blanc.
Utilisation de « Effets de filtres » avec « Monochrome tons profonds »
L’option [Monochrome tons profonds] est caractérisée par un effet de filtre rouge intense intégré qui s’applique même lorsque [OFF] est sélectionné pour [Effets de filtres]. Comme l’option [Effets de filtres] ne peut pas s’appliquer plus d’une fois, la sélection d’une option autre que [OFF] désactivera l’effet de filtre rouge intégré. Vous pouvez réduire le contraste en activant [Y], [O] et [R].
Picture Control « Automatique »
Vous pouvez modifier les réglages dans la plage [A−2] à [A+2].
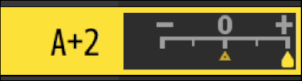
modification des Picture Control avec le menu i
Si vous mettez en surbrillance [Régler le Picture Control] dans le menu i et que vous appuyez sur J, une liste de Picture Control s’affiche. Mettez en surbrillance un Picture Control, appuyez sur 3 pour afficher les options, puis modifiez les réglages tout en visionnant un aperçu de l’effet.
- Idem lorsque [Régler le Picture Control (HLG)] est attribué au menu i à l’aide du réglage personnalisé f1 [Personnaliser le menu i] et sélectionné.
- Appuyez sur 1 ou 3 pour mettre en surbrillance les réglages. Appuyez sur 4 ou 2 pour choisir une valeur par incréments de 1, ou tournez la molette de commande secondaire pour choisir une valeur par incréments de 0,25.
- Les options disponibles varient selon le Picture Control sélectionné.
- Pour abandonner les modifications et reprendre à partir des réglages par défaut, appuyez sur la commande O.
- Appuyez sur J pour enregistrer les modifications.

- Les Picture Control qui ont été modifiés par rapport aux réglages par défaut sont indiqués par un astérisque (« U »).
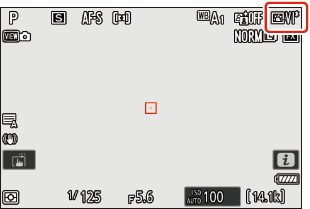
Picture Control personnalisés
Enregistrez les Picture Control modifiés en tant que Picture Control personnalisés.
| Option | Description |
|---|---|
| [Enregistrer/éditer] | Créez un nouveau Picture Control personnalisé basé sur un Picture Control existant (prédéfini ou personnalisé), ou modifiez des Picture Control personnalisés existants. |
| [Renommer] | Renommez les Picture Control personnalisés. |
| [Effacer] | Supprimez des Picture Control personnalisés. |
| [Charger/enregistrer] | Copiez les Picture Control personnalisés sur ou à partir d’une carte mémoire. |
Création de Picture Control personnalisés
Mettez en surbrillance [Gérer le Picture Control] dans le menu Prise de vue photo ou Enregistrement vidéo et appuyez sur 2.
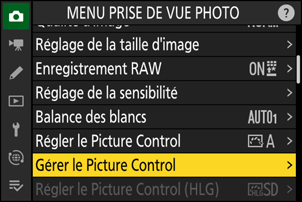
Sélectionnez [Enregistrer/éditer].
Mettez en surbrillance [Enregistrer/éditer] et appuyez sur 2 pour afficher les options [Choisir le Picture Control].
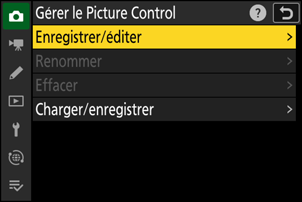
Sélectionnez un Picture Control.
- Mettez en surbrillance un Picture Control existant et appuyez sur 2 pour afficher les options de modification.
- Pour enregistrer une copie du Picture Control en surbrillance sans autre modification, appuyez sur J. Des options [Enregistrer sous] s’affichent ; passez à l’étape 5.
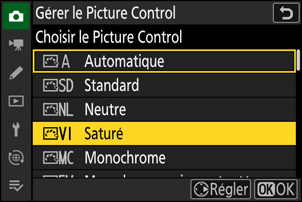
Modifiez les paramètres.
- Les options et les procédures sont identiques à [Régler le Picture Control].
- Appuyez sur J pour afficher les options [Enregistrer sous] lorsque vous avez effectué les réglages.
- Pour abandonner les modifications et reprendre à partir des réglages par défaut, appuyez sur la commande O.
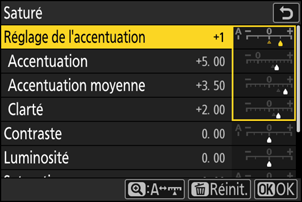
Sélectionnez une destination.
Choisissez une destination pour le Picture Control personnalisé (C-1 à C-9).
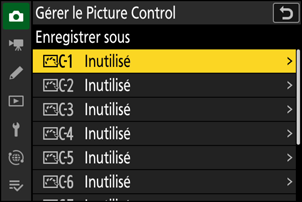
Donnez un nom au Picture Control.
- Si vous appuyez sur 2 lorsqu’une destination est en surbrillance sur les affichages de l’étape précédente, la boîte de dialogue de saisie de texte [Renommer] s’affiche.
- Le nom par défaut, créé en ajoutant un nombre à deux chiffres au nom du Picture Control existant, s’affiche dans la zone d’affichage du texte. Ce nombre à deux chiffres est généré automatiquement par l’appareil photo.
- Les noms des Picture Control personnalisés peuvent comporter jusqu’à dix-neuf caractères.
- Pour en savoir plus sur la saisie de texte, reportez-vous à « Saisie de texte » (0Saisie de texte).
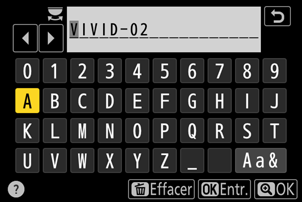
Appuyez sur la commande X.
- La saisie de texte prend fin.
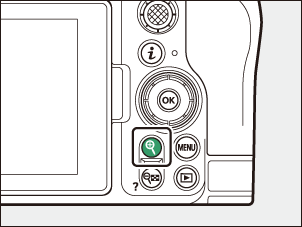
- Le nouveau Picture Control est ajouté à la liste des Picture Control.
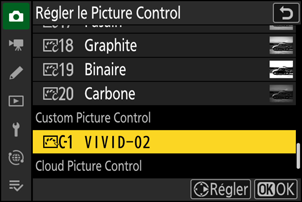
Icône du Picture Control d’origine
Le Picture Control prédéfini d’origine à partir duquel le Picture Control personnalisé a été créé est indiqué par une icône sur l’écran de modification.
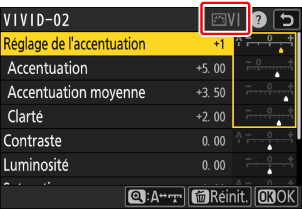
Options des Picture Control personnalisés
Les options disponibles avec les Picture Control personnalisés sont les mêmes que celles à partir desquelles le Picture Control personnalisé a été créé.
Copiez les Picture Control personnalisés sur ou à partir d’une carte mémoire
La rubrique [Charger/enregistrer] du menu [Gérer le Picture Control] permet de copier les Picture Control personnalisés de l’appareil photo sur une carte mémoire. Vous pouvez également supprimer des Picture Control personnalisés ou les copier d’une carte mémoire vers l’appareil photo (la carte mémoire doit être insérée dans le logement principal, étant donné que les cartes mémoire insérées dans le logement désigné comme logement secondaire via [Logement principal] dans le menu Prise de vue photo ne seront pas détectées).
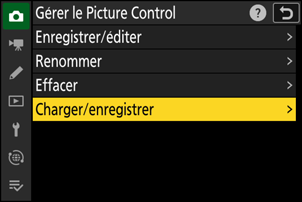
- [Copier vers l’appareil photo] : copiez (importez) des Picture Control personnalisés de la carte mémoire vers l’appareil photo. Les Picture Control sont copiés dans les Picture Control personnalisés C-1 à C-9 de l’appareil photo et peuvent être nommés comme vous le souhaitez.
- [Effacer de la carte] : supprimez des Picture Control personnalisés de la carte mémoire.
- [Copier vers la carte] : copiez (exportez) un Picture Control personnalisé de l’appareil photo vers une carte mémoire. Mettez en surbrillance une destination (1 à 99) pour le Picture Control personnalisé sélectionné et appuyez sur J pour l’exporter dans un sous-dossier « CUSTOMPC », qui sera automatiquement créé sous le dossier « Nikon » situé sur la carte mémoire.
- Vous pouvez copier les Picture Control personnalisés exportés sur une autre carte mémoire à l’aide d’un ordinateur. Lorsque vous copiez des Picture Control sur une carte mémoire afin de les importer dans l’appareil photo, veillez à les enregistrer dans le répertoire racine (premier niveau) de la carte ou dans le dossier « CUSTOMPC » situé sous le dossier « NIKON ».
Lorsque vous modifiez les Picture Control avec le logiciel NX Studio et que vous sélectionnez [Couleurs modulables] pour l’option Picture Control, vous avez accès à une plus grande variété de modifications des Picture Control avec le mélangeur de couleurs et l’étalonnage des couleurs, en plus des autres paramètres de modification. Vous pouvez enregistrer les Picture Control modifiés à l’aide de [Couleurs modulables] en tant que Picture Control personnalisés et les exporter vers un fichier, puis importer ce dernier dans l’appareil photo.
- Vous ne pouvez pas modifier ou renommer sur l’appareil photo les Picture Control personnalisés basés sur [Couleurs modulables].
Cloud Picture Control
Si les Picture Control sont transférés sur l’appareil photo depuis Nikon Imaging Cloud, vous pouvez les télécharger et les lire via [Régler le Picture Control] > [Ajouter les fichiers Cloud Picture Control] dans le menu Prise de vue photo ou Enregistrement vidéo de l’appareil photo. Vous pouvez modifier ces Picture Control une fois sélectionnés et ajoutés dans l’appareil photo via [Gérer le Picture Control] dans le menu Prise de vue photo ou Enregistrement vidéo (0 Création de Picture Control personnalisés).
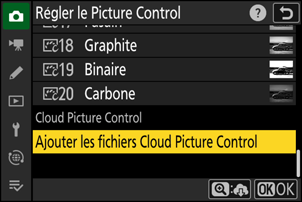
Si des Picture Control qui n’ont pas été importés dans l’appareil photo figurent dans Nikon Imaging Cloud, des symboles de notification s’afficheront dans les onglets des menus Prise de vue photo et Enregistrement vidéo et dans la rubrique [Régler le Picture Control] dans le menu de l’appareil photo.
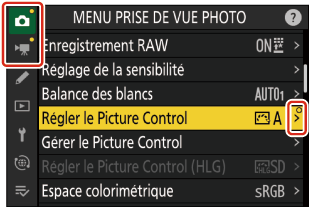
- L’appareil photo et Nikon Imaging Cloud doivent être connectés en Wi-Fi pour le téléchargement et l’importation des Picture Control. Dans le menu Réseau de l’appareil photo, réglez [Nikon Imaging Cloud] > [Se connecter à Nikon Imaging Cloud] sur [ON], puis activez le paramètre de connexion de l’appareil photo dans Nikon Imaging Cloud.
- Reportez-vous à l’aide en ligne de Nikon Imaging Cloud pour savoir comment transférer les Picture Control sur l’appareil photo et comment activer le paramètre de connexion de l’appareil photo dans Nikon Imaging Cloud.
