Google Translate
QUESTO SERVIZIO PUÒ CONTENERE TRADUZIONI PRODOTTE DA GOOGLE. GOOGLE DECLINA TUTTE LE GARANZIE RELATIVA ALLE TRADUZIONI, ESPRESSE O IMPLICITE, COMPRESE EVENTUALI GARANZIE DI PRECISIONE, AFFIDABILITÀ E QUALSIASI GARANZIA IMPLICITA DI COMMERCIABILITÀ, IDONEITÀ A UNO SCOPO PARTICOLARE E NON VIOLAZIONE.
Le Guide di Riferimento di Nikon Corporation (di seguito, "Nikon") sono state tradotte per comodità dell'utente utilizzando un software di traduzione fornito da Google Translate. Sono stati compiuti sforzi ragionevoli per fornire una traduzione accurata, tuttavia nessuna traduzione automatica è perfetta né è intesa a sostituire traduttori umani. Le traduzioni sono fornite come servizio per gli utenti delle Guide di Riferimento di Nikon e sono fornite "così come sono". Nessuna garanzia di alcun tipo, espressa o implicita, viene fatta sulla precisione, affidabilità o correttezza di qualsiasi traduzione fatta dall'inglese in qualsiasi altra lingua. Alcuni contenuti (come immagini, video, Flash Video, ecc.) potrebbero non essere tradotti accuratamente a causa delle limitazioni del software di traduzione.
Il testo ufficiale è la versione inglese delle Guide di Riferimento. Eventuali discrepanze o differenze create nella traduzione non sono vincolanti e non hanno alcun effetto legale a scopo di conformità o applicazione. Se dovessero sorgere domande relative alla precisione delle informazioni contenute nelle Guide di Riferimento tradotte, fare riferimento alla versione inglese delle guide che è la versione ufficiale.
Connessioni senza fili
Utilizza l'app SnapBridge per le connessioni wireless tra la fotocamera e il tuo dispositivo smart. È possibile connettersi tramite Bluetooth ( 0 Connessione tramite Bluetooth (Associazione) ) o Wi-Fi ( 0 Connessione tramite Wi-Fi ). Inoltre, una connessione Wi-Fi ha due modalità: “Modalità punto di accesso Wi-Fi ” e “Modalità stazione Wi-Fi ”. La connessione tramite Bluetooth o modalità stazione Wi-Fi consente di caricare automaticamente le foto man mano che vengono scattate.
Connessione tramite Bluetooth (accoppiamento)
Prima di connettersi tramite Bluetooth per la prima volta, sarà necessario associare la fotocamera e il dispositivo intelligente.
- Abilita Bluetooth sul dispositivo intelligente. Per i dettagli, consultare la documentazione fornita con il dispositivo.
- Assicurarsi che le batterie della fotocamera e del dispositivo intelligente siano completamente cariche per evitare che i dispositivi si spengano inaspettatamente.
- Verificare che ci sia spazio disponibile sulla scheda di memoria della fotocamera.
accoppiamento
Associare la fotocamera e il dispositivo intelligente come descritto di seguito.
-
Alcune operazioni vengono eseguite utilizzando la fotocamera, altre sul dispositivo intelligente.
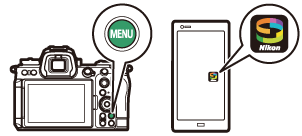
- Ulteriori istruzioni sono disponibili tramite la guida in linea SnapBridge .
-
Fotocamera: selezionare [ Connetti a dispositivo smart ] > [ Accoppiamento ( Bluetooth ) ] nel menu di rete, quindi evidenziare [ Avvia accoppiamento ] e premere J
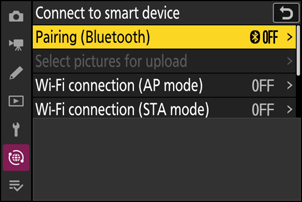
Il nome della telecamera verrà visualizzato sul monitor.
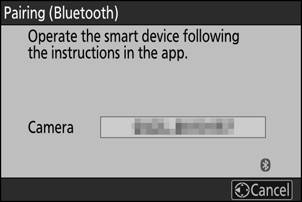
-
Dispositivo smart: avvia l'app SnapBridge e tocca [ Connetti a fotocamera ] nel
 scheda.
scheda. Se è la prima volta che avvii l'app, dovresti invece toccare [ Connetti alla fotocamera ] nella schermata di benvenuto.
-
Dispositivo intelligente: seguire le istruzioni visualizzate sullo schermo.
- Quando richiesto, tocca la categoria della tua fotocamera, quindi tocca l'opzione "abbinamento" quando ti viene chiesto di scegliere il tipo di connessione.
- Tocca il nome della fotocamera quando richiesto.
-
Fotocamera/dispositivo intelligente: dopo aver confermato che la fotocamera e il dispositivo intelligente visualizzano lo stesso codice di autenticazione, seguire le istruzioni visualizzate su entrambi i dispositivi per completare l'associazione.
- Tocca il pulsante di associazione sul dispositivo smart e premi il pulsante J sulla fotocamera.
-
Sia la fotocamera che il dispositivo smart visualizzeranno un messaggio una volta completata l'associazione. La fotocamera uscirà quindi automaticamente dai menu.
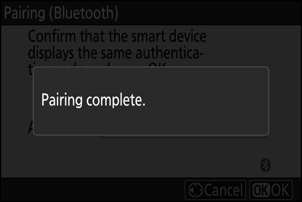
La fotocamera e il dispositivo intelligente sono ora accoppiati.
Per informazioni sull'utilizzo dell'app SnapBridge , consultare la guida in linea.
Se si attende troppo tempo tra la pressione del pulsante sulla fotocamera e il tocco del pulsante sul dispositivo smart al passaggio 4, il dispositivo visualizzerà un messaggio di errore e l'associazione non riuscirà.
- Se utilizzi un dispositivo Android , tocca [ OK ] e torna al passaggio 1.
-
Se utilizzi un dispositivo iOS , chiudi l'app SnapBridge e verifica che non sia in esecuzione in background, quindi richiedi iOS di "dimenticare" la fotocamera prima di tornare al passaggio 1. La richiesta di "dimenticare" la fotocamera viene effettuata tramite il Applicazione "Impostazioni" iOS .
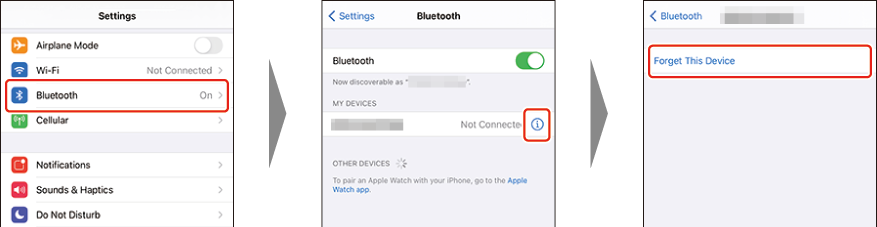
Per disattivare Bluetooth , selezionare [ OFF ] per [ Connetti al dispositivo intelligente ] > [ Associazione ( Bluetooth ) ] > [ Connessione Bluetooth ] nel menu di rete della fotocamera.
Connessione a un dispositivo intelligente precedentemente associato
Una volta accoppiato il dispositivo smart con la fotocamera, potrai connetterti semplicemente abilitando Bluetooth sia sul dispositivo smart che sulla fotocamera e avviando l'app SnapBridge .
Connessione tramite Wi-Fi
Esistono due modi per connettere la fotocamera e un dispositivo intelligente tramite Wi-Fi con l'app SnapBridge : "Modalità punto di accesso Wi-Fi " per connettere la fotocamera e un dispositivo intelligente direttamente tramite Wi-Fi e "Modalità stazione Wi-Fi connettersi al dispositivo intelligente tramite un router wireless su una rete esistente (comprese le reti domestiche).
-
Alcune operazioni vengono eseguite utilizzando la fotocamera, altre sul dispositivo intelligente.
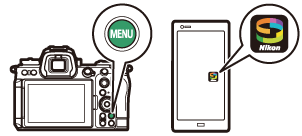
- Ulteriori istruzioni sono disponibili tramite la guida in linea SnapBridge .
Prima di connettersi tramite Wi-Fi
- Abilita Wi-Fi sul dispositivo intelligente. Per i dettagli, consultare la documentazione fornita con il dispositivo.
- Assicurarsi che le batterie della fotocamera e del dispositivo intelligente siano completamente cariche per evitare che i dispositivi si spengano inaspettatamente.
- Verificare che ci sia spazio disponibile sulla scheda di memoria della fotocamera.
Connessione wireless diretta a un dispositivo intelligente ( Modalità punto di accesso Wi-Fi )
Collega la fotocamera e un dispositivo intelligente direttamente tramite Wi-Fi . La fotocamera funge da punto di accesso LAN wireless, consentendoti di connetterti quando lavori all'aperto e in altre situazioni in cui il dispositivo intelligente non è già connesso a una rete wireless ed eliminando la necessità di complicate regolazioni delle impostazioni. Il dispositivo intelligente non può connettersi a Internet mentre è connesso alla fotocamera.
-
Dispositivo smart: avvia l'app SnapBridge , apri il
 scheda, toccare
scheda, toccare  e selezionare [ Connessione modalità AP Wi-Fi ].
e selezionare [ Connessione modalità AP Wi-Fi ]. Se è la prima volta che avvii l'app, dovresti invece toccare [ Connetti alla fotocamera ] nella schermata di benvenuto. Quando richiesto, tocca la categoria della tua fotocamera, quindi tocca l'opzione "Wi‑Fi" quando ti viene chiesto di scegliere il tipo di connessione.
-
Fotocamera/dispositivo intelligente: accendere la fotocamera quando richiesto.
Non utilizzare nessuno dei controlli nell'app a questo punto.
-
Fotocamera: selezionare [Connetti a dispositivo smart] > [ Connessione Wi-Fi (modalità AP) ] nel menu di rete, quindi evidenziare [ Stabilisci connessione Wi-Fi ] e premere J .
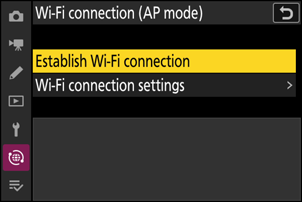
Verranno visualizzati l'SSID e la password della fotocamera.
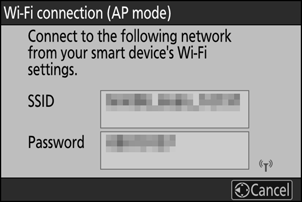
-
Dispositivo intelligente: seguire le istruzioni visualizzate per stabilire una connessione Wi-Fi .
-
Sui dispositivi iOS , verrà avviata l'app "Impostazioni". Tocca [ < Impostazioni ] per aprire [ Impostazioni ], quindi scorri verso l'alto e tocca [ Wi‑Fi ] (che troverai nella parte superiore dell'elenco delle impostazioni) per visualizzare le impostazioni Wi-Fi .
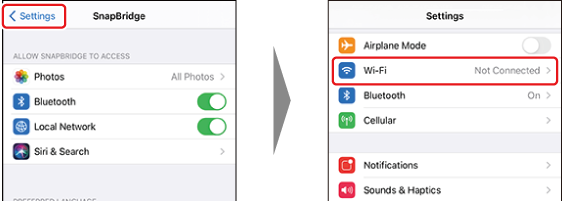
- Nella visualizzazione delle impostazioni Wi-Fi , selezionare l'SSID della fotocamera e inserire la password visualizzata dalla fotocamera al passaggio 3.
-
-
Dispositivo intelligente: dopo aver regolato le impostazioni del dispositivo come descritto al passaggio 4, tornare all'app SnapBridge .
- Dopo aver stabilito una connessione Wi-Fi con la fotocamera, il dispositivo intelligente visualizzerà le opzioni della modalità punto di accesso Wi-Fi .
-
La fotocamera visualizzerà un messaggio che informa che la connessione è completa.
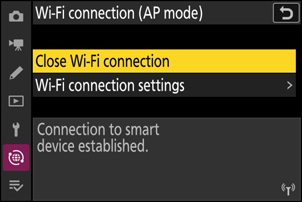
La fotocamera e il dispositivo intelligente sono ora connessi tramite Wi-Fi .
Per informazioni sull'utilizzo dell'app SnapBridge , consultare la guida in linea.
Connessione a una rete esistente ( Modalità stazione Wi-Fi )
La fotocamera si connette a un dispositivo intelligente su una rete esistente (comprese le reti domestiche) tramite un punto di accesso LAN wireless. Il dispositivo intelligente può comunque connettersi a Internet mentre è connesso alla fotocamera.
La connessione a dispositivi intelligenti oltre la rete locale non è supportata. Puoi connetterti solo a dispositivi intelligenti sulla stessa rete.
-
Fotocamera: seleziona [ Connetti a dispositivo smart ] > [ Connessione Wi-Fi (modalità STA) ] nel menu di rete, quindi evidenzia [ Crea profilo ] e premi J
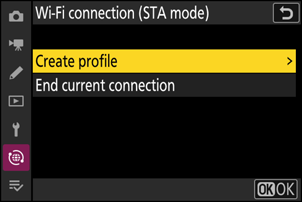
-
Fotocamera: assegna un nome al nuovo profilo.
- Per procedere al passaggio successivo senza modificare il nome predefinito, premere X .
- Qualunque sia il nome scelto, verrà visualizzato nel menu di rete [ Connetti al dispositivo smart ] > elenco [ Connessione Wi-Fi (modalità STA) ].
- Per rinominare il profilo, premere J . Per informazioni sull'immissione di testo, vedere “Inserimento di testo” ( 0 Immissione di testo ). Premi X per procedere dopo aver inserito un nome.
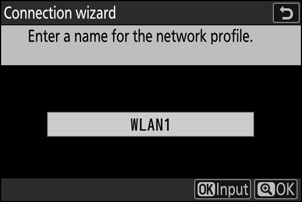
-
Fotocamera: evidenzia [ Cerca rete Wi-Fi ] e premi J .
La fotocamera cercherà le reti attualmente attive nelle vicinanze e le elencherà per nome (SSID).
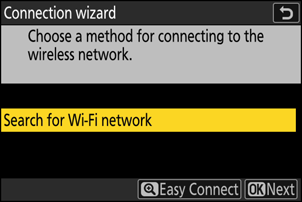
Per connettersi senza immettere un SSID o una chiave di crittografia, premere X al passaggio 3. Quindi, evidenziare una delle seguenti opzioni e premere J . Dopo la connessione, procedere al passaggio 6.
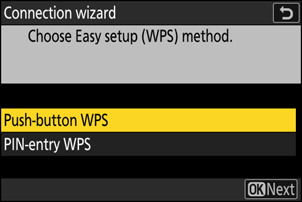
Opzione Descrizione [ WPS a pulsante ] Per router che supportano il WPS a pulsante. Premere il pulsante WPS sul router, quindi premere il pulsante J della fotocamera per connettersi. [ WPS immissione PIN ] La fotocamera visualizzerà un PIN. Utilizzando un computer, inserire il PIN sul router. Per ulteriori informazioni, consultare la documentazione fornita con il router. -
Fotocamera: scegli una rete.
- Evidenziare un SSID di rete e premere J .
- Gli SSID contenenti caratteri che non possono essere immessi sulla fotocamera non verranno visualizzati.
- La banda su cui opera ciascun SSID è indicata da un'icona.
- Le reti crittografate sono indicate da un'icona h . Se la rete selezionata è crittografata ( h ), ti verrà richiesto di inserire la chiave di crittografia. Se la rete non è crittografata, procedere al passaggio 6.
- Se la rete desiderata non viene visualizzata, premere X per ripetere la ricerca.
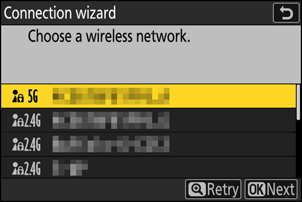
SSID nascosti
Le reti con SSID nascosti sono indicate da voci vuote nell'elenco delle reti.
- Per connettersi a una rete con un SSID nascosto, evidenziare una voce vuota e premere J . Successivamente, premi J ; la fotocamera ti chiederà di fornire un SSID.
- Immettere il nome della rete e premere X . Premi di nuovo X ; la fotocamera ora ti chiederà di inserire la chiave di crittografia.
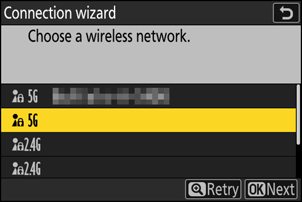
-
Fotocamera: immettere la chiave di crittografia.
- Premere J e inserire la chiave di crittografia per il router wireless.
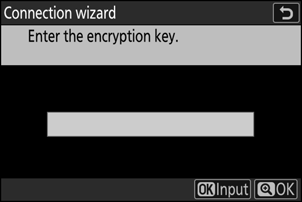
- Per ulteriori informazioni, consultare la documentazione del router wireless.
- Premi X una volta completato l'inserimento.
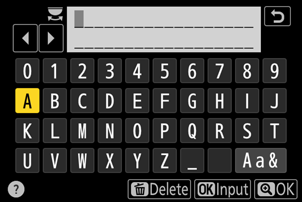
- Premi nuovamente X per avviare la connessione. Verrà visualizzato un messaggio per alcuni secondi una volta stabilita la connessione.
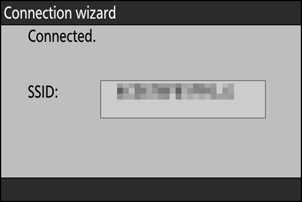
-
Fotocamera: ottenere o selezionare un indirizzo IP.
Evidenziare una delle seguenti opzioni e premere J .
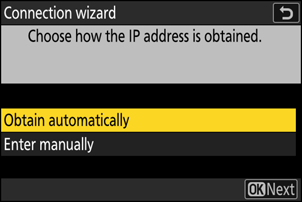
Opzione Descrizione [ Ottieni automaticamente ] Selezionare questa opzione se la rete è configurata per fornire automaticamente l'indirizzo IP. Una volta assegnato un indirizzo IP verrà visualizzato il messaggio "configurazione completata". [ Inserisci manualmente ] Immettere manualmente l'indirizzo IP e la maschera di sottorete.
- Premi J ; ti verrà richiesto di inserire l'indirizzo IP.
- Ruotare la ghiera di comando principale per evidenziare i segmenti.
- Premere 4 o 2 per modificare il segmento evidenziato e premere J per salvare le modifiche.
- Successivamente, premi X ; verrà visualizzato il messaggio “configurazione completata”. Premere nuovamente X per visualizzare la maschera di sottorete.
- Premere 1 o 3 per modificare la maschera di sottorete e premere J ; verrà visualizzato il messaggio “configurazione completata”.
-
Fotocamera: premere J per procedere quando viene visualizzato il messaggio "configurazione completata".
-
Fotocamera: avvia una connessione Wi-Fi con il dispositivo intelligente.
Quando richiesto, avvia l'app SnapBridge sul dispositivo smart.
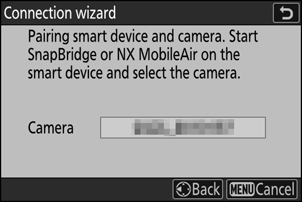
-
Dispositivo smart: avvia l'app SnapBridge , apri il
 scheda, toccare
scheda, toccare  e seleziona [ Connessione modalità Wi-Fi STA ].
e seleziona [ Connessione modalità Wi-Fi STA ]. - Assicurati che il tuo dispositivo smart sia connesso alla stessa rete SSID a cui è connessa la fotocamera.
- Seguire le istruzioni visualizzate sullo schermo per utilizzare l'app SnapBridge . Se è la prima volta che avvii l'app, dovresti invece toccare [ Connetti alla fotocamera ] nella schermata di benvenuto.
-
Dispositivo intelligente: seleziona la fotocamera.
Selezionare il nome visualizzato dalla fotocamera al passaggio 8.
-
Fotocamera/dispositivo intelligente: stabilire una connessione Wi-Fi .
- Quando la fotocamera visualizza la finestra di dialogo come mostrato, premere J .
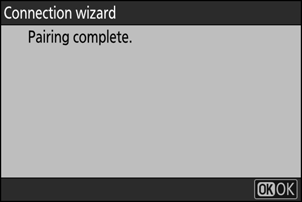
- Dopo aver stabilito una connessione Wi-Fi con la fotocamera, il dispositivo intelligente visualizzerà le opzioni della modalità stazione Wi-Fi .
-
La fotocamera visualizzerà un messaggio che informa che la connessione è completa.
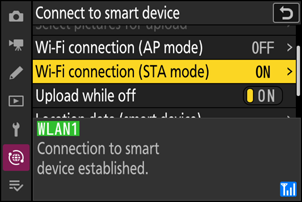
La fotocamera e il dispositivo intelligente sono ora connessi tramite Wi-Fi .
Per informazioni sull'utilizzo dell'app SnapBridge , consultare la guida in linea.
Disattivazione della modalità Punto di accesso Wi-Fi /Stazione Wi-Fi
Per terminare la connessione Wi-Fi , toccare  nello SnapBridge
nello SnapBridge  scheda. Dopo che l'icona diventa
scheda. Dopo che l'icona diventa  , rubinetto
, rubinetto  e seleziona [ Esci dalla modalità AP Wi-Fi ] o [ Esci dalla modalità Wi-Fi STA ].
e seleziona [ Esci dalla modalità AP Wi-Fi ] o [ Esci dalla modalità Wi-Fi STA ].

