パソコンと接続する
カメラをパソコンに接続して、撮影した画像をパソコンに取り込めます。カメラとパソコンを接続するには、USBケーブルを使用する方法と無線LANで接続する方法があります。
USBケーブルで接続する
付属のUSBケーブルでカメラとパソコンを接続できます。ニコンのソフトウェアViewNX-iをインストールすると、画像の転送、閲覧、および調整ができます。
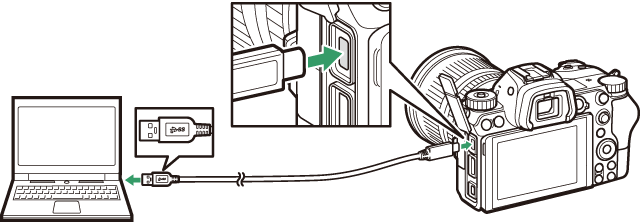
ViewNX-iをインストールする
ViewNX-iのインストールにはインターネットに接続できる環境が必要です。ソフトウェアの最新情報、動作環境は、当社ホームページのサポート情報でご確認ください。
-
下記のホームページからViewNX-iの最新のインストーラーをダウンロードし、画面の指示に従ってインストールしてください。
- 最新のバージョンではない場合、カメラの画像が転送できないことがあります。
Capture NX-Dについて
Capture NX-Dは、カメラで撮影した画像を調整したり、RAW現像したりできるニコンのソフトウェアです。Capture NX-Dは下記ホームページからダウンロードしてインストールできます。
ViewNX-iを使ってパソコンに画像を取り込む
ViewNX-iの詳しい使い方はヘルプをご覧ください。
-
パソコンに接続する
メモリーカードを入れたカメラの電源をOFFにしてから、付属のUSBケーブルでカメラとパソコンを接続します。
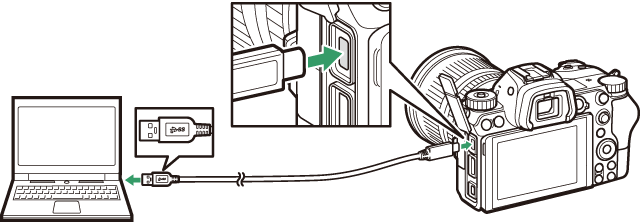
-
カメラの電源をONにする
- ViewNX-iのNikon Transfer 2が起動します。
- 起動するプログラム(ソフトウェア)を選ぶ画面がパソコンに表示されたときは、Nikon Transfer 2を選んでください。
-
[転送開始]をクリックする
記録されている画像がパソコンに取り込まれます。
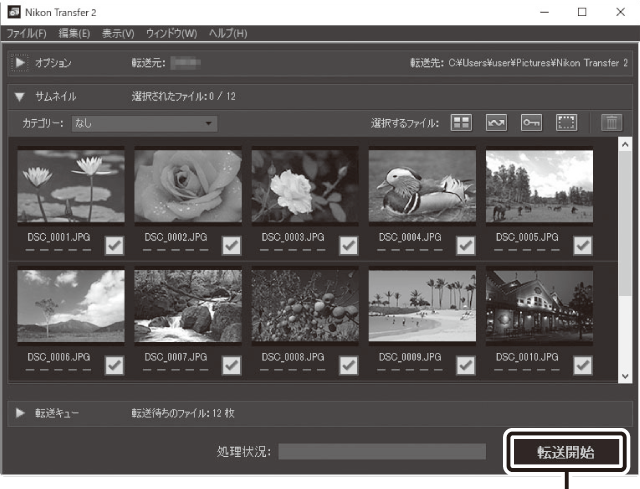
[転送開始]
-
カメラの電源をOFFにする
USBケーブルを抜いて接続を解除してください。
Windows 7をお使いの場合
図のような画面が表示されたときは、次の手順でNikon Transfer 2を選びます。
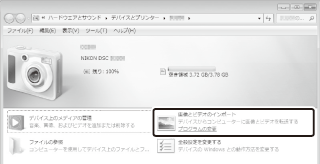
-
[画像とビデオのインポート]で使用するプログラムにNikon Transfer 2を選ぶ
[画像とビデオのインポート]の[プログラムの変更]をクリックすると表示される画面で、Nikon Transfer 2を選んで、[OK]をクリックします。
 アイコンをダブルクリックする
アイコンをダブルクリックする
Windows 10またはWindows 8.1をお使いの場合
パソコンの設定によっては、図のようなダイアログが表示されます。この場合は次の手順でNikon Transfer 2を選びます。

- ダイアログをクリックする
- [画像ファイルを取り込む-Nikon Transfer 2]をクリックする
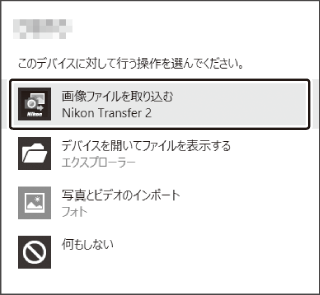
macOS/OS Xをお使いの場合
Nikon Transfer 2が自動起動しないときは、カメラとパソコンを接続した状態で、Mac付属アプリケーションのイメージキャプチャを起動し、カメラを接続時に開くアプリケーションとしてNikon Transfer 2を設定してください。
動画を転送する場合のご注意
このカメラで使用したメモリーカードを他機種のカメラに入れて、そのカメラから動画を転送しないでください。動画が転送されないままファイルが削除されるおそれがあります。
パソコンとの接続時のご注意
- カメラとパソコンが通信している間は、カメラの電源をOFFにしたり、USBケーブルを抜いたりしないでください。
- ケーブルを接続するときは、無理な力を加えずにまっすぐに差し込んでください。端子を引き抜くときも、まっすぐに引き抜いてください。
- ケーブルを抜き差しするときは、必ずカメラの電源がOFFになっていることを確認してください。
- カメラとパソコンを接続するときは、充分に充電されたバッテリーをお使いになることをおすすめします。
USBハブについて
USBハブを使ってカメラをパソコンやプリンターに接続すると、正しく動作しないことがあります。
無線LAN(Wi-Fi)で接続する
詳しい接続方法については、「ネットワークガイド」をご覧ください。
カメラのWi-Fi通信機能を使用して接続する
セットアップメニュー[PCと接続]を使用すると、カメラとパソコンをWi-Fiで接続できます。アクセスポイントにカメラを接続してネットワーク上のパソコンに画像を送信したり、カメラとパソコンを直接Wi-Fiで接続できます。
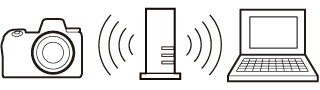
アクセスポイントを経由したネットワーク接続
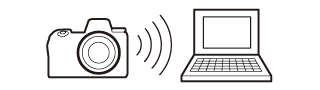
パソコンと無線接続
WT-7を使用して接続する
カメラに別売のワイヤレストランスミッターWT-7を接続すると、セットアップメニュー[ワイヤレストランスミッター(WT-7)]が使用できるようになります。別売のCamera Control Pro 2でカメラをコントロールしたり、撮影した画像をパソコンに保存することも可能です。
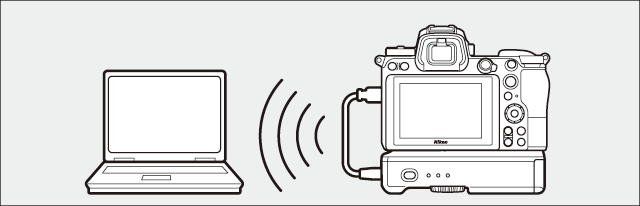
- WT-7を使用すると、パソコンまたはFTPサーバーに接続できます。
- 有線LANで接続することもできます。
- カメラのWi-Fi通信機能よりも安定した接続が可能です。
