Google преводилац
ОВА УСЛУГА МОЖЕ ДА САДРЖИ ПРЕВОДЕ КОЈИ СУ НАЧИЊЕНИ ОД СТРАНЕ GOOGLE-А. GOOGLE СЕ ОДРИЧЕ СВИХ ГАРАНЦИЈА У ВЕЗИ СА ПРЕВОДИМА, ИЗРИЧИТИМ ИЛИ ПОДРАЗУМЕВАНИМ, УКЉУЧУЈУЋИ БИЛО КОЈЕ ГАРАНЦИЈЕ У ВЕЗИ ТАЧНОСТИ, ПОУЗДАНОСТИ И ГАРАНЦИЈЕ ПРОИЗВОДА КОЈА СЕ ПОДРАЗУМЕВА, ОДГОВАРАЈУЋУ НАМЕНУ ЗА ОДРЕЂЕН ЦИЉ И ПОШТОВАЊЕ АУТОРСКИХ ПРАВА.
Референтни водичи Nikon корпорације (испод, „Nikon“) преведени су зарад вашег коришћења користећи софтвер за превођење који нуди Google преводилац. Уложени су разумни напори да се понуди тачан превод, међутим, ниједно аутоматско превођење није савршено нити је намера да се замене људски преводиоци. Преводи се нуде као услуга корисницима Nikon-ових референтних водича и нуде се „такви какви су“. Никаква гаранција, изричита или подразумевана, не односи се на тачност, поузданост или исправност превода начињених са енглеског језика на било које друге језике. Неки садржаји (попут слика, видео приказа, блиц видео приказа, итд.) можда неће бити правилно преведени услед ограничења софтвера за превод.
Службени текст је енглеска верзија референтних водича. Било која неслагања или разлике настале у преводу нису обавезујуће и немају правни учинак у сврху усклађивања или извршења. Ако се појаве нека питања у вези са тачношћу информација садржаних у преведеним референтним водичима, погледајте енглеску верзију водича која је службена верзија.
Рачунари: Повезивање преко бежичне ЛАН мреже
Камера се може повезати са рачунарима преко Wi-Fi (уграђен бежични ЛАН).
Камера се истовремено може повезати са само једном врстом уређаја (рачунар, ФТП сервер или паметни уређај). Прекините тренутну везу пре него што покушате да се повежете са уређајем другог типа.
Ако имате проблема са повезивањем, покушајте:
- искључити и поново укључити камеру,
- провера бежичних подешавања на рачунару, или
- рестартовање рачунара.
За информације о грешкама везаним за бежичну или Етхернет везу, погледајте „Решавање проблема бежичне ЛАН и Етхернет везе“ ( 0 Решавање проблема бежичне ЛАН и Етхернет везе ).
Wireless Transmitter Utility
Пре него што будете у могућности да се повежете на бежичну ЛАН мрежу, мораћете да упарите фотоапарат са рачунаром помоћу Nikon софтвера Wireless Transmitter Utility .
- Када су уређаји упарени, моћи ћете да се повежете са рачунаром са камере.
-
Wireless Transmitter Utility доступан је за преузимање са Nikon центра за преузимање. Проверите верзију и системске захтеве и обавезно преузмите најновију верзију.
Повезивање са рачунарима путем бежичне ЛАН мреже
Камера се може повезати са рачунарима директном бежичном везом (режим приступне тачке) или путем бежичног рутера на постојећој мрежи, укључујући кућне мреже (режим инфраструктуре).
Директна бежична веза (режим приступне тачке)
Камера и рачунар се повезују преко директне бежичне везе. Камера делује као бежична ЛАН приступна тачка, омогућавајући вам да се повежете када радите на отвореном и у другим ситуацијама у којима рачунар већ није повезан на бежичну мрежу и елиминише потребу за компликованим подешавањима подешавања. Рачунар не може да се повеже на Интернет док је повезан са камером.
- Пре него што наставите, проверите да ли је Wireless Transmitter Utility ( 0 Wireless Transmitter Utility ) инсталиран на рачунару.
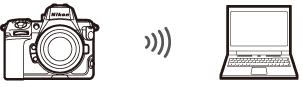
-
Изаберите [ Повежи се са рачунаром ] у менију мреже, а затим означите [ Мрежна подешавања ] и притисните 2 .
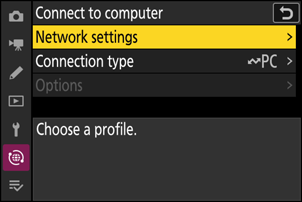
-
Означите [ Креирај профил ] и притисните J .
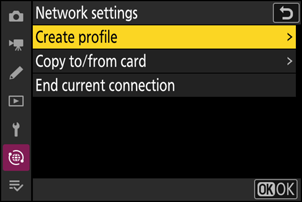
-
Именујте нови профил.
- Да бисте прешли на следећи корак без промене подразумеваног имена, притисните X .
- Било које име које изаберете појавиће се у мрежном менију [ Повежи се са рачунаром ] > [ Мрежна подешавања ] листи.
- Да бисте преименовали профил, притисните J . За информације о уносу текста погледајте „Унос текста“ ( 0 Унос текста ). Притисните X да наставите након уноса имена.
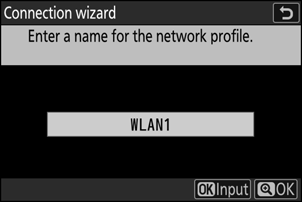
-
Означите [ Директна веза са рачунаром ] и притисните J .
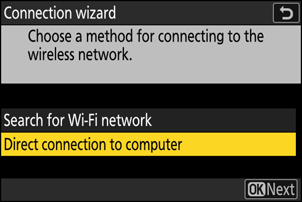
Биће приказани ССИД камере и кључ за шифровање.
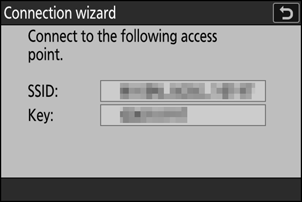
-
Успоставите везу са камером.
Windows :
- Кликните на икону бежичне ЛАН мреже на траци задатака.
- Изаберите ССИД који приказује камера у кораку 4.
- Када се од вас затражи да унесете мрежни безбедносни кључ, унесите кључ за шифровање приказан на камери у кораку 4. Рачунар ће покренути везу са камером.
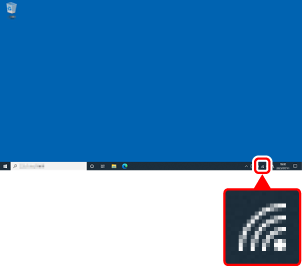
macOS :
- Кликните на икону бежичне ЛАН мреже на траци менија.
- Изаберите ССИД који приказује камера у кораку 4.
- Када се од вас затражи да унесете мрежни безбедносни кључ, унесите кључ за шифровање приказан на камери у кораку 4. Рачунар ће покренути везу са камером.
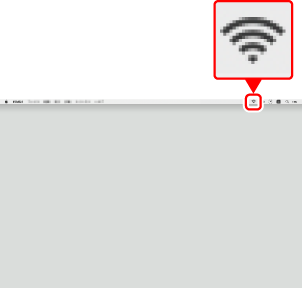
-
Започните упаривање.
Када се то од вас затражи, покрените Wireless Transmitter Utility на рачунару.
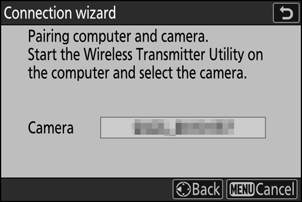
-
Изаберите камеру у Wireless Transmitter Utility .
Изаберите име које приказује камера у кораку 6 и кликните на [ Даље ].
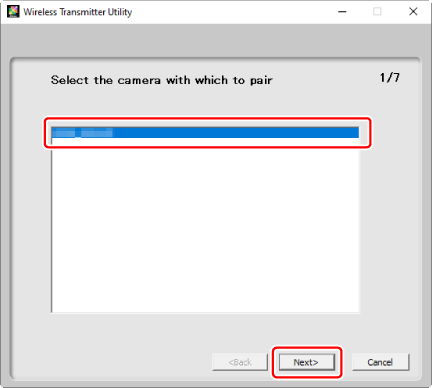
-
У Wireless Transmitter Utility унесите код за потврду идентитета који приказује камера.
- Камера ће приказати код за потврду аутентичности.
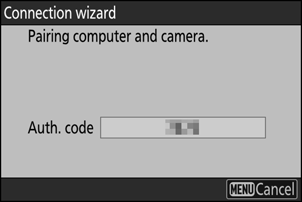
- Унесите код за аутентификацију у дијалог који приказује Wireless Transmitter Utility и кликните на [ Даље ].
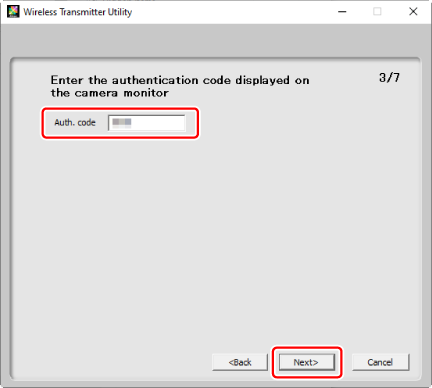
-
Завршите процес упаривања.
- Када камера прикаже поруку да је упаривање завршено, притисните J .
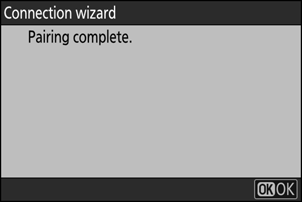
- У Wireless Transmitter Utility кликните на [ Даље ]; од вас ће бити затражено да изаберете одредишни фолдер. За више информација, погледајте помоћ на мрежи за Wireless Transmitter Utility .
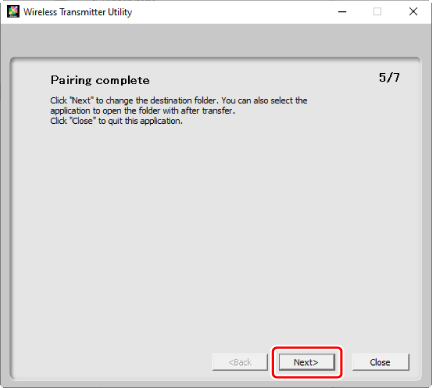
- Бежична веза ће се успоставити између камере и рачунара када се упаривање заврши.
-
Проверите везу.
Када се веза успостави, назив профила ће бити приказан зеленом бојом у менију камере [ Повежи се са рачунаром ].
- Ако назив профила није приказан зелено, повежите се са камером преко листе бежичних мрежа на рачунару.
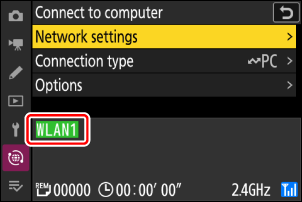
Сада је успостављена бежична веза између камере и рачунара.
Слике снимљене камером се могу отпремити на рачунар као што је описано у одељку „Отпремање слика“ ( 0 Отпремање слика ) у поглављу „Шта можете да урадите када је камера повезана са рачунаром или ФТП сервером“.
За информације о контролисању камере са рачунара помоћу Цамера Цонтрол Про 2 или NX Tether , погледајте одељак „Контрола камере“ ( 0 Контрола камере ) у поглављу под насловом „Шта можете да урадите када је камера повезана са рачунаром или ФТП-ом Сервер”.
Повезивање у инфраструктурном режиму
Камера се повезује са рачунаром на постојећој мрежи (укључујући кућне мреже) преко бежичног рутера. Рачунар и даље може да се повеже на Интернет док је повезан са камером.
- Пре него што наставите, проверите да ли је Wireless Transmitter Utility ( 0 Wireless Transmitter Utility ) инсталиран на рачунару.
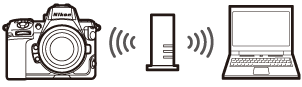
Веза са рачунарима изван локалне мреже није подржана. Можете се повезати само са рачунарима на истој мрежи.
-
Изаберите [ Повежи се са рачунаром ] у менију мреже, а затим означите [ Мрежна подешавања ] и притисните 2 .
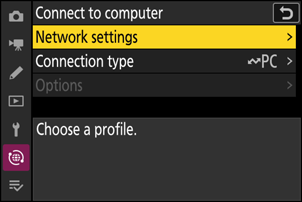
-
Означите [ Креирај профил ] и притисните J .
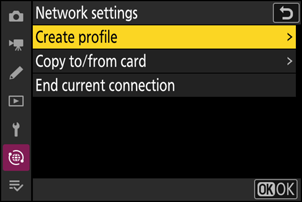
-
Именујте нови профил.
- Да бисте прешли на следећи корак без промене подразумеваног имена, притисните X .
- Било које име које изаберете појавиће се у мрежном менију [ Повежи се са рачунаром ] > [ Мрежна подешавања ] листи.
- Да бисте преименовали профил, притисните J . За информације о уносу текста погледајте „Унос текста“ ( 0 Унос текста ). Притисните X да наставите након уноса имена.
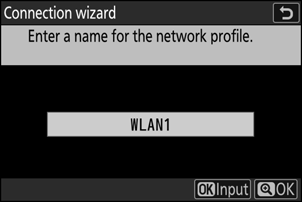
-
Означите [ Тражи Wi-Fi мрежу ] и притисните J .
Камера ће тражити мреже које су тренутно активне у близини и навести их по имену (ССИД).
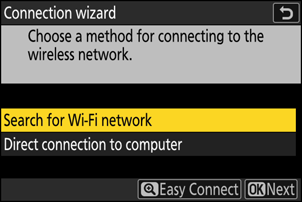
Да бисте се повезали без уноса ССИД-а или кључа за шифровање, притисните X у кораку 4. Затим означите једну од следећих опција и притисните J . Након повезивања, пређите на корак 7.
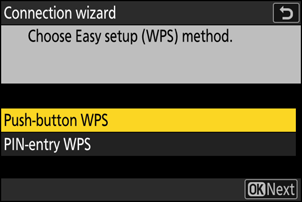
Опција Опис [ Дугме ВПС ] За рутере који подржавају ВПС на дугме. Притисните дугме ВПС на рутеру, а затим притисните дугме J за камеру да бисте се повезали. [ ВПС унос ПИН-а ] Камера ће приказати ПИН. Помоћу рачунара унесите ПИН на рутеру. За више информација погледајте документацију коју сте добили уз рутер. -
Изаберите мрежу.
- Означите ССИД мреже и притисните J .
- Опсег на коме ради сваки ССИД означен је иконом.
- Шифроване мреже су означене иконом h . Ако је изабрана мрежа шифрована ( h ), од вас ће бити затражено да унесете кључ за шифровање. Ако мрежа није шифрована, пређите на корак 7.
- Ако жељена мрежа није приказана, притисните X да бисте поново претражили.
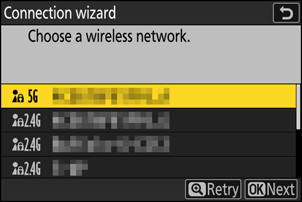
Скривени ССИД-ови
Мреже са скривеним ССИД-овима су означене празним уносима на листи мрежа.
- Да бисте се повезали на мрежу са скривеним ССИД-ом, означите празан унос и притисните J . Затим притисните J ; камера ће од вас затражити да унесете ССИД.
- Унесите назив мреже и притисните X . Поново притисните X ; камера ће од вас сада затражити да унесете кључ за шифровање.
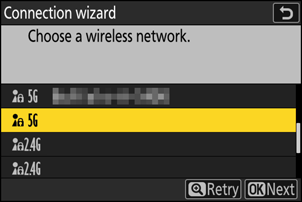
-
Унесите кључ за шифровање.
- Притисните J и унесите кључ за шифровање бежичног рутера.
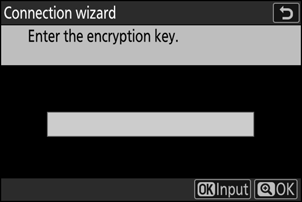
- За више информација погледајте документацију за бежични рутер.
- Притисните X када је унос завршен.
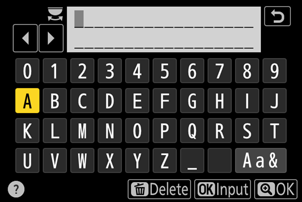
- Поново притисните X да бисте започели везу. Порука ће бити приказана на неколико секунди када се веза успостави.
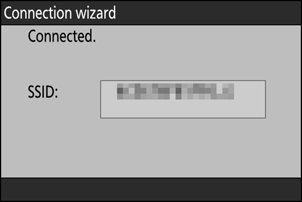
-
Набавите или изаберите ИП адресу.
Означите једну од следећих опција и притисните J .
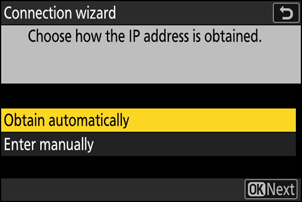
Опција Опис [ Добиј аутоматски ] Изаберите ову опцију ако је мрежа конфигурисана да аутоматски даје ИП адресу. Порука „конфигурација је завршена“ биће приказана када се додели ИП адреса. [ Унесите ручно ] Ручно унесите ИП адресу и маску подмреже.
- Притисните J ; од вас ће бити затражено да унесете ИП адресу.
- Ротирајте главни командни точкић да бисте истакли сегменте.
- Притисните 4 или 2 да промените означени сегмент и притисните J да сачувате промене.
- Затим притисните X ; биће приказана порука „конфигурација је завршена“. Поново притисните X да бисте приказали маску подмреже.
- Притисните 1 или 3 да уредите маску подмреже и притисните J ; биће приказана порука „конфигурација је завршена“.
-
Притисните J да наставите када се прикаже порука „конфигурација је завршена“.
-
Започните упаривање.
Када се то од вас затражи, покрените Wireless Transmitter Utility на рачунару.
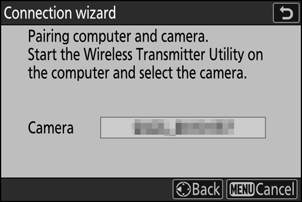
-
Изаберите камеру у Wireless Transmitter Utility .
Изаберите име које приказује камера у кораку 9 и кликните на [ Даље ].
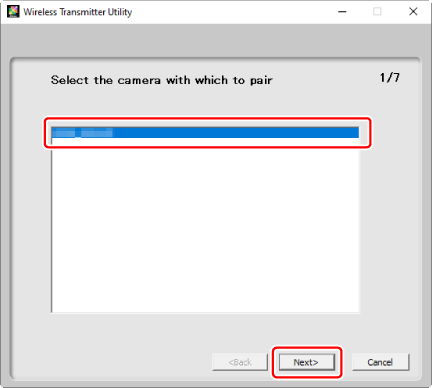
-
У Wireless Transmitter Utility унесите код за потврду идентитета који приказује камера.
- Камера ће приказати код за потврду аутентичности.
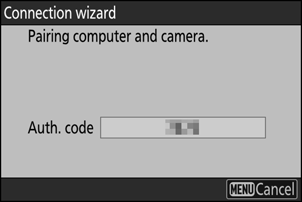
- Унесите код за аутентификацију у дијалог који приказује Wireless Transmitter Utility и кликните на [ Даље ].
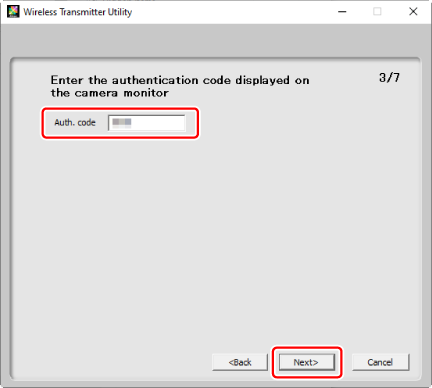
-
Завршите процес упаривања.
- Када камера прикаже поруку да је упаривање завршено, притисните J .
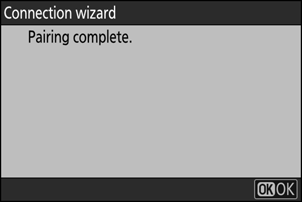
- У Wireless Transmitter Utility кликните на [ Даље ]; од вас ће бити затражено да изаберете одредишни фолдер. За више информација, погледајте помоћ на мрежи за Wireless Transmitter Utility .
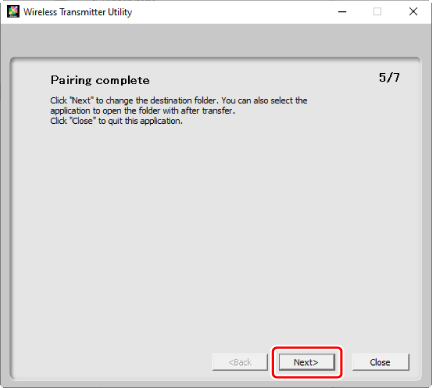
- Бежична веза ће се успоставити између камере и рачунара када се упаривање заврши.
-
Проверите везу.
Када се веза успостави, назив профила ће бити приказан зеленом бојом у менију камере [ Повежи се са рачунаром ].
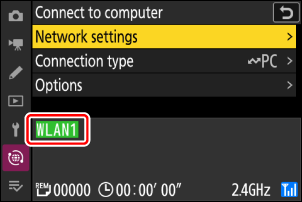
Сада је успостављена бежична веза између камере и рачунара.
Слике снимљене камером могу се учитати на рачунар као што је описано у одељку „Отпремање слика“ ( 0 Отпремање слика ) у поглављу „Шта можете да урадите када је камера повезана са рачунаром или ФТП сервером“.
За информације о контролисању камере са рачунара помоћу Цамера Цонтрол Про 2 или NX Tether , погледајте одељак „Контрола камере“ ( 0 Контрола камере ) у поглављу под насловом „Шта можете да урадите када је камера повезана са рачунаром или ФТП-ом Сервер”.
Прекидање везе са рачунаром
Можете прекинути везу на следећи начин:
- искључивање камере или
- одабиром [ Прекини тренутну везу ] за [ Повежи се са рачунаром ] > [ Мрежна подешавања ] у менију мреже.

