Google преводилац
ОВА УСЛУГА МОЖЕ ДА САДРЖИ ПРЕВОДЕ КОЈИ СУ НАЧИЊЕНИ ОД СТРАНЕ GOOGLE-А. GOOGLE СЕ ОДРИЧЕ СВИХ ГАРАНЦИЈА У ВЕЗИ СА ПРЕВОДИМА, ИЗРИЧИТИМ ИЛИ ПОДРАЗУМЕВАНИМ, УКЉУЧУЈУЋИ БИЛО КОЈЕ ГАРАНЦИЈЕ У ВЕЗИ ТАЧНОСТИ, ПОУЗДАНОСТИ И ГАРАНЦИЈЕ ПРОИЗВОДА КОЈА СЕ ПОДРАЗУМЕВА, ОДГОВАРАЈУЋУ НАМЕНУ ЗА ОДРЕЂЕН ЦИЉ И ПОШТОВАЊЕ АУТОРСКИХ ПРАВА.
Референтни водичи Nikon корпорације (испод, „Nikon“) преведени су зарад вашег коришћења користећи софтвер за превођење који нуди Google преводилац. Уложени су разумни напори да се понуди тачан превод, међутим, ниједно аутоматско превођење није савршено нити је намера да се замене људски преводиоци. Преводи се нуде као услуга корисницима Nikon-ових референтних водича и нуде се „такви какви су“. Никаква гаранција, изричита или подразумевана, не односи се на тачност, поузданост или исправност превода начињених са енглеског језика на било које друге језике. Неки садржаји (попут слика, видео приказа, блиц видео приказа, итд.) можда неће бити правилно преведени услед ограничења софтвера за превод.
Службени текст је енглеска верзија референтних водича. Било која неслагања или разлике настале у преводу нису обавезујуће и немају правни учинак у сврху усклађивања или извршења. Ако се појаве нека питања у вези са тачношћу информација садржаних у преведеним референтним водичима, погледајте енглеску верзију водича која је службена верзија.
Тримминг Видеос
Скратите нежељене снимке.
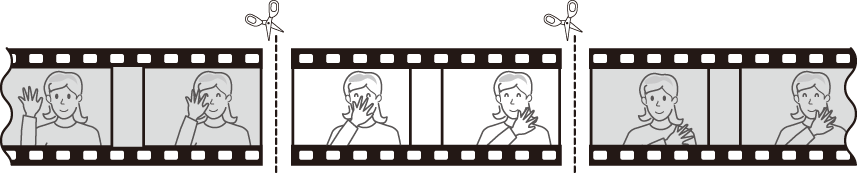
-
Прикажите видео у пуном кадру.
-
Паузирајте видео на новом почетном кадру.
- Притисните J да започнете репродукцију. Притисните 3 да бисте паузирали.
- Ваша приближна позиција на видео снимку може се утврдити из траке напретка видеа.
- Притисните 4 или 2 или ротирајте командне точкове да бисте лоцирали жељени оквир.
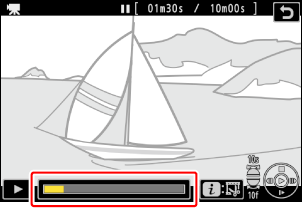
-
Притисните дугме i , означите [ Трим видео ] и притисните 2 .
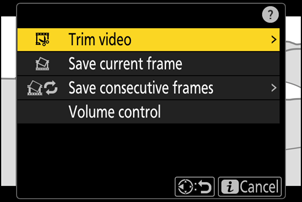
-
Изаберите почетну тачку.
Да бисте креирали копију која почиње од тренутног кадра, означите [ Старт поинт ] и притисните J .
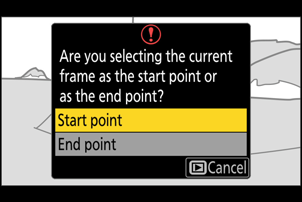
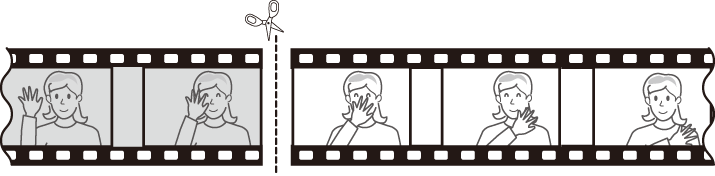
-
Потврдите нову почетну тачку.
- Ако жељени оквир тренутно није приказан, притисните 4 или 2 да бисте премотали оквир по један оквир унапред или уназад.
- Ротирајте главни командни точкић за једну стопу да бисте прескочили 10 кадрова унапред или уназад.
- Ротирајте подкомандни точкић за једну стопу да бисте прескочили 10 с унапред или уназад.
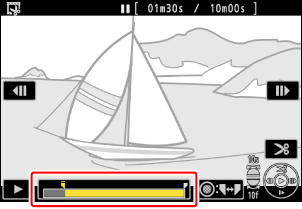
-
Изаберите крајњу тачку.
Притисните центар подселектора да бисте се пребацили на алатку за избор крајње тачке ( x ), а затим изаберите оквир за затварање ( x ) као што је описано у кораку 5.
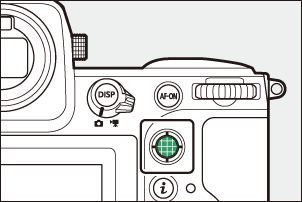
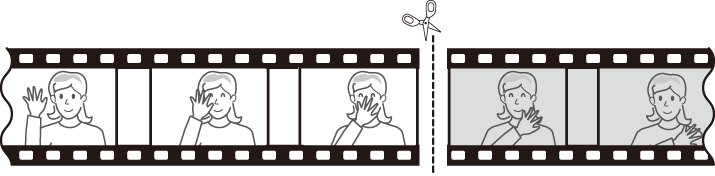
-
Притисните 1 да креирате копију.
-
Прегледајте копију.
- Да бисте прегледали копију, означите [ Преглед ] и притисните J (да бисте прекинули преглед и вратили се у мени са опцијама за чување, притисните 1 ).
- Да бисте напустили тренутну копију и вратили се на корак 5, означите [ Откажи ] и притисните J .
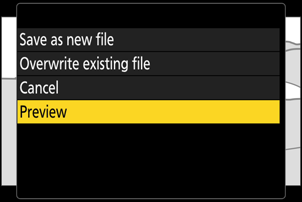
-
Изаберите опцију за чување.
Изаберите [ Сачувај као нову датотеку ] да сачувате уређену копију као нову датотеку. Да бисте оригинални видео заменили уређеном копијом, изаберите [ Замени постојећу датотеку ].
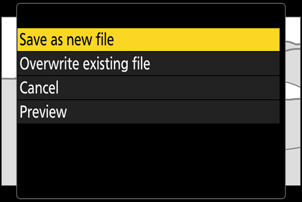
-
Сачувајте копију.
Притисните J да сачувате копију.
- Копија неће бити сачувана ако на меморијској картици нема довољно простора.
- Видео записи краћи од две секунде не могу се уређивати помоћу [ Трим видео ].
- Копије имају исто време и датум настанка као и оригинал.
Уклањање снимка отварања или затварања
- Да бисте уклонили само завршни снимак из видео записа, означите [ Крајња тачка ] и притисните J у кораку 4, изаберите оквир за затварање и пређите на корак 7 без притискања центра подселектора у кораку 6.
- Да бисте уклонили само почетни снимак, пређите на корак 7 без притискања центра подселектора у кораку 6.
Опција i менија “ Трим Видео ”.
Видео записи се такође могу уређивати помоћу ставке [ Трим видео ] у i менију.

