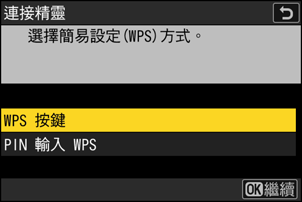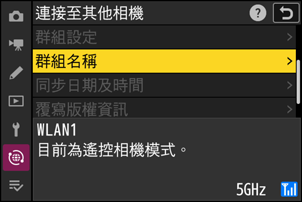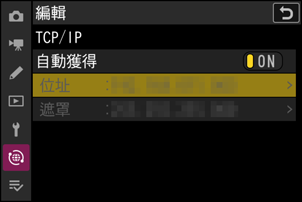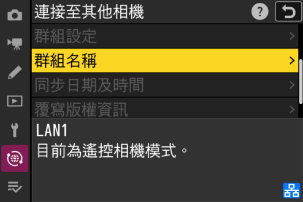同步釋放的更改
將 [
- 以下所述程序會取代使用指南中“連接至其他相機”章節的“同步釋放”下所述的程序。
- 遙控相機可分組。因此,[遠端相機清單] 已從早期韌體版本的 [連接至其他相機] 下的原先位置移動並放置在 [連接至其他相機] >[群組設定] >(群組名稱)> [遠端相機清單] 中。
配置和使用同步釋放
按照以下步驟即可建立用於同步釋放的主機配置檔案。每台相機都將拍攝的照片儲存至自己的記憶卡中。重複操作為每台相機建立相同的配置檔案。
無線區域網路
透過無線區域網路連接時建立主機配置檔案:
在網路選單中選擇 [連接至其他相機],然後反白顯示 [網路設定] 並按下 2。
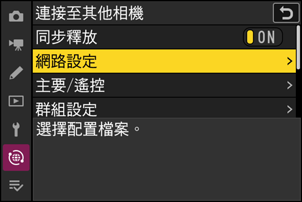
反白顯示 [建立配置檔案] 並按下 J。
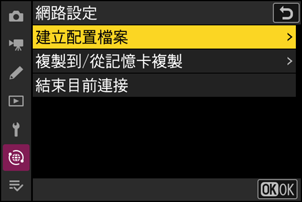
為新的配置檔案命名。
- 若要在不更改預設名稱的情況下繼續下一步,請按下 X。
- 您選擇的任何名稱都將出現在網路選單的 [連接至其他相機] > [網路設定] 列表中。
- 若要重新命名配置檔案,請按下 J。輸入名稱後,按下 X 繼續。

反白顯示 [搜尋 Wi-Fi 網路] 並按下 J。
相機將搜尋附近目前有效的網路並按名稱(SSID)列出網路。

選擇網路。
- 反白顯示一個網路 SSID 並按下 J。
- 每個 SSID 操作所在的頻段由一個圖示指示。
- 加密網路以一個 h 圖示標識。若所選網路已加密(h),您將被提示輸入加密金鑰。若網路未加密,請進入步驟 7。
- 若未顯示所需網路,請按下 X 重新搜尋。

隱藏的 SSID
帶有隱藏 SSID 的網路在網路列表中以空白條目表示。
- 若要連接至帶隱藏 SSID 的網路,請反白顯示一個空白條目並按下 J。接下來,按下 J;相機將提示您提供一個 SSID。
- 輸入網路名稱並按下 X。再次按下 X;相機此時將提示您輸入加密金鑰。
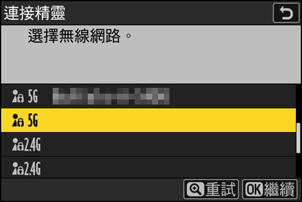
輸入加密金鑰。
- 按下 J 並輸入無線路由器的加密金鑰。

- 有關詳細資訊,請參見無線路由器的文件。
- 輸入完成後,按下 X。
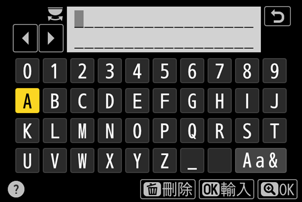
- 再次按下 X 啟動連接。建立連接後,一條資訊將在螢幕中顯示幾秒。
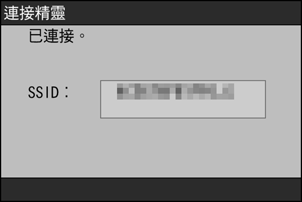
獲取或選擇 IP 位址。
反白顯示下列選項之一並按下 J。
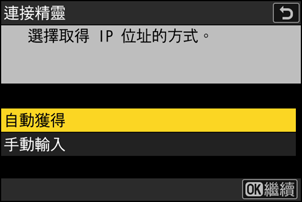
選項 說明 [自動獲得] 若網路被設定為自動提供 IP 位址,請選擇該選項。一旦指定 IP 位址,螢幕中將顯示一條“設定完成”的資訊。
- 建議您記下遙控相機的 IP 位址,因為您將在後續步驟中用到該位址。
[手動輸入] 手動輸入 IP 位址和子網路遮罩。
- 按下 J;系統將提示您輸入 IP 位址。
- 旋轉主指令撥盤反白顯示一格。
- 按下 4 或 2 更改反白顯示的一格並按下 J 儲存更改。
- 接下來按下 X;螢幕中將顯示一條表示“設定完成”的資訊。再次按下 X 顯示子網路遮罩。
- 按下 1 或 3 編輯子網路遮罩並按下 J;螢幕中將顯示一條表示“設定完成”的資訊。
-
當顯示表示“設定完成”的資訊時,按下 J 繼續。
建立連接後,將顯示配置檔案名稱。
反白顯示 [主要/遙控] 並按下 2。
從“主要”和“遙控”中選擇每台相機的功能。
- [主要相機]:按下主要相機上的快門釋放按鍵釋放遙控相機上的快門。每組只能有一台主要相機。若該組有多台主要相機,則只有第一台連接至網路的相機才能實際提供該容量。
- [遙控相機]:遙控相機上的快門與主要相機上的快門同步。
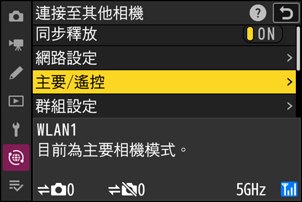
-
對剩餘相機重複步驟 1 至 9。
配置遙控相機時,確保在步驟 9 中選擇 [遙控相機]。
在主要相機上,反白顯示 [群組設定] 並按下 2。
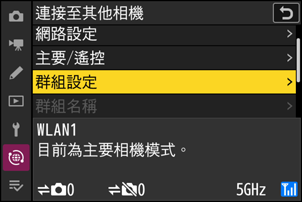
反白顯示 [新增] 並按下 J。
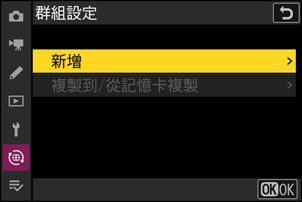
輸入群組顯示名稱。
- 選擇遙控相機群組的顯示名稱。顯示名稱最長可達 32 個字元。
- 輸入完成後,按下 X 即可繼續。
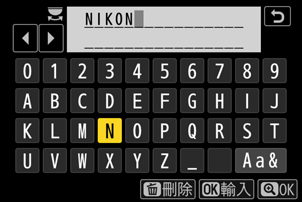
反白顯示 [群組名稱],按下 2,然後輸入群組名稱。
為同步相機輸入群組名稱。群組名稱最長可達 8 個字元。
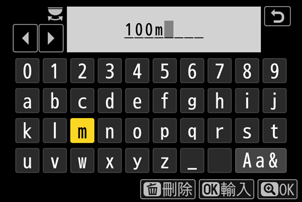
反白顯示 [遠端相機清單] 並按下 2。
新增遙控相機至群組。主要相機可以在插槽 [01] 至 [16] 中最多儲存 16 個遙控相機的資訊。
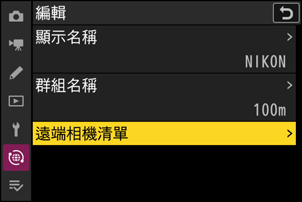
反白顯示所需插槽並按下 2。
螢幕中將顯示遙控相機選項。
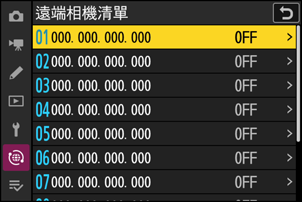
反白顯示 [位址] 並按下 2。
系統將提示您輸入 IP 位址。
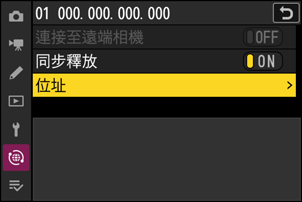
輸入遙控相機的 IP 位址。
輸入您在步驟 7 中記下的遙控相機的 IP 位址。
- 旋轉主指令撥盤反白顯示一格。
- 按下 4 或 2 更改反白顯示的一格並按下 J 儲存更改。
- 按下 X 將遙控相機新增到主要相機的遠端相機清單並建立連接。
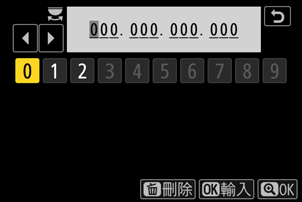
-
新增剩餘的遙控相機。
- 連接至無線網路時,相機將顯示所選 SSID 使用的頻段。
主要相機會顯示在步驟 13 中選擇的群組名稱(q),以及已連接和未連接的遙控相機數(w)。
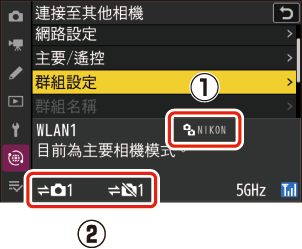
-
拍攝照片。
主要相機拍攝顯示中將顯示一個 k 圖示,以及所連接遠端相機的數量。
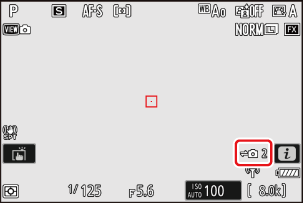
按下主要相機上的快門釋放按鍵釋放遙控相機上的快門。

乙太網
按照以下步驟即可建立用於乙太網連接的主機配置檔案。乙太網連接需要 USB(C 型)轉乙太網配接器(可從第三方另行選購)。務必將配接器連接至相機 USB 數據連接器。
-
以下 USB 轉乙太網配接器已經過測試並獲准使用:
- Anker A83130A1 PowerExpand USB‑C 轉 GB 乙太網配接器
- Anker A83130A2 PowerExpand USB‑C 轉 GB 乙太網配接器
- 請注意,USB 轉乙太網配接器在連接至相機 USB 充電連接器時將無法正常運作。
透過連接至相機 USB 數據連接器的第三方 USB(C 型)轉乙太網配接器連接至其他相機。
-
將第三方 USB 轉乙太網配接器安裝至相機 USB 數據連接器,然後使用乙太網線連接至路由器。
- 將乙太網線連接至 USB 轉乙太網配接器。切勿用力過度或試圖斜著插入連接器。
-
將乙太網線的另一端連接至路由器。
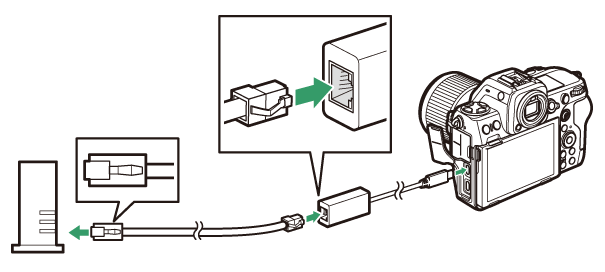
- 使用乙太網線將剩餘的相機連接至路由器。
將網路選單中的 [USB 數據連接] 選為 [USB-LAN]。
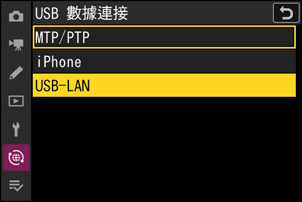
在網路選單中選擇 [連接至其他相機],然後反白顯示 [網路設定] 並按下 2。
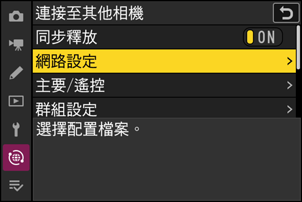
反白顯示 [建立配置檔案] 並按下 J。
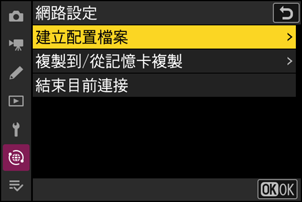
為新的配置檔案命名。
- 若要在不更改預設名稱的情況下顯示 IP 位址選項,請按下 X。
- 您選擇的任何名稱都將出現在網路選單的 [連接至其他相機] > [網路設定] 列表中。
- 若要重新命名配置檔案,請按下 J。輸入名稱後,按下 X 繼續。
- 相機偵測到 USB 轉乙太網配接器之前可能會有延遲。若相機無法偵測到乙太網連接,精靈會配置為開始建立預設名稱為“WLAN1”的無線區域網路配置檔案。輕觸 Z 或按下 4 返回步驟 4,等待大約 10 秒,然後重試。

獲取或選擇 IP 位址。
反白顯示下列選項之一並按下 J。
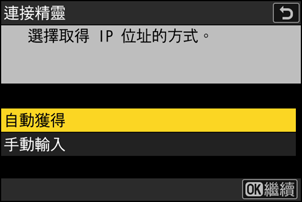
選項 說明 [自動獲得] 若網路被設定為自動提供 IP 位址,請選擇該選項。一旦指定 IP 位址,螢幕中將顯示一條“設定完成”的資訊。
- 建議您記下遙控相機的 IP 位址,因為您將在後續步驟中用到該位址。
[手動輸入] 手動輸入 IP 位址和子網路遮罩。
- 按下 J;系統將提示您輸入 IP 位址。
- 旋轉主指令撥盤反白顯示一格。
- 按下 4 或 2 更改反白顯示的一格並按下 J 儲存更改。
- 接下來按下 X;螢幕中將顯示一條表示“設定完成”的資訊。再次按下 X 顯示子網路遮罩。
- 按下 1 或 3 編輯子網路遮罩並按下 J;螢幕中將顯示一條表示“設定完成”的資訊。
-
當顯示表示“設定完成”的資訊時,按下 J 繼續。
相機將啟動連接。建立連接後,將顯示配置檔案名稱。
反白顯示 [主要/遙控] 並按下 2。
從“主要”和“遙控”中選擇每台相機的功能。
- [主要相機]:按下主要相機上的快門釋放按鍵釋放遙控相機上的快門。每組只能有一台主要相機。若該組有多台主要相機,則只有第一台連接至網路的相機才能實際提供該容量。
- [遙控相機]:遙控相機上的快門與主要相機上的快門同步。
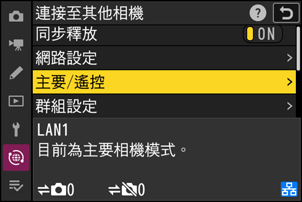
-
對剩餘相機重複步驟 3 至 8。
- 若將另一台 Z 8 相機配置為遠端相機,請重複步驟 2 至 8。
- 配置遙控相機時,確保在步驟 8 中選擇 [遙控相機]。
在主要相機上,反白顯示 [群組設定] 並按下 2。
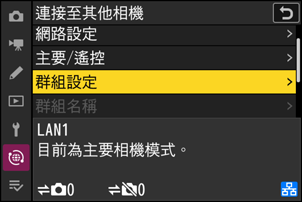
反白顯示 [新增] 並按下 J。
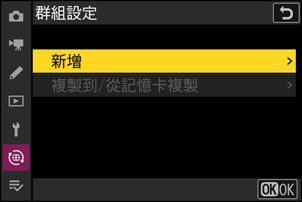
輸入群組顯示名稱。
- 選擇遙控相機群組的顯示名稱。顯示名稱最長可達 32 個字元。
- 輸入完成後,按下 X 即可繼續。
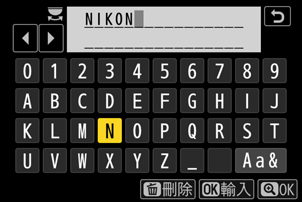
反白顯示 [群組名稱],按下 2,然後輸入群組名稱。
為同步相機輸入群組名稱。群組名稱最長可達 8 個字元。
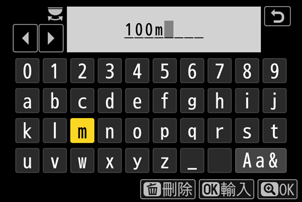
反白顯示 [遠端相機清單] 並按下 2。
新增遙控相機至群組。主要相機可以在插槽 [01] 至 [16] 中最多儲存 16 個遙控相機的資訊。
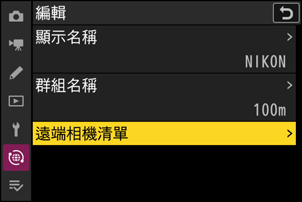
反白顯示所需插槽並按下 2。
螢幕中將顯示遙控相機選項。
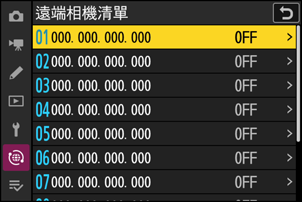
反白顯示 [位址] 並按下 2。
系統將提示您輸入 IP 位址。
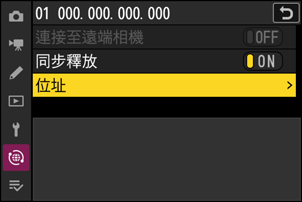
輸入遙控相機的 IP 位址。
輸入您在步驟 6 中記下的遙控相機的 IP 位址。
- 旋轉主指令撥盤反白顯示一格。
- 按下 4 或 2 更改反白顯示的一格並按下 J 儲存更改。
- 按下 X 將遙控相機新增到主要相機的遠端相機清單並建立連接。
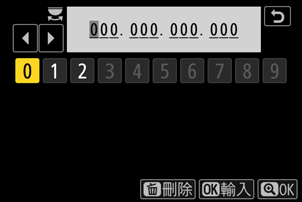
-
新增剩餘的遙控相機。
主要相機會顯示在步驟 12 中選擇的群組名稱(q),以及已連接和未連接的遙控相機數(w)。
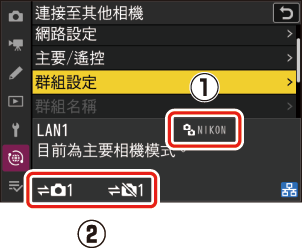
-
拍攝照片。
主要相機拍攝顯示中將顯示一個 k 圖示,以及所連接遠端相機的數量。
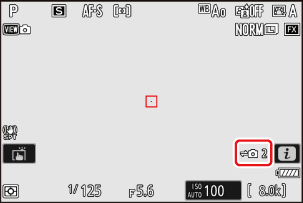
按下主要相機上的快門釋放按鍵釋放遙控相機上的快門。
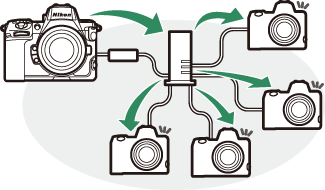
若要在不結束相機與網路的連接的情況下暫時停用同步釋放,請將網路選單中的 [連接至其他相機] > [同步釋放] 選為 [OFF]。
若要查看遙控相機狀態,請進入主要相機網路選單中的 [連接至其他相機] > [群組設定] >(群組名稱),反白顯示 [遠端相機清單] 並按下 2。
- 遙控相機由 IP 位址識別。
-
遙控相機狀態顯示如下:
- [Connected]:正常連接。
- [Busy]:相機正由另一台主要相機控制。
-
[Error]:偵測到以下其中一個錯誤:
- 遙控相機待機定時已超過時效。
- 遙控相機關閉。
- 遙控相機與主要相機不在相同群組內。
- IP 位址不正確。
-
[OFF]:二選一
- 為插槽指定遙控相機,或者
- 所述相機上的 [連接至遠端相機] 選為 [OFF]。
- 反白顯示帶有 [Connected] 標籤的遙控相機,並按下 2 可顯示等待透過 FTP 從相機上載的照片數量、FTP 連接狀態、電池電量及剩餘曝光次數。
- 之前用於同步釋放的遙控相機條目將顯示最近一次拍攝的時間。
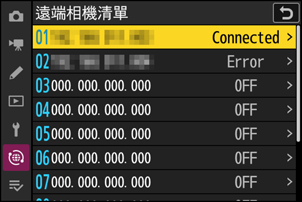
-
若要從主要相機編輯遙控相機設定,請在遙控相機清單中反白顯示該相機並按下 2。
- 若要暫時暫停與所選相機的連接,請將 [連接至遠端相機] 選為 [OFF]。
- 若要暫時暫停所選相機的同步釋放,請將 [同步釋放] 選為 [OFF]。
- 若需要,您可以透過反白顯示 [位址] 並按下 2 來編輯相機的 IP 位址。若要重新連接,請將 [連接至遠端相機] 選為 [ON]。若指定位址不存在遙控相機,則不會建立連接。
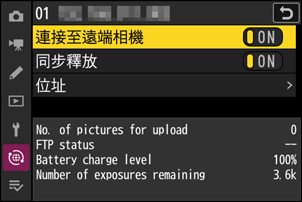
導航至網路選單的 [連接至其他相機] > [群組設定] > [複製到/從記憶卡複製],反白顯示 [複製到記憶卡],按下 2,然後反白顯示您想要儲存的群組設定,然後再次按下 2。選擇儲存目的地(1-99)並按下 J,將群組設定複製到記憶卡。使用 [從記憶卡複製] 可載入已儲存的群組設定。