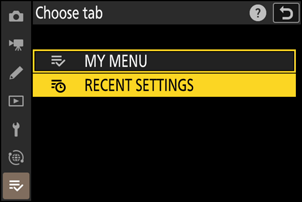Google преводач
ТАЗИ УСЛУГА МОЖЕ ДА СЪДЪРЖА ПРЕВОДИ, ИЗВЪРШЕНИ ОТ GOOGLE. GOOGLE ОТХВЪРЛЯ ВСЯКАКВИ ГАРАНЦИИ, СВЪРЗАНИ С ПРЕВОДА, ПРЕКИ ИЛИ ПОДРАЗБИРАЩИ СЕ, ВКЛЮЧИТЕЛНО КАКВИТО И ДА Е ГАРАНЦИИ ЗА ТОЧНОСТ, НАДЕЖДНОСТ И ВСЯКАКВИ ПОДРАЗБИРАЩИ СЕ ГАРАНЦИИ ЗА ПРОДАВАЕМОСТ, ПРИГОДНОСТ ЗА ОПРЕДЕЛЕНА ЦЕЛ И НЕНАРУШЕНИЕ.
Справочните ръководства на Nikon Corporation (по-долу, „Nikon“) са преведени за ваше удобство чрез използване на софтуер за превод, предоставен от Google преводач. Направени са значителни усилия за предоставяне на точен превод, но никой автоматичен превод не е съвършен, нито е предназначен да замени преводите, извършени от човек. Преводите се предоставят като услуга за потребителите на справочните ръководства на Nikon и се предоставят „както са“. Не се осигурява никаква гаранция от какъвто и да е вид, изрична или подразбираща се, по отношение на точността, надеждността или корекцията на преводи, направени от английски на друг език. Част от съдържанието (като изображения, видеоклипове, Flash и т.н.) може да не бъде точно преведено поради ограниченията на софтуера за превод.
Официалният текст е версията на английски език на справочните ръководства. Всички несъответствия и разлики, създадени в превода, не са обвързващи и нямат правно действие за целите на спазването или изпълнението. Ако възникнат въпроси, свързани с точността на информацията, съдържаща се в преведените справочни ръководства, направете справка с версията на английски език на ръководствата, която е официалната версия.
Моето меню: Създаване на персонализирано меню
G бутон U O моето меню
Моето меню може да се използва за създаване и редактиране на персонализиран списък от до 20 елемента от менютата за заснемане на снимки, видеозапис, персонализирани настройки, възпроизвеждане, настройка и мрежови менюта. Елементите могат да се добавят, изтриват и пренареждат, както е описано по-долу.
Добавяне на елементи към моето меню
-
Изберете [ Добавяне на елементи ] в [ O МОЕТО МЕНЮ ].
Маркирайте [ Add items ] и натиснете 2 .

-
Изберете меню.
Маркирайте името на менюто, съдържащо елемента, който искате да добавите, и натиснете 2 .
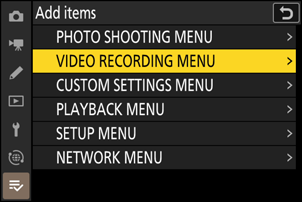
-
Изберете предмет.
Маркирайте желания елемент от менюто и натиснете J
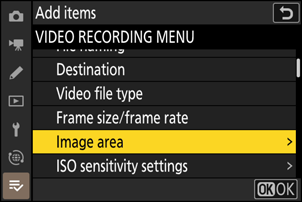
-
Позиционирайте новия елемент.
Натиснете 1 или 3 , за да позиционирате новия елемент и натиснете J , за да го добавите към Моето меню.

-
Добавете още елементи.
- Елементите, показани в момента в Моето меню, са обозначени с отметка ( L ).
- Елементите, обозначени с икона V , не могат да бъдат избрани.
- Повторете стъпки 1–4, за да изберете допълнителни елементи.

Премахване на елементи от моето меню
-
Изберете [ Премахване на елементи ] в [ O МОЕТО МЕНЮ ].
Маркирайте [ Remove items ] и натиснете 2 .
-
Изберете елементи.
- Маркирайте елементи и натиснете J или 2 , за да изберете ( M ) или да премахнете избора.
- Продължете, докато не бъдат избрани всички елементи, които искате да премахнете ( L ).
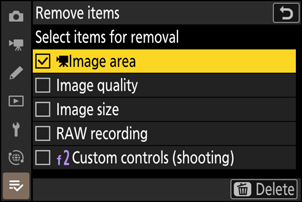
-
Премахнете избраните елементи.
Натиснете O ; ще се покаже диалогов прозорец за потвърждение. Натиснете J за да премахнете избраните елементи.
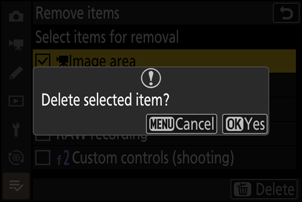
Пренареждане на елементи в Моето меню
-
Изберете [ Класиране на елементи ] в [ O МОЕТО МЕНЮ ].
Маркирайте [ Ранг елементи ] и натиснете 2 .
-
Изберете предмет.
Маркирайте елемента, който искате да преместите, и натиснете J
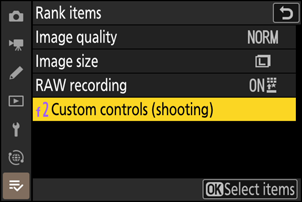
-
Позиционирайте елемента.
- Натиснете 1 или 3 , за да преместите елемента нагоре или надолу в Моето меню и натиснете J
- Повторете стъпки 2–3, за да преместите допълнителни елементи.
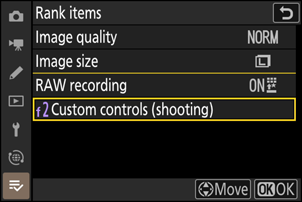
-
Излезте към [ O МОЕТО МЕНЮ ].
Натиснете бутона G , за да се върнете към [ O МОЕТО МЕНЮ ].
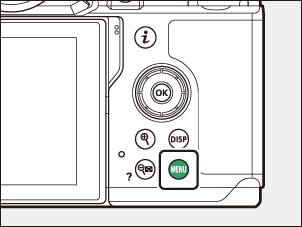
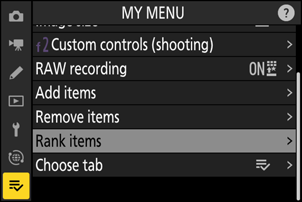
Показване на „ ПОСЛЕДНИ НАСТРОЙКИ “
-
Изберете [ Избор на раздел ] в [ O МОЕТО МЕНЮ ].
Маркирайте [ Choose tab ] и натиснете 2 .
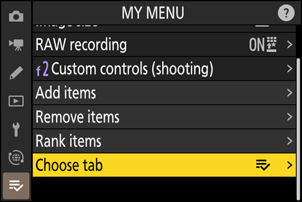
-
Изберете [ m ПОСЛЕДНИ НАСТРОЙКИ ].
- Маркирайте [ m ПОСЛЕДНИ НАСТРОЙКИ ] в менюто [ Избор на раздел ] и натиснете J
- Името на менюто ще се промени от [ МОЕТО МЕНЮ ] на [ ПОСЛЕДНИ НАСТРОЙКИ ] и иконата на раздел ще се промени от O на m .