Google Translate
ESTE SERVIÇO PODE CONTER TRADUÇÕES FORNECIDAS PELA GOOGLE. A GOOGLE RENUNCIA A TODAS AS GARANTIAS RELACIONADAS COM TRADUÇÕES, EXPRESSAS OU IMPLÍCITAS, INCLUINDO QUAISQUER GARANTIAS DE PRECISÃO, FIABILIDADE E QUAISQUER GARANTIAS IMPLÍCITAS DE COMERCIALIZAÇÃO, ADEQUAÇÃO A UM FIM ESPECÍFICO E NÃO INFRAÇÃO.
Os guias de referência da Nikon Corporation (abaixo, "Nikon") foram traduzidos para sua conveniência usando o software de tradução fornecido pelo Google Translate. Foram feitos esforços razoáveis para fornecer uma tradução precisa, no entanto, nenhuma tradução automatizada é perfeita nem se destina a substituir tradutores humanos. As traduções são fornecidas como um serviço aos utilizadores dos guias de referência da Nikon e são fornecidas "tal como estão". Não é fornecido qualquer tipo de garantia, expressa ou implícita, quanto à precisão, fiabilidade ou exatidão de quaisquer traduções feitas do inglês para qualquer outro idioma. Alguns conteúdos (como imagens, vídeos, Flash, etc.) podem não ser convertidos com precisão devido às limitações do software de tradução.
O texto oficial é a versão em inglês dos guias de referência. Quaisquer discrepâncias ou diferenças criadas na conversão não são vinculativas e não têm efeito legal para fins de conformidade ou execução. Se surgirem questões relacionadas com a precisão das informações contidas nos guias de referência traduzidos, consulte a versão em inglês dos guias, que é a versão oficial.
Cortando vídeos
Corte filmagens indesejadas.
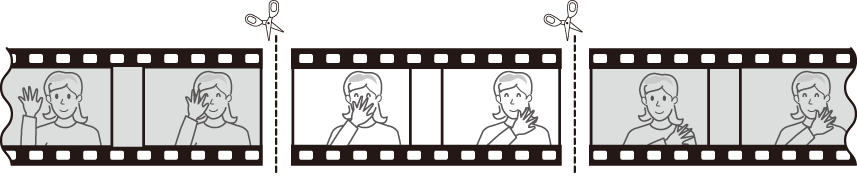
-
Exibir um quadro completo de vídeo.
-
Pause o vídeo no novo quadro de abertura.
- Pressione J para iniciar a reprodução. Pressione 3 para pausar.
- Sua posição aproximada no vídeo pode ser verificada na barra de progresso do vídeo.
- Pressione 4 ou 2 ou gire os discos de comando para localizar o quadro desejado.

-
Pressione o botão i , destaque [ Cortar vídeo ] e pressione 2 .
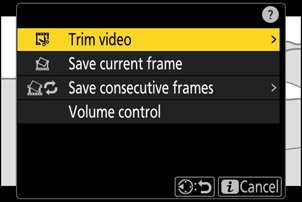
-
Escolha o ponto inicial.
Para criar uma cópia que começa no quadro atual, realce [ Ponto inicial ] e pressione J .
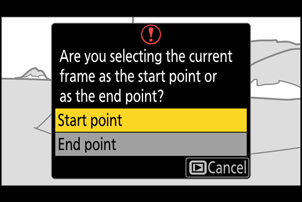
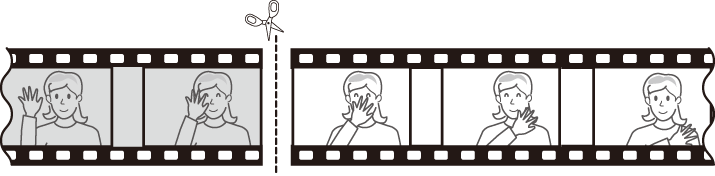
-
Confirme o novo ponto inicial.
- Se o quadro desejado não estiver sendo exibido no momento, pressione 4 ou 2 para avançar ou retroceder um quadro por vez.
- Gire o disco de comando principal uma parada para avançar ou retroceder 10 quadros.
- Gire o disco de subcomando uma parada para avançar ou retroceder 10 s.
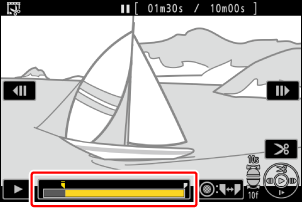
-
Escolha o ponto final.
Pressione o botão A ( g ) para alternar para a ferramenta de seleção de ponto final ( x ) e selecione o quadro de fechamento ( x ) conforme descrito na Etapa 5.

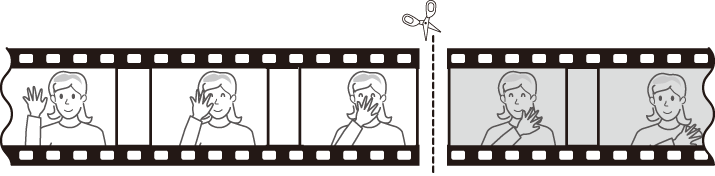
-
Pressione 1 para criar a cópia.
-
Visualize a cópia.
- Para visualizar a cópia, destaque [ Visualização ] e pressione J (para interromper a visualização e retornar ao menu de opções de salvamento, pressione 1 ).
- Para abandonar a cópia atual e retornar à Etapa 5, realce [ Cancelar ] e pressione J
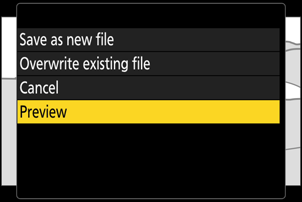
-
Escolha uma opção para salvar.
Escolha [ Salvar como novo arquivo ] para salvar a cópia editada como um novo arquivo. Para substituir o vídeo original pela cópia editada, escolha [ Substituir arquivo existente ].
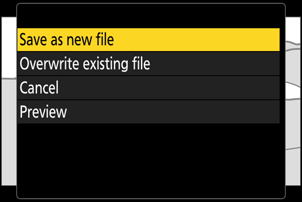
-
Salve a cópia.
Pressione J para salvar a cópia.
- A cópia não será salva se não houver espaço suficiente disponível no cartão de memória.
- Vídeos com menos de dois segundos de duração não podem ser editados usando [ Cortar vídeo ].
- As cópias têm a mesma hora e data de criação que o original.
Removendo a gravação de abertura ou fechamento
- Para remover apenas a filmagem final de um vídeo, realce [ Ponto final ] e pressione J na Etapa 4, selecione o quadro final e prossiga para a Etapa 7 sem pressionar o botão A ( g ) na Etapa 6.
- Para remover apenas a gravação de abertura, prossiga para a Etapa 7 sem pressionar o botão A ( g ) na Etapa 6.
A opção “ Cortar vídeo ” do Menu i
Os vídeos também podem ser editados usando o item [ Cortar vídeo ] no menu i .

