Erstellen von Netzwerkprofilen (WT-6)
Bevor Sie die Kamera im Modus [ ], [ ], [ ] oder [ ] mit einem Computer oder FTP-Server verbinden, müssen Sie ein Netzwerkprofil erstellen.
-
Wählen Sie vor dem Erstellen eines Netzwerkprofils im Einrichtungsmenü [ ] für [ ] > [ ].
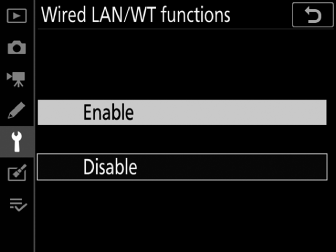
-
Wählen Sie [ ] für [ ] > [ ] im Einrichtungsmenü.
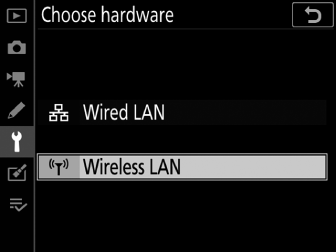
-
Informationen zum Erstellen von Netzwerkprofilen für die Verwendung bei einer Verbindung über Ethernet finden Sie unter „Erstellen von Netzwerkprofilen (Ethernet)“ ( Erstellen eines Netzwerkprofils (Ethernet) ).
- WT-6 Wireless-Verbindungsoptionen
- Bildübertragungs- und Kamerasteuerungsmodi
- HTTP-Servermodus
- FTP-Upload-Modus
WT-6 Wireless-Verbindungsoptionen
Wenn ein WT-6 angeschlossen ist, kann die Kamera mit einer der folgenden vier Optionen eine Verbindung zu Computern oder FTP-Servern herstellen.
|
Möglichkeit |
Beschreibung |
|---|---|
|
[ ] |
Stellen Sie über einen WLAN-Router eine Verbindung zu Computern in bestehenden Heimnetzwerken oder ähnlichem her. Der Computer kann sich weiterhin mit dem Internet verbinden, während er mit der Kamera verbunden ist. |
|
[ ] |
Wenn der WLAN-Router mit einer WPS-Taste ausgestattet ist, können Sie die Kamera einfach durch Drücken der Taste mit dem Router verbinden. |
|
[ ] |
Stellen Sie eine Verbindung her, indem Sie den Computer verwenden, um eine auf der Kamera angezeigte PIN in einen drahtlosen Router einzugeben. |
|
[ ] |
Verbinden Sie die Kamera über eine direkte Drahtlosverbindung mit dem Computer oder FTP-Server. Die Kamera fungiert als WLAN-Zugangspunkt, sodass Sie sich bei der Arbeit im Freien und in anderen Situationen, in denen der Computer nicht bereits mit einem drahtlosen Netzwerk verbunden ist, verbinden können und komplizierte Anpassungen der Einstellungen überflüssig machen. Der Computer kann keine Verbindung zum Internet herstellen, während er mit der Kamera verbunden ist. |
-
Jede Option kann im Verbindungsassistenten konfiguriert werden, wenn Sie ein Netzwerkprofil erstellen.
Bildübertragungs- und Kamerasteuerungsmodi
Befolgen Sie die Anweisungen auf dem Bildschirm, um ein Netzwerkprofil zu erstellen.
-
Wählen Sie im Einrichtungsmenü [ ], markieren Sie dann [ ] und drücken Sie 2 .
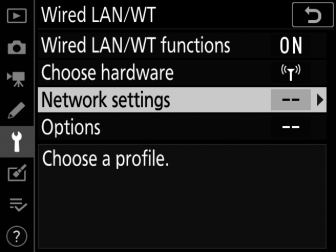
Die Kamera zeigt eine Liste mit Netzwerkprofilen an.
-
Markieren Sie [ ] und drücken Sie die 2 .
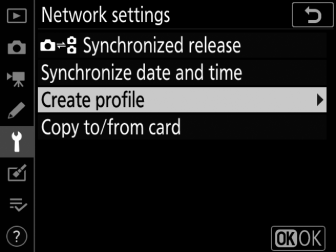
-
Sie werden aufgefordert, zwischen dem Verbindungsassistenten und der manuellen Einrichtung zu wählen.
-
Beachten Sie, dass [ ] nicht verfügbar ist, wenn die Profilliste bereits neun Profile enthält. Bevor Sie ein neues Profil erstellen, müssen Sie zuerst ein vorhandenes Profil mit der Taste O ( Q ) löschen.
-
-
Markieren Sie [ ] und drücken Sie die 2 .
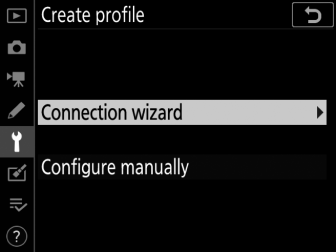
Der Verbindungsassistent wird gestartet.
Manuelle KonfigurationWählen Sie [ konfigurieren], um die Einstellungen für [ ] und [ ] manuell zu konfigurieren. Wählen Sie [ ], um Netzwerkprofile zur Verwendung mit [ ] und [ ] zu erstellen.
-
Wählen Sie einen Verbindungstyp.
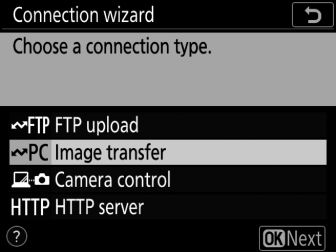
Markieren Sie [ ] oder [ ] und drücken J , um den Standardprofilnamen anzuzeigen.
-
Benennen Sie das neue Netzwerkprofil um.
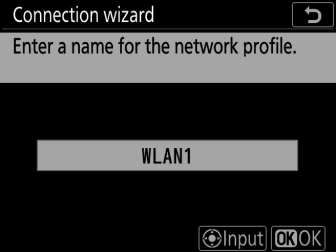
-
Um mit der Auswahl der IP-Adresse fortzufahren, ohne das Profil umzubenennen, drücken J .
-
Der Profilname wird in der Liste [ ] > [ ] im Setup-Menü der Kamera angezeigt.
-
Um das Profil umzubenennen, drücken Sie die Mitteltaste des Multifunktionswählers.
-
-
Wählen Sie eine Verbindungsoption.
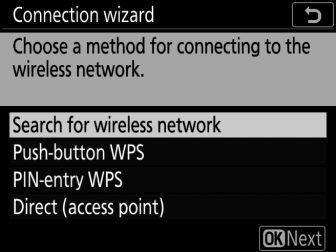
-
Markieren Sie eine der folgenden Optionen und drücken J .
-
[ ]: Fahren Sie mit Schritt 7 fort.
-
[ ]: Fahren Sie mit Schritt 9 fort.
-
[ ]: Fahren Sie mit Schritt 10 fort.
-
[ ]: Fahren Sie mit Schritt 11 fort.
-
-
Wähle ein Netzwerk.
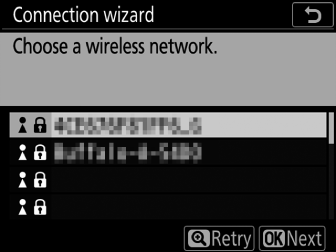
-
Wenn [ suchen ] ausgewählt ist, sucht die Kamera nach Netzwerken, die derzeit in der Nähe aktiv sind, und listet sie nach Namen (SSID) auf.
-
Markieren Sie eine Netzwerk-SSID und drücken Sie J . Verschlüsselte Netzwerke werden durch ein u -Symbol gekennzeichnet. Wenn das ausgewählte Netzwerk verschlüsselt ist ( u ), werden Sie aufgefordert, den Verschlüsselungsschlüssel einzugeben. Wenn das Netzwerk nicht verschlüsselt ist, fahren Sie mit Schritt 12 fort.
-
Wenn das gewünschte Netzwerk nicht angezeigt wird, drücken Sie X , um erneut zu suchen.
Versteckte SSIDsNetzwerke mit versteckten SSIDs werden durch leere Einträge in der Netzwerkliste angezeigt.
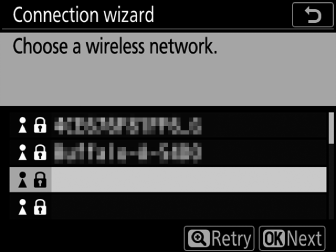
-
Um eine Verbindung zu einem Netzwerk mit versteckter SSID herzustellen, markieren Sie einen leeren Eintrag und drücken J . Drücken Sie als Nächstes die Mitte des Multifunktionswählers; Die Kamera fordert Sie auf, eine SSID anzugeben.
-
Geben Sie den Netzwerknamen ein und drücken Sie J . Drücken Sie erneut J ; Die Kamera fordert Sie nun auf, den Verschlüsselungscode einzugeben.
-
-
-
Geben Sie den Verschlüsselungsschlüssel ein.
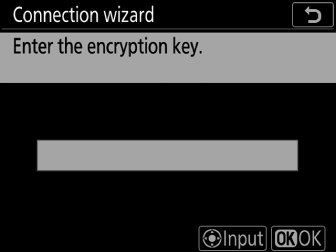
-
Drücken Sie die Mitte des Multifunktionswählers und geben Sie den Verschlüsselungscode für den drahtlosen Router ein.
-
Weitere Informationen finden Sie in der Dokumentation des WLAN-Routers.
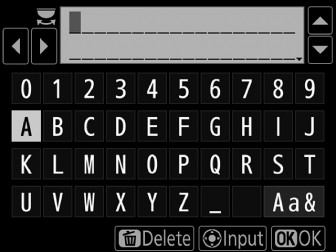
-
Drücken J , wenn die Eingabe abgeschlossen ist.
-
Drücken Sie erneut J , um die Verbindung herzustellen. Wenn die Verbindung hergestellt ist, wird einige Sekunden lang eine Meldung angezeigt.
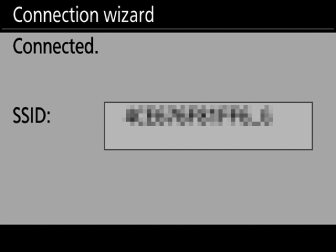
-
Als nächstes werden Sie aufgefordert, eine IP-Adresse anzugeben. Fahren Sie mit Schritt 12 fort.
-
-
Drücken Sie die WPS-Taste am Router.
-
Wenn Sie [ ] auswählen, wird ein WPS-Dialogfeld angezeigt.
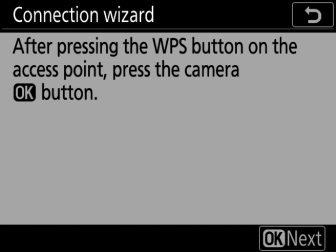
-
Drücken Sie die WPS-Taste am Router und dann die J -Taste der Kamera, um eine Verbindung herzustellen.
-
Weitere Informationen finden Sie in der mit dem Router gelieferten Dokumentation.
-
Wenn eine Verbindung hergestellt wird, wird ein Bestätigungsdialog angezeigt. Drücken Sie J und fahren Sie mit Schritt 12 fort.
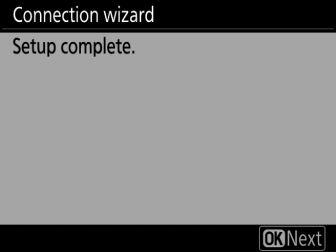
-
-
Geben Sie einen PIN-Code in den Router ein.
-
Wenn Sie [ ] auswählen, wird eine PIN angezeigt.
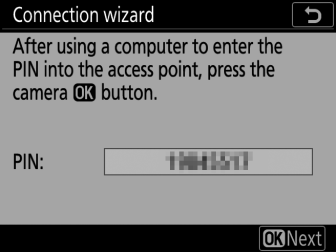
-
Geben Sie mit einem Computer die PIN am Router ein. Weitere Informationen finden Sie in der mit dem Router gelieferten Dokumentation.
-
Wenn eine Verbindung hergestellt wird, wird ein Bestätigungsdialog angezeigt. Drücken Sie J und fahren Sie mit Schritt 12 fort.
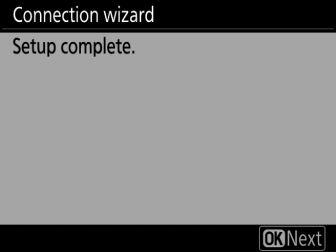
-
-
Stellen Sie eine Verbindung zur Kamera her.
Wenn [ ] ausgewählt ist, zeigt die Kamera eine SSID und einen Verschlüsselungsschlüssel an.
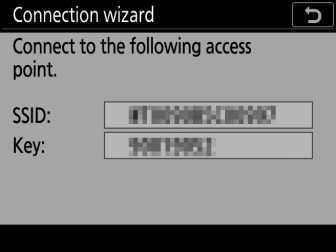
Fenster:
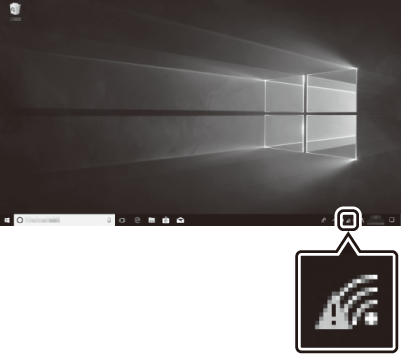
-
Klicken Sie auf das WLAN-Symbol in der Taskleiste.
-
Wählen Sie die SSID der Kamera aus.
-
Geben Sie den Kameraverschlüsselungsschlüssel ein, wenn Sie dazu aufgefordert werden. Der Computer stellt eine Verbindung zur Kamera her. Wenn eine Verbindung hergestellt ist, wird ein Kopplungsdialog angezeigt. Fahren Sie mit Schritt 13 fort.
Mac OS:
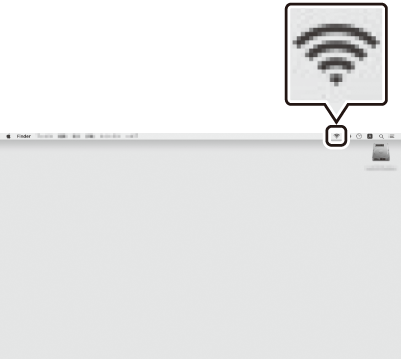
-
Klicken Sie in der Menüleiste auf das WLAN-Symbol.
-
Wählen Sie die SSID der Kamera aus.
-
Geben Sie den Kameraverschlüsselungsschlüssel ein, wenn Sie dazu aufgefordert werden. Der Computer stellt eine Verbindung zur Kamera her. Wenn eine Verbindung hergestellt ist, wird ein Kopplungsdialog angezeigt. Fahren Sie mit Schritt 13 fort.
-
-
Rufen Sie eine IP-Adresse ab oder wählen Sie eine aus.
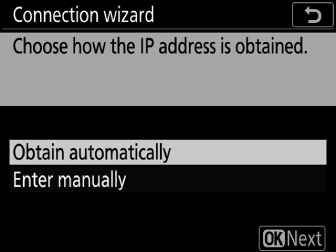
-
Markieren Sie eine der folgenden Optionen und drücken J :
Möglichkeit
Beschreibung
[ ]
Wählen Sie diese Option, wenn das Netzwerk so konfiguriert ist, dass die IP-Adresse automatisch bereitgestellt wird. Sobald eine IP-Adresse zugewiesen wurde, wird die Meldung „Konfiguration abgeschlossen“ angezeigt.
[ ]
Geben Sie die IP-Adresse und die Subnetzmaske manuell ein.
-
Drücken Sie die Mitte des Multifunktionswählers, um ein Dialogfeld anzuzeigen, in dem Sie manuell eine IP-Adresse eingeben können.
-
Drehen Sie das hintere Einstellrad, um Segmente hervorzuheben.
-
Drücken Sie 4 oder 2 , um das markierte Segment zu ändern, und drücken Sie die Mitte des Multifunktionswählers, wenn die Eingabe abgeschlossen ist.
-
Als nächstes drücken J ; eine „Konfiguration abgeschlossen“-Meldung wird angezeigt. Drücken J erneut, um die Subnetzmaske anzuzeigen.
-
Drücken Sie 1 oder 3 , um die Subnetzmaske zu bearbeiten, und drücken J ; eine „Konfiguration abgeschlossen“-Meldung wird angezeigt.
-
-
Drücken Sie J , um fortzufahren, wenn die Meldung „Konfiguration abgeschlossen“ angezeigt wird.
-
-
Starten Sie die Kopplung.
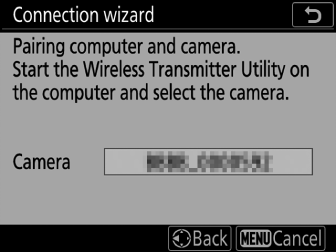
Wenn Sie dazu aufgefordert werden, starten Sie das Wireless Transmitter Utility auf dem Computer.
-
Wählen Sie die Kamera im Wireless Transmitter Utility aus.
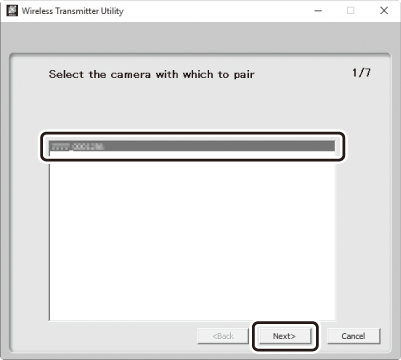
Wählen Sie den von der Kamera in Schritt 13 angezeigten Namen und klicken Sie auf [ ].
-
Geben Sie im Wireless Transmitter Utility den von der Kamera angezeigten Authentifizierungscode ein.
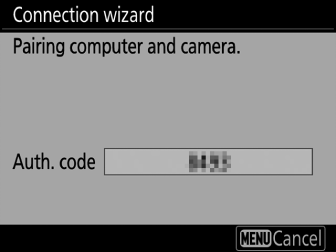
-
Die Kamera zeigt einen Authentifizierungscode an.
-
Geben Sie den Authentifizierungscode in das Dialogfeld ein, das von Wireless Transmitter Utility angezeigt wird, und klicken Sie auf [ ].
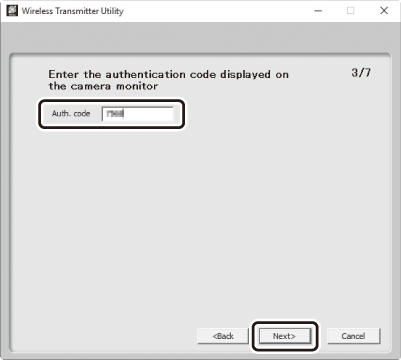
-
-
Schließen Sie den Kopplungsvorgang ab.
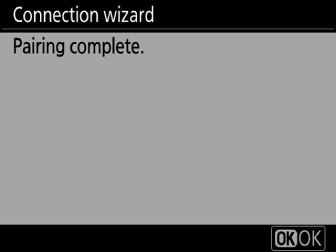
-
Wenn die Kamera eine Meldung anzeigt, dass die Kopplung abgeschlossen ist, drücken J .
-
Klicken Sie im Wireless Transmitter Utility auf [ ]; Sie werden aufgefordert, einen Zielordner auszuwählen. Weitere Informationen finden Sie in der Online-Hilfe des Wireless Transmitter Utility.
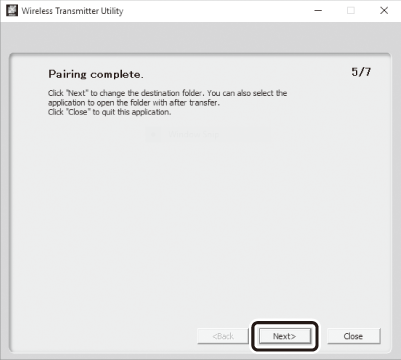
-
-
Beenden Sie den Assistenten.
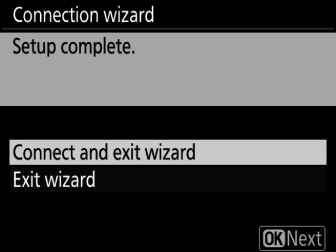
Markieren Sie eine der folgenden Optionen und drücken J .
|
Möglichkeit |
Beschreibung |
|---|---|
|
[ ] |
Speichern Sie das neue Netzwerkprofil und verbinden Sie sich mit dem Host. |
|
[ ] |
Speichern Sie das neue Netzwerkprofil und beenden Sie es. |
Sowohl auf der Kamera als auch auf dem Computer wurden nun Drahtlosnetzwerkprofile erstellt.
Mit der Kamera aufgenommene Bilder können wie unter „Hochladen auf Computer und FTP-Server“ beschrieben auf den Computer hochgeladen werden ( Hochladen auf Computer und FTP-Server ).
Informationen zur Steuerung der Kamera von einem Computer aus mit Camera Control Pro 2 finden Sie unter „Kamerasteuerung“ ( Kamerasteuerung ).
HTTP-Servermodus
Befolgen Sie die Anweisungen auf dem Bildschirm, um ein Netzwerkprofil zu erstellen.
-
Wählen Sie im Einrichtungsmenü [ ], markieren Sie dann [ ] und drücken Sie 2 .
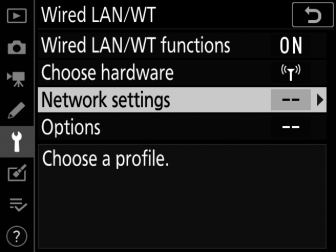
Die Kamera zeigt eine Liste mit Netzwerkprofilen an.
-
Markieren Sie [ ] und drücken Sie die 2 .
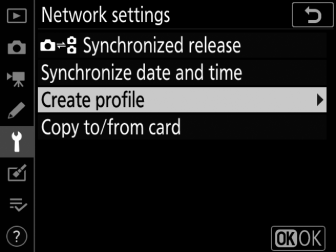
-
Sie werden aufgefordert, zwischen dem Verbindungsassistenten und der manuellen Einrichtung zu wählen.
-
Beachten Sie, dass [ ] nicht verfügbar ist, wenn die Profilliste bereits neun Profile enthält. Bevor Sie ein neues Profil erstellen, müssen Sie zuerst ein vorhandenes Profil mit der O ( Q )-Taste löschen.
-
-
Markieren Sie [ ] und drücken Sie die 2 .
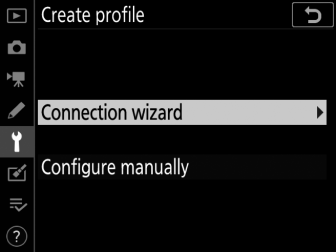
Der Verbindungsassistent wird gestartet.
Manuelle KonfigurationWählen Sie [ ], um die Einstellungen manuell anzupassen.
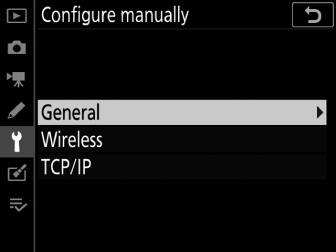
-
Wählen Sie einen Verbindungstyp.
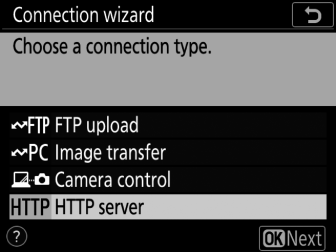
Markieren Sie [ ] und drücken J , um den Standardprofilnamen anzuzeigen.
-
Benennen Sie das neue Netzwerkprofil um.
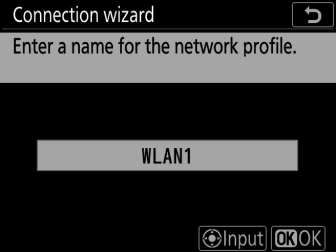
-
Um mit der Auswahl der IP-Adresse fortzufahren, ohne das Profil umzubenennen, drücken J .
-
Der Profilname wird in der Liste [ ] > [ ] im Setup-Menü der Kamera angezeigt.
-
Um das Profil umzubenennen, drücken Sie die Mitteltaste des Multifunktionswählers.
-
-
Wählen Sie eine Verbindungsoption.
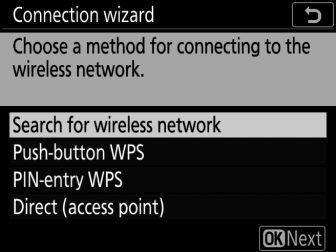
-
Markieren Sie eine der folgenden Optionen und drücken J .
-
[ ]: Fahren Sie mit Schritt 7 fort.
-
[ ]: Fahren Sie mit Schritt 9 fort.
-
[ ]: Fahren Sie mit Schritt 10 fort.
-
[ ]: Fahren Sie mit Schritt 11 fort.
-
-
Wähle ein Netzwerk.
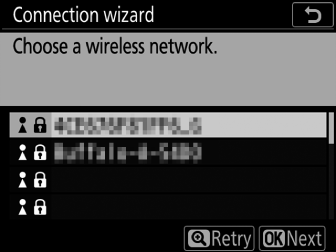
-
Wenn [ suchen ] ausgewählt ist, sucht die Kamera nach Netzwerken, die derzeit in der Nähe aktiv sind, und listet sie nach Namen (SSID) auf.
-
Markieren Sie eine Netzwerk-SSID und drücken Sie J . Verschlüsselte Netzwerke werden durch ein u -Symbol gekennzeichnet. Wenn das ausgewählte Netzwerk verschlüsselt ist ( u ), werden Sie aufgefordert, den Verschlüsselungsschlüssel einzugeben. Wenn das Netzwerk nicht verschlüsselt ist, fahren Sie mit Schritt 12 fort.
-
Wenn das gewünschte Netzwerk nicht angezeigt wird, drücken Sie X , um erneut zu suchen.
Versteckte SSIDsNetzwerke mit versteckten SSIDs werden durch leere Einträge in der Netzwerkliste angezeigt.
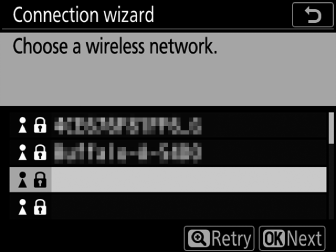
-
Um sich mit einem Netzwerk mit versteckter SSID zu verbinden, markieren Sie einen leeren Eintrag und drücken J . Drücken Sie als Nächstes die Mitte des Multifunktionswählers; Die Kamera fordert Sie auf, eine SSID anzugeben.
-
Geben Sie den Netzwerknamen ein und drücken Sie J . Drücken Sie erneut J ; Die Kamera fordert Sie nun auf, den Verschlüsselungsschlüssel einzugeben.
-
-
-
Geben Sie den Verschlüsselungsschlüssel ein.
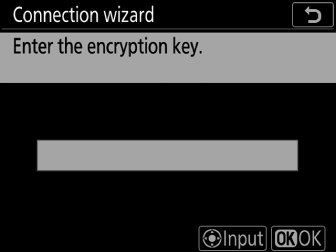
-
Drücken Sie die Mitte des Multifunktionswählers und geben Sie den Verschlüsselungscode für den drahtlosen Router ein.
-
Weitere Informationen finden Sie in der Dokumentation des WLAN-Routers.
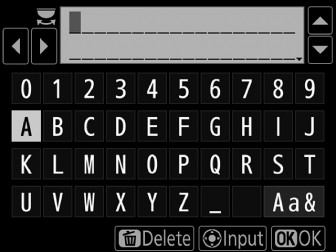
-
Drücken J , wenn die Eingabe abgeschlossen ist.
-
Drücken Sie erneut J , um die Verbindung herzustellen. Wenn die Verbindung hergestellt ist, wird einige Sekunden lang eine Meldung angezeigt.
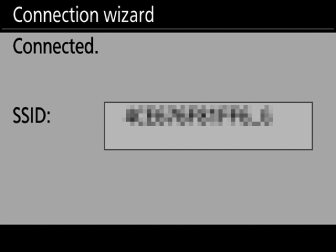
-
Als nächstes werden Sie aufgefordert, eine IP-Adresse anzugeben. Fahren Sie mit Schritt 12 fort.
-
-
Drücken Sie die WPS-Taste am Router.
-
Durch Auswahl von [ ] wird ein WPS-Dialogfeld angezeigt.
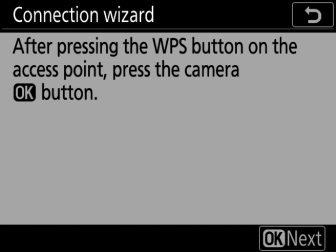
-
Drücken Sie die WPS-Taste am Router und dann die J -Taste der Kamera, um eine Verbindung herzustellen.
-
Weitere Informationen finden Sie in der mit dem Router gelieferten Dokumentation.
-
Wenn eine Verbindung hergestellt wird, wird ein Bestätigungsdialog angezeigt. Drücken Sie J und fahren Sie mit Schritt 12 fort.
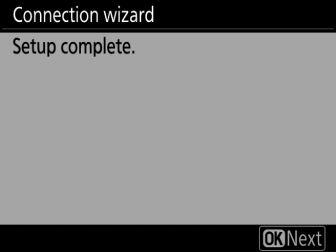
-
-
Geben Sie einen PIN-Code in den Router ein.
-
Wenn Sie [ ] auswählen, wird eine PIN angezeigt.
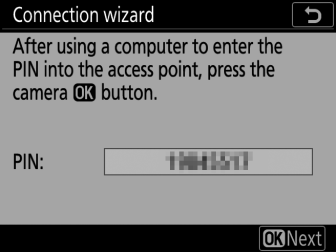
-
Geben Sie mit einem Computer die PIN am Router ein. Weitere Informationen finden Sie in der mit dem Router gelieferten Dokumentation.
-
Wenn eine Verbindung hergestellt wird, wird ein Bestätigungsdialog angezeigt. Drücken Sie J und fahren Sie mit Schritt 12 fort.
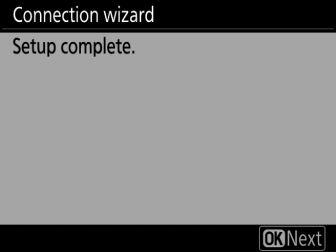
-
-
Stellen Sie eine Verbindung zur Kamera her.
Wenn [ ] ausgewählt ist, zeigt die Kamera eine SSID und einen Verschlüsselungsschlüssel an.
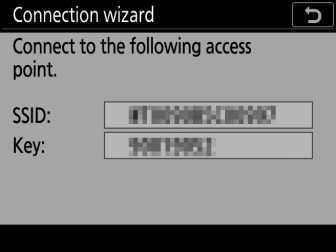
Fenster:
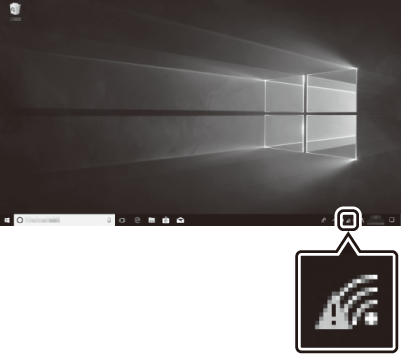
-
Klicken Sie auf das WLAN-Symbol in der Taskleiste.
-
Wählen Sie die SSID der Kamera aus.
-
Geben Sie den Kameraverschlüsselungsschlüssel ein, wenn Sie dazu aufgefordert werden. Der Computer stellt eine Verbindung zur Kamera her. Wenn eine Verbindung hergestellt ist, wird ein Kopplungsdialog angezeigt. Fahren Sie mit Schritt 13 fort.
Mac OS:
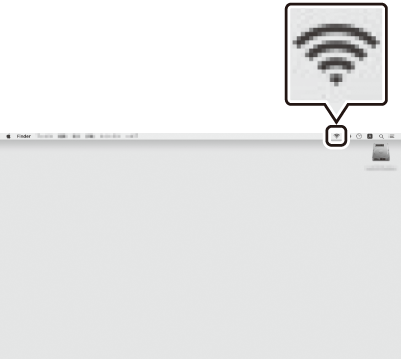
-
Klicken Sie in der Menüleiste auf das WLAN-Symbol.
-
Wählen Sie die SSID der Kamera aus.
-
Geben Sie den Kameraverschlüsselungsschlüssel ein, wenn Sie dazu aufgefordert werden. Der Computer stellt eine Verbindung zur Kamera her. Wenn eine Verbindung hergestellt ist, wird ein Kopplungsdialog angezeigt. Fahren Sie mit Schritt 13 fort.
-
-
Rufen Sie eine IP-Adresse ab oder wählen Sie eine aus.
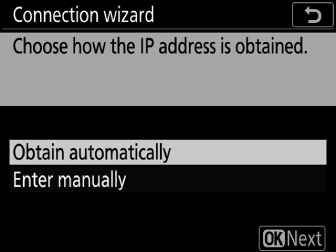
-
Markieren Sie eine der folgenden Optionen und drücken J :
Möglichkeit
Beschreibung
[ ]
Wählen Sie diese Option, wenn das Netzwerk so konfiguriert ist, dass die IP-Adresse automatisch bereitgestellt wird. Sobald eine IP-Adresse zugewiesen wurde, wird die Meldung „Konfiguration abgeschlossen“ angezeigt.
[ ]
Geben Sie die IP-Adresse und die Subnetzmaske manuell ein.
-
Drücken Sie die Mitte des Multifunktionswählers, um ein Dialogfeld anzuzeigen, in dem Sie manuell eine IP-Adresse eingeben können.
-
Drehen Sie das hintere Einstellrad, um Segmente hervorzuheben.
-
Drücken Sie 4 oder 2 , um das markierte Segment zu ändern, und drücken Sie die Mitte des Multifunktionswählers, wenn die Eingabe abgeschlossen ist.
-
Als nächstes drücken J ; eine „Konfiguration abgeschlossen“-Meldung wird angezeigt. Drücken J erneut, um die Subnetzmaske anzuzeigen.
-
Drücken Sie 1 oder 3 , um die Subnetzmaske zu bearbeiten, und drücken J ; eine „Konfiguration abgeschlossen“-Meldung wird angezeigt.
-
-
Drücken Sie J , um fortzufahren, wenn die Meldung „Konfiguration abgeschlossen“ angezeigt wird.
-
-
Beenden Sie den Assistenten.
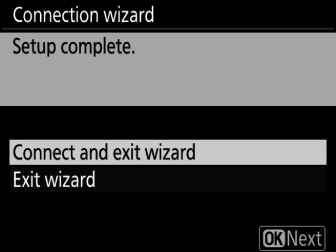
Markieren Sie eine der folgenden Optionen und drücken J .
Möglichkeit
Beschreibung
[ ]
Speichern Sie das neue Netzwerkprofil und verbinden Sie sich mit dem Host.
[ ]
Speichern Sie das neue Netzwerkprofil und beenden Sie es.
Sowohl auf der Kamera als auch auf dem Computer wurden nun Drahtlosnetzwerkprofile erstellt.
Sie können jetzt von einem Computer oder Smart-Gerät auf die Kamera zugreifen und sie steuern, wie unter „HTTP-Server“ ( HTTP-Server ).
FTP-Upload-Modus
Befolgen Sie die Anweisungen auf dem Bildschirm, um ein Netzwerkprofil zu erstellen.
-
Wählen Sie im Einrichtungsmenü [ ], markieren Sie dann [ ] und drücken Sie 2 .
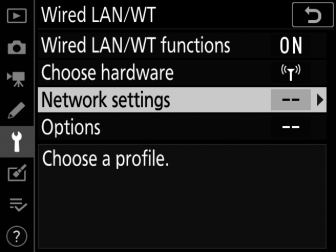
Die Kamera zeigt eine Liste mit Netzwerkprofilen an.
-
Markieren Sie [ ] und drücken Sie die 2 .
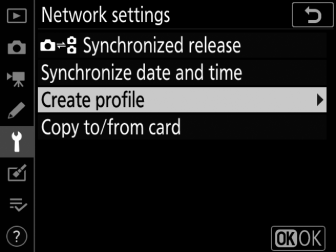
-
Sie werden aufgefordert, zwischen dem Verbindungsassistenten und der manuellen Einrichtung zu wählen.
-
Beachten Sie, dass [ ] nicht verfügbar ist, wenn die Profilliste bereits neun Profile enthält. Bevor Sie ein neues Profil erstellen, müssen Sie zuerst ein vorhandenes Profil mit der O ( Q )-Taste löschen.
-
-
Markieren Sie [ ] und drücken Sie die 2 .
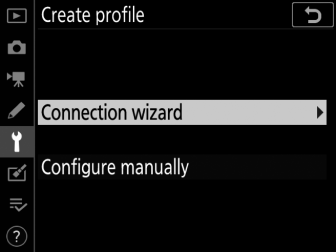
Der Verbindungsassistent wird gestartet.
Manuelle KonfigurationWählen Sie [ ], um die Einstellungen manuell anzupassen.
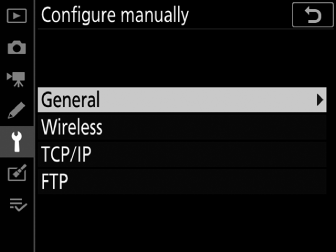
-
Wählen Sie [ ].
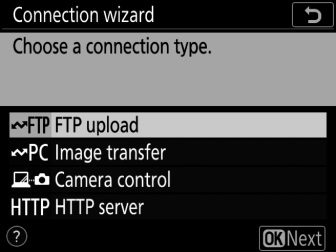
Der Standardprofilname wird angezeigt, wenn Sie J drücken.
-
Benennen Sie das neue Netzwerkprofil um.
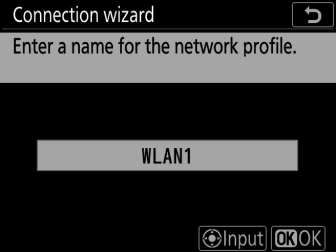
-
Um mit der Auswahl der IP-Adresse fortzufahren, ohne das Profil umzubenennen, drücken J .
-
Der Profilname wird in der Liste [ ] > [ ] im Setup-Menü der Kamera angezeigt.
-
Um das Profil umzubenennen, drücken Sie die Mitteltaste des Multifunktionswählers.
-
-
Wählen Sie eine Verbindungsoption.
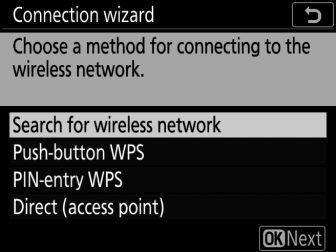
-
Markieren Sie eine der folgenden Optionen und drücken J .
-
[ ]: Fahren Sie mit Schritt 7 fort.
-
[ ]: Fahren Sie mit Schritt 9 fort.
-
[ ]: Fahren Sie mit Schritt 10 fort.
-
[ ]: Fahren Sie mit Schritt 11 fort.
-
-
Wähle ein Netzwerk.
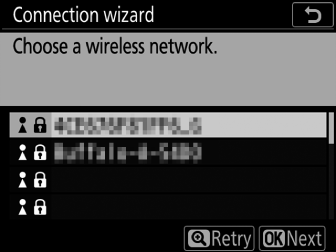
-
Wenn [ suchen ] ausgewählt ist, sucht die Kamera nach Netzwerken, die derzeit in der Nähe aktiv sind, und listet sie nach Namen (SSID) auf.
-
Markieren Sie eine Netzwerk-SSID und drücken Sie J . Verschlüsselte Netzwerke werden durch ein u -Symbol gekennzeichnet. Wenn das ausgewählte Netzwerk verschlüsselt ist ( u ), werden Sie aufgefordert, den Verschlüsselungsschlüssel einzugeben. Wenn das Netzwerk nicht verschlüsselt ist, fahren Sie mit Schritt 12 fort.
-
Wenn das gewünschte Netzwerk nicht angezeigt wird, drücken Sie X , um erneut zu suchen.
Versteckte SSIDsNetzwerke mit versteckten SSIDs werden durch leere Einträge in der Netzwerkliste angezeigt.
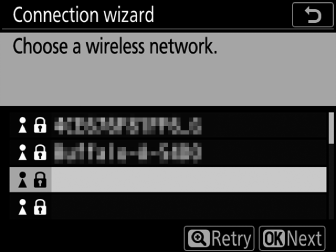
-
Um sich mit einem Netzwerk mit versteckter SSID zu verbinden, markieren Sie einen leeren Eintrag und drücken J . Drücken Sie als Nächstes die Mitte des Multifunktionswählers; Die Kamera fordert Sie auf, eine SSID anzugeben.
-
Geben Sie den Netzwerknamen ein und drücken Sie J . Drücken Sie erneut J ; Die Kamera fordert Sie nun auf, den Verschlüsselungscode einzugeben.
-
-
-
Geben Sie den Verschlüsselungsschlüssel ein.
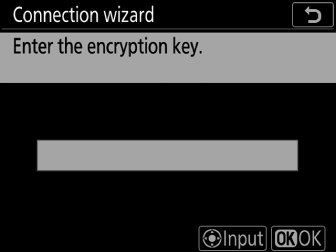
-
Drücken Sie die Mitte des Multifunktionswählers und geben Sie den Verschlüsselungscode für den drahtlosen Router ein.
-
Weitere Informationen finden Sie in der Dokumentation des WLAN-Routers.
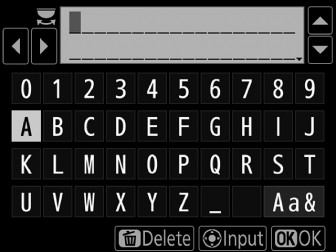
-
Drücken J , wenn die Eingabe abgeschlossen ist.
-
Drücken Sie erneut J , um die Verbindung herzustellen. Wenn die Verbindung hergestellt ist, wird einige Sekunden lang eine Meldung angezeigt.
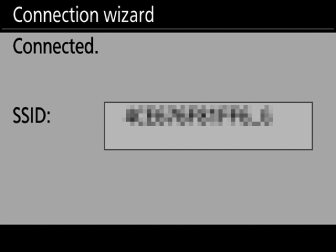
-
Als nächstes werden Sie aufgefordert, eine IP-Adresse anzugeben. Fahren Sie mit Schritt 12 fort.
-
-
Drücken Sie die WPS-Taste am Router.
-
Wenn Sie [ ] auswählen, wird ein WPS-Dialogfeld angezeigt.
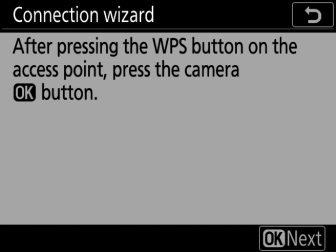
-
Drücken Sie die WPS-Taste am Router und dann die J -Taste der Kamera, um eine Verbindung herzustellen.
-
Weitere Informationen finden Sie in der mit dem Router gelieferten Dokumentation.
-
Wenn eine Verbindung hergestellt wird, wird ein Bestätigungsdialog angezeigt. Drücken Sie J und fahren Sie mit Schritt 12 fort.
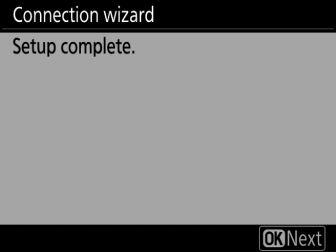
-
-
Geben Sie einen PIN-Code in den Router ein.
-
Wenn Sie [ ] auswählen, wird eine PIN angezeigt.
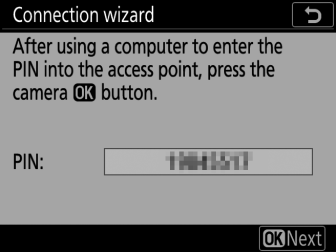
-
Geben Sie mit einem Computer die PIN am Router ein. Weitere Informationen finden Sie in der mit dem Router gelieferten Dokumentation.
-
Wenn eine Verbindung hergestellt wird, wird ein Bestätigungsdialog angezeigt. Drücken Sie J und fahren Sie mit Schritt 12 fort.
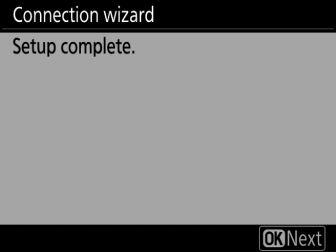
-
-
Stellen Sie eine Verbindung zur Kamera her.
Wenn [ ] ausgewählt ist, zeigt die Kamera eine SSID und einen Verschlüsselungsschlüssel an.
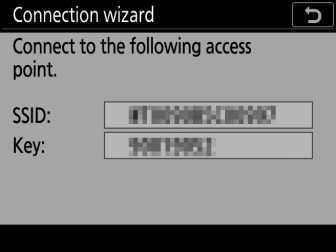
Fenster:
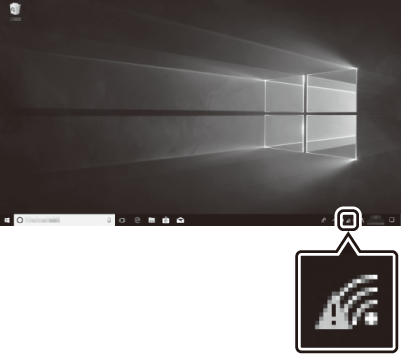
-
Klicken Sie auf das WLAN-Symbol in der Taskleiste.
-
Wählen Sie die SSID der Kamera aus.
-
Geben Sie den Kameraverschlüsselungsschlüssel ein, wenn Sie dazu aufgefordert werden. Der Computer stellt eine Verbindung zur Kamera her. Wenn eine Verbindung hergestellt ist, wird ein Kopplungsdialog angezeigt. Fahren Sie mit Schritt 13 fort.
Mac OS:
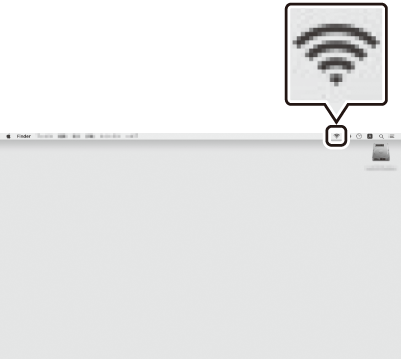
-
Klicken Sie in der Menüleiste auf das WLAN-Symbol.
-
Wählen Sie die SSID der Kamera aus.
-
Geben Sie den Kameraverschlüsselungsschlüssel ein, wenn Sie dazu aufgefordert werden. Der Computer stellt eine Verbindung zur Kamera her. Wenn eine Verbindung hergestellt ist, wird ein Kopplungsdialog angezeigt. Fahren Sie mit Schritt 13 fort.
-
-
Rufen Sie eine IP-Adresse ab oder wählen Sie eine aus.
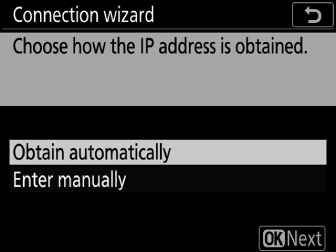
-
Markieren Sie eine der folgenden Optionen und drücken J :
Möglichkeit
Beschreibung
[ ]
Wählen Sie diese Option, wenn das Netzwerk so konfiguriert ist, dass die IP-Adresse automatisch bereitgestellt wird. Sobald eine IP-Adresse zugewiesen wurde, wird die Meldung „Konfiguration abgeschlossen“ angezeigt.
[ ]
Geben Sie die IP-Adresse und die Subnetzmaske manuell ein.
-
Drücken Sie die Mitte des Multifunktionswählers, um ein Dialogfeld anzuzeigen, in dem Sie manuell eine IP-Adresse eingeben können.
-
Drehen Sie das hintere Einstellrad, um Segmente hervorzuheben.
-
Drücken Sie 4 oder 2 , um das markierte Segment zu ändern, und drücken Sie die Mitte des Multifunktionswählers, wenn die Eingabe abgeschlossen ist.
-
Als nächstes drücken J ; eine „Konfiguration abgeschlossen“-Meldung wird angezeigt. Drücken J erneut, um die Subnetzmaske anzuzeigen.
-
Drücken Sie 1 oder 3 , um die Subnetzmaske zu bearbeiten, und drücken J ; eine „Konfiguration abgeschlossen“-Meldung wird angezeigt.
-
-
Drücken Sie J , um fortzufahren, wenn die Meldung „Konfiguration abgeschlossen“ angezeigt wird.
-
-
Wählen Sie den Servertyp aus.
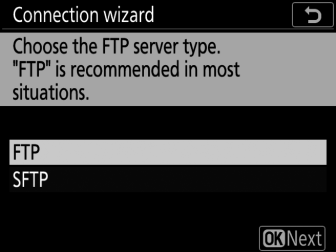
-
Markieren Sie [ ] oder [ ] (sicheres FTP) und drücken Sie J .
-
Wenn Sie in Schritt 6 [ ] ausgewählt haben, fahren Sie mit Schritt 15 fort.
-
-
Geben Sie die IP-Adresse ein.
-
Drücken Sie die Mitte des Multifunktionswählers und geben Sie die Server-URL oder IP-Adresse ein.
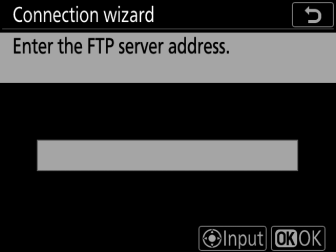
-
Drücken J , wenn die Eingabe abgeschlossen ist.
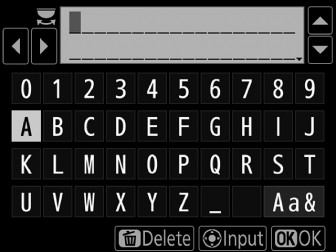
-
Drücken Sie erneut J , um eine Verbindung zum FTP-Server herzustellen. Sie werden aufgefordert, eine Anmeldemethode auszuwählen.
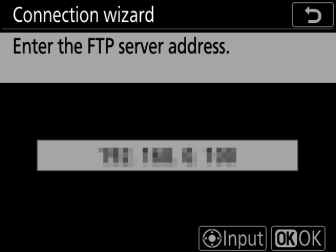
-
-
Einloggen.
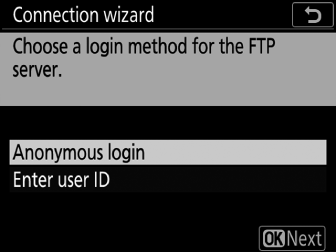
Markieren Sie eine der folgenden Optionen und drücken J .
Möglichkeit
Beschreibung
[ ]
Wählen Sie diese Option aus, wenn der Server keine Benutzer-ID oder kein Kennwort erfordert. Diese Option kann nur mit Servern verwendet werden, die für die anonyme Anmeldung konfiguriert sind. Wenn die Anmeldung erfolgreich ist, fordert Sie die Kamera auf, ein Ziel auszuwählen.
[ ]
Geben Sie eine Benutzer-ID und ein Kennwort ein. Drücken J , um sich anzumelden, wenn die Eingabe abgeschlossen ist. Wenn die Anmeldung erfolgreich ist, fordert Sie die Kamera auf, ein Ziel auszuwählen.
Firewall-EinstellungenDie TCP-Ports 21 und 32768 bis 61000 werden für [ ] verwendet, die TCP-Ports 22 und 32768 bis 61000 für [ ]. Die Dateiübertragung kann blockiert werden, wenn die Server-Firewall nicht so konfiguriert ist, dass sie den Zugriff auf diese Ports zulässt.
-
Wählen Sie einen Zielordner.
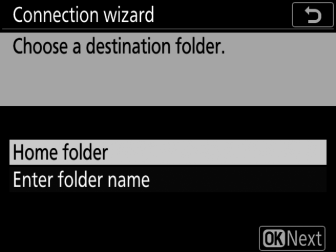
Markieren Sie eine der folgenden Optionen und drücken J .
Möglichkeit
Beschreibung
[ ]
Wählen Sie diese Option, um den Home-Ordner des Servers als Ziel für die von der Kamera hochgeladenen Bilder auszuwählen. Wenn der Vorgang erfolgreich ist, wird ein Dialogfeld „Setup abgeschlossen“ angezeigt.
[ ]
Geben Sie den Namen des Zielordners manuell ein. Der Ordner muss bereits auf dem Server vorhanden sein. Geben Sie den Ordnernamen und den Pfad ein, wenn Sie dazu aufgefordert werden, und drücken Sie J , um das Dialogfeld „Setup abgeschlossen“ anzuzeigen.
-
Beenden Sie den Assistenten.
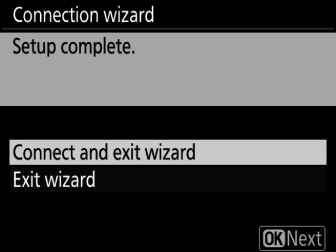
Markieren Sie eine der folgenden Optionen und drücken J .
Möglichkeit
Beschreibung
[ ]
Speichern Sie das neue Netzwerkprofil und verbinden Sie sich mit dem FTP-Server.
[ ]
Speichern Sie das neue Netzwerkprofil und beenden Sie es.
Sowohl auf der Kamera als auch auf dem FTP-Server wurden jetzt Drahtlosnetzwerkprofile erstellt.
Sie können nun Bilder wie unter „Auf Computer und FTP-Server hochladen“ beschrieben hochladen ( Hochladen auf Computer und FTP-Server ).

