HTTP-Server
Sehen Sie sich die Bilder auf der Speicherkarte der Kamera an oder nehmen Sie Fotos über den Webbrowser auf einem Computer oder Smart-Gerät auf.
-
Weitere Informationen zu den Systemanforderungen finden Sie unter „HTTP-Server-Systemanforderungen“ ( HTTP-Server-Systemanforderungen ).
-
Bis zu fünf Benutzer können gleichzeitig auf die Kamera zugreifen. Nur einer kann jedoch Fotos machen oder Texte bearbeiten.
-
Beachten Sie, dass der Standby-Timer nicht automatisch abläuft, wenn sich die Kamera im HTTP-Servermodus befindet.
-
Wählen Sie [ ] für [ ] > [ ] im Einrichtungsmenü.
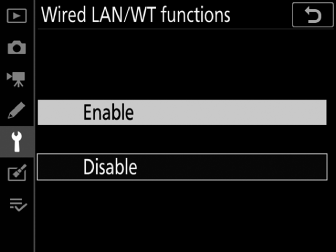
-
Wenn Sie J drücken, verbindet sich die Kamera mit dem zuletzt verwendeten Netzwerkprofil. Um eine Verbindung mit einem anderen Profil herzustellen, fahren Sie mit Schritt 2 fort. Andernfalls fahren Sie mit Schritt 3 fort.
-
Wenn eine Verbindung hergestellt ist, erscheint die für die Verbindung mit der Kamera zu verwendende URL in der Anzeige [ ].
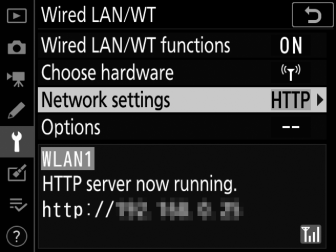
-
-
Wählen Sie in der Anzeige [ ] ein HTTP-Serverprofil aus.
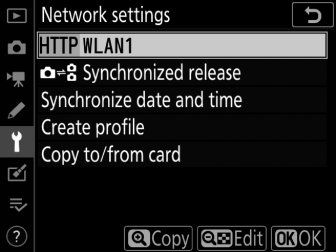
-
HTTP-Serverprofile sind durch ein M -Symbol gekennzeichnet.
-
Wenn Sie J drücken, kehrt die Kamera zur Anzeige [ ] zurück und initiiert die Verbindung. Der Netzwerkname wird in der Anzeige [ ] grün angezeigt, sobald eine Verbindung hergestellt ist.
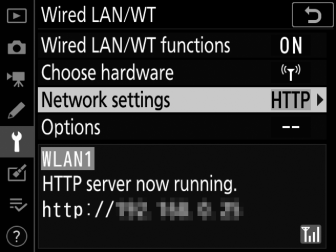
-
-
Starten Sie den Webbrowser auf dem Computer oder Smartgerät.
-
Geben Sie die Kamera-URL („http://“ gefolgt von der IP-Adresse der Kamera) in das Adressfeld des Browserfensters ein.
-
Geben Sie die URL ein, die in der Kameraanzeige [ ] angezeigt wird.
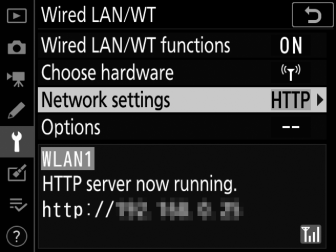
-
Ein Anmeldedialog wird angezeigt.
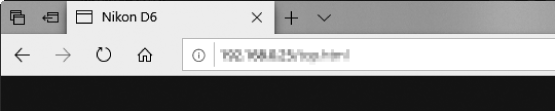
-
-
Geben Sie Ihren Benutzernamen und Ihr Passwort im Anmeldedialog des Webbrowsers ein.
-
Die Server-Startseite wird angezeigt.
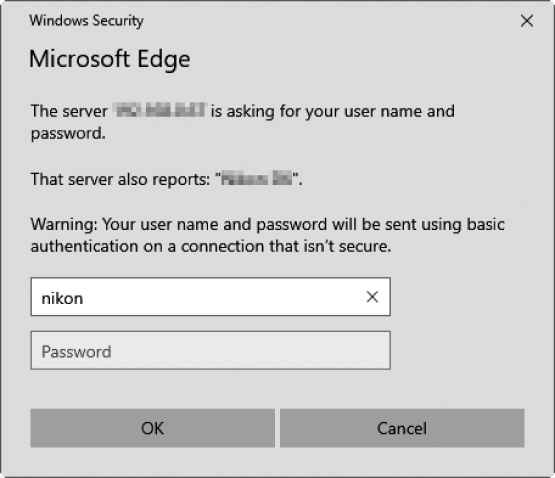 Benutzername und Passwort
Benutzername und PasswortDer Benutzername und das Passwort für die Anmeldung von Webbrowsern können mit [ ] > [ ] > [ ] im Einrichtungsmenü ausgewählt werden.
-
-
Klicken Sie auf [ ] und wählen Sie die gewünschte Option aus.
Wählen Sie die gewünschte Sprache.
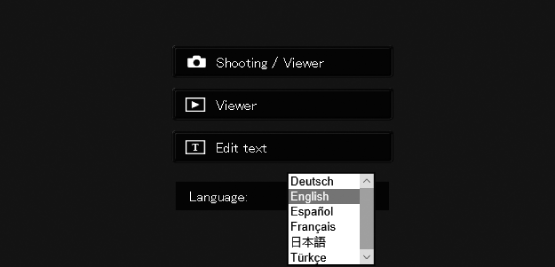
-
Wählen Sie [ ], [ ] oder [ ].
Möglichkeit
Beschreibung
[ ]
Steuern Sie die Kamera und nehmen Sie Bilder aus der Ferne über einen Webbrowser auf einem Computer oder Smart-Gerät auf. Sie können auch Bilder anzeigen ( Computer-, Android- und iPad-Webbrowser , iPhone-Webbrowser ).
-
Es kann sich immer nur ein Benutzer verbinden. Diese Option wird nicht angezeigt, wenn ein anderer Benutzer derzeit über [ ] oder [ ] verbunden ist.
[ ]
Betrachten Sie die Bilder auf der Speicherkarte der Kamera über einen Webbrowser auf einem Computer oder Smart-Gerät ( Das Betrachtungsfenster , Das Betrachtungsfenster ).
-
Bis zu fünf Benutzer können sich gleichzeitig verbinden. Beachten Sie jedoch, dass nur vier Benutzer gleichzeitig eine Verbindung herstellen können, wenn ein anderer Benutzer derzeit über [ ] oder [ ] verbunden ist.
[ ]
Verwenden Sie einen Webbrowser auf einem Computer oder Smart-Gerät, um auf der Kamera gespeicherte Bildkommentare und Copyright- und IPTC-Informationen zu bearbeiten ( Das Textbearbeitungsfenster , Das Textbearbeitungsfenster ).
-
Es kann sich immer nur ein Benutzer verbinden. Diese Option wird nicht angezeigt, wenn ein anderer Benutzer derzeit über [ ] oder [ ] verbunden ist.
-
Die [ Wired LAN/WT] Statusanzeige
Die Anzeige [ ] zeigt Folgendes:
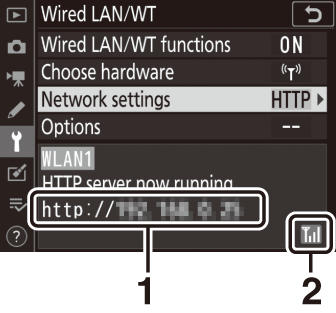
| 1 |
Status : Der Status der Verbindung zum Host. Die Kamera-URL wird angezeigt, wenn eine Verbindung hergestellt wird. Hier werden auch Fehler und Fehlercodes angezeigt ( Ethernet/Wireless Transmitter Fehlerbehebung ). |
|---|
| 2 |
Signalstärke : Ethernet-Verbindungen werden in % angezeigt. Wenn die Kamera mit einem Drahtlosnetzwerk verbunden ist, zeigt das Symbol stattdessen die Drahtlossignalstärke an. |
|---|
Der Betrieb wurde mit den folgenden Systemen bestätigt:
|
Windows |
|
|---|---|
|
Betriebssystem |
Windows 10, Windows 8.1 |
|
Browser |
|
|
Mac OS |
|
|---|---|
|
Betriebssystem |
macOS-Version 10.14, 10.13 oder 10.12 |
|
Browser |
|
|
Android-Betriebssystem |
|
|---|---|
|
Betriebssystem |
Android-Version 9.0 oder 8.1 |
|
Browser |
Chrom |
|
iOS |
|
|---|---|
|
Betriebssystem |
iOS-Version 12 oder 11 |
|
Browser |
Die im Betriebssystem enthaltene Version von Safari |
Der Verbindungsstatus wird durch die Netzwerkanzeige der Kamera angezeigt. 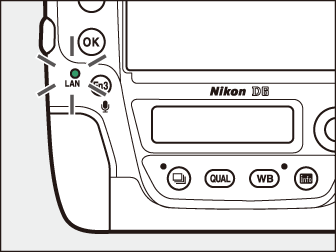
|
Netzwerkanzeige |
Status |
|---|---|
|
I (aus) |
|
|
K (grün) |
Warten auf Verbindung. |
|
H (blinkt grün) |
In Verbindung gebracht. |
|
H (blinkt gelb) |
Fehler. |
Der Verbindungsstatus wird auch im Sucher der Kamera angezeigt. T wird angezeigt, wenn die Kamera über Ethernet verbunden ist, U , wenn sie mit einem drahtlosen Netzwerk verbunden ist. Das Symbol blinkt, wenn ein Fehler auftritt. 
Computer-, Android- und iPad-Webbrowser
Klicken oder tippen Sie auf , um die Kameraeinstellungen anzupassen.
-
Informationen zu den Displays für iPhones finden Sie unter „iPhone-Webbrowser“ ( iPhone-Webbrowser ).
Das Aufnahmefenster
Auf die folgenden Steuerelemente kann zugegriffen werden, indem Sie auf der Server-Homepage [ ] auswählen. Um die Ansicht durch das Kameraobjektiv im Sucherbereich anzuzeigen, tippen oder klicken Sie auf die Schaltfläche „Live-Ansicht“.

| 1 |
Home "Button |
|---|---|
| 2 |
Schaltfläche anzeigen |
| 3 |
Schusstaste |
| 4 |
Sucher |
| 5 |
Abmelden-Schaltfläche |
| 6 |
Anzeigetafel |
| 7 |
Belichtungsmodus |
| 8 |
Kameraeinstellungen |
|---|---|
| 9 |
Testtaste |
| 10 |
Auslöser |
| 11 |
Live-Ansicht-Schaltfläche |
| 12 |
Standbild-/Filmtaste |
| 13 |
Fokus-Schaltflächen |
| 14 |
Zoom-Tasten |
|
Möglichkeit |
Beschreibung |
|---|---|
|
Anzeigetafel |
Zeigen Sie die Belichtungsanzeige, den Akkustand und die Anzahl der verbleibenden Belichtungen an. |
|
Kameraeinstellungen |
Passen Sie die Einstellungen für Foto- oder Filmaufnahmen an. Anpassungen werden durch Klicken oder Tippen auf die Symbole vorgenommen. |
|
Auslöser |
|
|
Testtaste |
Nehmen Sie ein Testfoto auf und zeigen Sie es im Sucher an. Das Bild wird nicht auf der Speicherkarte der Kamera aufgezeichnet. |
Wenn die Ansicht durch das Kameraobjektiv im Sucherbereich angezeigt wird, wird durch Drücken der Kamerataste a die Ansicht durch das Objektiv auf dem Kameramonitor angezeigt. Drücken Sie die a -Taste erneut, um die Live-Ansicht auf der Kamera zu beenden.
Durch Drehen des Kamera-Auslösemodus-Wahlrads auf S (Schnellauslösemodus-Auswahl) wird die Auslösemodus-Schaltfläche im Browserfenster aktiviert, mit der zwischen Einzelbild-, High-Speed-Serienbild- und Low-Speed-Serienbild-Auslösemodus gewählt werden kann. In den Serienaufnahmemodi mit hoher und niedriger Geschwindigkeit nimmt die Kamera Fotos auf, während der Browser-Auslöser gedrückt wird. 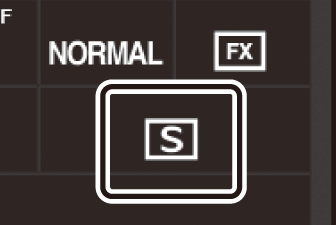
Die Größe der Fokuseinstellung nimmt mit dem Abstand der Taste von der Mitte des Displays zu. Verwenden Sie q für kleinere Zunahmen, w für größere Zunahmen. 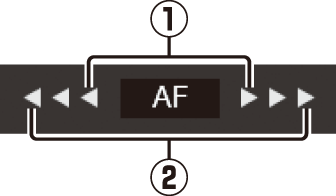
Klicken oder tippen Sie zum Fokussieren auf Ihr Motiv im Sucherbereich.
Das Viewer-Fenster
Sie können auf das Viewer-Fenster zugreifen, indem Sie auf der Server-Homepage [ ] auswählen oder im Aufnahmefenster auf die Schaltfläche „View“ klicken oder tippen. Das Anzeigefenster bietet eine Auswahl an Miniaturansichten, Filmstreifen und Vollbildansichten.
Miniaturansicht
Zeigen Sie mehrere kleine („Miniaturbilder“) Bilder pro Seite an.
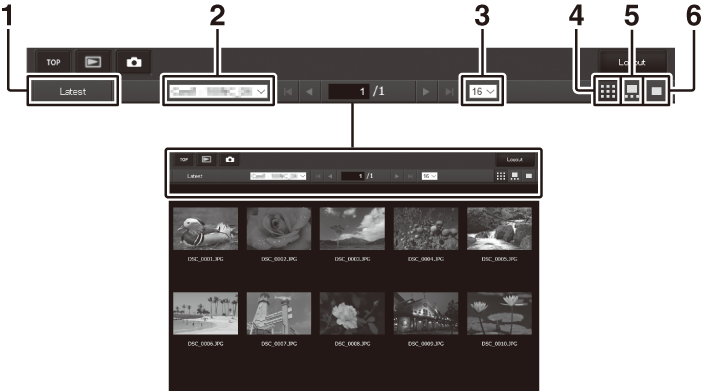
| 1 |
Neuestes Bild im Ordner anzeigen |
|---|---|
| 2 |
Ordnerauswahl |
| 3 |
Miniaturansichten pro Seite |
| 4 |
Miniaturansicht |
|---|---|
| 5 |
Filmstreifenansicht |
| 6 |
Vollbildansicht |
Filmstreifenansicht
Wählen Sie das angezeigte Bild aus den Miniaturansichten unten im Fenster aus.
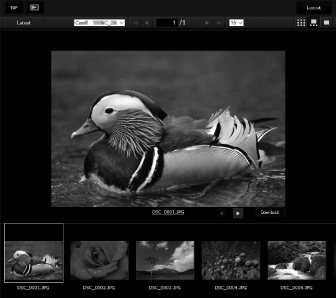
Vollbildansicht
Klicken oder tippen Sie auf Miniaturansichten, um Bilder als Vollbild anzuzeigen.
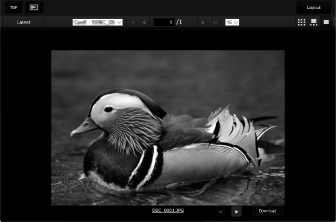
Klicken oder tippen Sie auf die Schaltfläche [ ], um das aktuelle Bild auf dem Computer oder Smart-Gerät zu speichern.
Sprachnotizen werden als separate Dateien aufgeführt.
Filme werden durch 1 -Symbole angezeigt.
Das Textbearbeitungsfenster
Durch Auswahl von [ bearbeiten] auf der Server-Startseite wird das Textbearbeitungsfenster angezeigt. Das Textbearbeitungsfenster wird verwendet, um die Bildkommentare und die auf der Kamera gespeicherten Copyright- und IPTC-Informationen zu bearbeiten.
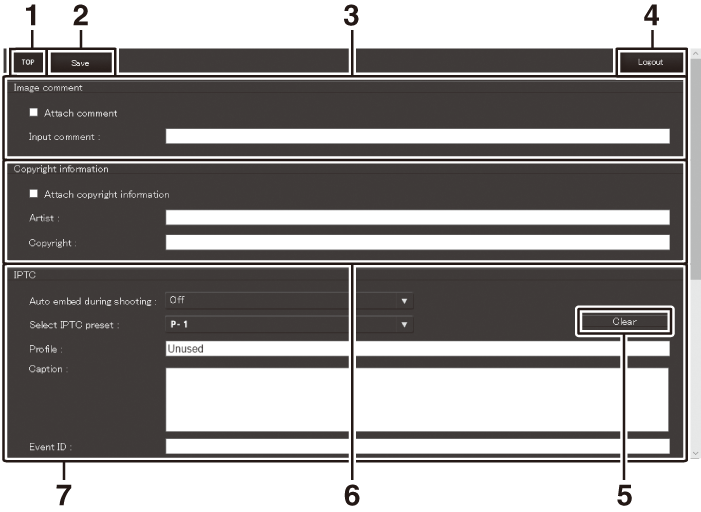
| 1 |
Home "Button |
|---|---|
| 2 |
Schaltfläche Speichern |
| 3 |
Bildkommentar |
| 4 |
Abmelden-Schaltfläche |
| 5 |
Löschen-Taste |
|---|---|
| 6 |
Urheberrechtsinformation |
| 7 |
IPTC-Informationen |
Änderungen werden nicht automatisch gespeichert. Klicken oder tippen Sie auf die Schaltfläche „Speichern“, um die Änderungen zu speichern.
Durch Klicken oder Tippen auf die Schaltfläche „Löschen“ wird der angezeigte Text sofort gelöscht. Der Text wird auch dann gelöscht, wenn Sie die Seite verlassen, ohne auf die Schaltfläche „Speichern“ zu klicken.
[ ]
Fügen Sie einen Kommentar zu neuen Fotos hinzu, während sie aufgenommen werden. Kommentare können auf der Registerkarte [ ] von NX Studio angezeigt werden.
|
Möglichkeit |
Beschreibung |
|---|---|
|
[ ] |
Wählen Sie ( M ) diese Option, um Kommentare zu aktivieren. Der aktuelle Kommentar wird allen aufgenommenen Bildern hinzugefügt, nachdem Sie auf die Schaltfläche „Speichern“ geklickt haben. |
|
[ ] |
Geben Sie einen bis zu 36 Zeichen langen Kommentar ein. |
[ ]
Fügen Sie Copyright-Informationen zu neuen Fotos hinzu, während sie aufgenommen werden. Copyright-Informationen können auf der Registerkarte [ ] von NX Studio eingesehen werden.
|
Möglichkeit |
Beschreibung |
|---|---|
|
[ ] |
Wählen Sie ( M ) diese Option, um Copyright-Informationen zu aktivieren. Die aktuellen Copyright-Informationen werden allen aufgenommenen Bildern hinzugefügt, nachdem Sie auf die Schaltfläche „Speichern“ geklickt haben. |
|
[ ]/[ ] |
Geben Sie einen Fotografennamen mit bis zu 36 Zeichen und einen Urheberrechtsinhabernamen mit bis zu 54 Zeichen ein. |
-
Um die unbefugte Verwendung der Namen des Künstlers oder Urheberrechtsinhabers zu verhindern, deaktivieren Sie [ ], bevor Sie die Kamera an eine andere Person verleihen oder weitergeben. Sie müssen auch sicherstellen, dass die Felder Künstler und Copyright leer sind.
-
Nikon übernimmt keine Haftung für Schäden oder Streitigkeiten, die sich aus der Verwendung der Option [ ] ergeben.
-
Bildkommentare können auf der Seite [ ] der Kamerafoto-Informationsanzeige angezeigt werden.
-
Um die Seite [ ] anzuzeigen, wählen Sie ( M ) sowohl [ ] als auch [ ] für [ ] im Wiedergabemenü.
-
Copyright-Informationen können auf der Seite [ ] der Kamerafoto-Informationsanzeige eingesehen werden.
-
Um die Seite [ ] anzuzeigen, wählen Sie ( M ) sowohl [ ] als auch [ ] für [ ] im Wiedergabemenü.
[ ]
Betten Sie IPTC-Voreinstellungen in Fotos ein, während sie aufgenommen werden.
|
Möglichkeit |
Beschreibung |
|---|---|
|
[ ] |
Wenn Sie [ ] auswählen, wird eine Liste mit IPTC-Voreinstellungen angezeigt. Markieren Sie eine Voreinstellung und klicken oder tippen Sie auf die Schaltfläche „Speichern“, um die ausgewählte Voreinstellung in alle nachfolgenden Fotos einzubetten. Wählen Sie [ ], um Fotos ohne IPTC-Voreinstellungen aufzunehmen. |
|
[ ] |
Wenn Sie [ ] auswählen, wird eine Liste mit IPTC-Voreinstellungen angezeigt. Wählen Sie eine Voreinstellung aus, die Sie auf die Kamera kopieren möchten. |
Eingebettete IPTC-Informationen können durch Auswählen der IPTC-Seite in der Fotoinformationsanzeige während der Einzelbildwiedergabe angezeigt werden.
iPhone-Webbrowser
Tippen Sie auf , um die Kameraeinstellungen anzupassen.
-
Informationen zu Computer-, Android- oder iPad-Displays finden Sie unter „Computer-, Android- und iPad-Webbrowser“ ( Computer-, Android- und iPad-Webbrowser ).
Das Schießfenster
Auf die folgenden Steuerelemente kann zugegriffen werden, indem Sie auf der Server-Homepage [ ] auswählen. Verwenden Sie die Schaltfläche „Live View“, um die Live-View-Fotografie zu starten ( C ) oder bereiten Sie die Kamera zum Filmen vor ( 1 ). Um die Live-Ansicht zu verlassen, verwenden Sie die Schaltfläche „Live-Ansicht“, um die Live-Ansicht auszuschalten.
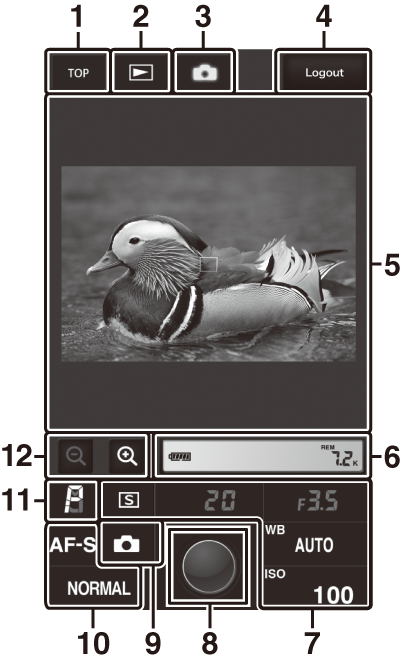
| 1 |
Home "Button |
|---|---|
| 2 |
Schaltfläche anzeigen |
| 3 |
Schusstaste |
| 4 |
Abmelden-Schaltfläche |
| 5 |
Sucher |
| 6 |
Anzeigetafel |
| 7 |
Kameraeinstellungen |
|---|---|
| 8 |
Auslöser |
| 9 |
Live-Ansicht-Schaltfläche |
| 10 |
Kameraeinstellungen |
| 11 |
Belichtungsmodus |
| 12 |
Zoom-Tasten |
Wenn die Ansicht durch das Kameraobjektiv im Sucherbereich angezeigt wird, wird durch Drücken der Kamerataste a die Ansicht durch das Objektiv auf dem Kameramonitor angezeigt. Drücken Sie die a -Taste erneut, um die Live-Ansicht auf der Kamera zu beenden.
Durch Drehen des Kamera-Auslösemodus-Wahlrads auf S (Schnellauslösemodus-Auswahl) wird die Auslösemodus-Schaltfläche im Browserfenster aktiviert, mit der zwischen Einzelbild-, High-Speed-Serienbild- und Low-Speed-Serienbild-Auslösemodus gewählt werden kann. In den Serienaufnahmemodi mit hoher und niedriger Geschwindigkeit nimmt die Kamera Fotos auf, während der Browser-Auslöser gedrückt wird. 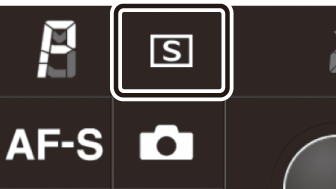
Tippen Sie zum Fokussieren auf Ihr Motiv im Sucherbereich.
Das Viewer-Fenster
Sie können auf das Viewer-Fenster zugreifen, indem Sie auf der Server-Homepage [ ] auswählen oder im Aufnahmefenster auf die Schaltfläche „View“ tippen. Das iPhone-Anzeigefenster bietet eine Auswahl an Miniatur- und Vollbildansichten.
Miniaturansicht
Zeigen Sie mehrere kleine („Miniaturbilder“) Bilder pro Seite an. Tippen Sie auf Miniaturansichten, um Bilder als Vollbild anzuzeigen.
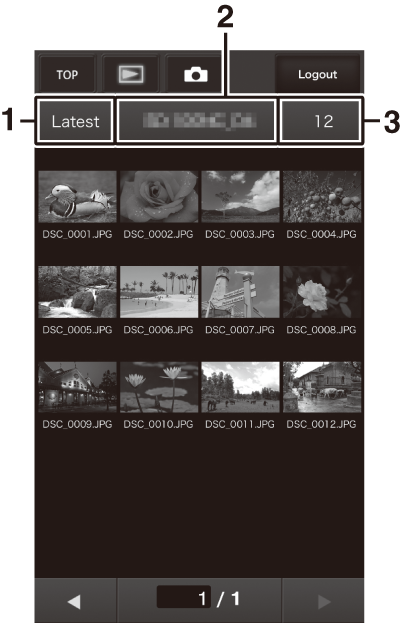
| 1 |
Neuestes Bild im Ordner anzeigen |
|---|---|
| 2 |
Ordnerauswahl |
| 3 |
Miniaturansichten pro Seite |
|---|
Sprachnotizen werden als separate Dateien aufgelistet.
Filme werden durch 1 -Symbole angezeigt.
Vollbildansicht
Tippen Sie auf Miniaturansichten, um Bilder als Vollbild anzuzeigen.
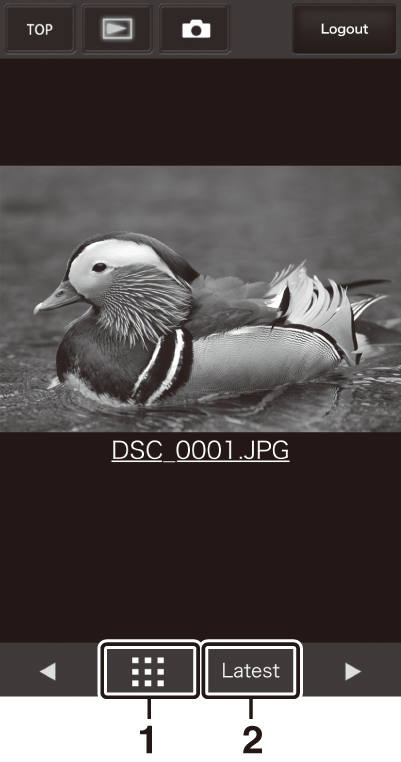
| 1 |
Miniaturansicht |
|---|
| 2 |
Neuestes Bild im Ordner anzeigen |
|---|
Das Textbearbeitungsfenster
Durch Auswahl von [ bearbeiten] auf der Server-Startseite wird das Textbearbeitungsfenster angezeigt. Das Textbearbeitungsfenster wird verwendet, um die Bildkommentare und die auf der Kamera gespeicherten Copyright- und IPTC-Informationen zu bearbeiten.
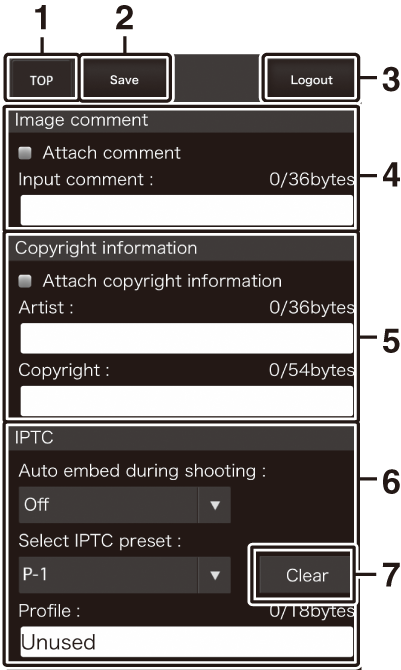
| 1 |
Home "Button |
|---|---|
| 2 |
Schaltfläche Speichern |
| 3 |
Abmelden-Schaltfläche |
| 4 |
Bildkommentar ( Das Textbearbeitungsfenster ) |
| 5 |
Copyright-Informationen ( Das Textbearbeitungsfenster ) |
|---|---|
| 6 |
IPTC-Informationen ( Das Textbearbeitungsfenster ) |
| 7 |
Löschen-Taste |
Änderungen werden nicht automatisch gespeichert. Tippen Sie auf die Schaltfläche „Speichern“, um die Änderungen zu speichern.

