Δημιουργία προφίλ δικτύου (WT-6)
Πριν συνδέσετε την κάμερα σε υπολογιστή ή διακομιστή ftp στη λειτουργία [ ], [ ], [ ] ή [ ], θα χρειαστεί να δημιουργήσετε ένα προφίλ δικτύου.
-
Πριν δημιουργήσετε ένα προφίλ δικτύου, επιλέξτε [ ] για [ ] > [ ] στο μενού ρυθμίσεων.
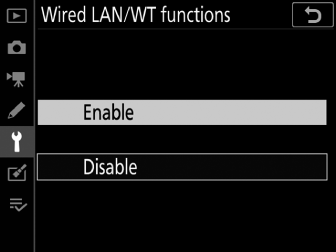
-
Επιλέξτε [ ] για [ ] > [ ] στο μενού ρυθμίσεων.
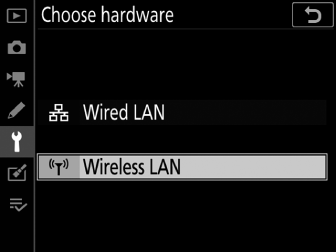
-
Για πληροφορίες σχετικά με τη δημιουργία προφίλ δικτύου για χρήση κατά τη σύνδεση μέσω Ethernet, ανατρέξτε στην ενότητα "Δημιουργία προφίλ δικτύου (Ethernet)" ( Δημιουργία προφίλ δικτύου (Ethernet) ).
- Επιλογές ασύρματης σύνδεσης WT-6
- Λειτουργίες μεταφοράς εικόνας και ελέγχου κάμερας
- Λειτουργία διακομιστή HTTP
- Λειτουργία μεταφόρτωσης FTP
Επιλογές ασύρματης σύνδεσης WT-6
Με συνδεδεμένο ένα WT-6, η κάμερα μπορεί να συνδεθεί με υπολογιστές ή διακομιστές ftp χρησιμοποιώντας οποιαδήποτε από τις ακόλουθες τέσσερις επιλογές.
|
Επιλογή |
Περιγραφή |
|---|---|
|
[ ] |
Συνδεθείτε σε υπολογιστές σε υπάρχοντα οικιακά δίκτυα ή παρόμοια μέσω ασύρματου δρομολογητή. Ο υπολογιστής μπορεί ακόμα να συνδεθεί στο Internet ενώ είναι συνδεδεμένος στην κάμερα. |
|
[ ] |
Εάν ο ασύρματος δρομολογητής είναι εξοπλισμένος με κουμπί WPS, μπορείτε να συνδέσετε την κάμερα στο δρομολογητή πατώντας απλώς το κουμπί. |
|
[ ] |
Συνδεθείτε χρησιμοποιώντας τον υπολογιστή για να εισαγάγετε ένα PIN που εμφανίζεται στην κάμερα σε έναν ασύρματο δρομολογητή. |
|
[ ] |
Συνδέστε την κάμερα στον υπολογιστή ή στον διακομιστή ftp μέσω απευθείας ασύρματης σύνδεσης. Η κάμερα λειτουργεί ως σημείο πρόσβασης ασύρματου LAN, επιτρέποντάς σας να συνδεθείτε όταν εργάζεστε σε εξωτερικούς χώρους και σε άλλες περιπτώσεις στις οποίες ο υπολογιστής δεν είναι ήδη συνδεδεμένος σε ασύρματο δίκτυο και εξαλείφοντας την ανάγκη για περίπλοκες προσαρμογές στις ρυθμίσεις. Ο υπολογιστής δεν μπορεί να συνδεθεί στο Internet ενώ είναι συνδεδεμένος στην κάμερα. |
-
Κάθε επιλογή μπορεί να διαμορφωθεί στον οδηγό σύνδεσης όταν δημιουργείτε ένα προφίλ δικτύου.
Λειτουργίες μεταφοράς εικόνας και ελέγχου κάμερας
Ακολουθήστε τις οδηγίες που εμφανίζονται στην οθόνη για να δημιουργήσετε ένα προφίλ δικτύου.
-
Στο μενού ρυθμίσεων, επιλέξτε [ ] και, στη συνέχεια, επισημάνετε το [ ] και πατήστε 2 .
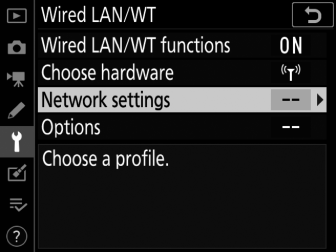
Η κάμερα θα εμφανίσει μια λίστα με τα προφίλ δικτύου.
-
Επισημάνετε το [ ] και πατήστε 2 .
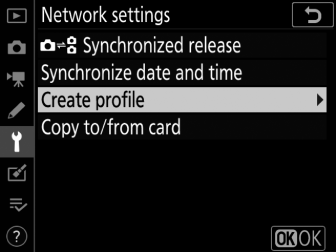
-
Θα σας ζητηθεί να επιλέξετε μεταξύ του οδηγού σύνδεσης και της μη αυτόματης ρύθμισης.
-
Σημειώστε ότι το [ ] δεν θα είναι διαθέσιμο εάν η λίστα προφίλ περιέχει ήδη εννέα προφίλ. Πριν δημιουργήσετε ένα νέο προφίλ, πρέπει πρώτα να διαγράψετε ένα υπάρχον προφίλ χρησιμοποιώντας το κουμπί O ( Q ).
-
-
Επισημάνετε το [ ] και πατήστε 2 .
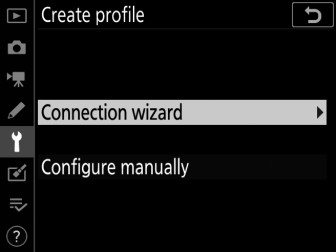
Ο οδηγός σύνδεσης θα ξεκινήσει.
Μη αυτόματη διαμόρφωσηΕπιλέξτε [ ] για να διαμορφώσετε τις ρυθμίσεις [ ] και [ ] με μη αυτόματο τρόπο. Επιλέξτε [ ] για να δημιουργήσετε προφίλ δικτύου για χρήση με [ ] και [ ].
-
Επιλέξτε έναν τύπο σύνδεσης.
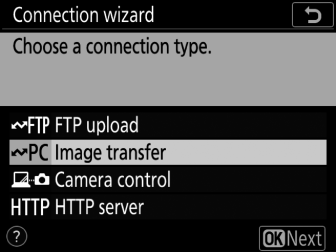
Επισημάνετε [ ] ή [ ] και πατήστε το J για να εμφανιστεί το προεπιλεγμένο όνομα προφίλ.
-
Μετονομάστε το νέο προφίλ δικτύου.
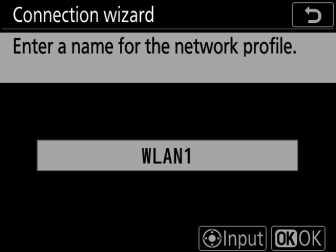
-
Για να προχωρήσετε στην επιλογή διεύθυνσης IP χωρίς να μετονομάσετε το προφίλ, πατήστε J .
-
Το όνομα του προφίλ θα εμφανιστεί στη λίστα [ ] > [ ] στο μενού ρυθμίσεων της κάμερας.
-
Για να μετονομάσετε το προφίλ, πατήστε το κέντρο του πολυ-επιλογέα.
-
-
Επιλέξτε μια επιλογή σύνδεσης.
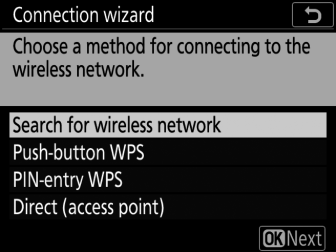
-
Επισημάνετε μία από τις παρακάτω επιλογές και πατήστε J .
-
[ ]: Προχωρήστε στο βήμα 7.
-
[ ]: Προχωρήστε στο βήμα 9.
-
[ ]: Προχωρήστε στο βήμα 10.
-
[ ]: Προχωρήστε στο Βήμα 11.
-
-
Επιλέξτε ένα δίκτυο.
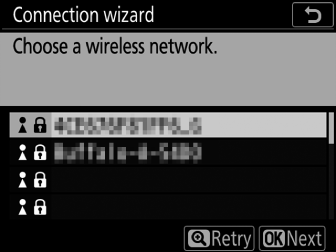
-
Όταν είναι επιλεγμένο το [ ], η κάμερα θα αναζητήσει δίκτυα που είναι ενεργά αυτήν τη στιγμή στην περιοχή και θα τα απαριθμήσει με το όνομα (SSID).
-
Επισημάνετε ένα SSID δικτύου και πατήστε J . Τα κρυπτογραφημένα δίκτυα υποδεικνύονται με ένα εικονίδιο u . Εάν το επιλεγμένο δίκτυο είναι κρυπτογραφημένο ( u ), θα σας ζητηθεί να εισαγάγετε το κλειδί κρυπτογράφησης. Εάν το δίκτυο δεν είναι κρυπτογραφημένο, προχωρήστε στο Βήμα 12.
-
Εάν δεν εμφανίζεται το επιθυμητό δίκτυο, πατήστε X για αναζήτηση ξανά.
Κρυφά SSIDΤα δίκτυα με κρυφά SSID υποδεικνύονται με κενές καταχωρήσεις στη λίστα δικτύου.
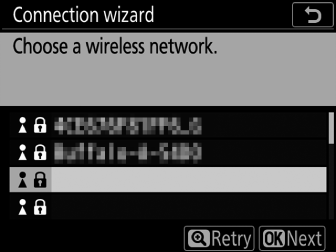
-
Για να συνδεθείτε σε ένα δίκτυο με κρυφό SSID, επισημάνετε μια κενή καταχώρηση και πατήστε J . Στη συνέχεια, πατήστε το κέντρο του πολυ-επιλογέα. η κάμερα θα σας ζητήσει να δώσετε ένα SSID.
-
Εισαγάγετε το όνομα του δικτύου και πατήστε J . Πατήστε ξανά το J η κάμερα θα σας ζητήσει τώρα να εισαγάγετε το κλειδί κρυπτογράφησης.
-
-
-
Εισαγάγετε το κλειδί κρυπτογράφησης.
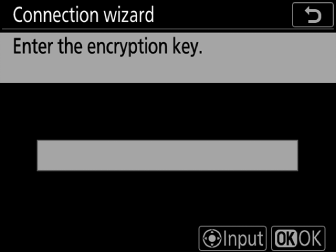
-
Πατήστε το κέντρο του πολυ-επιλογέα και εισαγάγετε το κλειδί κρυπτογράφησης για τον ασύρματο δρομολογητή.
-
Για περισσότερες πληροφορίες, ανατρέξτε στην τεκμηρίωση για τον ασύρματο δρομολογητή.
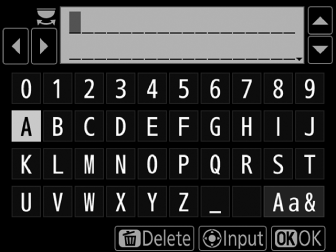
-
Πατήστε το J όταν ολοκληρωθεί η εισαγωγή.
-
Πατήστε ξανά το J για να ξεκινήσει η σύνδεση. Θα εμφανιστεί ένα μήνυμα για μερικά δευτερόλεπτα όταν δημιουργηθεί η σύνδεση.
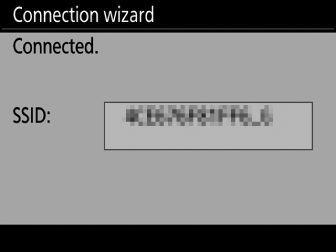
-
Στη συνέχεια θα σας ζητηθεί να δώσετε μια διεύθυνση IP. Προχωρήστε στο Βήμα 12.
-
-
Πατήστε το κουμπί WPS στο δρομολογητή.
-
Επιλέγοντας [ ] εμφανίζεται ένα παράθυρο διαλόγου WPS.
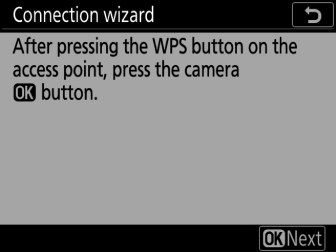
-
Πατήστε το κουμπί WPS στο δρομολογητή και, στη συνέχεια, πατήστε το κουμπί J της κάμερας για να συνδεθείτε.
-
Για περισσότερες πληροφορίες, ανατρέξτε στην τεκμηρίωση που παρέχεται με το δρομολογητή.
-
Θα εμφανιστεί ένα παράθυρο διαλόγου επιβεβαίωσης όταν δημιουργηθεί μια σύνδεση. Πατήστε το J και προχωρήστε στο Βήμα 12.
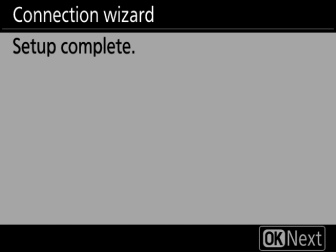
-
-
Εισαγάγετε έναν κωδικό PIN στο δρομολογητή.
-
Επιλέγοντας [ ] εμφανίζεται ένα PIN.
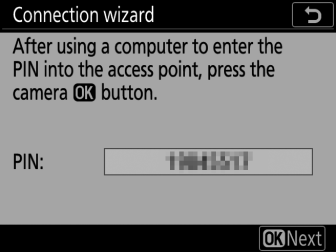
-
Χρησιμοποιώντας έναν υπολογιστή, εισαγάγετε το PIN στο δρομολογητή. Για περισσότερες πληροφορίες, ανατρέξτε στην τεκμηρίωση που παρέχεται με το δρομολογητή.
-
Θα εμφανιστεί ένα παράθυρο διαλόγου επιβεβαίωσης όταν δημιουργηθεί μια σύνδεση. Πατήστε το J και προχωρήστε στο Βήμα 12.
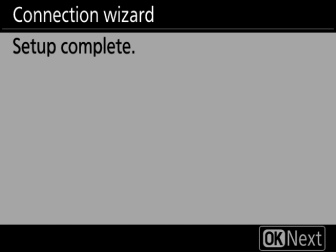
-
-
Δημιουργήστε μια σύνδεση με την κάμερα.
Όταν έχει επιλεγεί το [ ], η κάμερα θα εμφανίσει ένα SSID και ένα κλειδί κρυπτογράφησης.
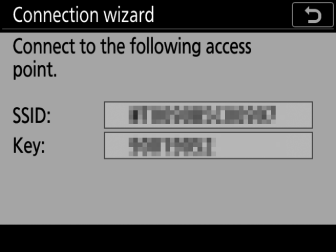
Windows:
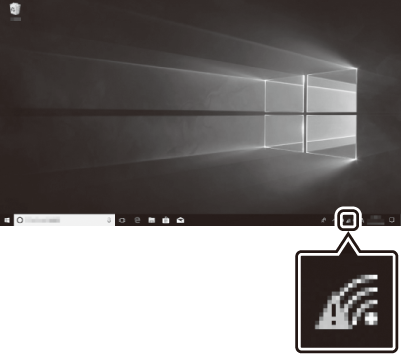
-
Κάντε κλικ στο εικονίδιο ασύρματου LAN στη γραμμή εργασιών.
-
Επιλέξτε το SSID της κάμερας.
-
Εισαγάγετε το κλειδί κρυπτογράφησης της κάμερας όταν σας ζητηθεί. Ο υπολογιστής θα ξεκινήσει μια σύνδεση με την κάμερα. Θα εμφανιστεί ένα παράθυρο διαλόγου σύζευξης όταν δημιουργηθεί μια σύνδεση. Προχωρήστε στο Βήμα 13.
macOS:
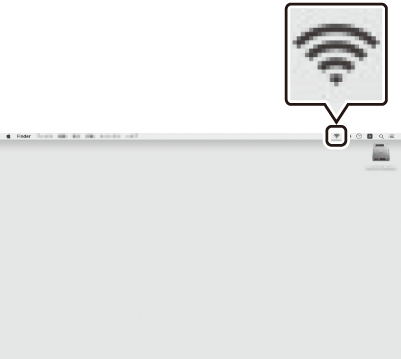
-
Κάντε κλικ στο εικονίδιο ασύρματου LAN στη γραμμή μενού.
-
Επιλέξτε το SSID της κάμερας.
-
Εισαγάγετε το κλειδί κρυπτογράφησης της κάμερας όταν σας ζητηθεί. Ο υπολογιστής θα ξεκινήσει μια σύνδεση με την κάμερα. Θα εμφανιστεί ένα παράθυρο διαλόγου σύζευξης όταν δημιουργηθεί μια σύνδεση. Προχωρήστε στο Βήμα 13.
-
-
Αποκτήστε ή επιλέξτε μια διεύθυνση IP.
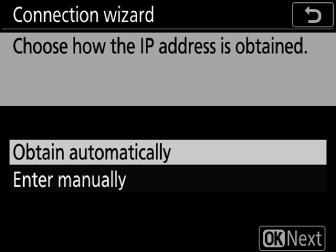
-
Επισημάνετε μία από τις παρακάτω επιλογές και πατήστε J :
Επιλογή
Περιγραφή
[ ]
Ενεργοποιήστε αυτήν την επιλογή εάν το δίκτυο έχει ρυθμιστεί να παρέχει αυτόματα τη διεύθυνση IP. Μόλις εκχωρηθεί μια διεύθυνση IP, θα εμφανιστεί ένα μήνυμα "Η διαμόρφωση ολοκληρώθηκε".
[ ]
Εισαγάγετε τη διεύθυνση IP και τη μάσκα υποδικτύου με μη αυτόματο τρόπο.
-
Πατήστε το κέντρο του πολυ-επιλογέα για να εμφανιστεί ένα παράθυρο διαλόγου όπου μπορείτε να εισαγάγετε μη αυτόματα μια διεύθυνση IP.
-
Περιστρέψτε τον κύριο επιλογέα εντολών για να επισημάνετε τμήματα.
-
Πατήστε 4 ή 2 για να αλλάξετε το επισημασμένο τμήμα και πατήστε το κέντρο του πολυ-επιλογέα όταν ολοκληρωθεί η εισαγωγή.
-
Στη συνέχεια, πατήστε J ; θα εμφανιστεί ένα μήνυμα "Η διαμόρφωση ολοκληρώθηκε". Πατήστε ξανά το J για να εμφανιστεί η μάσκα υποδικτύου.
-
Πατήστε 1 ή 3 για να επεξεργαστείτε τη μάσκα υποδικτύου και πατήστε J ; θα εμφανιστεί ένα μήνυμα "Η διαμόρφωση ολοκληρώθηκε".
-
-
Πιέστε το J για να συνεχίσετε όταν εμφανιστεί το μήνυμα «ολοκληρώθηκε η διαμόρφωση».
-
-
Ξεκινήστε τη σύζευξη.
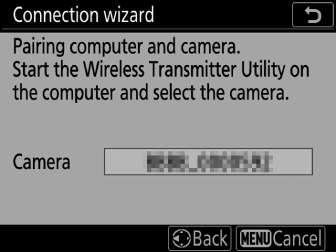
Όταν σας ζητηθεί, ξεκινήστε το Wireless Transmitter Utility στον υπολογιστή.
-
Επιλέξτε την κάμερα στο Wireless Transmitter Utility.
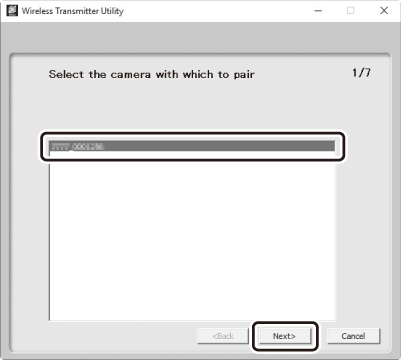
Επιλέξτε το όνομα που εμφανίζεται από την κάμερα στο Βήμα 13 και κάντε κλικ στο [ ].
-
Στο Wireless Transmitter Utility, εισαγάγετε τον κωδικό ελέγχου ταυτότητας που εμφανίζεται από την κάμερα.
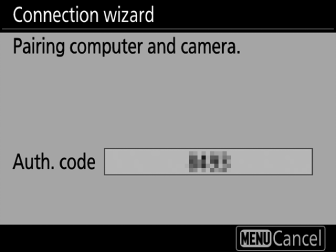
-
Η κάμερα θα εμφανίσει έναν κωδικό ελέγχου ταυτότητας.
-
Εισαγάγετε τον κωδικό ελέγχου ταυτότητας στο παράθυρο διαλόγου που εμφανίζεται από το Wireless Transmitter Utility και κάντε κλικ στο [ ].
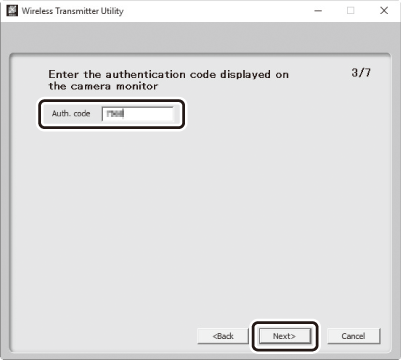
-
-
Ολοκληρώστε τη διαδικασία σύζευξης.
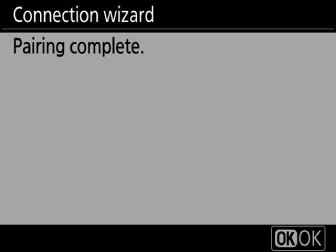
-
Όταν η κάμερα εμφανίσει ένα μήνυμα που δηλώνει ότι η σύζευξη έχει ολοκληρωθεί, πατήστε J .
-
Στο βοηθητικό πρόγραμμα ασύρματου πομπού, κάντε κλικ στο [ ]. θα σας ζητηθεί να επιλέξετε έναν φάκελο προορισμού. Για περισσότερες πληροφορίες, ανατρέξτε στην ηλεκτρονική βοήθεια για το Wireless Transmitter Utility.
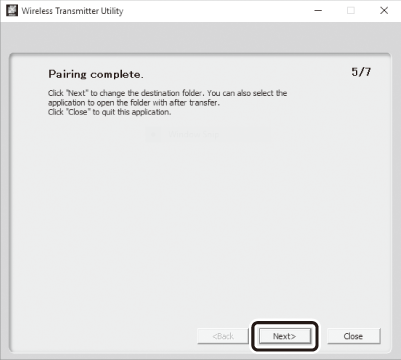
-
-
Έξοδος από τον μάγο.
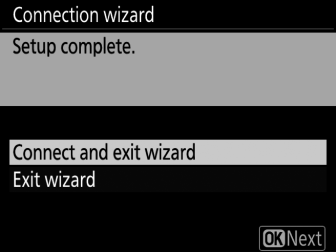
Επισημάνετε μία από τις παρακάτω επιλογές και πατήστε J .
|
Επιλογή |
Περιγραφή |
|---|---|
|
[ ] |
Αποθηκεύστε το νέο προφίλ δικτύου και συνδεθείτε στον κεντρικό υπολογιστή. |
|
[ ] |
Αποθηκεύστε το νέο προφίλ δικτύου και βγείτε. |
Τα προφίλ ασύρματου δικτύου έχουν πλέον δημιουργηθεί τόσο στην κάμερα όσο και στον υπολογιστή.
Οι φωτογραφίες που τραβήχτηκαν με την κάμερα μπορούν να μεταφορτωθούν στον υπολογιστή όπως περιγράφεται στην ενότητα "Μεταφόρτωση σε υπολογιστές και διακομιστές FTP" ( Μεταφόρτωση σε υπολογιστές και διακομιστές FTP ).
Για πληροφορίες σχετικά με τον έλεγχο της κάμερας από υπολογιστή με χρήση Camera Control Pro 2, ανατρέξτε στο "Camera Control" ( Έλεγχος κάμερας ).
Λειτουργία διακομιστή HTTP
Ακολουθήστε τις οδηγίες που εμφανίζονται στην οθόνη για να δημιουργήσετε ένα προφίλ δικτύου.
-
Στο μενού ρυθμίσεων, επιλέξτε [ ] και, στη συνέχεια, επισημάνετε το [ ] και πατήστε 2 .
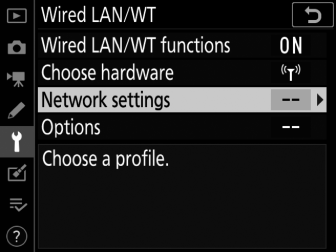
Η κάμερα θα εμφανίσει μια λίστα με προφίλ δικτύου.
-
Επισημάνετε το [ ] και πατήστε 2 .
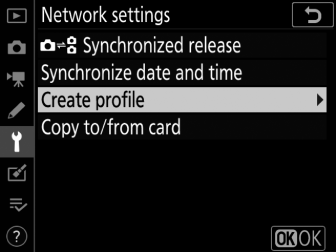
-
Θα σας ζητηθεί να επιλέξετε μεταξύ του οδηγού σύνδεσης και της μη αυτόματης ρύθμισης.
-
Σημειώστε ότι το [ ] δεν θα είναι διαθέσιμο εάν η λίστα προφίλ περιέχει ήδη εννέα προφίλ. Πριν δημιουργήσετε ένα νέο προφίλ, πρέπει πρώτα να διαγράψετε ένα υπάρχον προφίλ χρησιμοποιώντας το κουμπί O ( Q ).
-
-
Επισημάνετε το [ ] και πατήστε 2 .
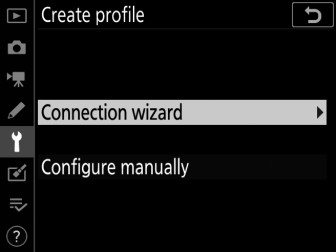
Ο οδηγός σύνδεσης θα ξεκινήσει.
Μη αυτόματη διαμόρφωσηΕπιλέξτε [ ] για να προσαρμόσετε τις ρυθμίσεις με μη αυτόματο τρόπο.
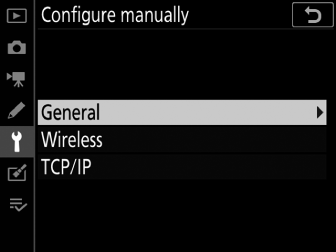
-
Επιλέξτε έναν τύπο σύνδεσης.
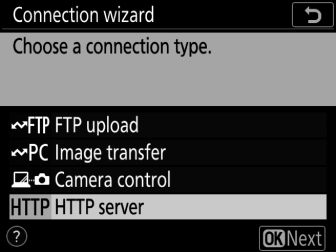
Επισημάνετε το [ ] και πατήστε το J για να εμφανιστεί το προεπιλεγμένο όνομα προφίλ.
-
Μετονομάστε το νέο προφίλ δικτύου.
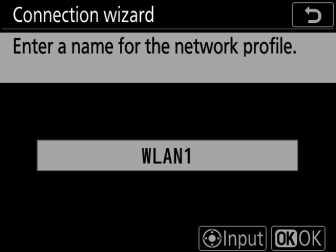
-
Για να προχωρήσετε στην επιλογή διεύθυνσης IP χωρίς να μετονομάσετε το προφίλ, πατήστε J .
-
Το όνομα του προφίλ θα εμφανιστεί στη λίστα [ ] > [ ] στο μενού ρυθμίσεων της κάμερας.
-
Για να μετονομάσετε το προφίλ, πατήστε το κέντρο του πολυ-επιλογέα.
-
-
Επιλέξτε μια επιλογή σύνδεσης.
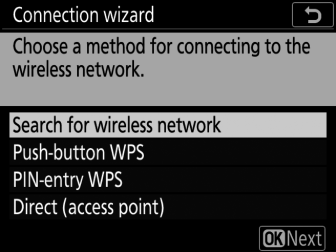
-
Επισημάνετε μία από τις παρακάτω επιλογές και πατήστε J .
-
[ ]: Προχωρήστε στο βήμα 7.
-
[ ]: Προχωρήστε στο βήμα 9.
-
[ ]: Προχωρήστε στο βήμα 10.
-
[ ]: Προχωρήστε στο Βήμα 11.
-
-
Επιλέξτε ένα δίκτυο.
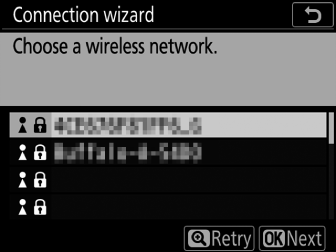
-
Όταν είναι επιλεγμένο το [ ], η κάμερα θα αναζητήσει δίκτυα που είναι ενεργά αυτήν τη στιγμή στην περιοχή και θα τα απαριθμήσει με το όνομα (SSID).
-
Επισημάνετε ένα SSID δικτύου και πατήστε J . Τα κρυπτογραφημένα δίκτυα υποδεικνύονται με ένα εικονίδιο u . Εάν το επιλεγμένο δίκτυο είναι κρυπτογραφημένο ( u ), θα σας ζητηθεί να εισαγάγετε το κλειδί κρυπτογράφησης. Εάν το δίκτυο δεν είναι κρυπτογραφημένο, προχωρήστε στο Βήμα 12.
-
Εάν δεν εμφανίζεται το επιθυμητό δίκτυο, πατήστε X για αναζήτηση ξανά.
Κρυφά SSIDΤα δίκτυα με κρυφά SSID υποδεικνύονται με κενές καταχωρήσεις στη λίστα δικτύου.
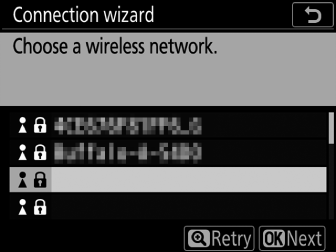
-
Για να συνδεθείτε σε ένα δίκτυο με κρυφό SSID, επισημάνετε μια κενή καταχώρηση και πατήστε J . Στη συνέχεια, πατήστε το κέντρο του πολυ-επιλογέα. η κάμερα θα σας ζητήσει να δώσετε ένα SSID.
-
Εισαγάγετε το όνομα του δικτύου και πατήστε J . Πατήστε ξανά το J η κάμερα θα σας ζητήσει τώρα να εισαγάγετε το κλειδί κρυπτογράφησης.
-
-
-
Εισαγάγετε το κλειδί κρυπτογράφησης.
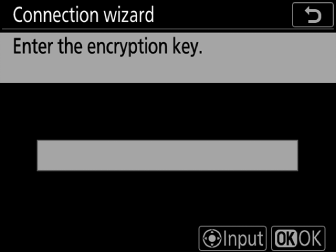
-
Πατήστε το κέντρο του πολυ-επιλογέα και εισαγάγετε το κλειδί κρυπτογράφησης για τον ασύρματο δρομολογητή.
-
Για περισσότερες πληροφορίες, ανατρέξτε στην τεκμηρίωση για τον ασύρματο δρομολογητή.
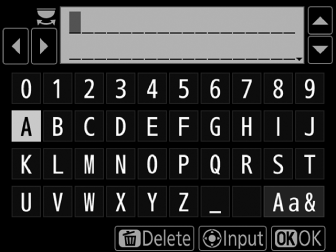
-
Πατήστε το J όταν ολοκληρωθεί η εισαγωγή.
-
Πατήστε ξανά το J για να ξεκινήσει η σύνδεση. Θα εμφανιστεί ένα μήνυμα για μερικά δευτερόλεπτα όταν δημιουργηθεί η σύνδεση.
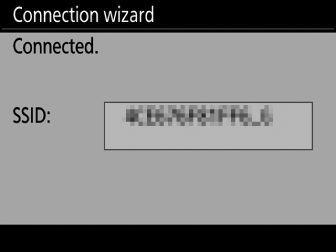
-
Στη συνέχεια θα σας ζητηθεί να δώσετε μια διεύθυνση IP. Προχωρήστε στο Βήμα 12.
-
-
Πατήστε το κουμπί WPS στο δρομολογητή.
-
Επιλέγοντας [ ] εμφανίζεται ένα παράθυρο διαλόγου WPS.
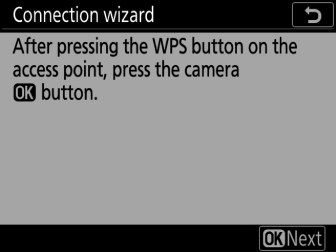
-
Πατήστε το κουμπί WPS στο δρομολογητή και, στη συνέχεια, πατήστε το κουμπί J της κάμερας για να συνδεθείτε.
-
Για περισσότερες πληροφορίες, ανατρέξτε στην τεκμηρίωση που παρέχεται με το δρομολογητή.
-
Θα εμφανιστεί ένα παράθυρο διαλόγου επιβεβαίωσης όταν δημιουργηθεί μια σύνδεση. Πατήστε το J και προχωρήστε στο Βήμα 12.
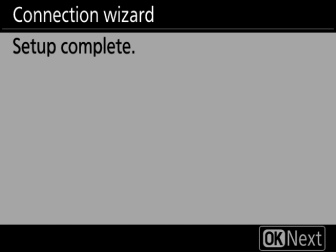
-
-
Εισαγάγετε έναν κωδικό PIN στο δρομολογητή.
-
Επιλέγοντας [ ] εμφανίζεται ένα PIN.
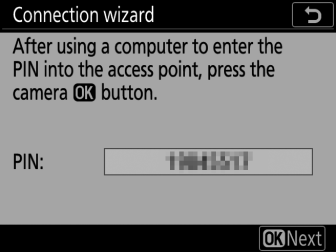
-
Χρησιμοποιώντας έναν υπολογιστή, εισαγάγετε το PIN στο δρομολογητή. Για περισσότερες πληροφορίες, ανατρέξτε στην τεκμηρίωση που παρέχεται με το δρομολογητή.
-
Θα εμφανιστεί ένα παράθυρο διαλόγου επιβεβαίωσης όταν δημιουργηθεί μια σύνδεση. Πατήστε το J και προχωρήστε στο Βήμα 12.
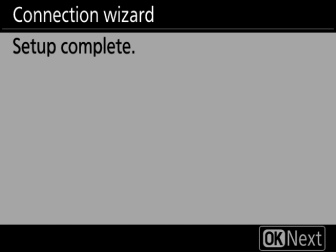
-
-
Δημιουργήστε μια σύνδεση με την κάμερα.
Όταν έχει επιλεγεί το [ ], η κάμερα θα εμφανίσει ένα SSID και ένα κλειδί κρυπτογράφησης.
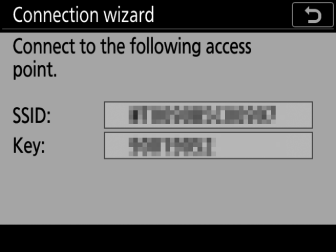
Windows:
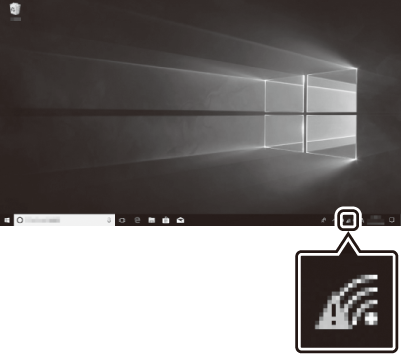
-
Κάντε κλικ στο εικονίδιο ασύρματου LAN στη γραμμή εργασιών.
-
Επιλέξτε το SSID της κάμερας.
-
Εισαγάγετε το κλειδί κρυπτογράφησης της κάμερας όταν σας ζητηθεί. Ο υπολογιστής θα ξεκινήσει μια σύνδεση με την κάμερα. Θα εμφανιστεί ένα παράθυρο διαλόγου σύζευξης όταν δημιουργηθεί μια σύνδεση. Προχωρήστε στο Βήμα 13.
macOS:
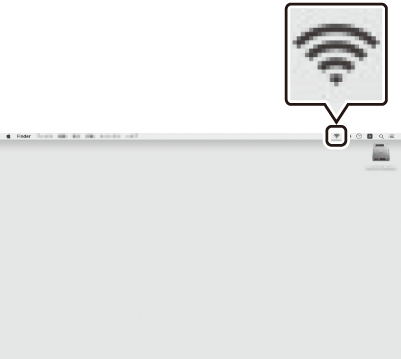
-
Κάντε κλικ στο εικονίδιο ασύρματου LAN στη γραμμή μενού.
-
Επιλέξτε το SSID της κάμερας.
-
Εισαγάγετε το κλειδί κρυπτογράφησης της κάμερας όταν σας ζητηθεί. Ο υπολογιστής θα ξεκινήσει μια σύνδεση με την κάμερα. Θα εμφανιστεί ένα παράθυρο διαλόγου σύζευξης όταν δημιουργηθεί μια σύνδεση. Προχωρήστε στο Βήμα 13.
-
-
Αποκτήστε ή επιλέξτε μια διεύθυνση IP.
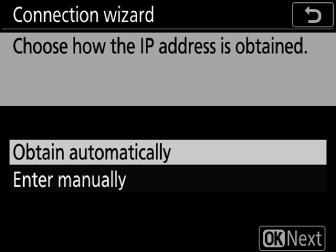
-
Επισημάνετε μία από τις ακόλουθες επιλογές και πατήστε J :
Επιλογή
Περιγραφή
[ ]
Ενεργοποιήστε αυτήν την επιλογή εάν το δίκτυο έχει ρυθμιστεί να παρέχει αυτόματα τη διεύθυνση IP. Μόλις εκχωρηθεί μια διεύθυνση IP, θα εμφανιστεί ένα μήνυμα "Η διαμόρφωση ολοκληρώθηκε".
[ ]
Εισαγάγετε τη διεύθυνση IP και τη μάσκα υποδικτύου με μη αυτόματο τρόπο.
-
Πατήστε το κέντρο του πολυ-επιλογέα για να εμφανιστεί ένα παράθυρο διαλόγου όπου μπορείτε να εισαγάγετε μη αυτόματα μια διεύθυνση IP.
-
Περιστρέψτε τον κύριο επιλογέα εντολών για να επισημάνετε τμήματα.
-
Πατήστε 4 ή 2 για να αλλάξετε το επισημασμένο τμήμα και πατήστε το κέντρο του πολυ-επιλογέα όταν ολοκληρωθεί η εισαγωγή.
-
Στη συνέχεια, πατήστε J ; θα εμφανιστεί ένα μήνυμα "Η διαμόρφωση ολοκληρώθηκε". Πατήστε ξανά το J για να εμφανιστεί η μάσκα υποδικτύου.
-
Πατήστε 1 ή 3 για να επεξεργαστείτε τη μάσκα υποδικτύου και πατήστε J ; θα εμφανιστεί ένα μήνυμα "Η διαμόρφωση ολοκληρώθηκε".
-
-
Πιέστε το J για να συνεχίσετε όταν εμφανιστεί το μήνυμα «ολοκληρώθηκε η διαμόρφωση».
-
-
Έξοδος από τον μάγο.
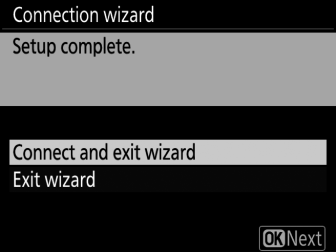
Επισημάνετε μία από τις παρακάτω επιλογές και πατήστε J .
Επιλογή
Περιγραφή
[ ]
Αποθηκεύστε το νέο προφίλ δικτύου και συνδεθείτε στον κεντρικό υπολογιστή.
[ ]
Αποθηκεύστε το νέο προφίλ δικτύου και βγείτε.
Τα προφίλ ασύρματου δικτύου έχουν πλέον δημιουργηθεί τόσο στην κάμερα όσο και στον υπολογιστή.
Τώρα μπορείτε να έχετε πρόσβαση και να ελέγχετε την κάμερα από υπολογιστή ή έξυπνη συσκευή όπως περιγράφεται στον "Διακομιστή HTTP" ( Διακομιστής HTTP ).
Λειτουργία μεταφόρτωσης FTP
Ακολουθήστε τις οδηγίες που εμφανίζονται στην οθόνη για να δημιουργήσετε ένα προφίλ δικτύου.
-
Στο μενού ρυθμίσεων, επιλέξτε [ ] και, στη συνέχεια, επισημάνετε το [ ] και πατήστε 2 .
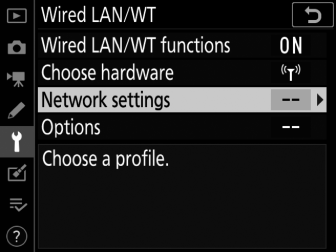
Η κάμερα θα εμφανίσει μια λίστα με τα προφίλ δικτύου.
-
Επισημάνετε το [ ] και πατήστε 2 .
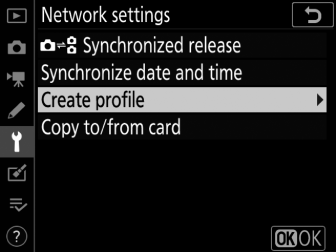
-
Θα σας ζητηθεί να επιλέξετε μεταξύ του οδηγού σύνδεσης και της μη αυτόματης ρύθμισης.
-
Σημειώστε ότι το [ ] δεν θα είναι διαθέσιμο εάν η λίστα προφίλ περιέχει ήδη εννέα προφίλ. Πριν δημιουργήσετε ένα νέο προφίλ, πρέπει πρώτα να διαγράψετε ένα υπάρχον προφίλ χρησιμοποιώντας το κουμπί O ( Q ).
-
-
Επισημάνετε το [ ] και πατήστε 2 .
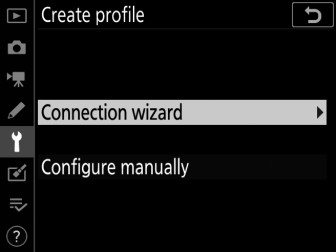
Ο οδηγός σύνδεσης θα ξεκινήσει.
Χειροκίνητη διαμόρφωσηΕπιλέξτε [ ] για να προσαρμόσετε τις ρυθμίσεις με μη αυτόματο τρόπο.
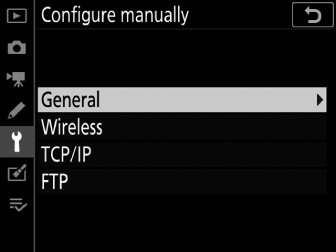
-
Επιλέξτε [ ].
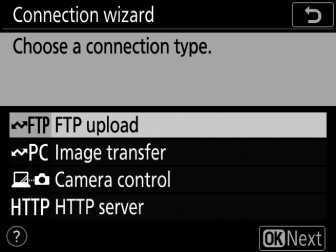
Το προεπιλεγμένο όνομα προφίλ θα εμφανιστεί όταν πατήσετε το J .
-
Μετονομάστε το νέο προφίλ δικτύου.
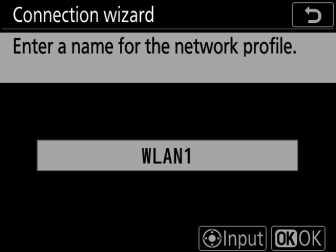
-
Για να προχωρήσετε στην επιλογή διεύθυνσης IP χωρίς να μετονομάσετε το προφίλ, πατήστε J .
-
Το όνομα του προφίλ θα εμφανιστεί στη λίστα [ ] > [ ] στο μενού ρυθμίσεων της κάμερας.
-
Για να μετονομάσετε το προφίλ, πατήστε το κέντρο του πολυ-επιλογέα.
-
-
Επιλέξτε μια επιλογή σύνδεσης.
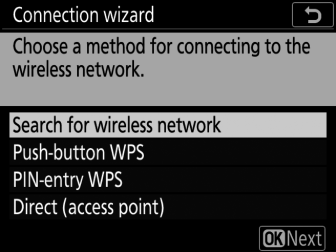
-
Επισημάνετε μία από τις παρακάτω επιλογές και πατήστε J .
-
[ ]: Προχωρήστε στο βήμα 7.
-
[ ]: Προχωρήστε στο βήμα 9.
-
[ ]: Προχωρήστε στο βήμα 10.
-
[ ]: Προχωρήστε στο Βήμα 11.
-
-
Επιλέξτε ένα δίκτυο.
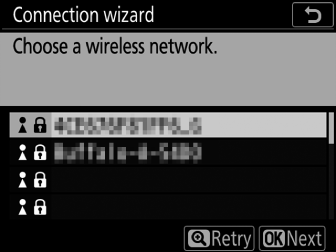
-
Όταν είναι επιλεγμένο το [ ], η κάμερα θα αναζητήσει δίκτυα που είναι ενεργά αυτήν τη στιγμή στην περιοχή και θα τα απαριθμήσει με το όνομα (SSID).
-
Επισημάνετε ένα SSID δικτύου και πατήστε J . Τα κρυπτογραφημένα δίκτυα υποδεικνύονται με ένα εικονίδιο u . Εάν το επιλεγμένο δίκτυο είναι κρυπτογραφημένο ( u ), θα σας ζητηθεί να εισαγάγετε το κλειδί κρυπτογράφησης. Εάν το δίκτυο δεν είναι κρυπτογραφημένο, προχωρήστε στο Βήμα 12.
-
Εάν δεν εμφανίζεται το επιθυμητό δίκτυο, πατήστε X για αναζήτηση ξανά.
Κρυφά SSIDΤα δίκτυα με κρυφά SSID υποδεικνύονται με κενές καταχωρήσεις στη λίστα δικτύου.
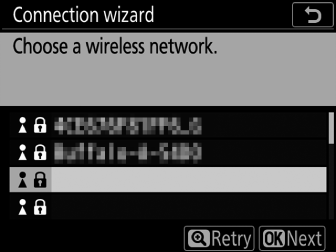
-
Για να συνδεθείτε σε ένα δίκτυο με κρυφό SSID, επισημάνετε μια κενή καταχώρηση και πατήστε J . Στη συνέχεια, πατήστε το κέντρο του πολυ-επιλογέα. η κάμερα θα σας ζητήσει να δώσετε ένα SSID.
-
Εισαγάγετε το όνομα του δικτύου και πατήστε J . Πατήστε ξανά το J η κάμερα θα σας ζητήσει τώρα να εισαγάγετε το κλειδί κρυπτογράφησης.
-
-
-
Εισαγάγετε το κλειδί κρυπτογράφησης.
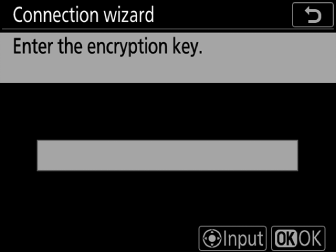
-
Πατήστε το κέντρο του πολυ-επιλογέα και εισαγάγετε το κλειδί κρυπτογράφησης για τον ασύρματο δρομολογητή.
-
Για περισσότερες πληροφορίες, ανατρέξτε στην τεκμηρίωση για τον ασύρματο δρομολογητή.
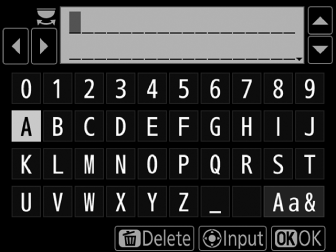
-
Πατήστε το J όταν ολοκληρωθεί η εισαγωγή.
-
Πατήστε ξανά το J για να ξεκινήσει η σύνδεση. Θα εμφανιστεί ένα μήνυμα για μερικά δευτερόλεπτα όταν δημιουργηθεί η σύνδεση.
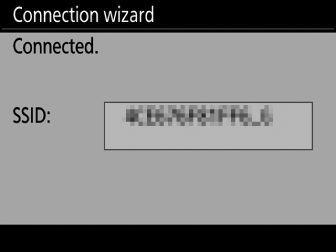
-
Στη συνέχεια θα σας ζητηθεί να δώσετε μια διεύθυνση IP. Προχωρήστε στο Βήμα 12.
-
-
Πατήστε το κουμπί WPS στο δρομολογητή.
-
Επιλέγοντας [ ] εμφανίζεται ένα παράθυρο διαλόγου WPS.
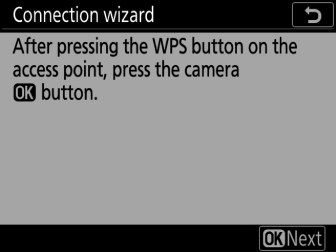
-
Πατήστε το κουμπί WPS στο δρομολογητή και, στη συνέχεια, πατήστε το κουμπί J της κάμερας για να συνδεθείτε.
-
Για περισσότερες πληροφορίες, ανατρέξτε στην τεκμηρίωση που παρέχεται με το δρομολογητή.
-
Θα εμφανιστεί ένα παράθυρο διαλόγου επιβεβαίωσης όταν δημιουργηθεί μια σύνδεση. Πατήστε το J και προχωρήστε στο Βήμα 12.
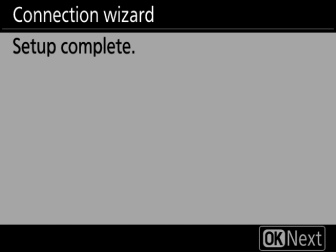
-
-
Εισαγάγετε έναν κωδικό PIN στο δρομολογητή.
-
Επιλέγοντας [ ] εμφανίζεται ένα PIN.
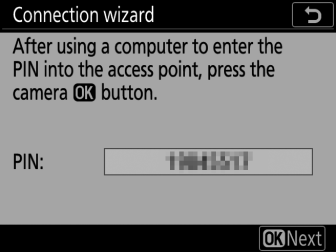
-
Χρησιμοποιώντας έναν υπολογιστή, εισαγάγετε το PIN στο δρομολογητή. Για περισσότερες πληροφορίες, ανατρέξτε στην τεκμηρίωση που παρέχεται με το δρομολογητή.
-
Θα εμφανιστεί ένα παράθυρο διαλόγου επιβεβαίωσης όταν δημιουργηθεί μια σύνδεση. Πατήστε το J και προχωρήστε στο Βήμα 12.
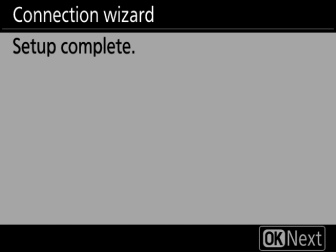
-
-
Δημιουργήστε μια σύνδεση με την κάμερα.
Όταν έχει επιλεγεί το [ ], η κάμερα θα εμφανίσει ένα SSID και ένα κλειδί κρυπτογράφησης.
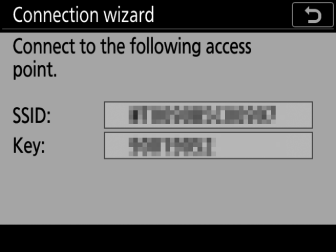
Windows:
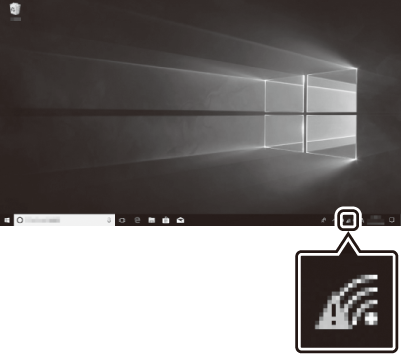
-
Κάντε κλικ στο εικονίδιο ασύρματου LAN στη γραμμή εργασιών.
-
Επιλέξτε το SSID της κάμερας.
-
Εισαγάγετε το κλειδί κρυπτογράφησης της κάμερας όταν σας ζητηθεί. Ο υπολογιστής θα ξεκινήσει μια σύνδεση με την κάμερα. Θα εμφανιστεί ένα παράθυρο διαλόγου σύζευξης όταν δημιουργηθεί μια σύνδεση. Προχωρήστε στο Βήμα 13.
macOS:
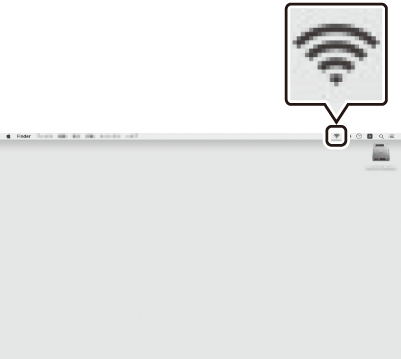
-
Κάντε κλικ στο εικονίδιο ασύρματου LAN στη γραμμή μενού.
-
Επιλέξτε το SSID της κάμερας.
-
Εισαγάγετε το κλειδί κρυπτογράφησης της κάμερας όταν σας ζητηθεί. Ο υπολογιστής θα ξεκινήσει μια σύνδεση με την κάμερα. Θα εμφανιστεί ένα παράθυρο διαλόγου σύζευξης όταν δημιουργηθεί μια σύνδεση. Προχωρήστε στο Βήμα 13.
-
-
Αποκτήστε ή επιλέξτε μια διεύθυνση IP.
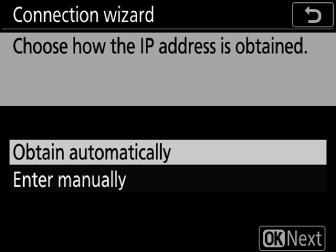
-
Επισημάνετε μία από τις παρακάτω επιλογές και πατήστε J :
Επιλογή
Περιγραφή
[ ]
Ενεργοποιήστε αυτήν την επιλογή εάν το δίκτυο έχει ρυθμιστεί να παρέχει αυτόματα τη διεύθυνση IP. Μόλις εκχωρηθεί μια διεύθυνση IP, θα εμφανιστεί ένα μήνυμα "Η διαμόρφωση ολοκληρώθηκε".
[ ]
Εισαγάγετε τη διεύθυνση IP και τη μάσκα υποδικτύου με μη αυτόματο τρόπο.
-
Πατήστε το κέντρο του πολυ-επιλογέα για να εμφανιστεί ένα παράθυρο διαλόγου όπου μπορείτε να εισαγάγετε μη αυτόματα μια διεύθυνση IP.
-
Περιστρέψτε τον κύριο επιλογέα εντολών για να επισημάνετε τμήματα.
-
Πατήστε 4 ή 2 για να αλλάξετε το επισημασμένο τμήμα και πατήστε το κέντρο του πολυ-επιλογέα όταν ολοκληρωθεί η εισαγωγή.
-
Στη συνέχεια, πατήστε J ; θα εμφανιστεί ένα μήνυμα "Η διαμόρφωση ολοκληρώθηκε". Πατήστε ξανά το J για να εμφανιστεί η μάσκα υποδικτύου.
-
Πατήστε 1 ή 3 για να επεξεργαστείτε τη μάσκα υποδικτύου και πατήστε J ; θα εμφανιστεί ένα μήνυμα "Η διαμόρφωση ολοκληρώθηκε".
-
-
Πιέστε το J για να συνεχίσετε όταν εμφανιστεί το μήνυμα «ολοκληρώθηκε η διαμόρφωση».
-
-
Επιλέξτε τον τύπο διακομιστή.
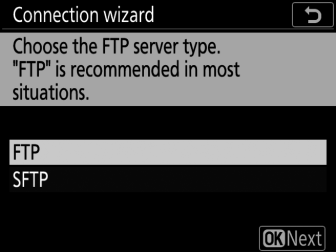
-
Επισημάνετε το [ ] ή το [ ] (secure ftp) και πατήστε J .
-
Εάν επιλέξατε [ ] στο Βήμα 6, προχωρήστε στο Βήμα 15.
-
-
Εισαγάγετε τη διεύθυνση IP.
-
Πατήστε το κέντρο του πολυ-επιλογέα και εισαγάγετε τη διεύθυνση URL του διακομιστή ή τη διεύθυνση IP.
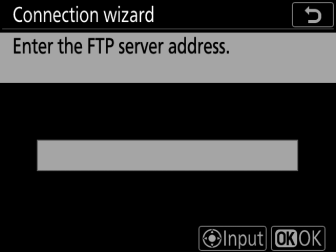
-
Πατήστε το J όταν ολοκληρωθεί η εισαγωγή.
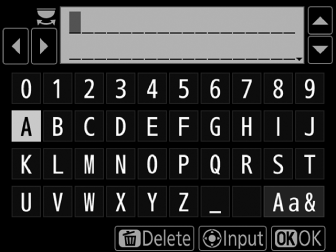
-
Πατήστε ξανά το J για να συνδεθείτε στον διακομιστή ftp. Θα σας ζητηθεί να επιλέξετε μια μέθοδο σύνδεσης.
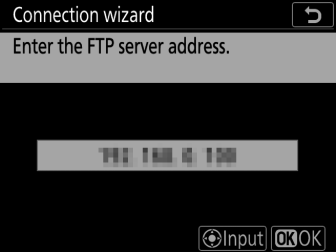
-
-
Σύνδεση.
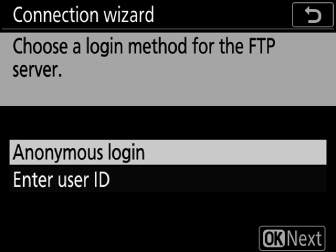
Επισημάνετε μία από τις παρακάτω επιλογές και πατήστε J .
Επιλογή
Περιγραφή
[ ]
Επιλέξτε αυτήν την επιλογή εάν ο διακομιστής δεν απαιτεί αναγνωριστικό χρήστη ή κωδικό πρόσβασης. Αυτή η επιλογή μπορεί να χρησιμοποιηθεί μόνο με διακομιστές που έχουν ρυθμιστεί για ανώνυμη σύνδεση. Εάν η σύνδεση είναι επιτυχής, η κάμερα θα σας ζητήσει να επιλέξετε έναν προορισμό.
[ ]
Εισαγάγετε ένα αναγνωριστικό χρήστη και κωδικό πρόσβασης. Πατήστε το J για να συνδεθείτε όταν ολοκληρωθεί η καταχώριση. Εάν η σύνδεση είναι επιτυχής, η κάμερα θα σας ζητήσει να επιλέξετε έναν προορισμό.
Ρυθμίσεις τείχους προστασίαςΟι θύρες TCP 21 και 32768 έως 61000 χρησιμοποιούνται για [ ], οι θύρες TCP 22 και 32768 έως 61000 για [ ]. Η μεταφορά αρχείων μπορεί να αποκλειστεί εάν το τείχος προστασίας διακομιστή δεν έχει ρυθμιστεί ώστε να επιτρέπει την πρόσβαση σε αυτές τις θύρες.
-
Επιλέξτε έναν φάκελο προορισμού.
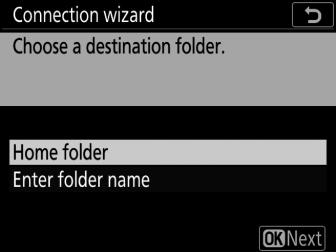
Επισημάνετε μία από τις παρακάτω επιλογές και πατήστε J .
Επιλογή
Περιγραφή
[ ]
Ενεργοποιήστε αυτήν την επιλογή για να επιλέξετε τον αρχικό φάκελο του διακομιστή ως προορισμό για τις φωτογραφίες που μεταφορτώνονται από την κάμερα. Εάν η λειτουργία είναι επιτυχής, θα εμφανιστεί ένα παράθυρο διαλόγου «ολοκληρώθηκε η εγκατάσταση».
[ ]
Εισαγάγετε το όνομα του φακέλου προορισμού μη αυτόματα. Ο φάκελος πρέπει να υπάρχει ήδη στον διακομιστή. Εισαγάγετε το όνομα και τη διαδρομή του φακέλου όταν σας ζητηθεί και πατήστε το J για να εμφανιστεί το παράθυρο διαλόγου «ολοκληρώθηκε η εγκατάσταση».
-
Έξοδος από τον μάγο.
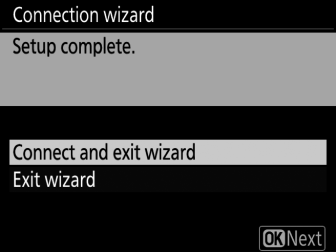
Επισημάνετε μία από τις παρακάτω επιλογές και πατήστε J .
Επιλογή
Περιγραφή
[ ]
Αποθηκεύστε το νέο προφίλ δικτύου και συνδεθείτε στον διακομιστή ftp.
[ ]
Αποθηκεύστε το νέο προφίλ δικτύου και βγείτε.
Τα προφίλ ασύρματου δικτύου έχουν πλέον δημιουργηθεί τόσο στην κάμερα όσο και στον διακομιστή ftp.
Τώρα μπορείτε να ανεβάσετε φωτογραφίες όπως περιγράφεται στην ενότητα "Μεταφόρτωση σε υπολογιστές και διακομιστές FTP" ( Μεταφόρτωση σε υπολογιστές και διακομιστές FTP ).

