Wi-Fi арқылы компьютерлерге қосылу
- Wi-Fi сіз үшін не істей алады
- Сымсыз таратқыш утилитасы
- Инфрақұрылым және қол жеткізу нүктесі режимдері
- Access-Point режимінде қосылу
- Инфрақұрылымдық режимде қосылу
- Суреттерді жүктеп салу
- Ажырату және қайта қосу
Wi-Fi сіз үшін не істей алады
Таңдалған суреттерді компьютерге жүктеп салу үшін камераның кірістірілген Wi-Fi арқылы қосылыңыз. 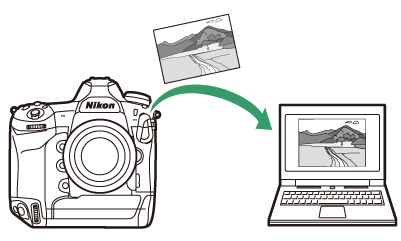
Сымсыз таратқыш утилитасы
Wi-Fi арқылы кескіндерді жүктеп салу мүмкіндігінен бұрын Nikon компаниясының Wireless Transmitter Utility бағдарламалық құралын пайдаланып камераны компьютермен жұптастыру қажет.
-
Құрылғылар жұптастырылғаннан кейін камерадан компьютерге қосыла аласыз.
-
Сымсыз таратқыш утилитасын Nikon жүктеп алу орталығынан жүктеп алуға болады. Шығарылым жазбалары мен жүйелік талаптарды оқығаннан кейін соңғы нұсқаны жүктеп алуды ұмытпаңыз.
https://downloadcenter.nikonimglib.com/
Инфрақұрылым және қол жеткізу нүктесі режимдері
Төмендегі екі әдістің кез келгенін камера мен компьютер арасында сымсыз байланыс орнату үшін пайдалануға болады.
Тікелей сымсыз қосылым (кіру нүктесі режимі)
Камера мен компьютер тікелей сымсыз байланыс арқылы қосылады. Камера сымсыз жергілікті желіге кіру нүктесі ретінде әрекет етеді, оның күрделі параметрлері бар сымсыз LAN инфрақұрылымының қажеттілігін болдырмайды. Камераға қосылған кезде компьютер интернетке қосыла алмайды. 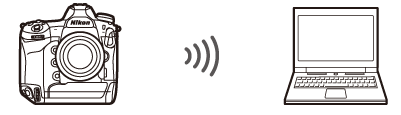
-
Жаңа хост профилін жасау үшін қосылым шеберінде [ ] опциясын таңдаңыз.
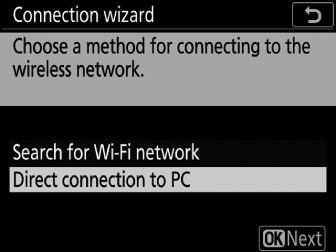
Инфрақұрылым режимі
Камера сымсыз маршрутизатор арқылы бар желідегі (үй желілерін қоса) компьютерге қосылады. Камераға қосылған кезде де компьютер интернетке қосыла алады. 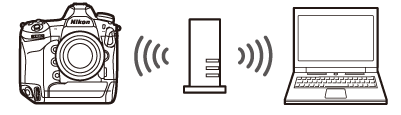
-
Жаңа желі профилін жасау үшін қосылым шеберінде [ ] опциясын таңдаңыз.
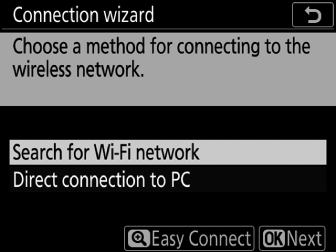
-
Бұл нұсқаулық бұрыннан бар сымсыз желі арқылы қосылып жатқаныңызды болжайды.
-
Жергілікті желіден тыс компьютерлерге қосылуға қолдау көрсетілмейді. Бір желідегі компьютерлерге ғана қосылуға болады.
Access-Point режимінде қосылу
-
Камераны орнату мәзірінде [ ] тармағын таңдап, [ ] тармағын бөлектеп, 2 түймесін басыңыз.
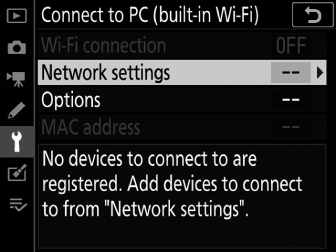
-
[ ] тармағын бөлектеп, J түймесін басыңыз.
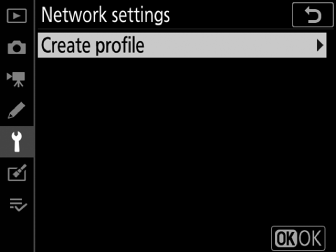
-
[ ] тармағын бөлектеп, J түймесін басыңыз.
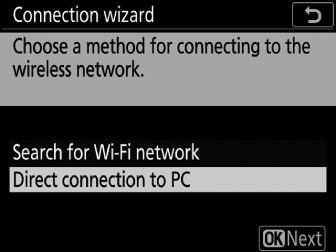
Камераның SSID коды мен шифрлау кілті көрсетіледі.
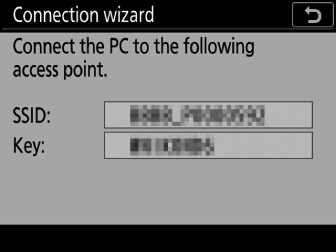
-
Камерамен байланыс орнатыңыз.
Windows:
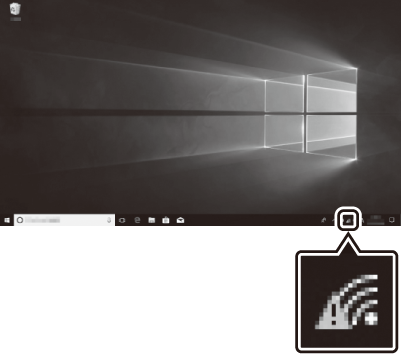
-
Тапсырмалар тақтасындағы сымсыз жергілікті желі белгішесін басыңыз.
-
3-қадамда камера көрсететін SSID кодын таңдаңыз.
-
Желінің қауіпсіздік кілтін енгізу сұралғанда, 3-қадамда камера көрсететін шифрлау кілтін енгізіңіз. Компьютер камераға қосылуды бастайды.
macOS:
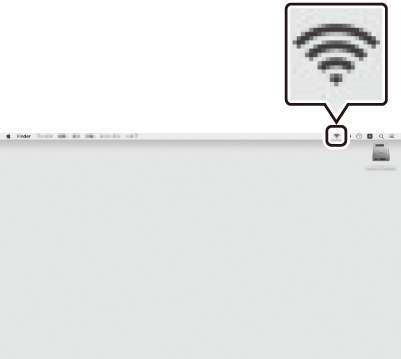
-
Мәзір жолағындағы сымсыз жергілікті желі белгішесін басыңыз.
-
3-қадамда камера көрсететін SSID кодын таңдаңыз.
-
Желінің қауіпсіздік кілтін енгізу сұралғанда, 3-қадамда камера көрсететін шифрлау кілтін енгізіңіз. Компьютер камераға қосылуды бастайды.
-
-
Жұптастыруды бастаңыз.
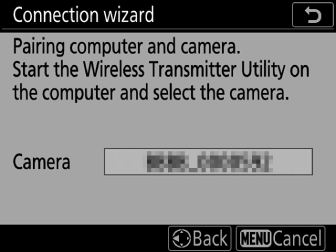
Сұралған кезде компьютерде Wireless Transmitter Utility бағдарламасын іске қосыңыз.
-
Сымсыз таратқыш утилитасында камераны таңдаңыз.
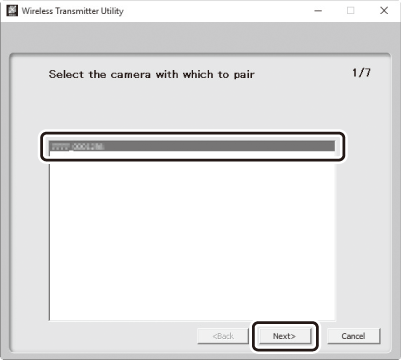
5-қадамда камера көрсететін атты таңдап, [ ] түймесін басыңыз.
-
Wireless Transmitter Utility қолданбасында камера көрсететін аутентификация кодын енгізіңіз.
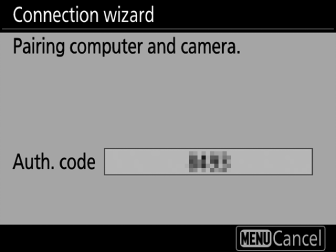
-
Камера аутентификация кодын көрсетеді.
-
Wireless Transmitter Utility арқылы көрсетілетін тілқатысу терезесіне аутентификация кодын енгізіп, [ ] түймесін басыңыз.
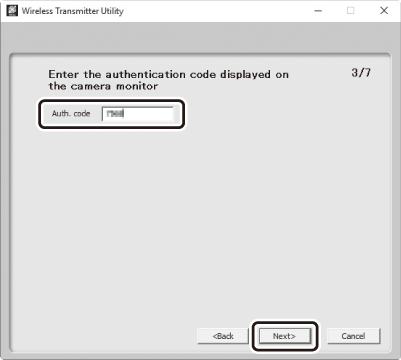
-
-
Жұптастыру процесін аяқтаңыз.
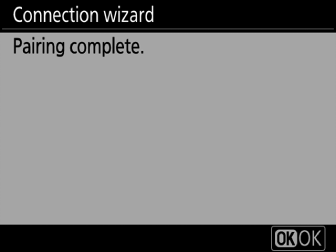
-
Камера жұптастырудың аяқталғаны туралы хабарды көрсеткенде, J түймесін басыңыз.
-
Сымсыз таратқыш утилитасында [ ] түймесін басыңыз; сізге тағайындалған қалтаны таңдау ұсынылады. Қосымша ақпаратты Wireless Transmitter Utility бағдарламасының онлайн анықтамасынан қараңыз.
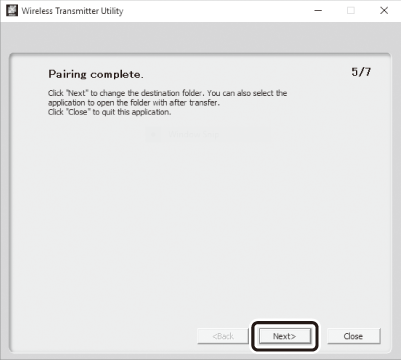
-
Жұптастыру аяқталған кезде камера мен компьютер арасында сымсыз байланыс орнатылады.
-
-
Қосылымды тексеріңіз.
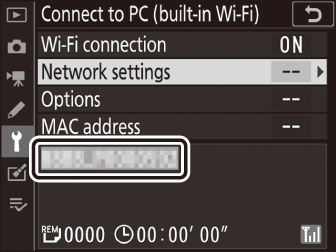
Байланыс орнатылған кезде, желілік SSID камерада [ ] мәзірінде жасыл түспен көрсетіледі.
-
Камера SSID жасыл түспен көрсетілмесе, компьютердегі сымсыз желі тізімі арқылы камераға қосылыңыз.
-
Енді камера мен компьютер арасында сымсыз байланыс орнатылды.
Камерамен түсірілген суреттерді компьютерге «Суреттерді жүктеп салу» ( Суреттерді жүктеп салу) бөлімінде сипатталғандай жүктеп салуға болады.
Инфрақұрылымдық режимде қосылу
-
Камераны орнату мәзірінде [ ] тармағын таңдап, [ ] тармағын бөлектеп, 2 түймесін басыңыз.
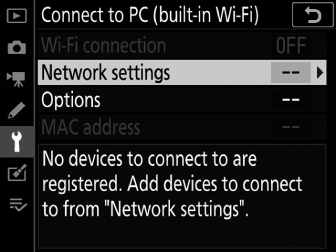
-
[ ] тармағын бөлектеп, J түймесін басыңыз.
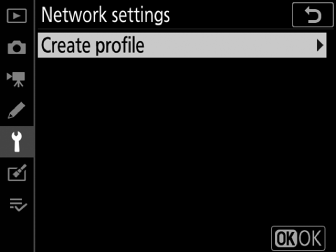
-
[ ] тармағын бөлектеп, J түймесін басыңыз.
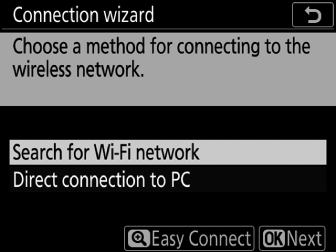
Камера қазіргі уақытта жақын жерде белсенді желілерді іздейді және оларды аты (SSID) бойынша тізімдейді.
[ ]-
SSID немесе шифрлау кілтін енгізбей қосылу үшін 3-қадамда X түймесін басыңыз. Содан кейін J түймесін басып, келесі опциялардың бірін таңдаңыз:
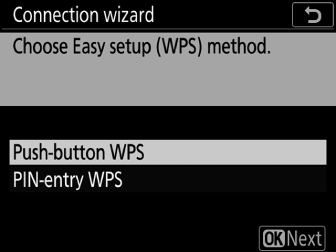
Опция
Сипаттама
[ ]
WPS түймешігін қолдайтын маршрутизаторлар үшін. Маршрутизатордағы WPS түймесін басыңыз, содан кейін қосылу үшін камера J түймесін басыңыз.
[ ]
Камера PIN кодын көрсетеді. Қосылу үшін маршрутизатордағы PIN кодын енгізу үшін компьютерді пайдаланыңыз. Қосымша ақпарат алу үшін маршрутизатормен бірге берілген құжаттаманы қараңыз.
-
Қосылғаннан кейін 6-қадамға өтіңіз.
-
-
Желіні таңдаңыз.
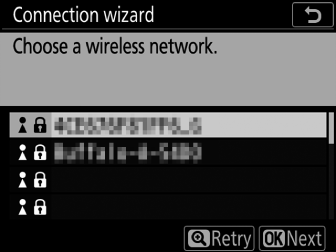
-
Желінің SSID кодын бөлектеп, J түймесін басыңыз.
-
Шифрланған желілер u белгішесі арқылы көрсетіледі. Таңдалған желі шифрланған болса ( u ), шифрлау кілтін енгізу сұралады. Егер желі шифрланбаған болса, 6-қадамға өтіңіз.
-
Қажетті желі көрсетілмесе, қайтадан іздеу үшін X түймесін басыңыз.
Жасырын SSIDЖасырын SSID бар желілер желі тізіміндегі бос жазбалармен көрсетіледі.
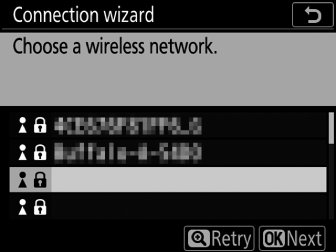
-
Жасырын SSID арқылы желіге қосылу үшін бос жазбаны бөлектеп, J түймесін басыңыз. Содан кейін мульти селектордың ортасын басыңыз; содан кейін сізге SSID беру сұралады.
-
Желі атауын енгізіп, J түймесін басыңыз. J түймесін қайтадан басыңыз; камера енді шифрлау кілтін енгізуді ұсынады.
-
-
-
Шифрлау кілтін енгізіңіз.
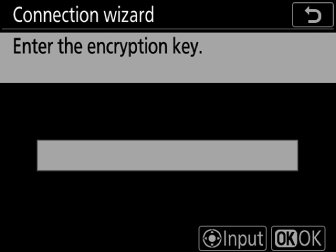
-
Мульти селектордың ортасын басып, сымсыз маршрутизатор үшін шифрлау кілтін енгізіңіз.
-
Қосымша ақпарат алу үшін сымсыз маршрутизатордың құжаттамасын қараңыз.
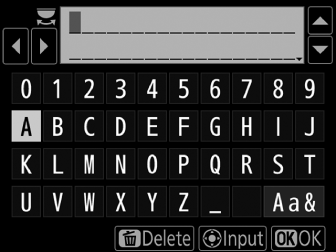
-
Енгізу аяқталған кезде J түймесін басыңыз.
-
Қосылымды бастау үшін J түймесін қайта басыңыз. Байланыс орнатылған кезде хабар бірнеше секунд көрсетіледі.
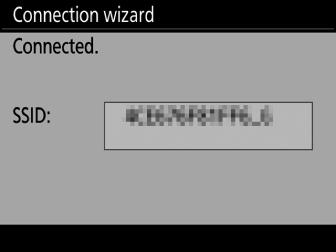
-
-
IP мекенжайын алыңыз немесе таңдаңыз.
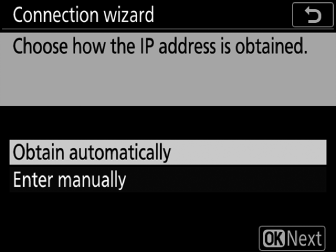
-
Келесі опциялардың бірін бөлектеп, J түймесін басыңыз:
Опция
Сипаттама
[ ]
Желі IP мекенжайын автоматты түрде беру үшін конфигурацияланса, осы опцияны таңдаңыз. IP мекенжайы тағайындалғаннан кейін «конфигурация аяқталды» хабары көрсетіледі.
[ ]
IP мекенжайын және ішкі желі маскасын қолмен енгізіңіз.
-
IP мекенжайын қолмен енгізуге болатын диалогты көрсету үшін мульти селектордың ортасын басыңыз.
-
Сегменттерді бөлектеу үшін негізгі басқару дискін бұраңыз.
-
Бөлектелген сегментті өзгерту үшін 4 немесе 2 түймесін басыңыз және енгізу аяқталған кезде мульти селектордың ортасын басыңыз.
-
Содан кейін J түймесін басыңыз; «конфигурация аяқталды» хабары көрсетіледі. Ішкі желі маскасын көрсету үшін J түймесін қайта басыңыз.
-
Ішкі желі маскасын өңдеу үшін 1 немесе 3 түймесін басып, J түймесін басыңыз; «конфигурация аяқталды» хабары көрсетіледі.
-
-
«Конфигурация аяқталды» хабары көрсетілгенде жалғастыру үшін J түймесін басыңыз.
-
-
Жұптастыруды бастаңыз.
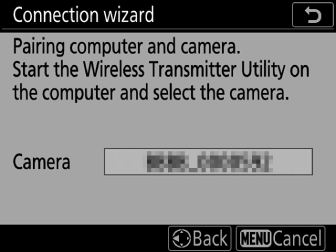
Сұралған кезде компьютерде Wireless Transmitter Utility бағдарламасын іске қосыңыз.
-
Сымсыз таратқыш утилитасында камераны таңдаңыз.
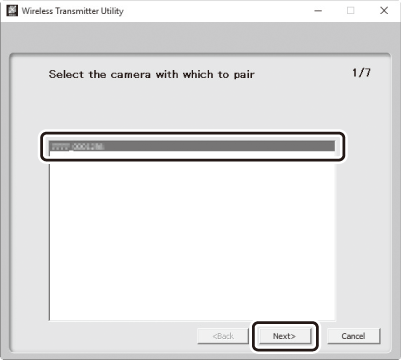
7-қадамда камера көрсететін атты таңдап, [ ] түймесін басыңыз.
-
Wireless Transmitter Utility қолданбасында камера көрсететін аутентификация кодын енгізіңіз.
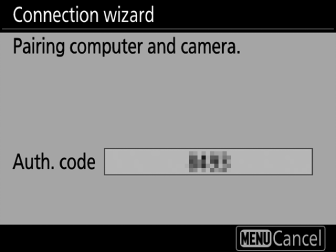
-
Камера аутентификация кодын көрсетеді.
-
Wireless Transmitter Utility арқылы көрсетілетін тілқатысу терезесіне аутентификация кодын енгізіп, [ ] түймесін басыңыз.
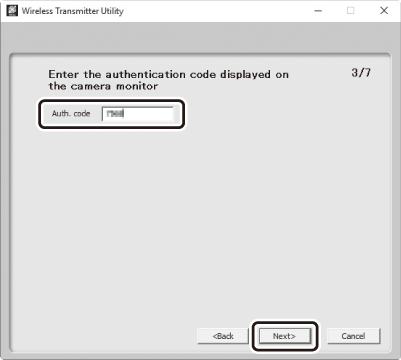
-
-
Жұптастыру процесін аяқтаңыз.
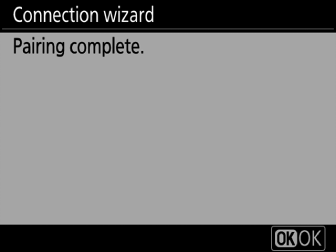
-
Камера жұптастырудың аяқталғаны туралы хабарды көрсеткенде, J түймесін басыңыз.
-
Сымсыз таратқыш утилитасында [ ] түймесін басыңыз; сізге тағайындалған қалтаны таңдау ұсынылады. Қосымша ақпаратты Wireless Transmitter Utility бағдарламасының онлайн анықтамасынан қараңыз.
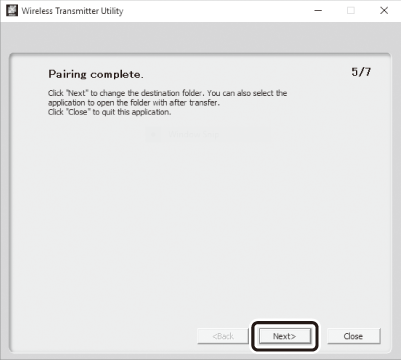
-
Жұптастыру аяқталған кезде камера мен компьютер арасында сымсыз байланыс орнатылады.
-
-
Қосылымды тексеріңіз.
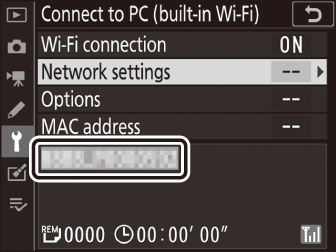
Байланыс орнатылған кезде, желілік SSID камерада [ ] мәзірінде жасыл түспен көрсетіледі.
-
Камера SSID жасыл түспен көрсетілмесе, компьютердегі сымсыз желі тізімі арқылы камераға қосылыңыз.
-
Енді камера мен компьютер арасында сымсыз байланыс орнатылды.
Камерамен түсірілген суреттерді компьютерге «Суреттерді жүктеп салу» ( Суреттерді жүктеп салу) бөлімінде сипатталғандай жүктеп салуға болады.
Суреттерді жүктеп салу
Суреттерді ойнату кезінде жүктеп салу үшін таңдауға болады. Сондай-ақ олар түсірілген кезде автоматты түрде жүктелуі мүмкін.
Әдепкі бойынша, суреттер келесі қалталарға жүктеледі:
-
Windows: \Users\(пайдаланушы аты)\Суреттер\Сымсыз таратқыш утилитасы
-
macOS: /Пайдаланушылар/(пайдаланушы аты)/Суреттер/Сымсыз таратқыш утилитасы
Тағайындалған қалтаны Wireless Transmitter Utility арқылы таңдауға болады. Қосымша ақпарат алу үшін қызметтік бағдарламаның онлайн анықтамасын қараңыз.
Камераға кіру нүктесі режимінде қосылған кезде компьютерлер Интернетке қол жеткізе алмайды. Интернетке кіру үшін камераға қосылуды тоқтатыңыз, содан кейін Интернетке кіру мүмкіндігі бар желіге қайта қосылыңыз.
Жүктеп салу үшін суреттерді таңдау
-
Камерадағы K түймесін басып, толық кадр немесе нобайды ойнатуды таңдаңыз.
-
Суретті таңдап, i түймесін басыңыз.
-
[ ] тармағын бөлектеп, J түймесін басыңыз.
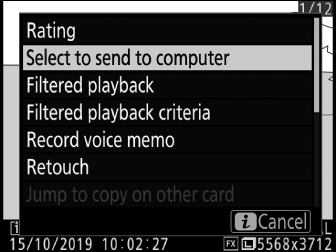
-
Суретте ақ түсті «жіберу» (басымдық жүктеп салу) белгішесі пайда болады. Камера қазір желіге қосылған болса, жүктеп салу дереу басталады.
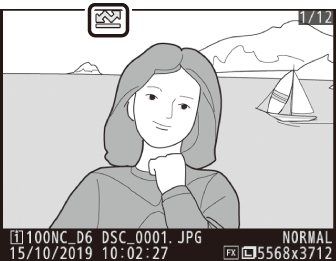
-
Әйтпесе, байланыс орнатылған кезде жүктеп салу басталады.
-
Қосымша суреттерді жүктеп салу үшін 2–3-қадамдарды қайталаңыз.
-
-
Таңдалған кескіндерден тасымалдау белгісін жою үшін 2-3 қадамдарды қайталаңыз.
-
Барлық суреттерден тасымалдау таңбасын жою үшін [ ] > [ ] > [ ] орнату мәзірінде.
Фотосуреттерді түсірілгендей жүктеп салу
Жаңа фотосуреттерді түсіріп жатқанда жүктеп салу үшін орнату мәзірінде [ ] > [ ] > [ ] үшін [ ] опциясын таңдаңыз. 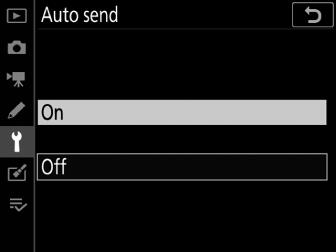
-
Жүктеп салу фотосурет жад картасына жазылғаннан кейін ғана басталады. Камераға жад картасы салынғанын тексеріңіз.
-
Түсіру кезінде түсірілген фильмдер мен фотосуреттер жазу аяқталған кезде автоматты түрде жүктелмейді. Олардың орнына ойнату дисплейінен жүктеп салу керек.
Тасымалдау белгішесі
Жүктеп салу күйі тасымалдау белгішесі арқылы көрсетіледі. 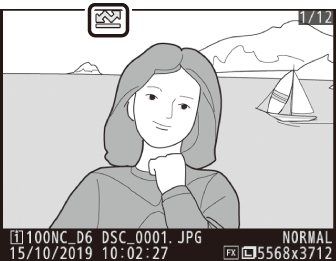
u(ақ): Жіберу (басымдық жүктеп салу)
Сурет жүктеп салу үшін қолмен таңдалды. Осы белгішемен белгіленген суреттер W («жіберу») деп белгіленген суреттер алдында жүктеледі.
W(ақ): Жіберу
Сурет автоматты жүктеп салу үшін таңдалды, бірақ жүктеп салу әлі басталған жоқ.
X(жасыл): Жіберу
Жүктеп салу орындалуда.
Y(көк): Жіберілді
Жүктеп салу аяқталды.
[Компьютерге қосылу (кіріктірілген Wi-Fi)] күй дисплейі
[ ] дисплейі келесіні көрсетеді:
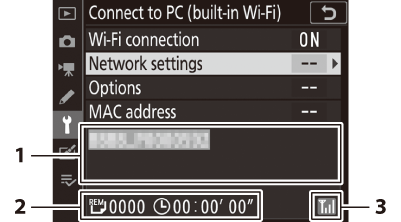
| 1 |
Күй : хостқа қосылу күйі. Байланыс орнатылған кезде хост SSID жасыл түспен көрсетіледі. Файлдар тасымалданып жатқанда, күй дисплейінде жіберілетін файл атауының алдында «Қазір жіберілуде» көрсетіледі. Қателер де осында көрсетіледі. |
|---|---|
| 2 |
Суреттер/қалған уақыт : Қалған суреттердің саны және оларды жіберуге қажетті уақыт. Қалған уақыт тек болжам болып табылады. |
| 3 |
Сигнал күші : Сымсыз сигнал күші. |
|---|
Сигнал жоғалса, сымсыз тарату үзілуі мүмкін. «Жіберу» белгісі бар суреттерді жүктеп салуды камераны өшіріп, сигнал қайта орнатылғаннан кейін қайта қосу арқылы жалғастыруға болады.
Ажырату және қайта қосу
Ажыратылуда
Сіз мына жолмен ажырата аласыз:
-
камераны өшіру,
-
орнату мәзірінде [ ] > [ ] үшін [ ] опциясын таңдау немесе
-
смарт құрылғыға Wi-Fi немесе Bluetooth арқылы қосылу.
Камерадан бұрын компьютердің сымсыз байланысы ажыратылған болса, қате орын алады. Алдымен камераның Wi-Fi желісін өшіріңіз.
Қайта қосылуда
Бар желіге қайта қосылу үшін:
-
орнату мәзірінде [ ] > [ ] үшін [ ] опциясын таңдаңыз.
Қосылу алдында камераның Wi-Fi мүмкіндігін қосыңыз.
Камерада бірнеше желіге арналған профильдер болса, ол соңғы пайдаланылған желіге қайта қосылады. Басқа желілерді орнату мәзіріндегі [ ] > [ ] опциясы арқылы таңдауға болады.

