Желі профильдерін жасау (WT-6)
Камераны компьютерге немесе ftp серверіне [ ], [ салу ], [ ] немесе [ ] режимдерінде қоспас бұрын желі профилін жасау керек.
-
Желі профилін жасамас бұрын, орнату мәзірінде [ ] > [ ] үшін [ ] опциясын таңдаңыз.
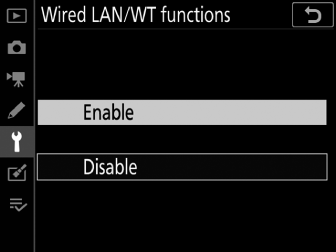
-
Орнату мәзірінде [ ] > [ ] үшін [ ] опциясын таңдаңыз.
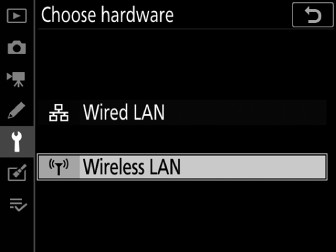
-
Ethernet арқылы қосылу үшін желі профильдерін жасау туралы ақпаратты «Желі профильдерін жасау (Ethernet)» бөлімінен қараңыз. Желі профилін жасау (Ethernet) ).
- WT-6 сымсыз қосылым опциялары
- Кескінді тасымалдау және камераны басқару режимдері
- HTTP сервер режимі
- FTP жүктеп салу режимі
WT-6 сымсыз қосылым опциялары
WT-6 қосылған кезде камера келесі төрт опцияның кез келгенін пайдаланып компьютерлерге немесе ftp серверлеріне қосыла алады.
|
Опция |
Сипаттама |
|---|---|
|
[ ] |
Сымсыз маршрутизатор арқылы бар үй желілеріндегі немесе сол сияқты компьютерлерге қосылыңыз. Камераға қосылған кезде де компьютер интернетке қосыла алады. |
|
[ ] |
Сымсыз маршрутизатор WPS түймесімен жабдықталған болса, түймені басу арқылы камераны маршрутизаторға қосуға болады. |
|
[ ] |
Сымсыз маршрутизаторға камерада көрсетілген PIN кодын енгізу үшін компьютерді пайдаланып қосылыңыз. |
|
[ ] |
Камераны компьютерге немесе ftp серверіне тікелей сымсыз байланыс арқылы қосыңыз. Камера сыртта жұмыс істегенде және компьютер сымсыз желіге қосылмаған басқа жағдайларда қосылуға мүмкіндік беретін сымсыз жергілікті желіге кіру нүктесі ретінде әрекет етеді және параметрлерді күрделі реттеу қажеттілігін болдырмайды. Камераға қосылған кезде компьютер интернетке қосыла алмайды. |
-
Әрбір опцияны желі профилін жасаған кезде қосылым шеберінде конфигурациялауға болады.
Кескінді тасымалдау және камераны басқару режимдері
Желі профилін жасау үшін экрандағы нұсқауларды орындаңыз.
-
Орнату мәзірінде [ ] параметрін таңдап, [ ] тармағын бөлектеп, 2 түймесін басыңыз.
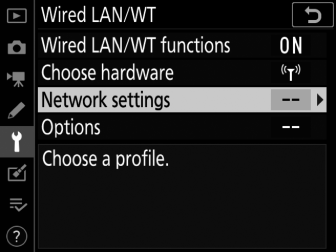
Камера желі профильдерінің тізімін көрсетеді.
-
[ ] тармағын бөлектеп 2 түймесін басыңыз .
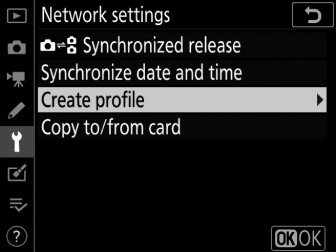
-
Сізден қосылым шебері мен қолмен орнату арасында таңдау сұралады.
-
Профиль тізімінде тоғыз профиль бар болса, [ ] қолжетімді болмайтынын ескеріңіз. Жаңа профиль жасамас бұрын, алдымен O ( Q ) түймешігін пайдаланып бар профильді жою керек.
-
-
[ ] тармағын бөлектеп , 2 түймесін басыңыз .
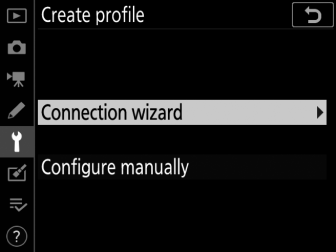
Қосылым шебері іске қосылады.
Қолмен конфигурациялау[ салу ] және [ ] параметрлерін қолмен конфигурациялау үшін [ конфигурациялау ] опциясын таңдаңыз. [ ] және [ ] арқылы пайдалану үшін желі профильдерін жасау үшін [ ] опциясын таңдаңыз.
-
Қосылым түрін таңдаңыз.
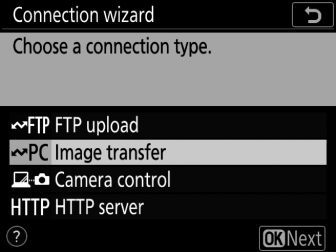
Әдепкі профиль атауын көрсету үшін [ ] немесе [ ] опциясын бөлектеп, J түймесін басыңыз.
-
Жаңа желі профилінің атын өзгертіңіз.
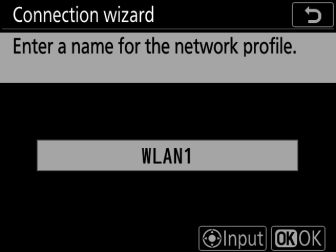
-
Профиль атын өзгертусіз IP мекенжайын таңдауға өту үшін J түймесін басыңыз.
-
Профиль атауы камераны орнату мәзіріндегі [ ] > [ ] тізімінде пайда болады.
-
Профильдің атын өзгерту үшін мульти селектордың ортасын басыңыз.
-
-
Қосылым опциясын таңдаңыз.
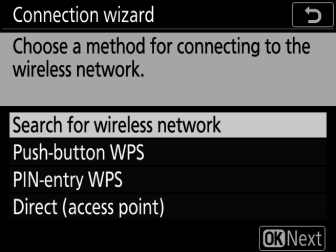
-
Келесі опциялардың бірін бөлектеп, J түймесін басыңыз.
-
[ ]: 7-қадамға өтіңіз.
-
[ қадамға өтіңіз.
-
[ ]: 10-қадамға өтіңіз.
-
[ ]: 11-қадамға өтіңіз.
-
-
Желіні таңдаңыз.
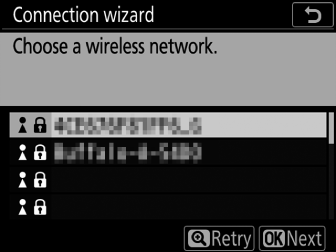
-
[ ] таңдалғанда, камера қазіргі уақытта жақын жерде белсенді желілерді іздейді және оларды аты (SSID) бойынша тізімдейді.
-
Желінің SSID кодын бөлектеп, J түймесін басыңыз. Шифрланған желілер u белгішесі арқылы көрсетіледі. Таңдалған желі шифрланған болса ( u ), шифрлау кілтін енгізу сұралады. Егер желі шифрланбаған болса, 12-қадамға өтіңіз.
-
Қажетті желі көрсетілмесе, қайтадан іздеу үшін X түймесін басыңыз.
Жасырын SSIDЖасырын SSID бар желілер желі тізіміндегі бос жазбалармен көрсетіледі.
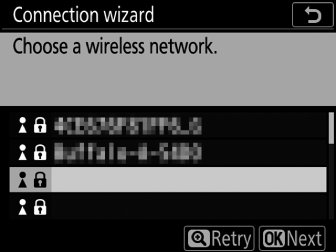
-
Жасырын SSID арқылы желіге қосылу үшін бос жазбаны бөлектеп, J түймесін басыңыз. Содан кейін мульти селектордың ортасын басыңыз; камера SSID беруді ұсынады.
-
Желі атауын енгізіп, J түймесін басыңыз. J түймесін қайтадан басыңыз; камера енді шифрлау кілтін енгізуді ұсынады.
-
-
-
Шифрлау кілтін енгізіңіз.
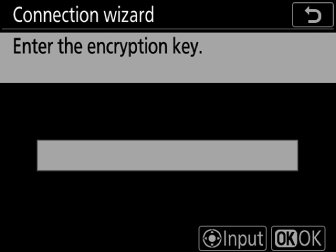
-
Мульти селектордың ортасын басып, сымсыз маршрутизатор үшін шифрлау кілтін енгізіңіз.
-
Қосымша ақпарат алу үшін сымсыз маршрутизатордың құжаттамасын қараңыз.
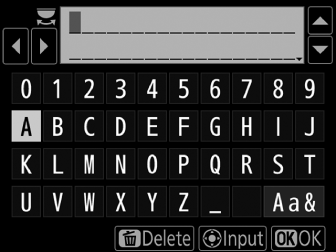
-
Енгізу аяқталған кезде J түймесін басыңыз.
-
Қосылымды бастау үшін J түймесін қайта басыңыз. Байланыс орнатылған кезде хабар бірнеше секунд көрсетіледі.
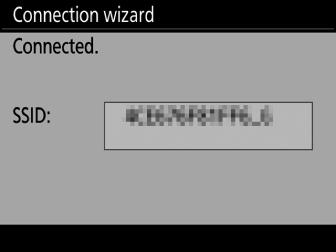
-
Келесіде сізге IP мекенжайын беру ұсынылады. 12-қадамға өтіңіз.
-
-
Маршрутизатордағы WPS түймесін басыңыз.
-
[ ] таңдау WPS диалогтық терезесін көрсетеді.
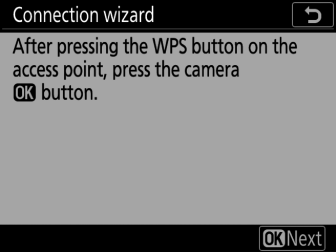
-
Маршрутизатордағы WPS түймесін басыңыз, содан кейін қосылу үшін камера J түймесін басыңыз.
-
Қосымша ақпарат алу үшін маршрутизатормен бірге берілген құжаттаманы қараңыз.
-
Байланыс орнатылған кезде растау диалогы көрсетіледі. J түймесін басып, 12-қадамға өтіңіз.
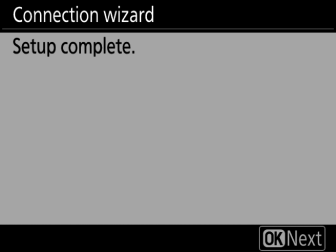
-
-
Маршрутизаторға PIN кодын енгізіңіз.
-
[ ] таңдау PIN кодын көрсетеді.
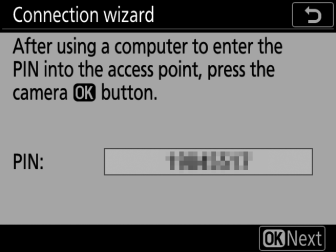
-
Компьютерді пайдаланып, маршрутизаторға PIN кодын енгізіңіз. Қосымша ақпарат алу үшін маршрутизатормен бірге берілген құжаттаманы қараңыз.
-
Байланыс орнатылған кезде растау диалогы көрсетіледі. J түймесін басып, 12-қадамға өтіңіз.
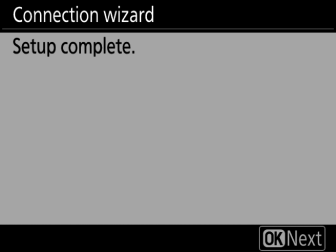
-
-
Камерамен байланыс орнатыңыз.
[ ] таңдалғанда, камера SSID және шифрлау кілтін көрсетеді.
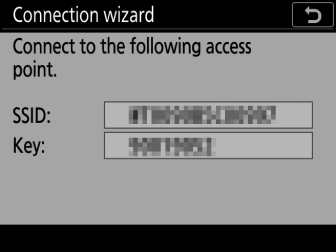
Windows:
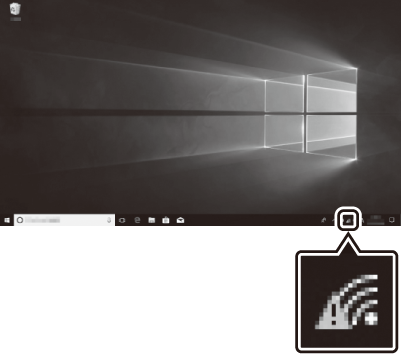
-
Тапсырмалар тақтасындағы сымсыз жергілікті желі белгішесін басыңыз.
-
Камераның SSID кодын таңдаңыз.
-
Сұралған кезде камераның шифрлау кілтін енгізіңіз. Компьютер камераға қосылуды бастайды. Байланыс орнатылған кезде жұптастыру диалогы көрсетіледі. 13-қадамға өтіңіз.
macOS:
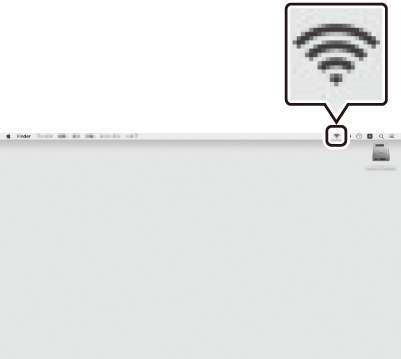
-
Мәзір жолағындағы сымсыз жергілікті желі белгішесін басыңыз.
-
Камераның SSID кодын таңдаңыз.
-
Сұралған кезде камераның шифрлау кілтін енгізіңіз. Компьютер камераға қосылуды бастайды. Байланыс орнатылған кезде жұптастыру диалогы көрсетіледі. 13-қадамға өтіңіз.
-
-
IP мекенжайын алыңыз немесе таңдаңыз.
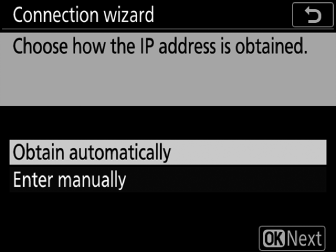
-
Келесі опциялардың бірін бөлектеп, J түймесін басыңыз:
Опция
Сипаттама
[ ]
Желі IP мекенжайын автоматты түрде беру үшін конфигурацияланса, осы опцияны таңдаңыз. IP мекенжайы тағайындалғаннан кейін «конфигурация аяқталды» хабары көрсетіледі.
[ ]
IP мекенжайын және ішкі желі маскасын қолмен енгізіңіз.
-
IP мекенжайын қолмен енгізуге болатын диалогты көрсету үшін мульти селектордың ортасын басыңыз.
-
Сегменттерді бөлектеу үшін негізгі басқару дискін бұраңыз.
-
Бөлектелген сегментті өзгерту үшін 4 немесе 2 түймесін басыңыз және енгізу аяқталған кезде мульти селектордың ортасын басыңыз.
-
Содан кейін J түймесін басыңыз; «конфигурация аяқталды» хабары көрсетіледі. Ішкі желі маскасын көрсету үшін J түймесін қайта басыңыз.
-
Ішкі желі маскасын өңдеу үшін 1 немесе 3 түймесін басып, J түймесін басыңыз; «конфигурация аяқталды» хабары көрсетіледі.
-
-
«Конфигурация аяқталды» хабары көрсетілгенде жалғастыру үшін J түймесін басыңыз.
-
-
Жұптастыруды бастаңыз.
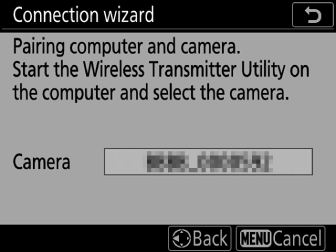
Сұралған кезде компьютерде Wireless Transmitter Utility бағдарламасын іске қосыңыз.
-
Сымсыз таратқыш утилитасында камераны таңдаңыз.
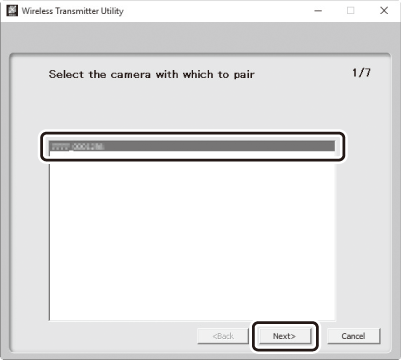
13-қадамда камера көрсететін атты таңдап, [ ] түймесін басыңыз.
-
Wireless Transmitter Utility қолданбасында камера көрсететін аутентификация кодын енгізіңіз.
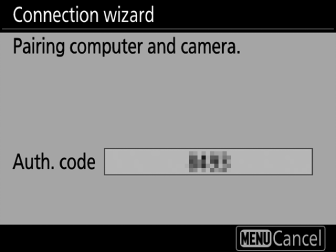
-
Камера аутентификация кодын көрсетеді.
-
Wireless Transmitter Utility арқылы көрсетілетін диалогтық терезеде аутентификация кодын енгізіп, [ ] түймесін басыңыз.
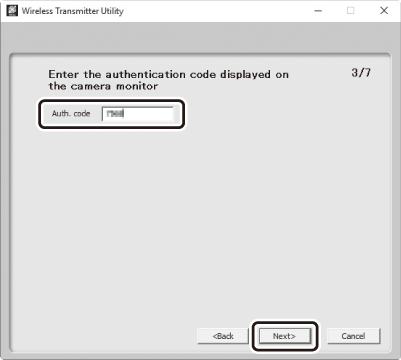
-
-
Жұптастыру процесін аяқтаңыз.
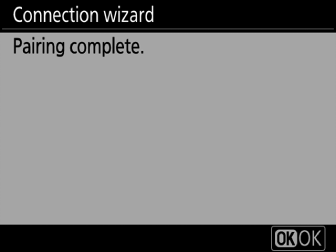
-
Камера жұптастырудың аяқталғаны туралы хабарды көрсеткенде, J түймесін басыңыз.
-
Сымсыз таратқыш утилитасында [ ] түймесін басыңыз; сізге тағайындалған қалтаны таңдау ұсынылады. Қосымша ақпаратты Wireless Transmitter Utility бағдарламасының онлайн анықтамасынан қараңыз.
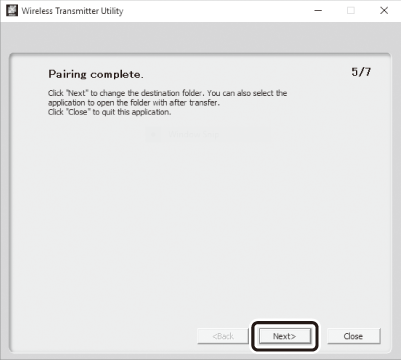
-
-
Шеберден шығыңыз.
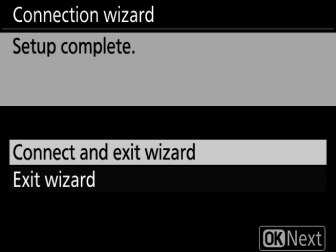
Келесі опциялардың бірін бөлектеп, J түймесін басыңыз.
|
Опция |
Сипаттама |
|---|---|
|
[ ] |
Жаңа желі профилін сақтаңыз және хостқа қосылыңыз. |
|
[ ] |
Жаңа желі профилін сақтап, шығыңыз. |
Сымсыз желі профильдері енді камерада да, компьютерде де жасалды.
Камерамен түсірілген суреттерді компьютерге «Компьютерлерге және FTP серверлеріне жүктеп салу» бөлімінде сипатталғандай жүктеп салуға болады ( Компьютерлерге және FTP серверлеріне жүктеп салу ).
Camera Control Pro 2 арқылы камераны компьютерден басқару туралы ақпаратты «Камераны басқару» бөлімінен қараңыз ( Камераны басқару ).
HTTP сервер режимі
Желі профилін жасау үшін экрандағы нұсқауларды орындаңыз.
-
Орнату мәзірінде [ ] параметрін таңдап, [ ] тармағын бөлектеп, 2 түймесін басыңыз.
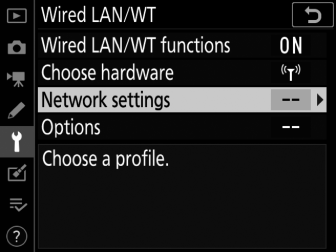
Камера желі профильдерінің тізімін көрсетеді.
-
[ ] тармағын бөлектеп 2 түймесін басыңыз .
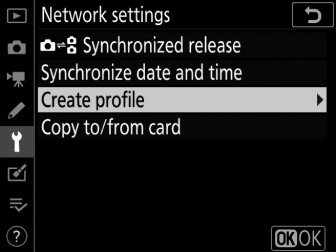
-
Сізден қосылым шебері мен қолмен орнату арасында таңдау сұралады.
-
Профиль тізімінде тоғыз профиль бар болса, [ ] қолжетімді болмайтынын ескеріңіз. Жаңа профиль жасамас бұрын, алдымен O ( Q ) түймешігін пайдаланып бар профильді жою керек.
-
-
[ ] тармағын бөлектеп , 2 түймесін басыңыз .
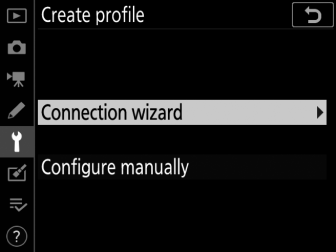
Қосылым шебері іске қосылады.
Қолмен конфигурациялауПараметрлерді қолмен реттеу үшін [ ] опциясын таңдаңыз.
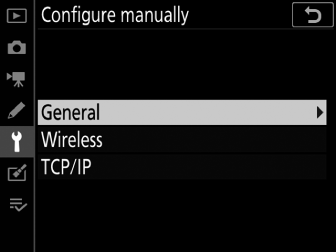
-
Қосылым түрін таңдаңыз.
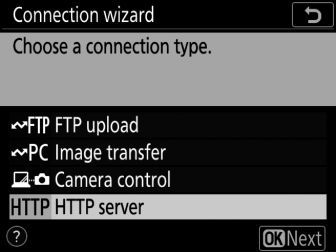
Әдепкі профиль атауын көрсету үшін [ ] параметрін бөлектеп, J түймесін басыңыз.
-
Жаңа желі профилінің атын өзгертіңіз.
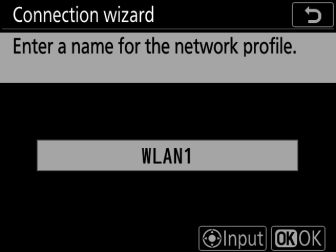
-
Профиль атын өзгертусіз IP мекенжайын таңдауға өту үшін J түймесін басыңыз.
-
Профиль атауы камераны орнату мәзіріндегі [ ] > [ ] тізімінде пайда болады.
-
Профиль атын өзгерту үшін мульти селектордың ортасын басыңыз.
-
-
Қосылым опциясын таңдаңыз.
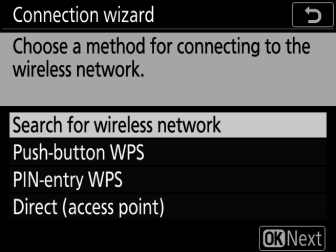
-
Келесі опциялардың бірін бөлектеп, J түймесін басыңыз.
-
[ ]: 7-қадамға өтіңіз.
-
[ қадамға өтіңіз.
-
[ ]: 10-қадамға өтіңіз.
-
[ ]: 11-қадамға өтіңіз.
-
-
Желіні таңдаңыз.
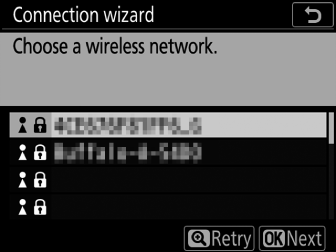
-
[ ] таңдалғанда, камера қазіргі уақытта жақын жерде белсенді желілерді іздейді және оларды аты (SSID) бойынша тізімдейді.
-
Желінің SSID кодын бөлектеп, J түймесін басыңыз. Шифрланған желілер u белгішесі арқылы көрсетіледі. Таңдалған желі шифрланған болса ( u ), шифрлау кілтін енгізу сұралады. Егер желі шифрланбаған болса, 12-қадамға өтіңіз.
-
Қажетті желі көрсетілмесе, қайтадан іздеу үшін X түймесін басыңыз.
Жасырын SSIDЖасырын SSID бар желілер желі тізіміндегі бос жазбалармен көрсетіледі.
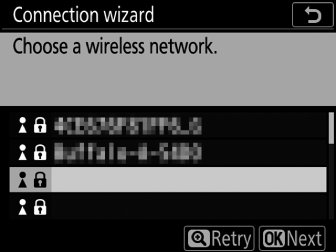
-
Жасырын SSID арқылы желіге қосылу үшін бос жазбаны бөлектеп, J түймесін басыңыз. Содан кейін мульти селектордың ортасын басыңыз; камера SSID беруді ұсынады.
-
Желі атауын енгізіп, J түймесін басыңыз. J түймесін қайтадан басыңыз; камера енді шифрлау кілтін енгізуді ұсынады.
-
-
-
Шифрлау кілтін енгізіңіз.
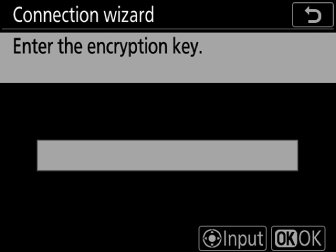
-
Мульти селектордың ортасын басып, сымсыз маршрутизатор үшін шифрлау кілтін енгізіңіз.
-
Қосымша ақпарат алу үшін сымсыз маршрутизатордың құжаттамасын қараңыз.
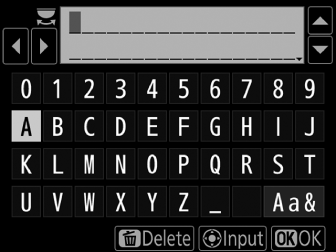
-
Енгізу аяқталған кезде J түймесін басыңыз.
-
Қосылымды бастау үшін J түймесін қайта басыңыз. Байланыс орнатылған кезде хабар бірнеше секунд көрсетіледі.
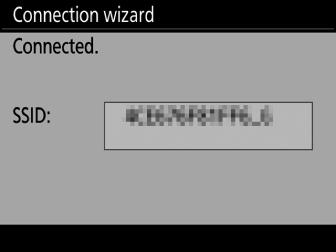
-
Келесіде сізге IP мекенжайын беру ұсынылады. 12-қадамға өтіңіз.
-
-
Маршрутизатордағы WPS түймесін басыңыз.
-
[ ] таңдау WPS диалогтық терезесін көрсетеді.
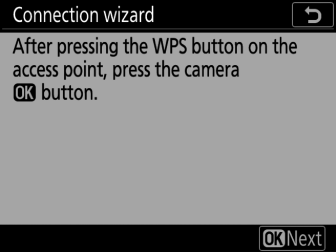
-
Маршрутизатордағы WPS түймесін басыңыз, одан кейін қосылу үшін камера J түймесін басыңыз.
-
Қосымша ақпарат алу үшін маршрутизатормен бірге берілген құжаттаманы қараңыз.
-
Байланыс орнатылған кезде растау диалогы көрсетіледі. J түймесін басып, 12-қадамға өтіңіз.
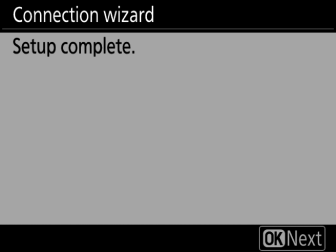
-
-
Маршрутизаторға PIN кодын енгізіңіз.
-
[ ] таңдау PIN кодын көрсетеді.
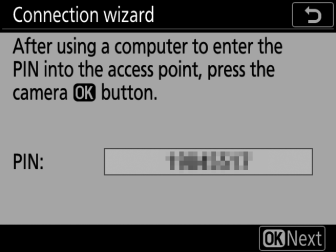
-
Компьютерді пайдаланып, маршрутизаторға PIN кодын енгізіңіз. Қосымша ақпарат алу үшін маршрутизатормен бірге берілген құжаттаманы қараңыз.
-
Байланыс орнатылған кезде растау диалогы көрсетіледі. J түймесін басып, 12-қадамға өтіңіз.
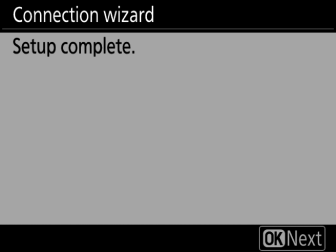
-
-
Камерамен байланыс орнатыңыз.
[ ] таңдалғанда, камера SSID және шифрлау кілтін көрсетеді.
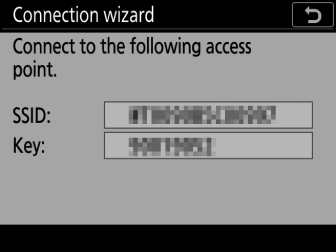
Windows:
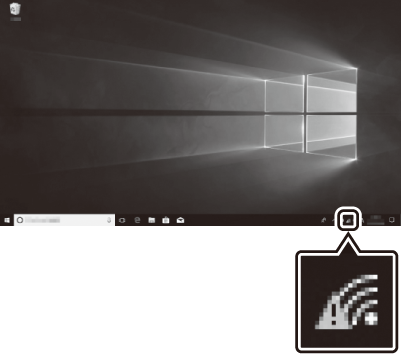
-
Тапсырмалар тақтасындағы сымсыз жергілікті желі белгішесін басыңыз.
-
Камераның SSID кодын таңдаңыз.
-
Сұралған кезде камераның шифрлау кілтін енгізіңіз. Компьютер камераға қосылуды бастайды. Байланыс орнатылған кезде жұптастыру диалогы көрсетіледі. 13-қадамға өтіңіз.
macOS:
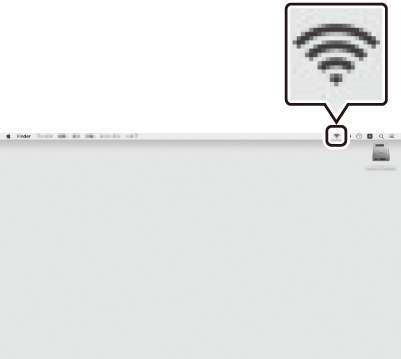
-
Мәзір жолағындағы сымсыз жергілікті желі белгішесін басыңыз.
-
Камераның SSID кодын таңдаңыз.
-
Сұралған кезде камераның шифрлау кілтін енгізіңіз. Компьютер камераға қосылуды бастайды. Байланыс орнатылған кезде жұптастыру диалогы көрсетіледі. 13-қадамға өтіңіз.
-
-
IP мекенжайын алыңыз немесе таңдаңыз.
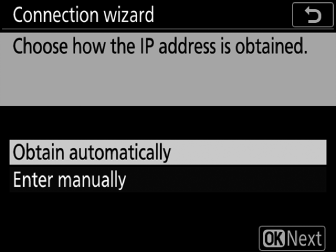
-
Келесі опциялардың бірін бөлектеп, J түймесін басыңыз:
Опция
Сипаттама
[ ]
Желі IP мекенжайын автоматты түрде беру үшін конфигурацияланса, осы опцияны таңдаңыз. IP мекенжайы тағайындалғаннан кейін «конфигурация аяқталды» хабары көрсетіледі.
[ ]
IP мекенжайын және ішкі желі маскасын қолмен енгізіңіз.
-
IP мекенжайын қолмен енгізуге болатын диалогты көрсету үшін мульти селектордың ортасын басыңыз.
-
Сегменттерді бөлектеу үшін негізгі басқару дискін бұраңыз.
-
Бөлектелген сегментті өзгерту үшін 4 немесе 2 түймесін басыңыз және енгізу аяқталған кезде мульти селектордың ортасын басыңыз.
-
Содан кейін J түймесін басыңыз; «конфигурация аяқталды» хабары көрсетіледі. Ішкі желі маскасын көрсету үшін J түймесін қайта басыңыз.
-
Ішкі желі маскасын өңдеу үшін 1 немесе 3 түймесін басып, J түймесін басыңыз; «конфигурация аяқталды» хабары көрсетіледі.
-
-
«Конфигурация аяқталды» хабары көрсетілгенде жалғастыру үшін J түймесін басыңыз.
-
-
Шеберден шығыңыз.
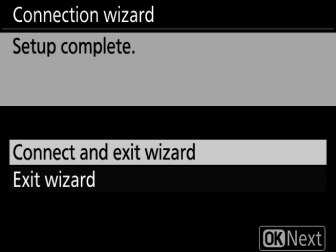
Келесі опциялардың бірін бөлектеп, J түймесін басыңыз.
Опция
Сипаттама
[ ]
Жаңа желі профилін сақтаңыз және хостқа қосылыңыз.
[ ]
Жаңа желі профилін сақтап, шығыңыз.
Сымсыз желі профильдері енді камерада да, компьютерде де жасалды.
Енді «HTTP серверінде» сипатталғандай компьютерден немесе смарт құрылғыдан камераға кіруге және басқаруға болады ( HTTP сервері ).
FTP жүктеп салу режимі
Желі профилін жасау үшін экрандағы нұсқауларды орындаңыз.
-
Орнату мәзірінде [ ] параметрін таңдап, [ ] тармағын бөлектеп, 2 түймесін басыңыз.
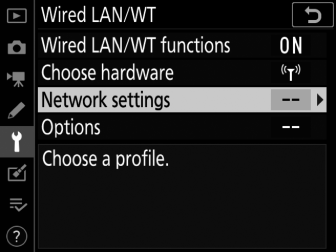
Камера желі профильдерінің тізімін көрсетеді.
-
[ ] тармағын бөлектеп 2 түймесін басыңыз .
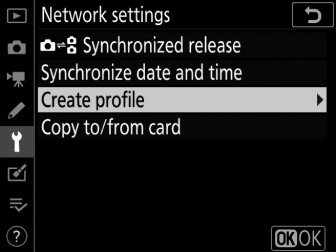
-
Сізден қосылым шебері мен қолмен орнату арасында таңдау сұралады.
-
Профиль тізімінде тоғыз профиль бар болса, [ ] қолжетімді болмайтынын ескеріңіз. Жаңа профиль жасамас бұрын, алдымен O ( Q ) түймешігін пайдаланып бар профильді жою керек.
-
-
[ ] тармағын бөлектеп , 2 түймесін басыңыз .
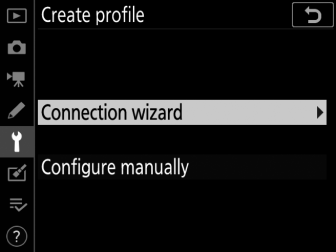
Қосылым шебері іске қосылады.
Қолмен конфигурациялауПараметрлерді қолмен реттеу үшін [ ] опциясын таңдаңыз.
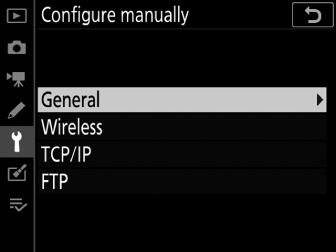
-
[ ] таңдаңыз.
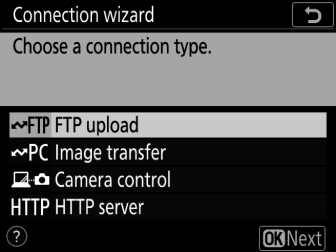
J түймесін басқанда әдепкі профиль атауы көрсетіледі.
-
Жаңа желі профилінің атын өзгертіңіз.
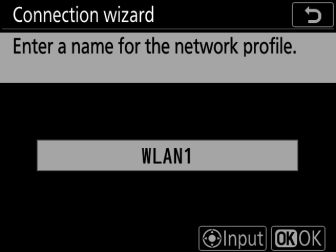
-
Профиль атын өзгертусіз IP мекенжайын таңдауға өту үшін J түймесін басыңыз.
-
Профиль атауы камераны орнату мәзіріндегі [ ] > [ ] тізімінде пайда болады.
-
Профиль атын өзгерту үшін мульти селектордың ортасын басыңыз.
-
-
Қосылым опциясын таңдаңыз.
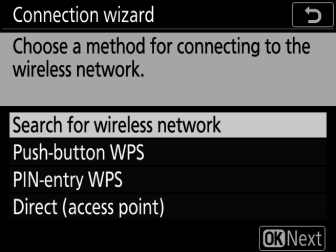
-
Келесі опциялардың бірін бөлектеп, J түймесін басыңыз.
-
[ ]: 7-қадамға өтіңіз.
-
[ қадамға өтіңіз.
-
[ ]: 10-қадамға өтіңіз.
-
[ ]: 11-қадамға өтіңіз.
-
-
Желіні таңдаңыз.
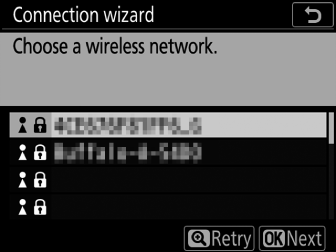
-
[ ] таңдалғанда, камера қазіргі уақытта жақын жерде белсенді желілерді іздейді және оларды аты (SSID) бойынша тізімдейді.
-
Желінің SSID кодын бөлектеп, J түймесін басыңыз. Шифрланған желілер u белгішесі арқылы көрсетіледі. Таңдалған желі шифрланған болса ( u ), шифрлау кілтін енгізу сұралады. Егер желі шифрланбаған болса, 12-қадамға өтіңіз.
-
Қажетті желі көрсетілмесе, қайтадан іздеу үшін X түймесін басыңыз.
Жасырын SSIDЖасырын SSID бар желілер желі тізіміндегі бос жазбалармен көрсетіледі.
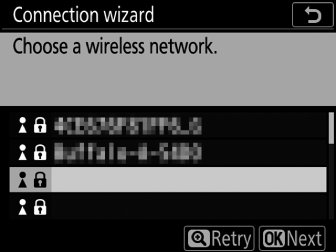
-
Жасырын SSID арқылы желіге қосылу үшін бос жазбаны бөлектеп, J түймесін басыңыз. Содан кейін мульти селектордың ортасын басыңыз; камера SSID беруді ұсынады.
-
Желі атауын енгізіп, J түймесін басыңыз. J түймесін қайтадан басыңыз; камера енді шифрлау кілтін енгізуді ұсынады.
-
-
-
Шифрлау кілтін енгізіңіз.
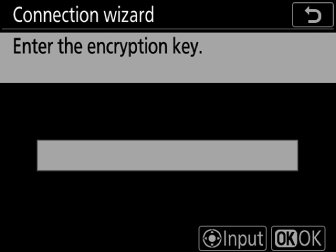
-
Мульти селектордың ортасын басып, сымсыз маршрутизатор үшін шифрлау кілтін енгізіңіз.
-
Қосымша ақпарат алу үшін сымсыз маршрутизатордың құжаттамасын қараңыз.
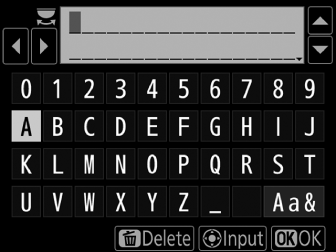
-
Енгізу аяқталған кезде J түймесін басыңыз.
-
Қосылымды бастау үшін J түймесін қайта басыңыз. Байланыс орнатылған кезде хабар бірнеше секунд көрсетіледі.
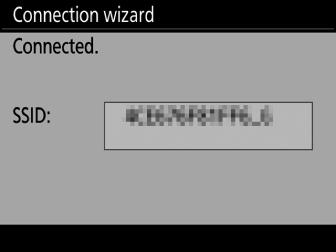
-
Келесіде сізге IP мекенжайын беру ұсынылады. 12-қадамға өтіңіз.
-
-
Маршрутизатордағы WPS түймесін басыңыз.
-
[ ] таңдау WPS диалогтық терезесін көрсетеді.
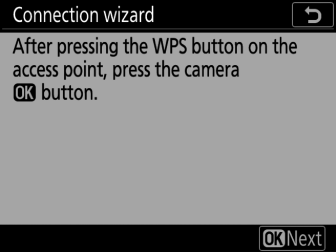
-
Маршрутизатордағы WPS түймесін басыңыз, содан кейін қосылу үшін камера J түймесін басыңыз.
-
Қосымша ақпарат алу үшін маршрутизатормен бірге берілген құжаттаманы қараңыз.
-
Байланыс орнатылған кезде растау диалогы көрсетіледі. J түймесін басып, 12-қадамға өтіңіз.
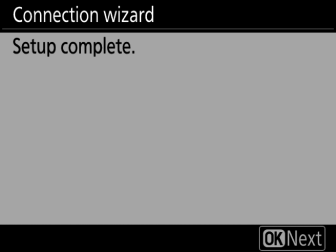
-
-
Маршрутизаторға PIN кодын енгізіңіз.
-
[ ] таңдау PIN кодын көрсетеді.
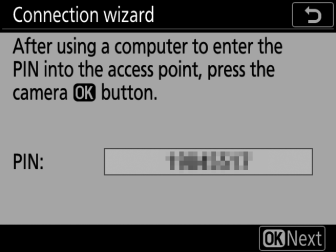
-
Компьютерді пайдаланып, маршрутизаторға PIN кодын енгізіңіз. Қосымша ақпарат алу үшін маршрутизатормен бірге берілген құжаттаманы қараңыз.
-
Байланыс орнатылған кезде растау диалогы көрсетіледі. J түймесін басып, 12-қадамға өтіңіз.
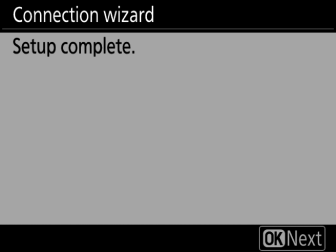
-
-
Камерамен байланыс орнатыңыз.
[ ] таңдалғанда, камера SSID және шифрлау кілтін көрсетеді.
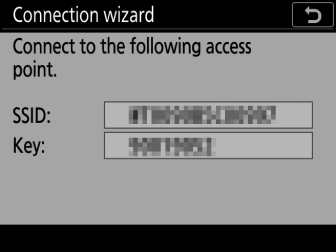
Windows:
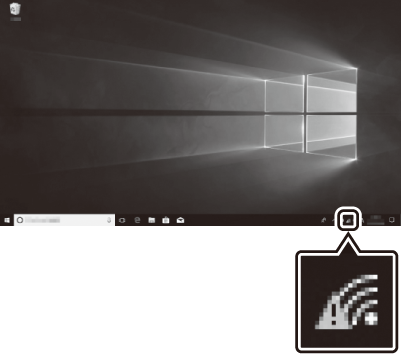
-
Тапсырмалар тақтасындағы сымсыз жергілікті желі белгішесін басыңыз.
-
Камераның SSID кодын таңдаңыз.
-
Сұралған кезде камераның шифрлау кілтін енгізіңіз. Компьютер камераға қосылуды бастайды. Байланыс орнатылған кезде жұптастыру диалогы көрсетіледі. 13-қадамға өтіңіз.
macOS:
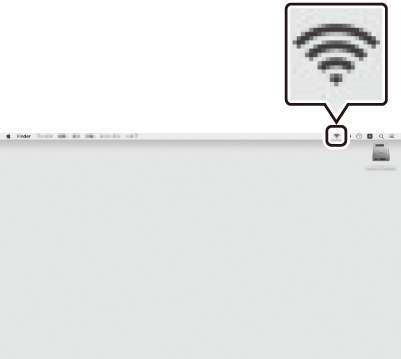
-
Мәзір жолағындағы сымсыз жергілікті желі белгішесін басыңыз.
-
Камераның SSID кодын таңдаңыз.
-
Сұралған кезде камераның шифрлау кілтін енгізіңіз. Компьютер камераға қосылуды бастайды. Байланыс орнатылған кезде жұптастыру диалогы көрсетіледі. 13-қадамға өтіңіз.
-
-
IP мекенжайын алыңыз немесе таңдаңыз.
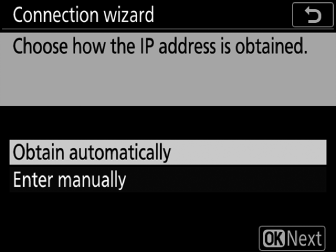
-
Келесі опциялардың бірін бөлектеп, J түймесін басыңыз:
Опция
Сипаттама
[ ]
Желі IP мекенжайын автоматты түрде беру үшін конфигурацияланса, осы опцияны таңдаңыз. IP мекенжайы тағайындалғаннан кейін «конфигурация аяқталды» хабары көрсетіледі.
[ ]
IP мекенжайын және ішкі желі маскасын қолмен енгізіңіз.
-
IP мекенжайын қолмен енгізуге болатын диалогты көрсету үшін мульти селектордың ортасын басыңыз.
-
Сегменттерді бөлектеу үшін негізгі басқару дискін бұраңыз.
-
Бөлектелген сегментті өзгерту үшін 4 немесе 2 түймесін басыңыз және енгізу аяқталған кезде мульти селектордың ортасын басыңыз.
-
Содан кейін J түймесін басыңыз; «конфигурация аяқталды» хабары көрсетіледі. Ішкі желі маскасын көрсету үшін J түймесін қайта басыңыз.
-
Ішкі желі маскасын өңдеу үшін 1 немесе 3 түймесін басып, J түймесін басыңыз; «конфигурация аяқталды» хабары көрсетіледі.
-
-
«Конфигурация аяқталды» хабары көрсетілгенде жалғастыру үшін J түймесін басыңыз.
-
-
Сервер түрін таңдаңыз.
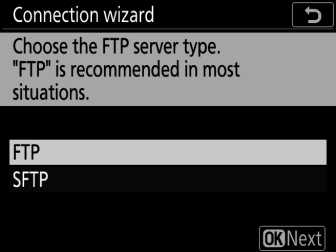
-
[ ] немесе [ ] (secure ftp) опциясын бөлектеп, J түймесін басыңыз.
-
6-қадамда [ ] таңдасаңыз, 15-қадамға өтіңіз.
-
-
IP мекенжайын енгізіңіз.
-
Мульти селектордың ортасын басып, сервер URL немесе IP мекенжайын енгізіңіз.
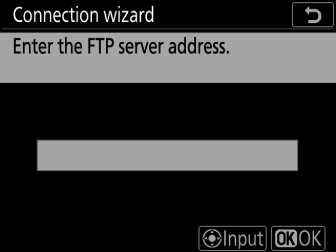
-
Енгізу аяқталған кезде J түймесін басыңыз.
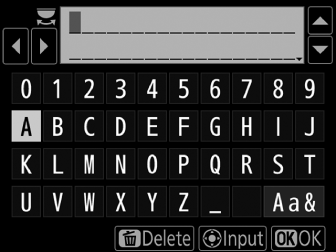
-
Ftp серверіне қосылу үшін J түймесін қайта басыңыз. Сізге кіру әдісін таңдау ұсынылады.
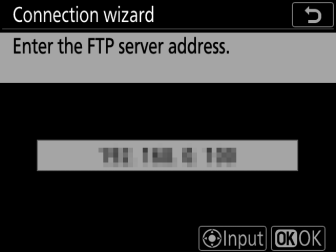
-
-
Кіру.
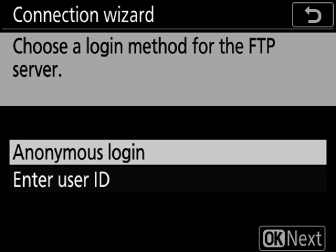
Келесі опциялардың бірін бөлектеп, J түймесін басыңыз.
Опция
Сипаттама
[ ]
Сервер пайдаланушы идентификаторын немесе құпия сөзді қажет етпесе, осы опцияны таңдаңыз. Бұл опцияны тек анонимді кіру үшін конфигурацияланған серверлермен пайдалануға болады. Жүйеге кіру сәтті болса, камера сізге межелі орынды таңдауды ұсынады.
[ ]
Пайдаланушы идентификаторы мен құпия сөзді енгізіңіз. Енгізу аяқталған кезде жүйеге кіру үшін J түймесін басыңыз. Жүйеге кіру сәтті болса, камера сізге межелі орынды таңдауды ұсынады.
Брандмауэр параметрлеріTCP порттары 21 және 32768 және 61000 [ ] үшін, TCP порттары 22 және 32768 және 61000 [ ] үшін пайдаланылады. Сервер брандмауэрі осы порттарға кіруге рұқсат беру үшін конфигурацияланбаса, файлды тасымалдау блокталуы мүмкін.
-
Мақсатты қалтаны таңдаңыз.
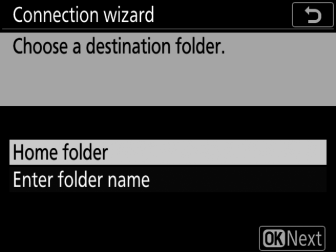
Келесі опциялардың бірін бөлектеп, J түймесін басыңыз.
Опция
Сипаттама
[ ]
Камерадан жүктеп салынған суреттерге арналған орын ретінде сервердің негізгі қалтасын таңдау үшін осы опцияны таңдаңыз. Операция сәтті орындалса, «Орнату аяқталды» диалогтық терезесі көрсетіледі.
[ ]
Тағайындалған қалта атауын қолмен енгізіңіз. Қалта серверде бұрыннан бар болуы керек. Сұралған кезде қалта атауын және жолын енгізіңіз және «орнату аяқталды» диалогтық терезесін көрсету үшін J түймесін басыңыз.
-
Шеберден шығыңыз.
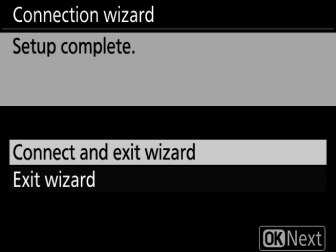
Келесі опциялардың бірін бөлектеп, J түймесін басыңыз.
Опция
Сипаттама
[ ]
Жаңа желі профилін сақтаңыз және ftp серверіне қосылыңыз.
[ ]
Жаңа желі профилін сақтап, шығыңыз.
Сымсыз желі профильдері енді камерада да, ftp серверінде де жасалды.
Енді суреттерді “Компьютерлерге және FTP серверлеріне жүктеп салу” бөлімінде сипатталғандай жүктеп салуға болады ( Компьютерлерге және FTP серверлеріне жүктеп салу ).

