Tworzenie profilu sieciowego (Ethernet)
Przed podłączeniem aparatu do komputera lub serwera FTP w trybie [ ], [ ], [ ] lub [ ] należy utworzyć profil sieciowy.
-
Przed utworzeniem profilu sieciowego wybierz [ ] dla [ ] > [ ] w menu ustawień.
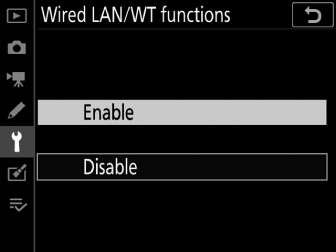
-
Wybierz [ ] dla [ ] > [ ] w menu ustawień.
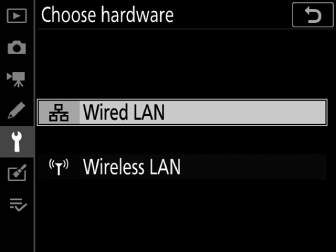
-
Aby uzyskać informacje na temat tworzenia profili sieciowych do użytku podczas łączenia się z bezprzewodowymi sieciami LAN za pomocą WT-6, zobacz „Tworzenie profili sieciowych (WT-6)” ( Tworzenie profili sieciowych (WT-6) ).
Tryby przesyłania obrazu i sterowania aparatem
Postępuj zgodnie z instrukcjami wyświetlanymi na ekranie, aby utworzyć profil sieciowy.
-
W menu ustawień wybierz [ ], a następnie podświetl [ ] i naciśnij 2 .
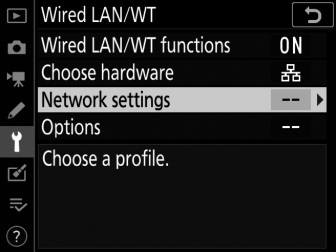
Kamera wyświetli listę profili sieciowych.
-
Wyróżnij [ ] i naciśnij 2 .
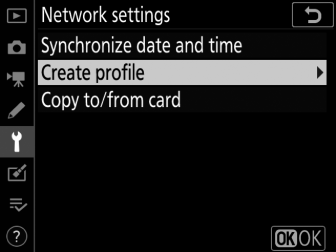
-
Zostaniesz poproszony o wybranie między kreatorem połączenia a konfiguracją ręczną.
-
Należy pamiętać, że opcja [ ] nie będzie dostępna, jeśli lista profili zawiera już dziewięć profili. Przed utworzeniem nowego profilu musisz najpierw usunąć istniejący profil za pomocą przycisku O ( Q ).
-
-
Wyróżnij [ ] i naciśnij 2 .
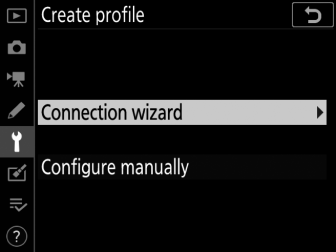
Uruchomi się kreator połączenia.
Konfiguracja ręcznaWybierz [ ], aby ręcznie skonfigurować ustawienia [ ] i [ ]. Wybierz opcję [ ], aby utworzyć profile sieciowe do użytku z funkcjami [ ] i [ ].
-
Wybierz typ połączenia.
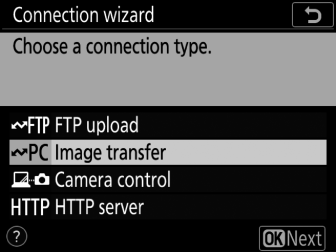
Wyróżnij [ ] lub [ ] i naciśnij J , aby wyświetlić domyślną nazwę profilu.
-
Zmień nazwę nowego profilu sieciowego.
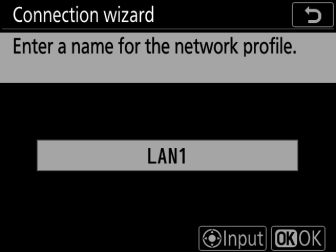
-
Aby przejść do wyboru adresu IP bez zmiany nazwy profilu, naciśnij J .
-
Nazwa profilu pojawi się na liście [ ] > [ ] w menu ustawień kamery.
-
Aby zmienić nazwę profilu, naciśnij środek wybieraka wielofunkcyjnego.
-
-
Uzyskaj lub wybierz adres IP.
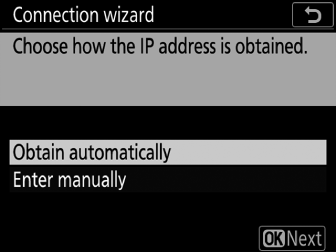
-
Wyróżnij jedną z poniższych opcji i naciśnij J .
Opcja
Opis
[ ]
Wybierz tę opcję, jeśli sieć jest skonfigurowana do automatycznego dostarczania adresu IP. Po przypisaniu adresu IP zostanie wyświetlony komunikat „konfiguracja zakończona”.
[ ]
Wprowadź ręcznie adres IP i maskę podsieci.
-
Naciśnij środek wybieraka wielofunkcyjnego, aby wyświetlić okno dialogowe, w którym można ręcznie wprowadzić adres IP.
-
Obracaj głównym pokrętłem sterowania, aby wyróżnić segmenty.
-
Naciskaj 4 lub 2 , aby zmienić wyróżniony segment, a następnie naciśnij środek wybieraka wielofunkcyjnego, aby zapisać zmiany.
-
Następnie naciśnij J ; zostanie wyświetlony komunikat „konfiguracja zakończona”. Naciśnij ponownie J , aby wyświetlić maskę podsieci.
-
Naciśnij 1 lub 3 , aby edytować maskę podsieci i naciśnij J ; zostanie wyświetlony komunikat „konfiguracja zakończona”.
-
-
Naciśnij J , aby kontynuować po wyświetleniu komunikatu „konfiguracja zakończona”.
-
-
Rozpocznij parowanie.
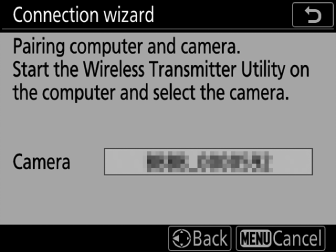
Po wyświetleniu monitu uruchom program Wireless Transmitter Utility na komputerze.
-
Wybierz kamerę w programie Wireless Transmitter Utility.
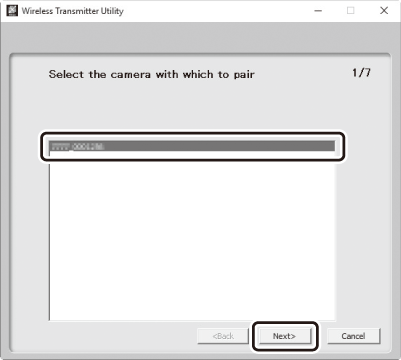
Wybierz nazwę wyświetlaną przez aparat w kroku 7 i kliknij [ ].
-
W programie Wireless Transmitter Utility wprowadź kod uwierzytelniający wyświetlany przez aparat.
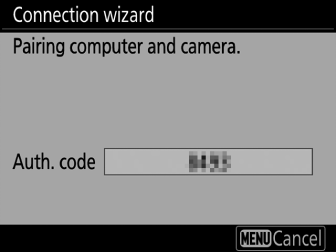
-
Aparat wyświetli kod uwierzytelniający.
-
Wprowadź kod uwierzytelniający w oknie dialogowym wyświetlanym przez Wireless Transmitter Utility i kliknij [ ].
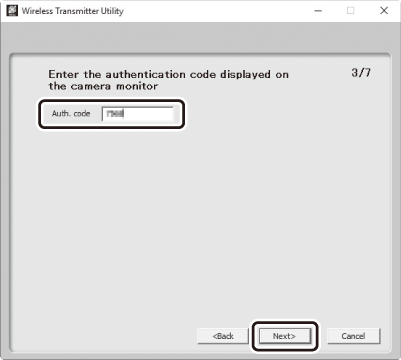
-
-
Zakończ proces parowania.
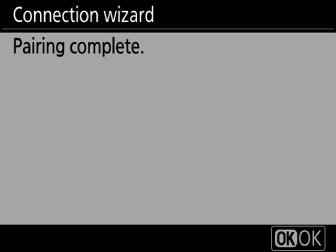
-
Gdy aparat wyświetli komunikat informujący o zakończeniu parowania, naciśnij J .
-
W programie Wireless Transmitter Utility kliknij [ ]; zostaniesz poproszony o wybranie folderu docelowego. Więcej informacji można znaleźć w pomocy online programu Wireless Transmitter Utility.
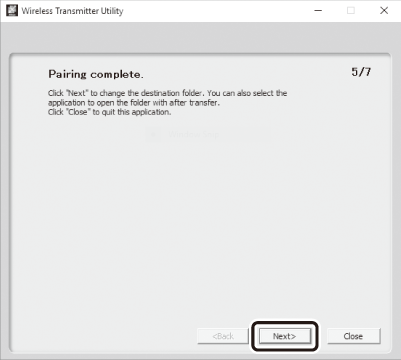
-
-
Wyjdź z kreatora.
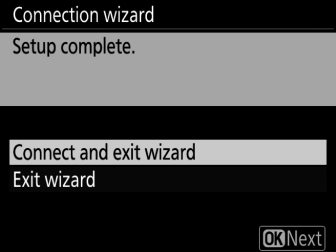
Wyróżnij jedną z poniższych opcji i naciśnij J .
Opcja
Opis
[ ]
Zapisz nowy profil sieciowy i połącz się z serwerem.
[ ]
Zapisz nowy profil sieciowy i wyjdź.
Ustawienia połączenia aparatu i komputera zostały zakończone.
Zdjęcia zrobione aparatem można przesłać do komputera zgodnie z opisem w części „Przesyłanie do komputerów i serwerów FTP” ( Prześlij na komputery i serwery FTP ).
Aby uzyskać informacje na temat sterowania aparatem z komputera za pomocą programu Camera Control Pro 2, zobacz „Sterowanie aparatem” ( Sterowanie kamerą ).
Tryb serwera HTTP
Postępuj zgodnie z instrukcjami wyświetlanymi na ekranie, aby utworzyć profil sieciowy.
-
W menu ustawień wybierz [ ], a następnie podświetl [ ] i naciśnij 2 .
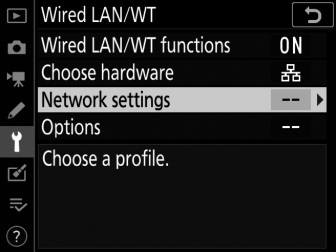
Kamera wyświetli listę profili sieciowych.
-
Wyróżnij [ ] i naciśnij 2 .
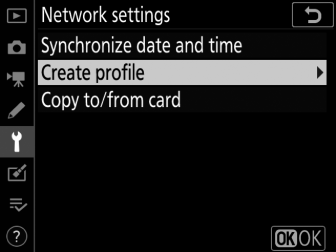
-
Zostaniesz poproszony o wybranie między kreatorem połączenia a konfiguracją ręczną.
-
Należy pamiętać, że opcja [ ] nie będzie dostępna, jeśli lista profili zawiera już dziewięć profili. Przed utworzeniem nowego profilu musisz najpierw usunąć istniejący profil za pomocą przycisku O ( Q ).
-
-
Wyróżnij [ ] i naciśnij 2 .
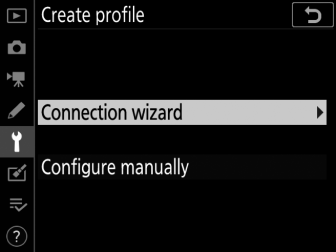
Uruchomi się kreator połączenia.
Konfiguracja ręcznaWybierz opcję [ ], aby dostosować ustawienia ręcznie.
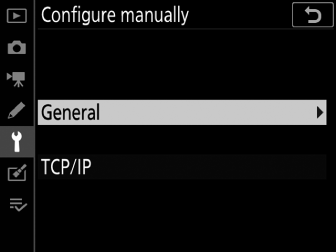
-
Wybierz typ połączenia.
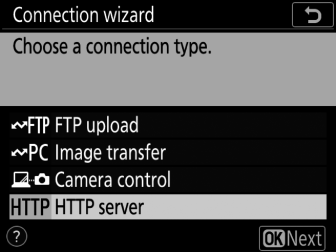
Wyróżnij [ ] i naciśnij J , aby wyświetlić domyślną nazwę profilu.
-
Zmień nazwę nowego profilu sieciowego.
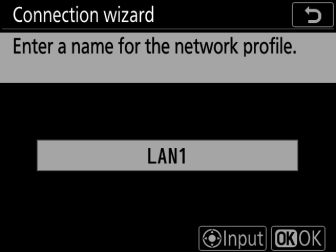
-
Aby przejść do wyboru adresu IP bez zmiany nazwy profilu, naciśnij J .
-
Nazwa profilu pojawi się na liście [ ] > [ ] w menu ustawień kamery.
-
Aby zmienić nazwę profilu, naciśnij środek wybieraka wielofunkcyjnego.
-
-
Uzyskaj lub wybierz adres IP.
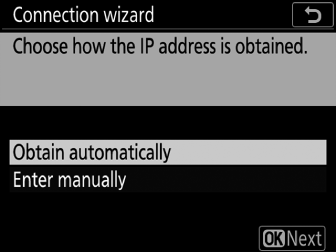
-
Wyróżnij jedną z poniższych opcji i naciśnij J .
Opcja
Opis
[ ]
Wybierz tę opcję, jeśli sieć jest skonfigurowana do automatycznego dostarczania adresu IP. Po przypisaniu adresu IP zostanie wyświetlony komunikat „konfiguracja zakończona”.
[ ]
Wprowadź ręcznie adres IP i maskę podsieci.
-
Naciśnij środek wybieraka wielofunkcyjnego, aby wyświetlić okno dialogowe, w którym można ręcznie wprowadzić adres IP.
-
Obracaj głównym pokrętłem sterowania, aby wyróżnić segmenty.
-
Naciskaj 4 lub 2 , aby zmienić wyróżniony segment, a następnie naciśnij środek wybieraka wielofunkcyjnego, aby zapisać zmiany.
-
Następnie naciśnij J ; zostanie wyświetlony komunikat „konfiguracja zakończona”. Naciśnij ponownie J , aby wyświetlić maskę podsieci.
-
Naciśnij 1 lub 3 , aby edytować maskę podsieci i naciśnij J ; zostanie wyświetlony komunikat „konfiguracja zakończona”.
-
-
Naciśnij J , aby kontynuować, gdy zostanie wyświetlony komunikat „konfiguracja zakończona”.
-
-
Wyjdź z kreatora.
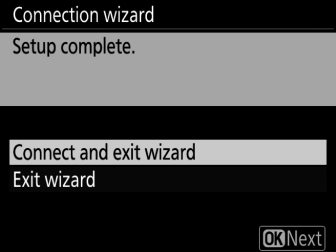
Wyróżnij jedną z poniższych opcji i naciśnij J .
Opcja
Opis
[ ]
Zapisz nowy profil sieciowy i połącz się z serwerem.
[ ]
Zapisz nowy profil sieciowy i wyjdź.
Ustawienia połączenia aparatu i komputera zostały zakończone.
Możesz teraz uzyskać dostęp do aparatu i sterować nim z komputera lub urządzenia inteligentnego, jak opisano w „Serwer HTTP” ( Serwer HTTP ).
Tryb przesyłania FTP
Postępuj zgodnie z instrukcjami wyświetlanymi na ekranie, aby utworzyć profil sieciowy.
-
W menu ustawień wybierz [ ], a następnie podświetl [ ] i naciśnij 2 .
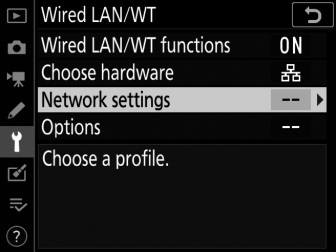
Kamera wyświetli listę profili sieciowych.
-
Wyróżnij [ ] i naciśnij 2 .
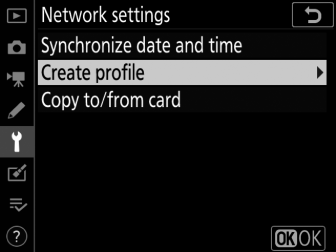
-
Zostaniesz poproszony o wybranie między kreatorem połączenia a konfiguracją ręczną.
-
Należy pamiętać, że opcja [ ] nie będzie dostępna, jeśli lista profili zawiera już dziewięć profili. Przed utworzeniem nowego profilu musisz najpierw usunąć istniejący profil za pomocą przycisku O ( Q ).
-
-
Wyróżnij [ ] i naciśnij 2 .
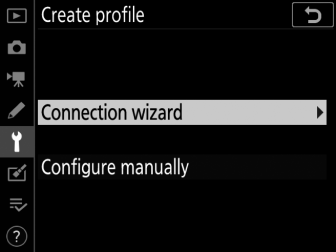
Uruchomi się kreator połączenia.
Konfiguracja ręcznaWybierz opcję [ ], aby dostosować ustawienia ręcznie.
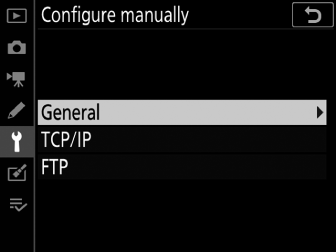
-
Wybierz [ ].
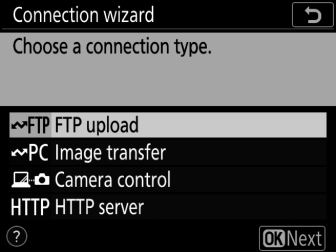
Domyślna nazwa profilu zostanie wyświetlona po naciśnięciu J .
-
Zmień nazwę nowego profilu sieciowego.
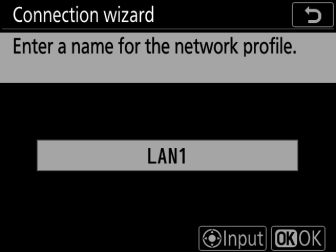
-
Aby przejść do wyboru adresu IP bez zmiany nazwy profilu, naciśnij J .
-
Nazwa profilu pojawi się na liście [ ] > [ ] w menu ustawień kamery.
-
Aby zmienić nazwę profilu, naciśnij środek wybieraka wielofunkcyjnego.
-
-
Uzyskaj lub wybierz adres IP.
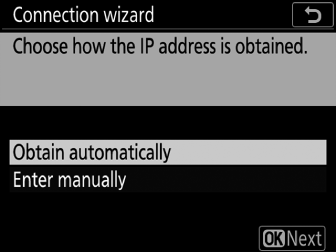
-
Wyróżnij jedną z następujących opcji i naciśnij J :
Opcja
Opis
[ ]
Wybierz tę opcję, jeśli sieć jest skonfigurowana do automatycznego dostarczania adresu IP. Po przypisaniu adresu IP zostanie wyświetlony komunikat „konfiguracja zakończona”.
[ ]
Wprowadź ręcznie adres IP i maskę podsieci.
-
Naciśnij środek wybieraka wielofunkcyjnego, aby wyświetlić okno dialogowe, w którym można ręcznie wprowadzić adres IP.
-
Obracaj głównym pokrętłem sterowania, aby wyróżnić segmenty.
-
Naciskaj 4 lub 2 , aby zmienić wyróżniony segment, a następnie naciśnij środek wybieraka wielofunkcyjnego, aby zapisać zmiany.
-
Następnie naciśnij J ; zostanie wyświetlony komunikat „konfiguracja zakończona”. Naciśnij ponownie J , aby wyświetlić maskę podsieci.
-
Naciśnij 1 lub 3 , aby edytować maskę podsieci i naciśnij J ; zostanie wyświetlony komunikat „konfiguracja zakończona”.
-
-
Naciśnij J , aby kontynuować, gdy zostanie wyświetlony komunikat „konfiguracja zakończona”.
-
-
Wybierz typ serwera.
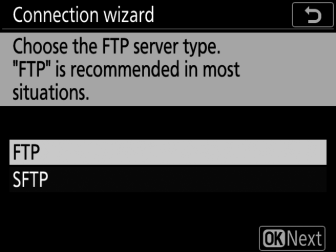
Wyróżnij [ ] lub [ ] (bezpieczne FTP) i naciśnij J .
-
Wprowadź adres IP.
-
Naciśnij środek wybieraka wielofunkcyjnego i wprowadź adres URL serwera lub adres IP.
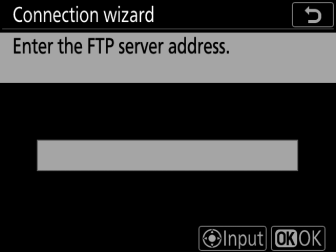
-
Naciśnij J po zakończeniu wprowadzania.
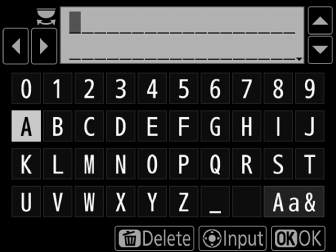
-
Naciśnij ponownie J , aby połączyć się z serwerem FTP. Zostaniesz poproszony o wybranie metody logowania.
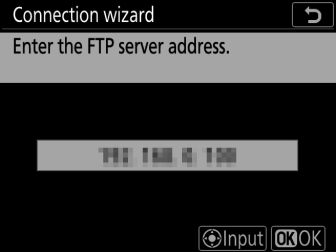
-
-
Zaloguj sie.
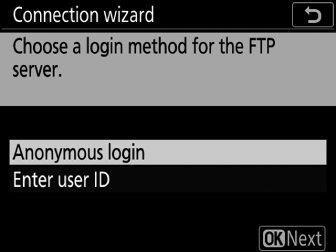
Wyróżnij jedną z poniższych opcji i naciśnij J .
Opcja
Opis
[ ]
Wybierz tę opcję, jeśli serwer nie wymaga identyfikatora użytkownika ani hasła. Ta opcja może być używana tylko z serwerami skonfigurowanymi do logowania anonimowego. Jeśli logowanie się powiedzie, kamera poprosi o wybranie miejsca docelowego.
[ ]
Wprowadź identyfikator użytkownika i hasło. Naciśnij J , aby się zalogować po zakończeniu wprowadzania. Jeśli logowanie się powiedzie, kamera poprosi o wybranie miejsca docelowego.
Ustawienia zaporyPorty TCP 21 i 32768 do 61000 są używane dla [ ], porty TCP 22 i 32768 do 61000 dla [ ]. Transfer plików może być zablokowany, jeśli zapora serwera nie jest skonfigurowana tak, aby zezwalać na dostęp do tych portów.
-
Wybierz folder docelowy.
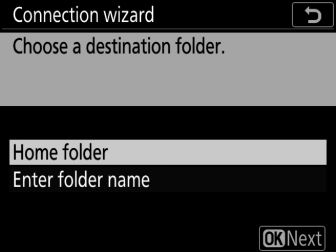
Wyróżnij jedną z poniższych opcji i naciśnij J .
Opcja
Opis
[ ]
Wybierz tę opcję, aby wybrać folder domowy serwera jako miejsce docelowe zdjęć przesyłanych z aparatu. Jeśli operacja zakończy się pomyślnie, zostanie wyświetlone okno dialogowe „konfiguracja zakończona”.
[ ]
Wprowadź nazwę folderu docelowego ręcznie. Folder musi już istnieć na serwerze. Po wyświetleniu monitu wprowadź nazwę folderu i ścieżkę i naciśnij J , aby wyświetlić okno dialogowe „konfiguracja zakończona”.
-
Wyjdź z kreatora.
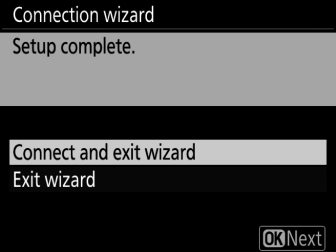
Wyróżnij jedną z poniższych opcji i naciśnij J .
Opcja
Opis
[ ]
Zapisz nowy profil sieciowy i połącz się z serwerem.
[ ]
Zapisz nowy profil sieciowy i wyjdź.
Ustawienia połączenia dla kamery i serwera FTP zostały zakończone.
Możesz teraz przesyłać zdjęcia zgodnie z opisem w „Przesyłanie na komputery i serwery FTP” ( Prześlij na komputery i serwery FTP ).

