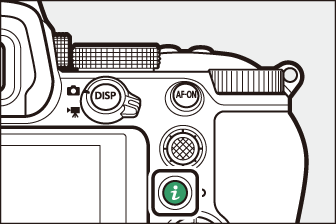Commande i (mode de visualisation)
Lorsque vous appuyez sur la commande i en mode loupe, visualisation plein écran ou visualisation par planche d’imagettes, le menu i du mode de visualisation s’affiche. Mettez les éléments en surbrillance et appuyez sur J ou 2 pour les sélectionner.
|
|
|
Appuyez à nouveau sur la commande i pour revenir en mode de visualisation.
-
En mode de visualisation par calendrier, vous pouvez afficher le menu i en appuyant sur la commande i lorsque les imagettes sont affichées.
Photos
|
Option |
Description |
|---|---|
|
[] 1 |
Enregistrez une copie de l’image actuelle selon le recadrage affiché. Cette option n’est pas disponible lorsque les histogrammes RVB sont affichés (Histogramme RVB). |
|
[] |
Évaluez l’image actuelle (Classement des images). |
|
[] |
Sélectionnez l’image actuelle afin qu’elle soit transférée (Sélect. pr envoi). L’option affichée dépend du type de périphérique connecté. |
|
[] |
|
|
[] |
Créez une copie retouchée de l’image actuelle (N Menu Retouche : création de copies retouchées). |
|
[] |
Si l’image actuelle fait partie d’une paire créée avec [] ou [] (sélectionné sous []), le choix de cette option permet d’afficher la copie située sur la carte de l’autre logement. |
|
[] |
Choisissez un logement et un dossier de visualisation. Mettez en surbrillance un logement et appuyez sur 2 pour afficher la liste des dossiers situés sur la carte mémoire du logement sélectionné. Vous pouvez ensuite mettre un dossier en surbrillance et appuyer sur J pour afficher les images qu’il contient. |
|
[] |
Ajoutez une protection à l’image actuelle ou supprimez sa protection (Protection des images contre l’effacement). |
|
[] 2 |
Supprimez la protection de toutes les images du dossier actuellement sélectionné pour [] dans le menu Visualisation. |
|
[] 3 |
Comparez les copies retouchées aux originales. |
-
Disponible uniquement en mode loupe.
-
Indisponible en mode loupe.
-
Disponible uniquement lorsqu’une copie retouchée (signalée par l’icône p) ou l’image source d’une copie retouchée est sélectionnée.
Choisissez [] pour comparer les copies retouchées aux originaux non retouchés.
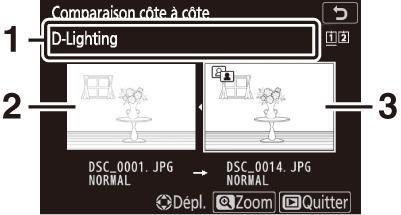
| 1 |
Options utilisées pour créer la copie |
|---|---|
| 2 |
Image source |
| 3 |
Copie retouchée |
|---|
-
L’image source s’affiche à gauche, la copie retouchée à droite.
-
Les options utilisées pour créer la copie sont affichées en haut.
-
Appuyez sur 4 ou 2 pour basculer entre l’image source et la copie retouchée.
-
Si la copie est une superposition créée à partir de plusieurs images source, appuyez sur 1 ou 3 pour afficher les autres images.
-
Si la source a été copiée plusieurs fois, appuyez sur 1 ou 3 pour afficher les autres copies.
-
Pour afficher l’image en surbrillance en plein écran, maintenez la commande X appuyée.
-
Appuyez sur J pour revenir au mode de visualisation et afficher l’image en surbrillance plein écran.
-
Pour quitter et revenir à la visualisation, appuyez sur la commande K.
-
L’image source ne s’affiche pas si la copie a été créée à partir d’une photo qui est actuellement protégée.
-
L’image source ne s’affiche pas si la copie a été créée à partir d’une photo qui a été depuis effacée.
Vidéos
|
Option |
Description |
|---|---|
|
[] |
Évaluez l’image actuelle (Classement des images). |
|
[] |
Sélectionnez l’image actuelle afin qu’elle soit transférée (Sélect. pr envoi). |
|
[] |
Réglez le volume de lecture. |
|
[] |
Supprimez des séquences de la vidéo actuelle et enregistrez la copie modifiée dans un nouveau fichier (Choisir le début/la fin). |
|
[] |
Choisissez un logement et un dossier de visualisation. Mettez en surbrillance un logement et appuyez sur 2 pour afficher la liste des dossiers situés sur la carte mémoire du logement sélectionné. Vous pouvez ensuite mettre un dossier en surbrillance et appuyer sur J pour afficher les images qu’il contient. |
|
[] |
Ajoutez une protection à l’image actuelle ou supprimez sa protection (Protection des images contre l’effacement). |
|
[] |
Supprimez la protection de toutes les images du dossier actuellement sélectionné pour [] dans le menu Visualisation. |
Vidéos (lecture en pause)
|
Option |
Description |
|
|---|---|---|
|
9 |
[] |
Supprimez des séquences de la vidéo actuelle et enregistrez la copie modifiée dans un nouveau fichier (Choisir le début/la fin). |
|
4 |
[] |
Enregistrez une vue sélectionnée en tant que photo JPEG (Enregistrer la vue actuelle). |
Sélect. pr envoi
Suivez les étapes ci-dessous pour sélectionner l’image actuelle et la transférer sur un périphérique mobile ou un ordinateur.
-
Les rubriques du menu i permettant de sélectionner les images à transférer dépendent du type de périphérique connecté :
-
[] : s’affiche lorsque l’appareil photo est connecté à un périphérique mobile via le Bluetooth intégré et à l’aide de [] dans le menu Configuration (Connecter au périphérique mobile).
-
[] : s’affiche lorsque l’appareil photo est connecté à un ordinateur via le Wi‑Fi intégré et à l’aide de [] dans le menu Configuration (Se connecter à l’ordinateur).
-
-
Il n’est pas possible de sélectionner les vidéos afin de les transférer lorsque l’appareil photo est connecté à un périphérique mobile via l’application SnapBridge.
-
La taille de fichier maximale des vidéos transférées par d’autres moyens est de 4 Go.
-
Sélectionnez l’image souhaitée et appuyez sur la commande i.
-
Mettez en surbrillance [] ou [] et appuyez sur J.

L’icône W apparaît sur l’image.

Pour supprimer le marquage de transfert, répétez les étapes 1 et 2.
Choisir le début/la fin
Supprimez des séquences de la vidéo actuelle et enregistrez la copie modifiée dans un nouveau fichier.
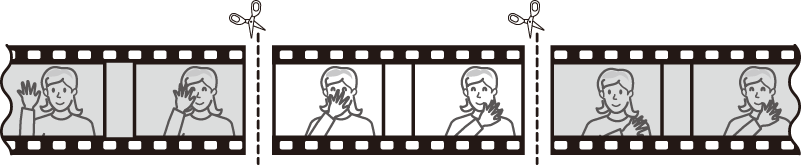
-
Affichez une vidéo en plein écran.
-
Faites une pause sur la première vue.
-
Appuyez sur la commande J pour démarrer la lecture des vidéos. Appuyez sur 3 pour faire une pause.
-
Vous pouvez vérifier votre position approximative dans la vidéo à l’aide de la barre d’avancement.
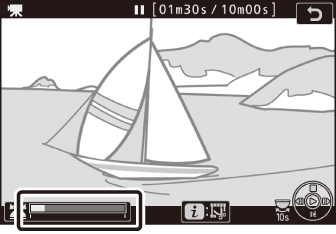
-
Appuyez sur 4 ou 2, ou tournez la molette de commande principale pour trouver la vue souhaitée.
-
-
Sélectionnez [].

Appuyez sur la commande i, puis mettez en surbrillance [] et appuyez sur J.
-
Choisissez le début.

Pour créer une copie commençant par la vue actuelle, mettez en surbrillance [] et appuyez sur J.
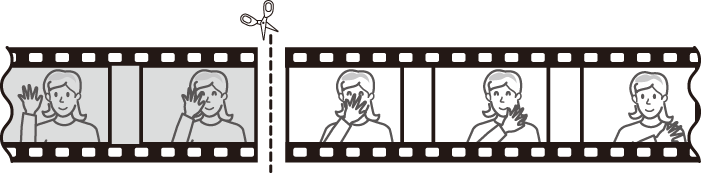
-
Validez le nouveau début.
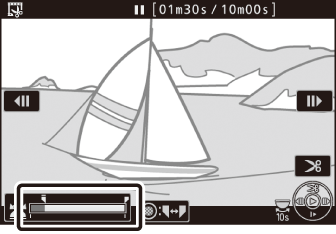
-
Si la vue souhaitée n’est pas affichée, appuyez sur 4 ou 2 pour avancer ou reculer.
-
Tournez d’un cran la molette de commande principale pour avancer ou reculer de 10 s dans la vidéo.
-
Tournez la molette de commande secondaire pour passer directement à la première ou à la dernière vue.
-
-
Choisissez la fin.
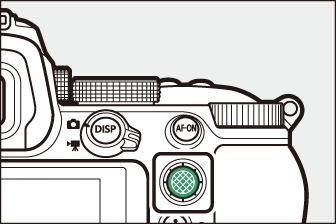
Appuyez au centre du sélecteur secondaire pour passer à l’outil de sélection de la fin (x), puis sélectionnez la dernière vue (x) comme décrit à l’étape 5.
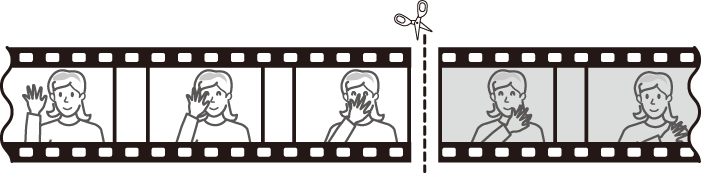
-
Appuyez sur 1 pour créer la copie.
-
Affichez un aperçu de la copie.

-
Pour afficher un aperçu de la copie, mettez en surbrillance [] et appuyez sur J (pour interrompre la lecture de l’aperçu et revenir au menu des options d’enregistrement, appuyez sur 1).
-
Pour annuler la création de la copie actuelle et revenir à l’étape 5, mettez en surbrillance [] et appuyez sur J.
-
-
Choisissez une option d’enregistrement.

-
Choisissez [] et appuyez sur la commande J pour enregistrer la copie modifiée en tant que nouveau fichier.
-
Pour remplacer la vidéo d’origine par la copie modifiée, mettez en surbrillance [], appuyez sur J, puis mettez en surbrillance [] et appuyez sur J.
-
-
La copie ne sera pas enregistrée s’il n’y a pas suffisamment d’espace disponible sur la carte mémoire.
-
Les vidéos dont la durée est inférieure à deux secondes ne peuvent pas être modifiées à l’aide de [].
-
Les copies ont la même heure et date de création que l’original.
-
Pour supprimer uniquement la fin de la vidéo, choisissez [] à l’étape 4, sélectionnez la dernière vue et passez à l’étape 7 sans appuyer au centre du sélecteur secondaire à l’étape 6.
-
Pour supprimer uniquement le début, passez à l’étape 7 sans appuyer au centre du sélecteur secondaire à l’étape 6.
Vous pouvez également modifier les vidéos à l’aide de l’option [] du menu Retouche.
Enregistrer la vue actuelle
Enregistrez une vue particulière en tant que photo JPEG.
-
Faites une pause sur la vue souhaitée.
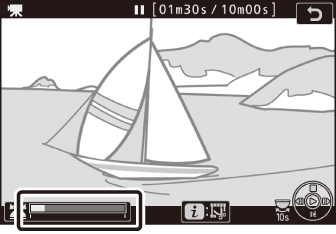
-
Appuyez sur 3 pour mettre la lecture sur pause.
-
Appuyez sur 4 ou 2 pour trouver la vue souhaitée.
-
-
Choisissez [].

Appuyez sur la commande i, puis mettez en surbrillance [] et appuyez sur J pour créer une copie JPEG de la vue actuelle.
-
Les photos sont enregistrées aux dimensions sélectionnées pour [] dans le menu Prise de vue vidéo au moment de l’enregistrement de la vidéo.
-
Il est impossible de les retoucher.
-
Certaines catégories d’informations photo ne s’affichent pas pendant la visualisation.