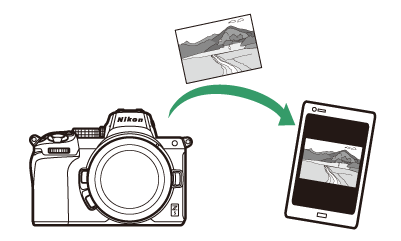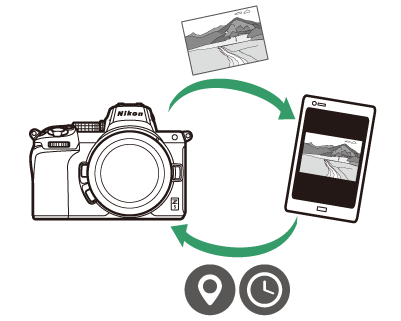Conectando-se a dispositivos inteligentes
- O aplicativo SnapBridge
- O que o SnapBridge pode fazer por você
- Conexões sem fio
- Conexão via Wi-Fi (Modo Wi-Fi)
- Conectando por Bluetooth
O aplicativo SnapBridge
Use o aplicativo SnapBridge para conexões sem fio entre a câmera e seu smartphone ou tablet (“dispositivo inteligente”). 
-
Os aplicativos SnapBridge podem ser baixados na Apple App Store® ou no Google Play™.
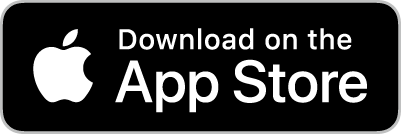
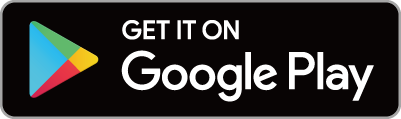
-
Visite o site da Nikon para obter as últimas notícias do SnapBridge.
O que o SnapBridge pode fazer por você
As tarefas que podem ser executadas usando o aplicativo SnapBridge são descritas abaixo. Para obter detalhes, consulte a ajuda online do aplicativo SnapBridge:
Baixando fotos da câmera
Baixe as fotos existentes para o seu dispositivo inteligente. As fotos podem ser carregadas à medida que são tiradas.
Fotografia Remota
Controle a câmera e tire fotos do dispositivo inteligente.
Conexões sem fio
Use o aplicativo SnapBridge para conexões sem fio entre a câmera e seu dispositivo inteligente. Você pode se conectar via Wi-Fi ( Conectando via Wi-Fi (Modo Wi-Fi) ) ou Bluetooth ( Conectando via Bluetooth ). A conexão usando o aplicativo SnapBridge permite definir o relógio da câmera e atualizar os dados de localização usando as informações fornecidas pelo dispositivo inteligente. A conexão via Bluetooth permite que as fotos sejam carregadas automaticamente à medida que são tiradas.
|
Wi-fi |
Bluetooth |
Conexão via Wi-Fi (Modo Wi-Fi)
-
Ative o Wi-Fi no dispositivo inteligente. Para obter detalhes, consulte a documentação fornecida com o dispositivo.
-
Certifique-se de que as baterias da câmera e do dispositivo inteligente estejam totalmente carregadas para evitar que os dispositivos desliguem inesperadamente.
-
Verifique se há espaço disponível no cartão de memória da câmera.
-
Dispositivo inteligente: inicie o aplicativo SnapBridge.
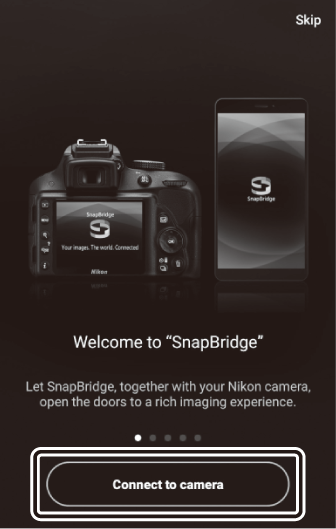
-
Se esta é a primeira vez que você inicia o aplicativo, toque em [ ] e vá para a Etapa 2.
-
Se você já iniciou o aplicativo antes, abra o
 guia e selecione
guia e selecione > [ ] antes de prosseguir para a Etapa 3.
> [ ] antes de prosseguir para a Etapa 3.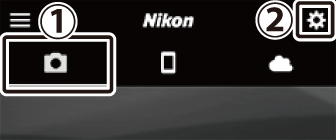
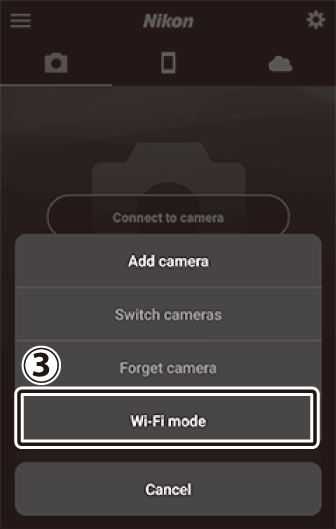
-
-
Dispositivo inteligente: quando solicitado a escolher o tipo de câmera, toque em [ sem espelho ] e depois toque em [ ].
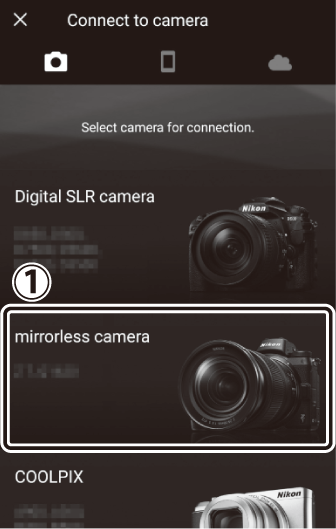
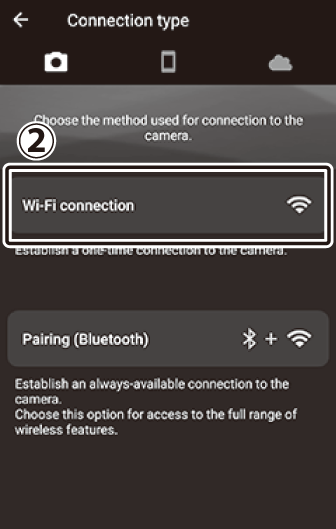
-
Câmera/dispositivo inteligente: ligue a câmera quando solicitado.
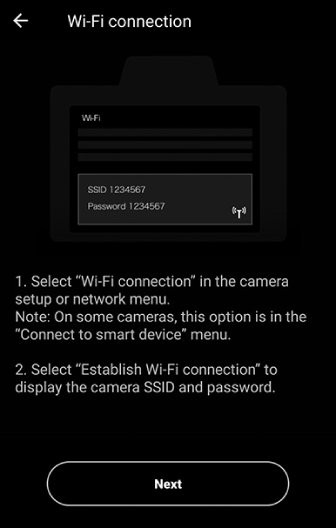
Não toque em [ ] até ter concluído a próxima etapa.
-
Câmera: Selecione [ ] > [ ] no menu de configuração, depois realce [ ] e pressione J .
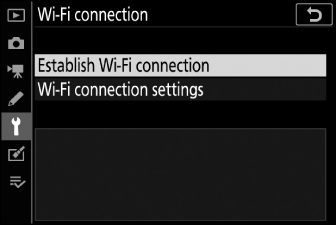
O SSID e a senha da câmera serão exibidos.
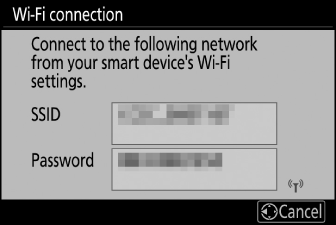 Ativando o Wi-Fi
Ativando o Wi-FiVocê também pode habilitar o Wi-Fi selecionando [ ] > [ ] no menu i para o modo de disparo.
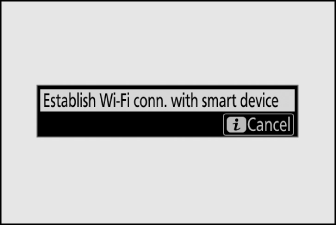
-
Dispositivo inteligente: Retorne ao dispositivo inteligente e toque em [ ].
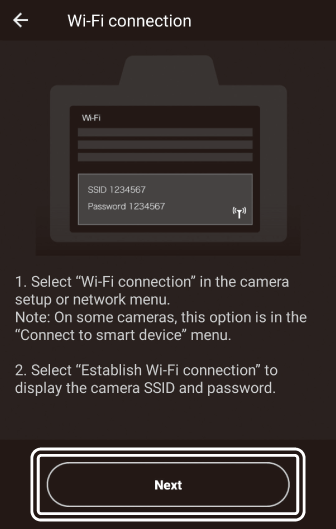
-
Dispositivo inteligente: Depois de ler as instruções exibidas pelo dispositivo inteligente, toque em [ ].
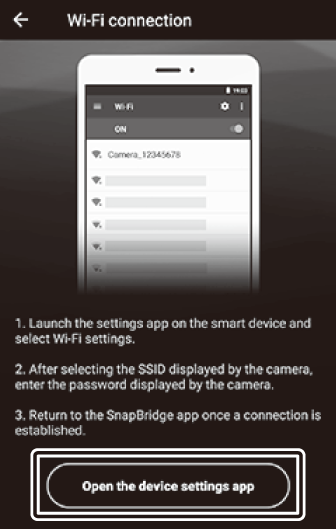
-
Dispositivos Android: as configurações de Wi-Fi serão exibidas.
-
Dispositivos iOS: O aplicativo “Configurações” será iniciado. Toque em [ ] para abrir [ ], depois role para cima e toque em [ ], que você encontrará próximo ao topo da lista de configurações.
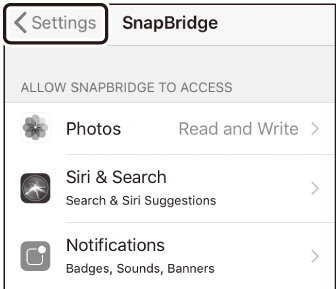

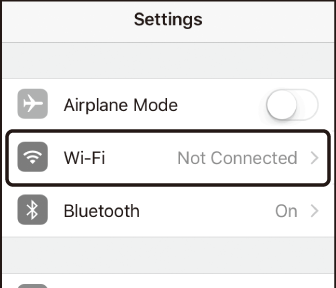
-
-
Dispositivo inteligente: Insira o SSID e a senha exibidos pela câmera na Etapa 4.
-
O prompt exibido pelo dispositivo varia de acordo com o modelo e o sistema operacional.
-
Dispositivo Android :
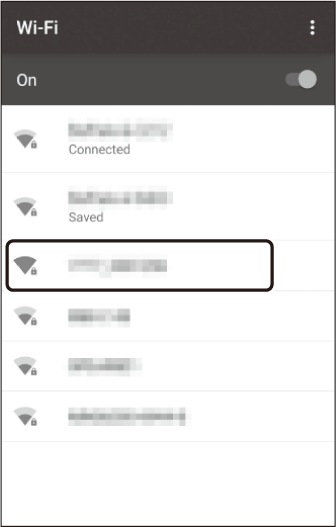

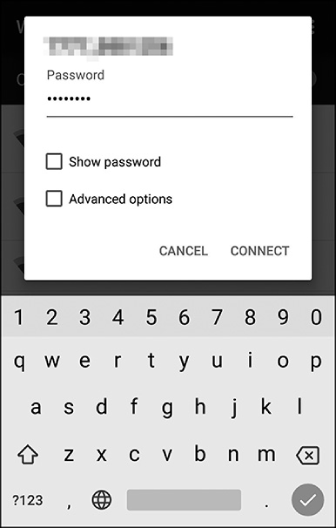
-
Dispositivo iOS :
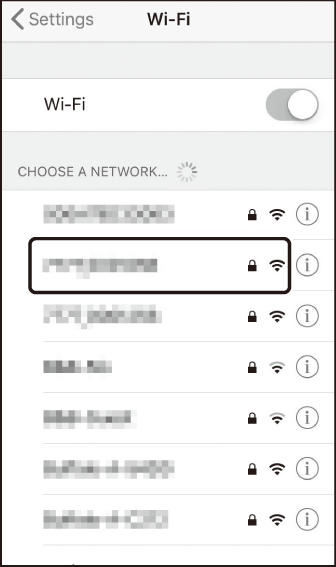

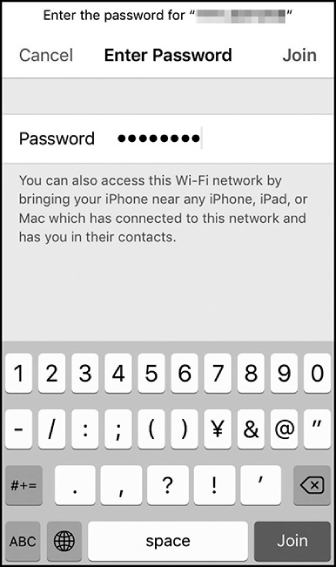
-
-
Não será necessário digitar a senha na próxima vez que você se conectar à câmera.
-
-
Dispositivo inteligente: retorne ao aplicativo SnapBridge.
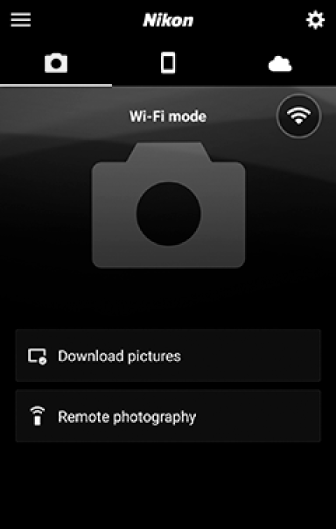
-
Assim que uma conexão Wi-Fi for estabelecida, as opções do modo Wi-Fi serão exibidas.
-
Consulte a ajuda online para obter informações sobre como usar o aplicativo SnapBridge.
Terminando o modo Wi-FiPara encerrar a conexão Wi-Fi, toque em
 . Quando o ícone muda para
. Quando o ícone muda para , toque
, toque e selecione [ ].
e selecione [ ]. 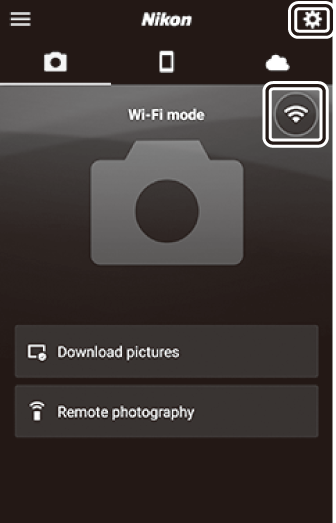
-
Conectando por Bluetooth
Antes de conectar via Bluetooth pela primeira vez, você precisará emparelhar a câmera e o dispositivo inteligente conforme descrito abaixo. O procedimento para iOS difere ligeiramente daquele para dispositivos Android.
-
Ative o Bluetooth no dispositivo inteligente. Para obter detalhes, consulte a documentação fornecida com o dispositivo.
-
Certifique-se de que as baterias da câmera e do dispositivo inteligente estejam totalmente carregadas para evitar que os dispositivos desliguem inesperadamente.
-
Verifique se há espaço disponível no cartão de memória da câmera.
Conectando-se a um dispositivo Android pela primeira vez: emparelhamento
Para obter informações sobre como conectar-se a dispositivos iOS, consulte “Conectando a um dispositivo iOS pela primeira vez: emparelhamento” ( Conectando-se a um dispositivo iOS pela primeira vez: emparelhamento ).
-
Câmera: Selecione [ ] > [ ] no menu de configuração, depois realce [ ] e pressione J .
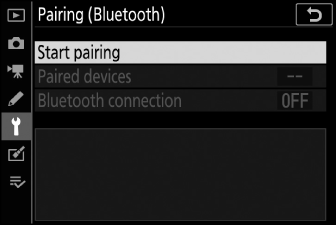
O nome da câmera será exibido no monitor.
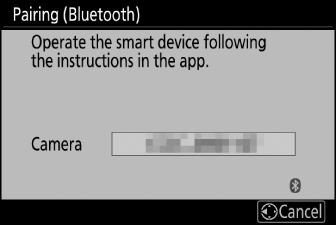
-
Dispositivo Android: inicie o aplicativo SnapBridge.
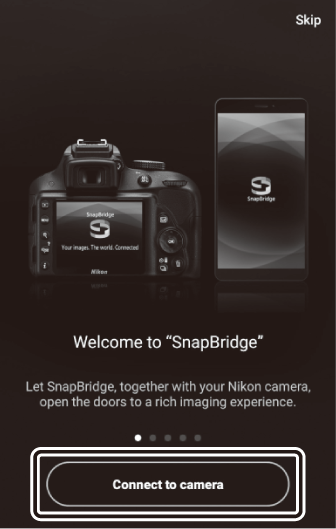
-
Se for a primeira vez que você inicia o aplicativo, toque em [ ].
-
Se você já iniciou o aplicativo antes, abra o
 guia e toque em [ ].
guia e toque em [ ]. 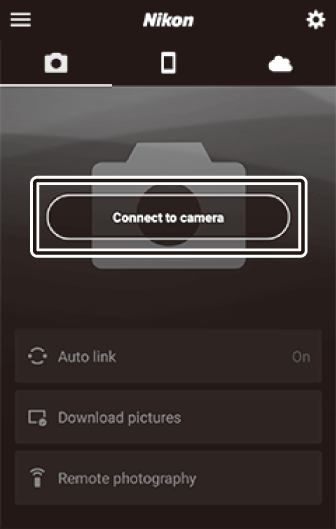
-
-
Dispositivo Android: toque em [ sem espelho ] e depois toque em [ ].
-
Esta etapa pode ser omitida assim que os dispositivos forem pareados.
-
Você deve conceder acesso aos dados de localização ao usar o Bluetooth. Se solicitado a fornecer acesso aos dados de localização, siga as instruções na tela.
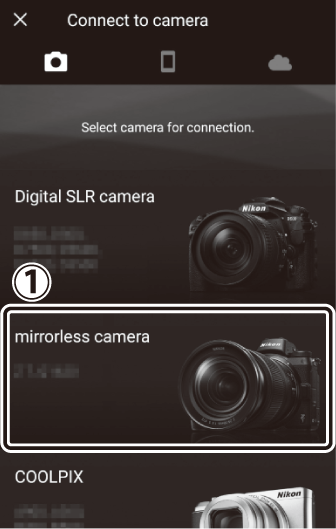
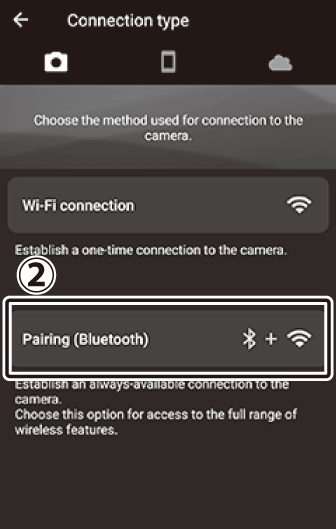
-
-
Dispositivo Android: toque no nome da câmera.
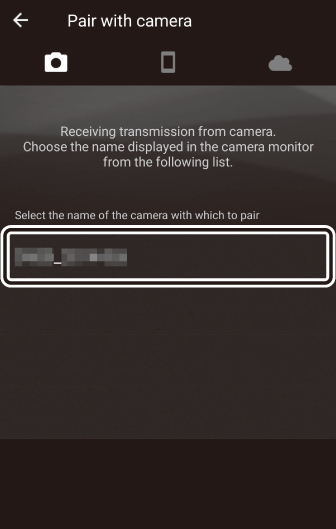
-
Câmera/dispositivo Android: Confirme se a câmera e o dispositivo Android exibem o mesmo código de autenticação.
O código de autenticação é mostrado circulado nas ilustrações.
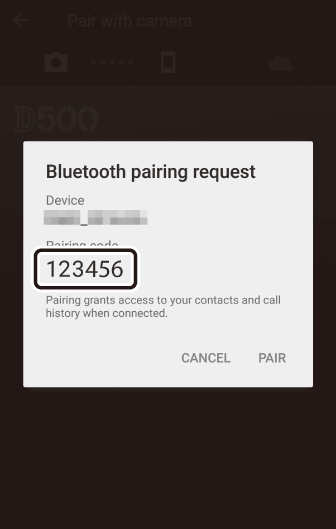
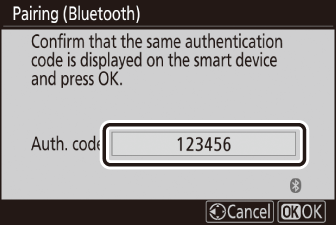
-
Câmera/dispositivo Android: Inicie o emparelhamento.
-
Câmera : Pressione J
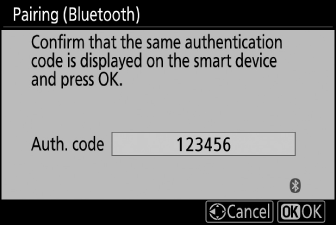
-
Dispositivo Android : Toque no botão indicado na ilustração. O botão na ilustração tem o rótulo [ ], mas o rótulo pode ser diferente dependendo do tipo de dispositivo e da versão do Android que você está usando.
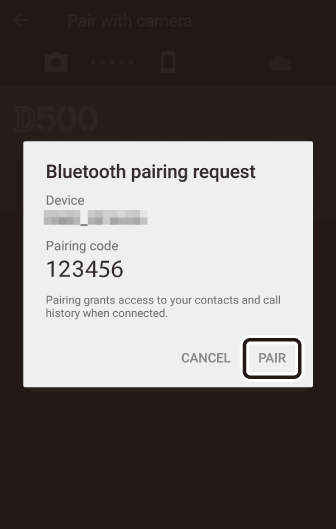 Erro de emparelhamento
Erro de emparelhamentoSe você esperar muito tempo entre pressionar o botão na câmera e tocar no botão no dispositivo Android, o dispositivo exibirá uma mensagem de erro e o emparelhamento falhará. Toque em [ ] e volte ao Passo 2.
-
-
Câmera/dispositivo Android: Siga as instruções na tela para concluir o emparelhamento.
-
Câmera : Pressione J A câmera exibirá a mensagem mostrada na ilustração quando o emparelhamento estiver concluído.
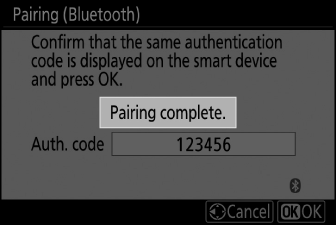
-
Dispositivo Android : O emparelhamento está concluído. Toque em [ ] para sair para o
 aba.
aba.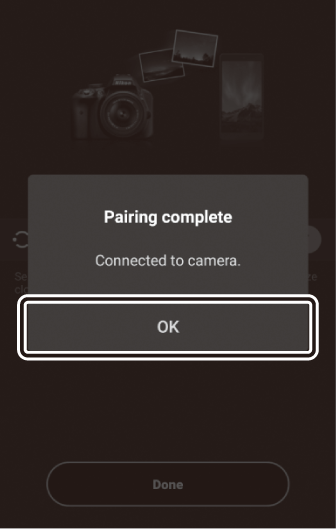
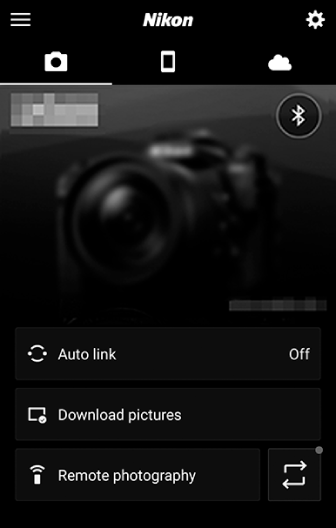
Emparelhamento pela primeira vez-
Na primeira vez que você emparelhar o dispositivo Android com uma câmera após instalar o aplicativo SnapBridge, será solicitado que você selecione as opções de link automático (carregamento automático e sincronização automática de relógio e local).
-
Este prompt não será exibido uma segunda vez. No entanto, as configurações de link automático podem ser acessadas a qualquer momento usando [ ] no
 aba.
aba.
Desativando o BluetoothPara desativar o Bluetooth, selecione [ ] para [ ] > [ ] > [ ] no menu de configuração da câmera.
-
Conectando-se a um dispositivo iOS pela primeira vez: emparelhamento
Para obter informações sobre como conectar-se a dispositivos Android, consulte “Conectando-se a um dispositivo Android pela primeira vez: Emparelhando” ( Conectando-se a um dispositivo Android pela primeira vez: Emparelhando ).
-
Câmera: Selecione [ ] > [ ] no menu de configuração, depois realce [ ] e pressione J .
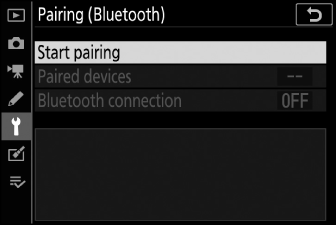
O nome da câmera será exibido no monitor.
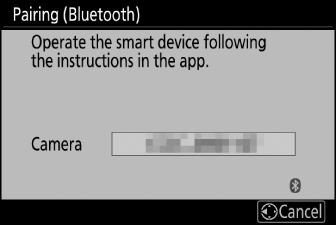
-
Dispositivo iOS: inicie o aplicativo SnapBridge.
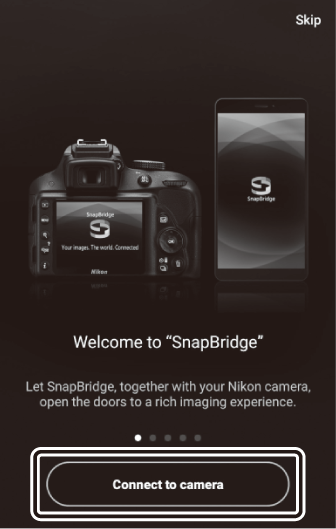
-
Se esta é a primeira vez que você inicia o aplicativo, toque em [ ].
-
Se você já iniciou o aplicativo antes, abra o
 guia e toque em [ ].
guia e toque em [ ]. 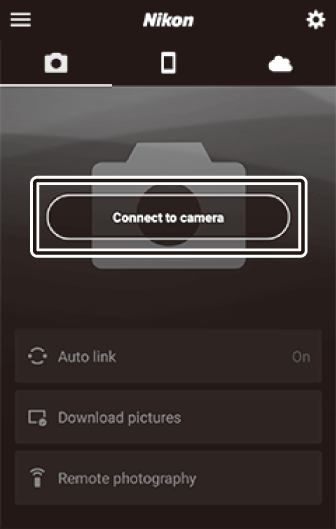
-
-
Dispositivo iOS: Toque em [ sem espelho ] e depois toque em [ ].
-
Esta etapa pode ser omitida assim que os dispositivos forem pareados.
-
Você deve conceder acesso aos dados de localização ao usar o Bluetooth. Se solicitado a fornecer acesso aos dados de localização, siga as instruções na tela.
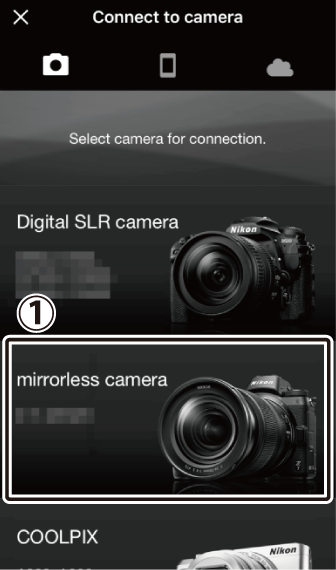
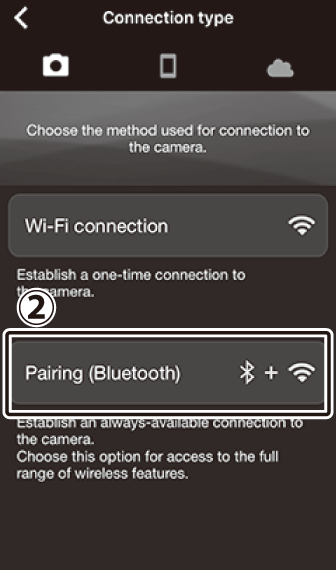
-
-
Dispositivo iOS: toque no nome da câmera.
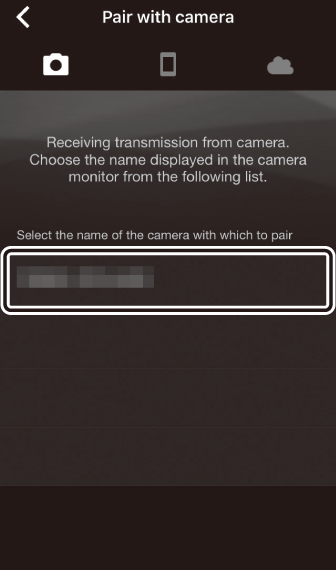
-
Dispositivo iOS: Leia as instruções de emparelhamento.
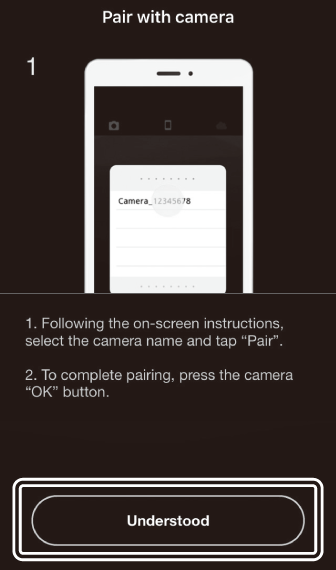
As instruções de emparelhamento serão exibidas. Leia as instruções com atenção e toque em [ ].
-
Dispositivo iOS: toque no nome da câmera novamente.
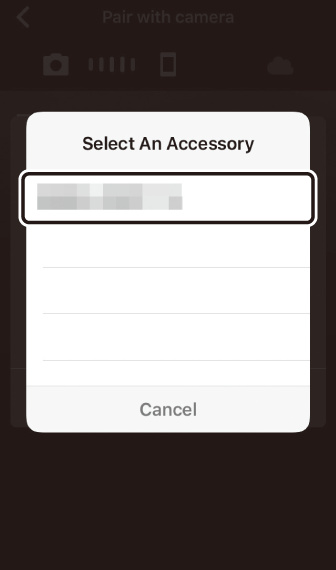
O dispositivo iOS solicita que você selecione um acessório. Toque no nome da câmera novamente.
-
Câmera/dispositivo iOS: Inicie o emparelhamento.
-
Câmera : Pressione J
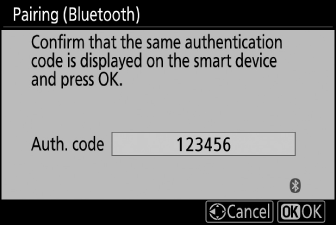
-
Dispositivo iOS : Toque no botão indicado na ilustração. O botão na ilustração tem o rótulo [ ], mas o rótulo pode ser diferente dependendo da versão do iOS que você está usando.
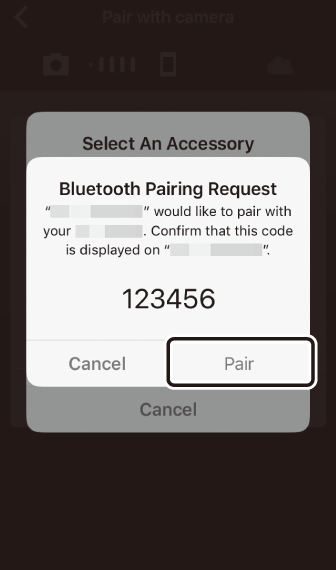 Erro de emparelhamento
Erro de emparelhamentoSe você esperar muito tempo entre pressionar o botão na câmera e tocar no botão no dispositivo iOS, o dispositivo exibirá uma mensagem de erro e o emparelhamento falhará. Ignore o aplicativo SnapBridge e verifique se ele não está sendo executado em segundo plano, abra o aplicativo iOS “Configurações” e solicite que o iOS “esqueça” a câmera antes de retornar à Etapa 1. “Esqueça” a câmera usando o aplicativo iOS “Configurações” .
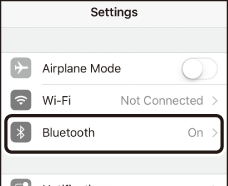

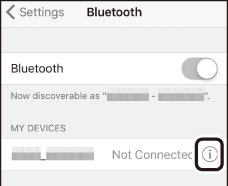

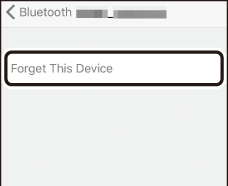
-
-
Câmera/dispositivo iOS: Siga as instruções na tela para concluir o emparelhamento.
-
Câmera : Pressione J A câmera exibirá a mensagem mostrada na ilustração quando o emparelhamento estiver concluído.
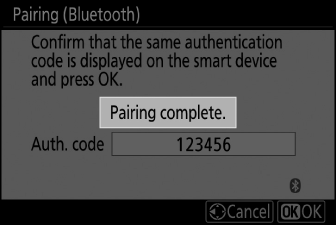
-
Dispositivo iOS : O emparelhamento está concluído. Toque em [ ] para sair para o
 aba.
aba.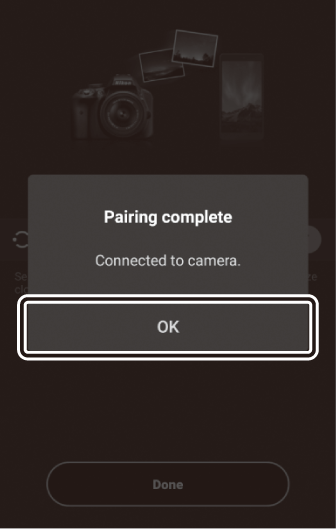
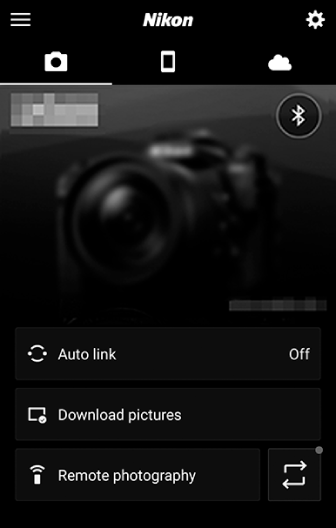
Emparelhamento pela primeira vez-
Na primeira vez que você emparelhar o dispositivo iOS com uma câmera após instalar o aplicativo SnapBridge, será solicitado que você selecione as opções de link automático (carregamento automático e sincronização automática de relógio e local).
-
Este prompt não será exibido uma segunda vez. No entanto, as configurações de link automático podem ser acessadas a qualquer momento usando [ ] no
 aba.
aba.
Desativando o BluetoothPara desativar o Bluetooth, selecione [ ] para [ ] > [ ] > [ ] no menu de configuração da câmera.
-
Conectando a um dispositivo emparelhado
Conectar-se a um dispositivo inteligente que já foi emparelhado com a câmera é rápido e fácil.
-
Câmera: No menu de configuração, selecione [ ] > [ ] > [ ], depois realce [ ] e pressione J .
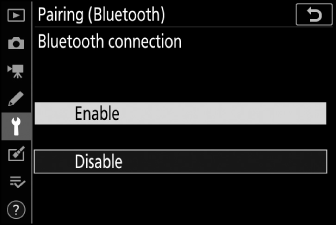
-
Dispositivo inteligente: inicie o aplicativo SnapBridge.
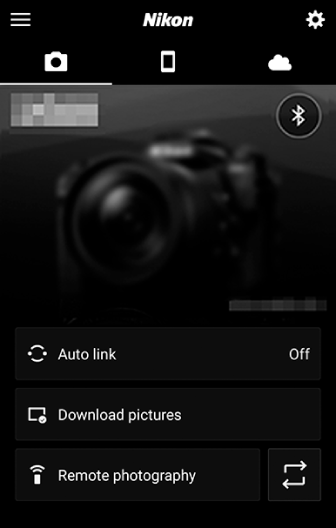
Uma conexão Bluetooth será estabelecida automaticamente.