Google prevajalnik
TA STORITEV LAHKO VSEBUJE PREVODE, KI SO V PRISTOJNOSTI DRUŽBE GOOGLE. GOOGLE ZAVRAČA VSE GARANCIJE, POVEZANE S PREVAJANJI, IZRECNE ALI IMPLICITNE, VKLJUČNO S KAKRŠNIMI KOLI GARANCIJAMI TOČNOSTI, ZANESLJIVOSTI IN VSEMI IMPLICIRANIMI GARANCIJAMI PRODAJNOSTI, USTREZNOSTI ZA DOLOČEN NAMEN IN NEKRŠITVE PRAVIC.
Referenčni vodiči družbe Nikon Corporation (v nadaljevanju »Nikon«) so bili prevedeni s pomočjo programske opreme za prevajanje, ki je v pristojnosti Google prevajalnika. Zelo smo si prizadevali zagotoviti natančen prevod, vendar nobeno avtomatizirano prevajanje ni popolno niti ni namenjeno nadomeščanju človeških prevajalcev. Prevodi so na voljo kot storitev uporabnikom Nikonovih referenčnih vodičev in so takšni, kot so. Izrecno ali implicitno ne jamčimo za točnost, zanesljivost ali pravilnost prevodov iz angleščine v kateri koli drug jezik. Nekatere vsebine (na primer slike, videoposnetki, Flash, itd.) morda ne bodo natančno prevedene zaradi omejitev programske opreme za prevajanje.
Uradno besedilo je angleška različica referenčnih vodičev. Vsa neskladja ali razlike, ustvarjene v prevodu, niso zavezujoče in nimajo pravnega učinka za skladnost ali izvrševanje. Če se pojavijo kakršna koli vprašanja v zvezi z natančnostjo informacij v prevedenih referenčnih vodičih, glejte angleško različico vodičev, ki je uradna različica.
Povezovanje z računalniki prek Wi-Fi
Kaj lahko Wi-Fi naredi za vas
Povežite se prek vgrajenega Wi-Fi -ja fotoaparata, da naložite izbrane slike v računalnik.

Wireless Transmitter Utility
Preden boste lahko naložili slike prek Wi-Fi , boste morali seznaniti fotoaparat z računalnikom z Nikon programsko opremo Wireless Transmitter Utility .
- Ko sta napravi seznanjeni, se boste lahko povezali z računalnikom iz kamere.
-
Wireless Transmitter Utility je na voljo za prenos iz Nikon centra za prenose. Ne pozabite prenesti najnovejše različice, potem ko preberete opombe ob izdaji in sistemske zahteve.
Načini infrastrukture in dostopne točke
Za vzpostavitev brezžične povezave med fotoaparatom in računalnikom lahko uporabite eno od naslednjih dveh metod.
Neposredna brezžična povezava (način dostopne točke)
Kamera in računalnik se povežeta prek neposredne brezžične povezave. Kamera deluje kot brezžična dostopna točka LAN, ki vam omogoča povezavo pri delu na prostem in v drugih situacijah, v katerih računalnik še ni povezan v brezžično omrežje, in odpravlja potrebo po zapletenem prilagajanju nastavitev. Računalnik se ne more povezati z internetom, ko je povezan s fotoaparatom.
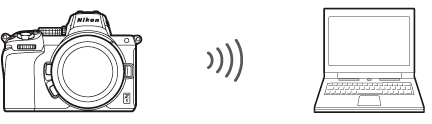
- Če želite ustvariti nov profil gostitelja, v čarovniku za povezavo izberite [ Neposredna povezava z računalnikom ].

Infrastrukturni način
Kamera se prek brezžičnega usmerjevalnika poveže z računalnikom v obstoječem omrežju (vključno z domačimi). Računalnik se lahko še vedno poveže z internetom, ko je povezan s fotoaparatom.
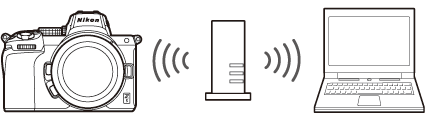
- Če želite ustvariti nov omrežni profil, v čarovniku za povezavo izberite [ Iskanje omrežja Wi-Fi ].
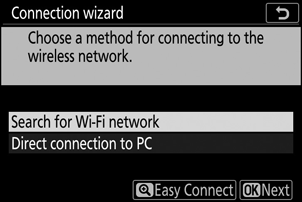
Povezovanje v načinu dostopne točke
-
V meniju za nastavitev fotoaparata izberite [ Connect to PC ], nato označite [ Network settings ] in pritisnite 2 .
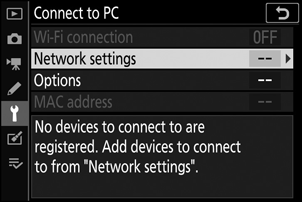
-
Označite [ Create profile ] in pritisnite J .
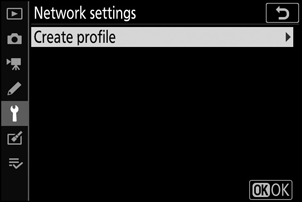
-
Označite [ Neposredna povezava z računalnikom ] in pritisnite J

Prikazana bosta SSID kamere in šifrirni ključ.

-
Vzpostavite povezavo s kamero.
Windows :
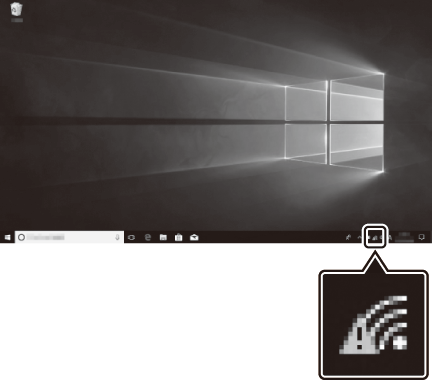
- V opravilni vrstici kliknite ikono brezžičnega omrežja LAN.
- Izberite SSID, ki ga kamera prikaže v 3. koraku.
- Ko vas računalnik pozove, da vnesete omrežni varnostni ključ, vnesite šifrirni ključ, ki ga kamera prikaže v 3. koraku. Računalnik bo vzpostavil povezavo s kamero.
macOS :
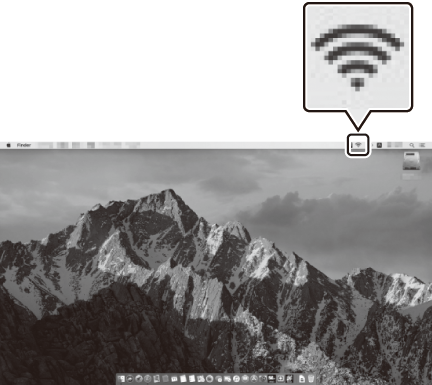
- V menijski vrstici kliknite ikono brezžičnega omrežja LAN.
- Izberite SSID, ki ga kamera prikaže v 3. koraku.
- Ko vas računalnik pozove, da vnesete omrežni varnostni ključ, vnesite šifrirni ključ, ki ga kamera prikaže v 3. koraku. Računalnik bo vzpostavil povezavo s kamero.
-
Začnite seznanjati.
Ko ste pozvani, zaženite pripomoček Wireless Transmitter Utility v računalniku.
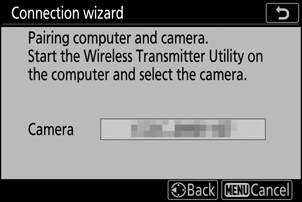
-
Izberite kamero v orodju Wireless Transmitter Utility .
Izberite ime, ki ga fotoaparat prikaže v 5. koraku, in kliknite [ Next ].

-
V pripomočku Wireless Transmitter Utility vnesite kodo za preverjanje pristnosti, ki jo prikaže kamera.
-
Kamera bo prikazala kodo za preverjanje pristnosti.
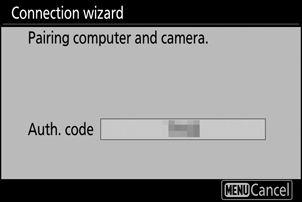
-
V pogovorno okno, ki ga prikaže Wireless Transmitter Utility vnesite kodo za preverjanje pristnosti in kliknite [ Next ].
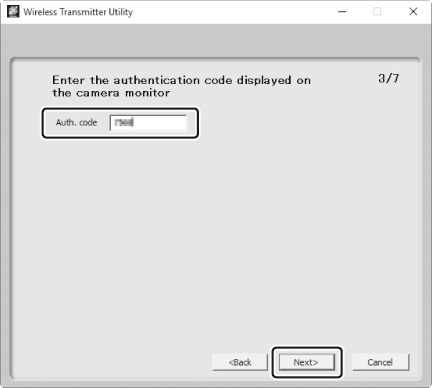
-
-
Dokončajte postopek seznanjanja.
-
Ko fotoaparat prikaže sporočilo, da je seznanjanje končano, pritisnite J .
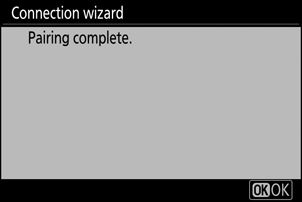
-
V orodju Wireless Transmitter Utility kliknite [ Next ]; pozvani boste, da izberete ciljno mapo. Za več informacij glejte spletno pomoč za Wireless Transmitter Utility .
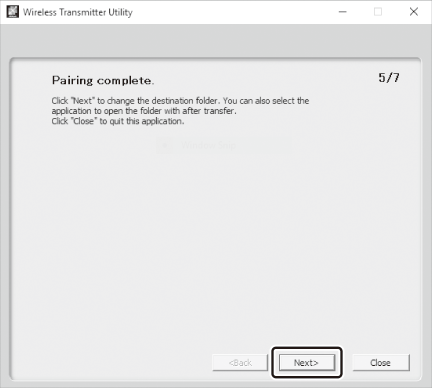
- Ko bo seznanjanje končano, bo med fotoaparatom in računalnikom vzpostavljena brezžična povezava.
-
-
Preverite povezavo.
Ko je povezava vzpostavljena, bo omrežni SSID prikazan zeleno v meniju fotoaparata [ Connect to PC ].
- Če SSID kamere ni prikazan zeleno, se povežite s kamero prek seznama brezžičnih omrežij v računalniku.
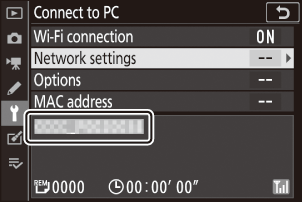
Med fotoaparatom in računalnikom je zdaj vzpostavljena brezžična povezava.
Slike, posnete s fotoaparatom, lahko naložite v računalnik, kot je opisano v »Nalaganje slik« ( 0 Nalaganje slik ).
Povezovanje v infrastrukturnem načinu
-
V meniju za nastavitev fotoaparata izberite [ Connect to PC ], nato označite [ Network settings ] in pritisnite 2 .
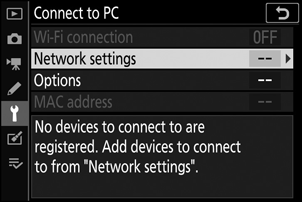
-
Označite [ Ustvari profil ] in pritisnite J .
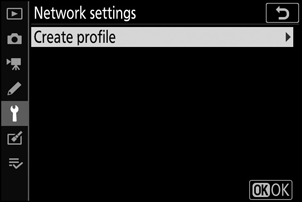
-
Označite [ Iskanje omrežja Wi-Fi ] in pritisnite J .
Kamera bo poiskala trenutno aktivna omrežja v bližini in jih naštela po imenu (SSID).
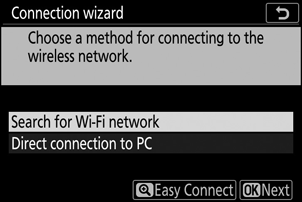
-
Če želite vzpostaviti povezavo brez vnosa SSID ali šifrirnega ključa, v 3. koraku pritisnite X Nato pritisnite J in izberite med naslednjimi možnostmi:
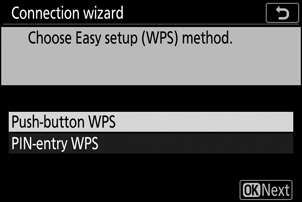
Možnost Opis [ Gumb WPS ] Za usmerjevalnike, ki podpirajo WPS s pritiskom na gumb. Pritisnite gumb WPS na usmerjevalniku in nato pritisnite gumb fotoaparata J za povezavo. [ Vnos PIN-a WPS ] Kamera bo prikazala kodo PIN. Z računalnikom vnesite PIN na usmerjevalnik. Za več informacij si oglejte dokumentacijo, ki je priložena usmerjevalniku. - Po povezavi nadaljujte s 6. korakom.
-
-
Izberite omrežje.
- Označite omrežni SSID in pritisnite J
- Šifrirana omrežja so označena z ikono h . Če je izbrano omrežje šifrirano ( h ), boste pozvani, da vnesete šifrirni ključ. Če omrežje ni šifrirano, nadaljujte s 6. korakom.
- Če želeno omrežje ni prikazano, pritisnite X za ponovno iskanje.
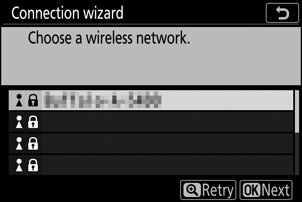
Skriti SSID-ji
Omrežja s skritimi SSID-ji so označena s praznimi vnosi na seznamu omrežij.
- Za povezavo z omrežjem s skritim SSID označite prazen vnos in pritisnite J Nato pritisnite J ; kamera vas bo pozvala, da vnesete SSID.
- Vnesite ime omrežja in pritisnite X Ponovno pritisnite X ; kamera vas bo zdaj pozvala, da vnesete šifrirni ključ.
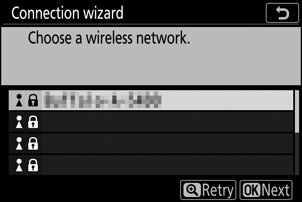
-
Vnesite šifrirni ključ.
- Pritisnite J in vnesite šifrirni ključ za brezžični usmerjevalnik.
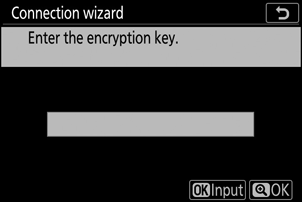
- Za več informacij si oglejte dokumentacijo za brezžični usmerjevalnik.
- Pritisnite X , ko je vnos končan.

- Ponovno pritisnite X , da vzpostavite povezavo. Ko bo povezava vzpostavljena, bo za nekaj sekund prikazano sporočilo.
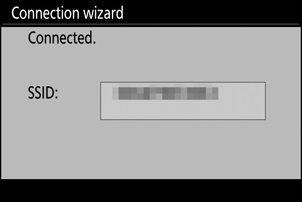
-
Pridobite ali izberite naslov IP.
- Označite eno od naslednjih možnosti in pritisnite J
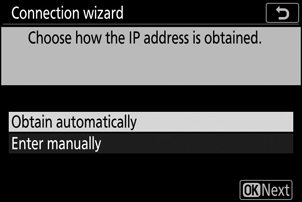
Možnost Opis [ Samodejno pridobi ] To možnost izberite, če je omrežje konfigurirano za samodejno posredovanje naslova IP. Ko je naslov IP dodeljen, se prikaže sporočilo »konfiguracija je dokončana«. [ Vnesite ročno ] Ročno vnesite naslov IP in masko podomrežja.
- Zavrtite glavni gumb za ukaze, da označite segmente.
- Pritisnite 4 ali 2 , da spremenite označeni segment, in pritisnite J , da shranite spremembe.
- Nato pritisnite X ; prikazano bo sporočilo »konfiguracija je dokončana«. Za prikaz maske podomrežja znova pritisnite X
- Pritisnite 1 ali 3 za urejanje maske podomrežja in pritisnite J ; prikazano bo sporočilo »konfiguracija je dokončana«.
- Pritisnite J za nadaljevanje, ko se prikaže sporočilo »konfiguracija je dokončana«.
-
Začnite seznanjati.
Ko ste pozvani, zaženite pripomoček Wireless Transmitter Utility v računalniku.
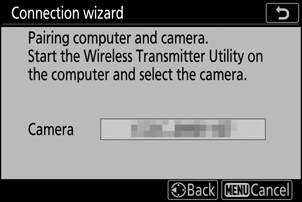
-
Izberite kamero v orodju Wireless Transmitter Utility .
Izberite ime, ki ga fotoaparat prikaže v 7. koraku, in kliknite [ Next ].

-
V pripomočku Wireless Transmitter Utility vnesite kodo za preverjanje pristnosti, ki jo prikaže kamera.
-
Kamera bo prikazala kodo za preverjanje pristnosti.
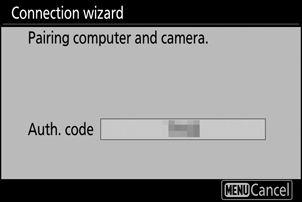
-
V pogovorno okno, ki ga prikaže Wireless Transmitter Utility vnesite kodo za preverjanje pristnosti in kliknite [ Next ].
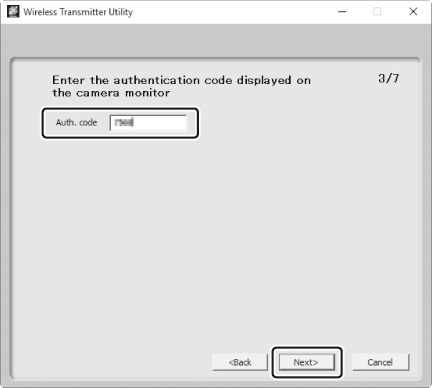
-
-
Dokončajte postopek seznanjanja.
-
Ko fotoaparat prikaže sporočilo, da je seznanjanje končano, pritisnite J .
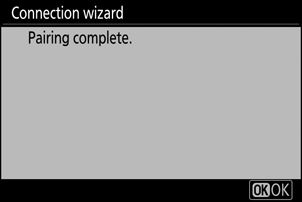
-
V orodju Wireless Transmitter Utility kliknite [ Next ]; pozvani boste, da izberete ciljno mapo. Za več informacij glejte spletno pomoč za Wireless Transmitter Utility .
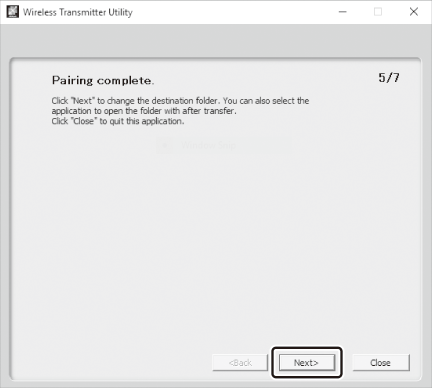
- Ko bo seznanjanje končano, bo med fotoaparatom in računalnikom vzpostavljena brezžična povezava.
-
-
Preverite povezavo.
Ko je povezava vzpostavljena, bo omrežni SSID prikazan zeleno v meniju fotoaparata [ Connect to PC ].
- Če SSID kamere ni prikazan zeleno, se povežite s kamero prek seznama brezžičnih omrežij v računalniku.
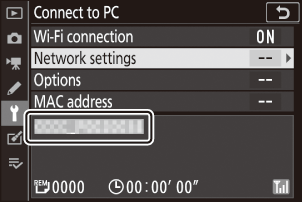
Med fotoaparatom in računalnikom je zdaj vzpostavljena brezžična povezava.
Slike, posnete s fotoaparatom, lahko naložite v računalnik, kot je opisano v »Nalaganje slik« ( 0 Nalaganje slik ).
Nalaganje slik
Med predvajanjem lahko izberete slike za nalaganje. Lahko se tudi samodejno naložijo, ko so posneti.
Slike so privzeto naložene v naslednje mape:
- Windows : \Users\(uporabniško ime)\Pictures\ Wireless Transmitter Utility
- macOS : /Users/(uporabniško ime)/Pictures/ Wireless Transmitter Utility
Ciljno mapo lahko izberete s pripomočkom Wireless Transmitter Utility . Za več informacij glejte spletno pomoč za Wireless Transmitter Utility .
Računalniki ne morejo dostopati do interneta, ko so povezani s fotoaparatom v načinu dostopne točke. Za dostop do interneta prekinite povezavo s kamero in se nato znova povežite z omrežjem z dostopom do interneta.
Izbira slik za nalaganje
-
Pritisnite gumb K na fotoaparatu in izberite celozaslonsko predvajanje ali predvajanje sličic.
-
Izberite sliko in pritisnite gumb i .
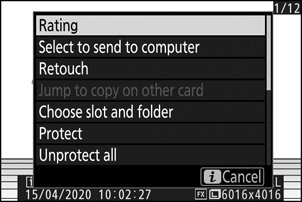
-
Označite [ Select to send to computer ] in pritisnite J .
- Na sliki se prikaže bela ikona »pošlji«. Če je kamera trenutno povezana v omrežje, se bo nalaganje začelo takoj in ikona bo postala zelena.
- V nasprotnem primeru se bo nalaganje začelo, ko bo vzpostavljena povezava.
- Ponovite korake 2–3, da naložite dodatne slike.
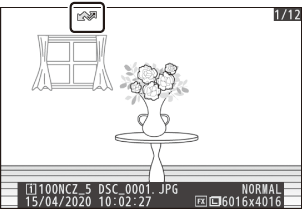
Nalaganje fotografij, ko so posnete
Če želite naložiti nove fotografije takoj, ko jih posnamete, izberite [ Vklopljeno ] za [ Povezava z računalnikom ] > [ Možnosti ] > [ Samodejno pošiljanje ] v nastavitvenem meniju.

- Nalaganje se začne šele, ko je fotografija posneta na pomnilniško kartico. Prepričajte se, da je v fotoaparat vstavljena pomnilniška kartica.
- Filmi in fotografije, posneti v načinu za film, se ne naložijo samodejno, ko je snemanje končano. Namesto tega jih je treba naložiti iz prikaza za predvajanje.
Ikona prenosa
Stanje nalaganja je označeno z ikono prenosa.
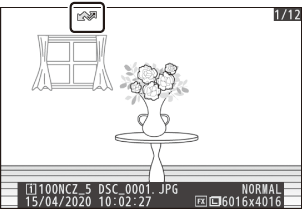
- W (bela): Pošlji
- Slika je bila izbrana za samodejno nalaganje, vendar se nalaganje še ni začelo.
- X (zeleno): pošiljanje
- Nalaganje v teku.
- Y (modra): Poslano
- Nalaganje končano.
Prikaz stanja
Zaslon [ Connect to PC ] prikazuje naslednje:

-
Status : status povezave z gostiteljem. Ko je povezava vzpostavljena, je ime gostitelja prikazano zeleno.
Med prenosom datotek se na prikazovalniku stanja prikaže »Trenutno pošiljam«, pred katerim je ime datoteke, ki se pošilja. Tukaj so prikazane tudi napake.
- Moč signala : Moč brezžičnega signala.
- Slike/preostali čas : Število preostalih slik in čas, potreben za njihovo pošiljanje. Preostali čas je samo ocena.
Prekinitev in ponovna povezava
Prekinitev povezave
Povezavo lahko prekinete tako:
- izklop kamere,
- izbiro [ Onemogoči ] za [ Povezava z računalnikom ] > [ Povezava Wi-Fi ] v nastavitvenem meniju,
- izbiro [ Povezava Wi-Fi ] > [ Zapri povezavo Wi-Fi ] v meniju foto načina i ali
- povezovanje s pametno napravo prek Wi-Fi ali Bluetooth .
Ponovno povezovanje
Za ponovno povezavo z obstoječim omrežjem:
- izberite [ Omogoči ] za [ Povezava z računalnikom ] > [ Wi-Fi povezava ] v nastavitvenem meniju ali
- izberite [ Povezava Wi-Fi ] > [ Vzpostavi povezavo Wi-Fi z računalnikom ] v meniju foto-načina i .


