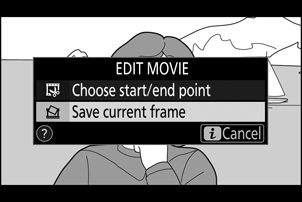Google Översätt
DENNA TJÄNST KAN INNEHÅLLA ÖVERSÄTTNINGAR FRÅN GOOGLE. GOOGLE FRÅNSÄGER SIG ALLA GARANTIER FÖR ÖVERSÄTTNINGAR, UTTRYCKLIGA ELLER UNDERFÖRSTÅDDA, INKLUSIVE EVENTUELLA GARANTIER AVSEENDE NOGGRANNHET, TILLFÖRLITLIGHET OCH EVENTUELLA UNDERFÖRSTÅDDA GARANTIER AVSEENDE SÄLJBARHET, LÄMPLIGHET FÖR ETT VISST ÄNDAMÅL OCH ICKE-INTRÅNG.
Referensinformation från Nikon Corporation (nedan, “Nikon”) har översatts för din bekvämlighet med hjälp av översättningsprogramvara från Google Översätt. Rimliga ansträngningar har gjorts för att tillhandahålla en korrekt översättning, men ingen automatiserad översättning är perfekt och är inte heller avsedd att ersätta mänskliga översättare. Översättningar tillhandahålls som en tjänst till användare av Nikons referensinformation och tillhandahålls som de är. Ingen garanti av något slag, varken uttrycklig eller underförstådd, lämnas avseende noggrannhet, tillförlitlighet eller korrekthet för översättningar gjorda från engelska till något annat språk. Visst innehåll (som bilder, videor, Flash-videor osv.) kanske inte kan översättas korrekt på grund av översättningsprogramvarans begränsningar.
Den officiella texten är den engelska versionen av referensinformationen. Eventuella avvikelser eller skillnader som har uppstått i samband i översättningen är inte bindande och har ingen rättslig effekt för efterlevnad eller verkställighet. Om det uppstår några frågor om riktigheten hos informationen i den översatta referensinformationen hänvisar vi till den engelska versionen av informationen, som är den officiella versionen.
i -knappen: Uppspelning
Om du trycker på i knappen under uppspelningszoom eller helskärms- eller miniatyrbild visas i -menyn för uppspelningsläge. Välj alternativ med multiväljaren och J -knappen och tryck på i knappen för att lämna menyn och återgå till uppspelning.

De tillgängliga alternativen i i varierar med bildtypen.

Foton : Om du trycker på i knappen när ett foto har valts visas alternativen nedan.
- Snabbbeskärning (visas endast under uppspelningszoom): Spara en kopia av den aktuella bilden som är beskuren till det område som är synligt på skärmen. Det här alternativet är inte tillgängligt när histogram visas.
- Betyg : Betygsätt den aktuella bilden ( 0 Betygsbilder ).
- Välj att skicka/avmarkera (smart enhet/PC) : Välj den aktuella bilden för uppladdning. Alternativet som visas varierar med typen av ansluten enhet ( 0 Välj för att skicka/avmarkera ) .
- Retuschering : Använd alternativen i retuscheringsmenyn ( 0 Retuscheringsmenyn ) för att skapa en retuscherad kopia av det aktuella fotografiet.
- Välj mapp : Välj en mapp för uppspelning. Markera en mapp och tryck på J för att visa bilderna i den markerade mappen.
- Skydda : Lägg till skydd till eller ta bort skydd från den aktuella bilden ( 0 Skydda bilder från radering ) .
- Ta bort skyddet för alla (inte tillgängligt under uppspelningszoom): Ta bort skyddet från alla bilder i mappen som för närvarande är vald för Uppspelningsmapp i uppspelningsmenyn.
Filmer : Alternativen nedan är tillgängliga när en film är vald.
- Betyg : Betygsätt den aktuella bilden ( 0 Betygsbilder ).
- Välj att skicka/avmarkera (PC) : Välj den aktuella bilden för uppladdning. Alternativet som visas varierar med typen av ansluten enhet ( 0 Välj för att skicka/avmarkera ) .
- Volymkontroll : Justera uppspelningsvolymen.
- Trimma film : Trimma filmer från den aktuella filmen och spara den redigerade kopian i en ny fil ( 0 Välj Start-/Slutpunkt ) .
- Välj mapp : Välj en mapp för uppspelning. Markera en mapp och tryck på J för att visa bilderna i den markerade mappen.
- Skydda : Lägg till skydd till eller ta bort skydd från den aktuella bilden ( 0 Skydda bilder från radering ) .
- Ta bort skyddet för alla : Ta bort skyddet från alla bilder i mappen som för närvarande är vald för Uppspelningsmapp i uppspelningsmenyn.
Filmer (uppspelning pausad) : Alternativen nedan är tillgängliga när filmuppspelningen är pausad.
- Välj start-/slutpunkt : Trimma bilder från den aktuella filmen och spara den redigerade kopian i en ny fil ( 0 Välj start-/slutpunkt ) .
- Spara aktuell bildruta : Spara en vald bildruta som en JPEG ( 0 Spara aktuell bildruta ).
Välj för att skicka/avmarkera
Följ stegen nedan för att välja den aktuella bilden för uppladdning till en smart enhet eller dator. Alternativen i menyn som används för att välja bilder för uppladdning varierar beroende på vilken typ av enhet som är ansluten:
- Välj för att skicka/avmarkera (smart enhet) : Visas när kameran är ansluten till en smart enhet via inbyggd Bluetooth med alternativet Anslut till smart enhet i inställningsmenyn ( 0 Anslut till smart enhet ).
- Välj att skicka/avmarkera (PC) : Visas när kameran är ansluten till en dator via inbyggt Wi-Fi med alternativet Anslut till PC i inställningsmenyn ( 0 Anslut till PC ).
-
Välj en bild.
Visa en bild i helskärmsläge eller uppspelningszoom eller välj den i miniatyrlistan.
-
Välj Välj för att skicka/avmarkera .
Tryck på i knappen för att visa i -menyn, markera sedan Välj för att skicka/avmarkera och tryck på J . Bilder som valts för uppladdning indikeras med en W -ikon; för att avmarkera, upprepa steg 1 och 2.
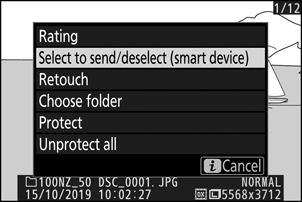
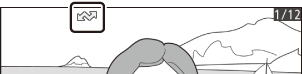
Välj Start/Slutpunkt
Följ stegen nedan för att skapa beskurna kopior av filmer.
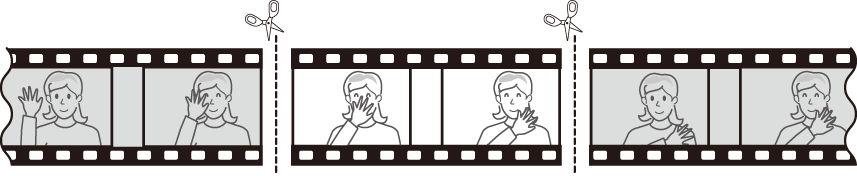
-
Visa en film i helskärmsläge.
-
Pausa filmen på den nya öppningsramen.
Spela upp filmen enligt beskrivningen i "Visa filmer" ( 0 Titta på filmer ), tryck på J för att starta och återuppta uppspelningen och 3 för att pausa, och tryck på 4 eller 2 eller vrid på huvudkommandoratten för att hitta önskad bildruta. Din ungefärliga position i filmen kan fastställas från filmens förloppsindikator. Pausa uppspelningen när du når den nya öppningsramen.
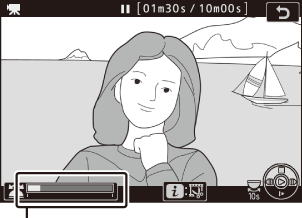
Filmens förloppsindikator
-
Välj Välj start-/slutpunkt .
Tryck på i knappen för att visa i -menyn, markera sedan Välj start-/slutpunkt och tryck på J .
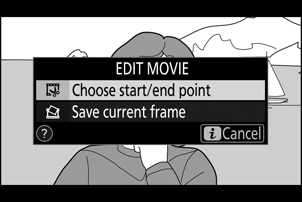
-
Välj Startpunkt .
För att skapa en kopia som börjar från den aktuella bildrutan, markera Startpunkt och tryck på J . Ramarna före den aktuella ramen kommer att tas bort när du sparar kopian i steg 9.
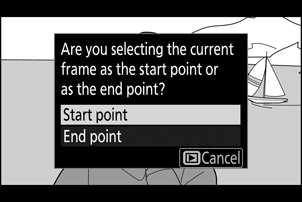
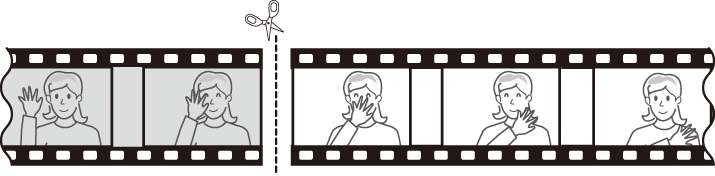
-
Bekräfta den nya startpunkten.
Om önskad bildruta för närvarande inte visas trycker du på 4 eller 2 för att gå framåt eller bakåt (för att hoppa till 10 s framåt eller bakåt, vrid huvudkommandoratten; för att hoppa till första eller sista bildrutan, vrid underkommandoratten).
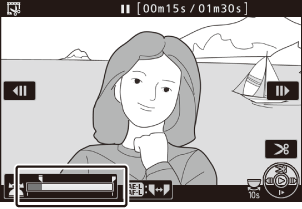
-
Välj slutpunkten.
Tryck på knappen A ( g ) för att växla från startpunkten ( w ) till valverktyget för slutpunkten ( x ) och välj sedan den avslutande ramen enligt beskrivningen i steg 5. Ramarna efter den valda ramen kommer att tas bort när du sparar kopiera i steg 9.
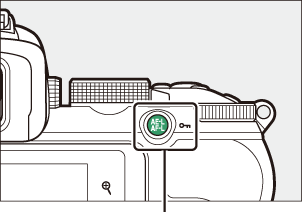
A ( g ) knapp
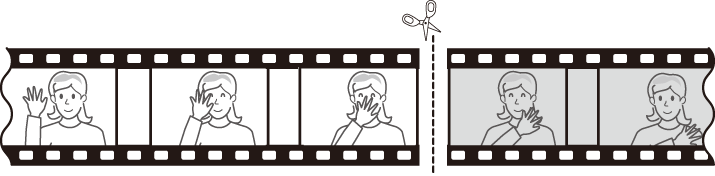
-
Skapa kopian.
När den önskade ramen visas trycker du på 1 .
-
Förhandsgranska filmen.
För att förhandsgranska kopian, markera Förhandsgranska och tryck på J (för att avbryta förhandsgranskningen och återgå till menyn för sparalternativ, tryck på 1 ). För att överge den aktuella kopian och välja en ny startpunkt eller slutpunkt enligt beskrivningen ovan, markera Avbryt och tryck på J ; för att spara kopian, fortsätt till steg 9.
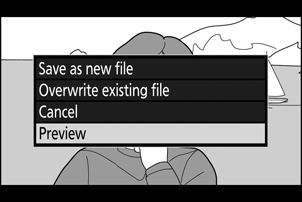
-
Spara kopian.
Markera Spara som ny fil och tryck på J för att spara kopian till en ny fil. För att ersätta den ursprungliga filmfilen med den redigerade kopian, markera Skriv över befintlig fil och tryck på J .
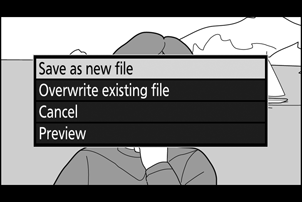
Filmer måste vara minst två sekunder långa. Kopian kommer inte att sparas om det inte finns tillräckligt med utrymme på minneskortet.
Kopior har samma tid och datum för skapande som originalet.
Ta bort öppnings- eller stängningsfilm
Om du bara vill ta bort öppningsfilmen från filmen, fortsätt till steg 7 utan att trycka på A ( g )-knappen i steg 6. För att ta bort endast det avslutande materialet, välj Slutpunkt i steg 4, välj den avslutande ramen och fortsätt till steg 7 utan att trycka på A ( g )-knappen i steg 6.
Filmer kan också redigeras med alternativet Trimma film i retuscheringsmenyn.
Spara aktuell ram
Så här sparar du en kopia av en vald bildruta som en JPEG :
-
Pausa filmen på önskad bildruta.
Spela upp filmen enligt beskrivningen i "Visa filmer" ( 0 Titta på filmer ), tryck på J för att starta och återuppta uppspelningen och 3 för att pausa. Pausa filmen vid bildrutan du tänker kopiera.
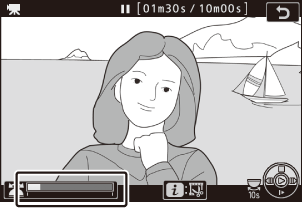
-
Välj Spara aktuell ram .
Tryck på i knappen för att visa i -menyn, markera sedan Spara aktuell bildruta och tryck på J för att skapa en JPEG kopia av den aktuella bildrutan. Bilden kommer att spelas in med de mått som valts för Bildstorlek/bildhastighet i filminspelningsmenyn.