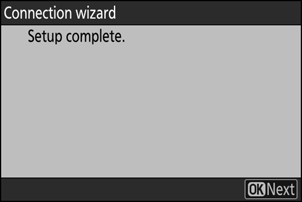Google Traducere
ACEST SERVICIU POATE CONȚINE TRADUCERI BAZATE PE TEHNOLOGIA GOOGLE. GOOGLE DECLINĂ TOATE GARANȚIILE, EXPRESE SAU IMPLICITE, LEGATE DE TRADUCERI, INCLUSIV ORICE GARANȚIE PRIVIND ACURATEȚEA, FIABILITATEA ȘI ORICE GARANȚII IMPLICITE DE VANDABILITATE, DE ADECVARE LA UN ANUMIT SCOP ȘI DE NEÎNCĂLCARE.
Ghidurile de referință ale Nikon Corporation (numită în continuare „Nikon”) au fost traduse pentru confortul dumneavoastră utilizând software-ul de traducere bazat pe tehnologia Google Traducere. Au fost făcute eforturi rezonabile pentru a oferi o traducere exactă, totuși nicio traducere automată nu este perfectă și nici nu este destinată înlocuirii traducătorilor umani. Traducerile sunt furnizate ca un serviciu pentru utilizatorii ghidurilor de referință Nikon și sunt furnizate „ca atare”. Nu se oferă nicio garanție, de niciun fel, expresă sau implicită, cu privire la acuratețea, fiabilitatea sau corectitudinea traducerilor efectuate din engleză în orice altă limbă. Este posibil ca anumite conținuturi (cum ar fi imagini, videoclipuri, video Flash etc.) să nu fie traduse cu acuratețe din cauza limitărilor software-ului de traducere.
Textul oficial este versiunea în limba engleză a ghidurilor de referință. Orice discrepanțe sau diferențe rezultate din traducere nu creează obligații și nu au niciun efect juridic în scopuri de conformitate sau de punere în aplicare. Dacă apar întrebări în legătură cu acuratețea informațiilor cuprinse în ghidurile de referință traduse, consultați versiunea în limba engleză a ghidurilor care este versiunea oficială.
Conectarea camerei la Nikon Imaging Cloud
Utilizați camera și computerul/dispozitivul inteligent pentru a stabili o conexiune Wi-Fi între cameră și Nikon Imaging Cloud pentru a accesa serviciile.
Înainte de a conecta Nikon Imaging Cloud
- Trebuie să creați un Nikon ID și să vă înregistrați la Nikon Imaging Cloud pentru a utiliza serviciul. Finalizați înregistrarea și conectați-vă pe computer sau pe dispozitivul inteligent înainte de a vă conecta la cameră. Consultați ajutorul online Nikon Imaging Cloud pentru instrucțiuni detaliate.
- Este necesar un browser web pentru a utiliza Nikon Imaging Cloud.
- Este necesar un mediu Wi-Fi pentru a conecta camera și Nikon Imaging Cloud. Conectați camera la o rețea existentă (inclusiv rețelele de acasă) printr-un router fără fir.
-
Cameră: Evidențiați [ Nikon Imaging Cloud ] în meniul de rețea și apăsați 2 .
Vor apărea un cod QR și o adresă URL pentru a accesa Nikon Imaging Cloud pe un computer sau pe un dispozitiv inteligent.
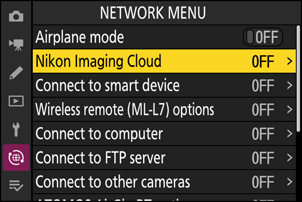
-
Cameră: Când se afișează un dialog așa cum se arată, apăsați J pentru a continua.
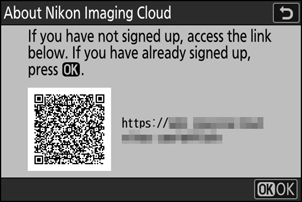
-
Aparat foto: Selectați [ ON ] pentru [ Connect to Nikon Imaging Cloud ].
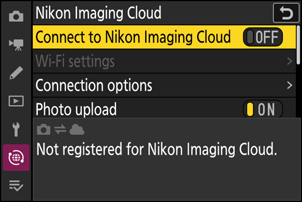
-
Cameră: Evidențiați [ Căutare rețea Wi-Fi ] și apăsați J .
Camera va căuta rețelele active în prezent în apropiere și le va lista după nume (SSID).
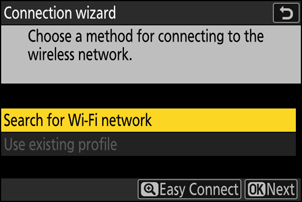
Pentru a vă conecta fără a introduce un SSID sau o cheie de criptare, apăsați X la Pasul 4. Apoi, evidențiați una dintre următoarele opțiuni și apăsați J . După conectare, treceți la Pasul 7.
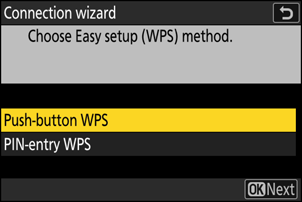
Opțiune Descriere [ Buton WPS ] Pentru routerele care acceptă butonul WPS. Apăsați butonul WPS de pe router și apoi apăsați butonul J al camerei pentru a vă conecta. [ WPS introducere PIN ] Camera va afișa un cod PIN. Folosind un computer, introduceți codul PIN pe router. Pentru mai multe informații, consultați documentația furnizată împreună cu routerul. -
Cameră: alegeți o rețea.
- Evidențiați un SSID de rețea și apăsați J .
- SSID-urile care conțin caractere care nu pot fi introduse pe cameră nu vor fi afișate.
- Banda pe care operează fiecare SSID este indicată de o pictogramă.
- Rețelele criptate sunt indicate de o pictogramă h . Dacă rețeaua selectată este criptată ( h ), vi se va solicita să introduceți cheia de criptare. Dacă rețeaua nu este criptată, treceți la Pasul 8.
- Dacă rețeaua dorită nu este afișată, apăsați X pentru a căuta din nou.
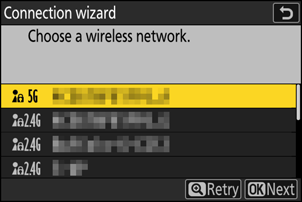
SSID-uri ascunse
Rețelele cu SSID ascunse sunt indicate prin intrări goale în lista de rețele.
- Pentru a vă conecta la o rețea cu un SSID ascuns, evidențiați o intrare goală și apăsați J . Apoi, apăsați J ; camera vă va solicita să furnizați un SSID.
- Introduceți numele rețelei și apăsați X . Apăsați din nou X ; camera vă va solicita acum să introduceți cheia de criptare.
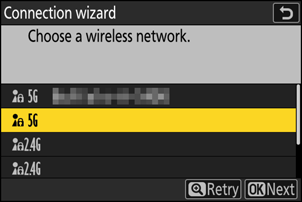
-
Cameră: introduceți cheia de criptare.
- Apăsați J și introduceți cheia de criptare pentru routerul wireless.
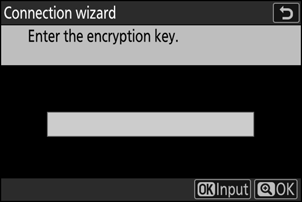
- Pentru mai multe informații, consultați documentația pentru routerul wireless.
- Apăsați X când introducerea este completă.
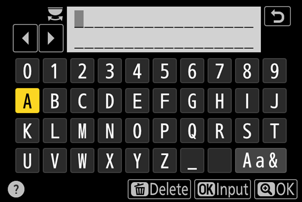
- Apăsați din nou X pentru a iniția conexiunea. Un mesaj va fi afișat pentru câteva secunde când conexiunea este stabilită.
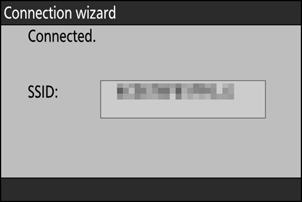
-
Cameră: obțineți sau selectați o adresă IP.
Evidențiați una dintre următoarele opțiuni și apăsați J .
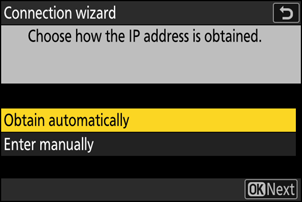
Opțiune Descriere [ Obține automat ] Selectați această opțiune dacă rețeaua este configurată să furnizeze automat adresa IP. Un mesaj „configurare finalizată” va fi afișat după ce a fost atribuită o adresă IP. [ Introduceți manual ] Introduceți manual adresa IP, masca de subrețea, adresa gateway-ului și adresa Domain Name Server (DNS) în acea ordine. Elementele pot fi introduse după cum urmează.
-
Adresă IP/adresă gateway/Server de nume de domeniu (DNS) :
- Apăsați J ; vi se va solicita să introduceți adresa.
- Rotiți selectorul principal de comandă pentru a evidenția segmentele.
- Apăsați 4 sau 2 pentru a modifica segmentul evidențiat și apăsați J pentru a introduce modificări.
- După ce au fost introduse toate cifrele, apăsați X pentru a salva modificările.
- Apăsați din nou X pentru a continua.
-
Mască de rețea :
Pentru a schimba cifra evidențiată, apăsați 1 sau 3 . Apăsați J pentru a salva modificările și continua.
-
-
Cameră: Apăsați J pentru a continua când este afișat mesajul „Configurare finalizată”.
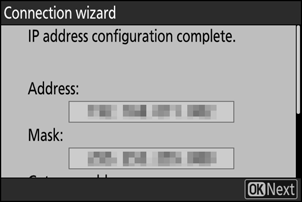
Camera accesează Nikon Imaging Cloud și se pregătește pentru conectare. Dacă pregătirea este completă, vor apărea un cod QR și o adresă URL pentru a accesa Nikon Imaging Cloud pe un computer sau pe un dispozitiv inteligent.
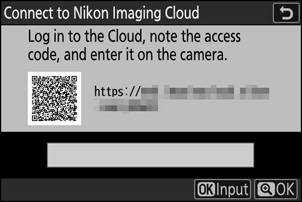
-
Computer/dispozitiv inteligent: faceți clic sau atingeți butonul de conectare a camerei din ecranul de pornire Nikon Imaging Cloud.
Apare un cod de acces pentru a conecta Nikon Imaging Cloud și camera.
-
Cameră: introduceți codul de acces afișat pe computer/dispozitiv inteligent la Pasul 9.
- Apăsați J pentru a introduce codul de acces.
- Apăsați X când introducerea este completă.
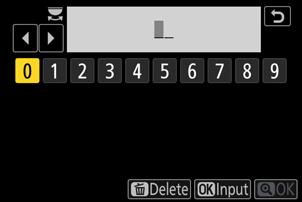
- Apăsând din nou X , se conectează camera și Nikon Imaging Cloud și se afișează un cod QR și o adresă URL pentru a accesa Nikon Imaging Cloud de pe un computer sau dispozitiv inteligent.
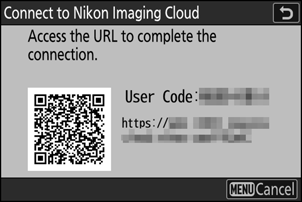
-
Computer/dispozitiv inteligent: scanați codul QR afișat pe ecranul camerei sau introduceți adresa URL afișată și pe cameră într-un browser web.
- Apare un ecran de confirmare a conexiunii.
- Dacă pe computer/dispozitiv inteligent apare un ecran de introducere a codului de utilizator, introduceți codul de utilizator afișat pe ecranul camerei.
-
Computer/dispozitiv inteligent: faceți clic sau atingeți butonul [ Conectare ].
Nikon Imaging Cloud și camera sunt acum conectate prin Wi-Fi . Dacă ecranele de finalizare a conexiunii apar atât pe computer/dispozitiv inteligent, cât și pe cameră, puteți utiliza camera cu Nikon Imaging Cloud.
Pentru informații despre utilizarea Nikon Imaging Cloud, consultați ajutorul online.