Google Traducere
ACEST SERVICIU POATE CONȚINE TRADUCERI BAZATE PE TEHNOLOGIA GOOGLE. GOOGLE DECLINĂ TOATE GARANȚIILE, EXPRESE SAU IMPLICITE, LEGATE DE TRADUCERI, INCLUSIV ORICE GARANȚIE PRIVIND ACURATEȚEA, FIABILITATEA ȘI ORICE GARANȚII IMPLICITE DE VANDABILITATE, DE ADECVARE LA UN ANUMIT SCOP ȘI DE NEÎNCĂLCARE.
Ghidurile de referință ale Nikon Corporation (numită în continuare „Nikon”) au fost traduse pentru confortul dumneavoastră utilizând software-ul de traducere bazat pe tehnologia Google Traducere. Au fost făcute eforturi rezonabile pentru a oferi o traducere exactă, totuși nicio traducere automată nu este perfectă și nici nu este destinată înlocuirii traducătorilor umani. Traducerile sunt furnizate ca un serviciu pentru utilizatorii ghidurilor de referință Nikon și sunt furnizate „ca atare”. Nu se oferă nicio garanție, de niciun fel, expresă sau implicită, cu privire la acuratețea, fiabilitatea sau corectitudinea traducerilor efectuate din engleză în orice altă limbă. Este posibil ca anumite conținuturi (cum ar fi imagini, videoclipuri, video Flash etc.) să nu fie traduse cu acuratețe din cauza limitărilor software-ului de traducere.
Textul oficial este versiunea în limba engleză a ghidurilor de referință. Orice discrepanțe sau diferențe rezultate din traducere nu creează obligații și nu au niciun efect juridic în scopuri de conformitate sau de punere în aplicare. Dacă apar întrebări în legătură cu acuratețea informațiilor cuprinse în ghidurile de referință traduse, consultați versiunea în limba engleză a ghidurilor care este versiunea oficială.
Decuparea videoclipurilor
Tăiați filmările nedorite.
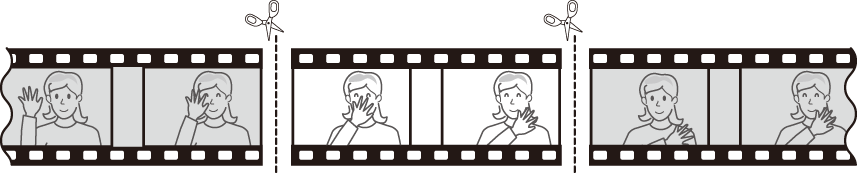
-
Afișează un videoclip cadru complet.
-
Întrerupeți videoclipul în noul cadru de deschidere.
- Apăsați J pentru a începe redarea. Apăsați 3 pentru a întrerupe.
- Poziția dvs. aproximativă în videoclip poate fi stabilită din bara de progres al videoclipului.
- Apăsați 4 sau 2 sau rotiți cadranele de comandă pentru a localiza cadrul dorit.
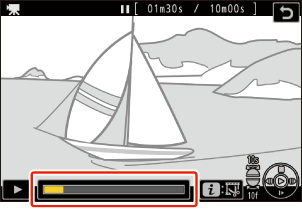
-
Apăsați butonul i , evidențiați [ Decupați videoclipul ] și apăsați 2 .
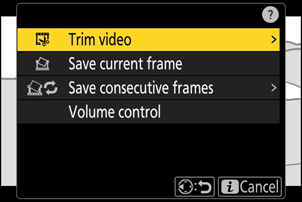
-
Alegeți punctul de pornire.
Pentru a crea o copie care începe din cadrul curent, evidențiați [ Punct de pornire ] și apăsați J .
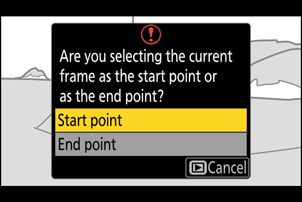
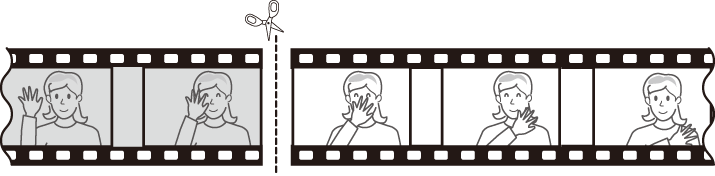
-
Confirmați noul punct de plecare.
- Dacă cadrul dorit nu este afișat în prezent, apăsați 4 sau 2 pentru a avansa sau derula înapoi un cadru la un moment dat.
- Rotiți selectorul principal de comandă cu o oprire pentru a sări înainte sau înapoi cu 10 cadre.
- Rotiți selectorul de subcomandă cu o oprire pentru a trece înainte sau înapoi cu 10 s.
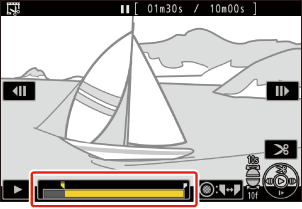
-
Alegeți punctul final.
Apăsați centrul sub-selectorului pentru a comuta la instrumentul de selectare a punctului final ( x ) și apoi selectați cadrul de închidere ( x ) așa cum este descris în Pasul 5.
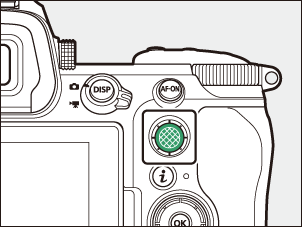
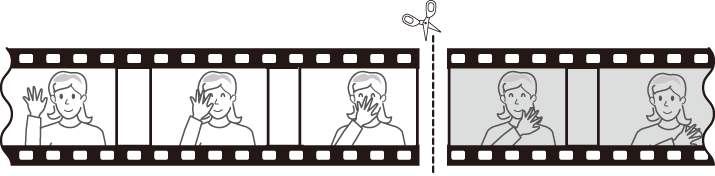
-
Apăsați 1 pentru a crea copia.
-
Previzualizează copia.
- Pentru a previzualiza copia, evidențiați [ Previzualizare ] și apăsați J (pentru a întrerupe previzualizarea și a reveni la meniul de opțiuni de salvare, apăsați 1 ).
- Pentru a abandona copia curentă și a reveni la Pasul 5, evidențiați [ Anulare ] și apăsați J .
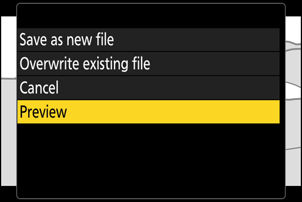
-
Alegeți o opțiune de salvare.
Alegeți [ Salvare ca fișier nou ] pentru a salva copia editată ca fișier nou. Pentru a înlocui videoclipul original cu copia editată, alegeți [ Suprascrie fișierul existent ].
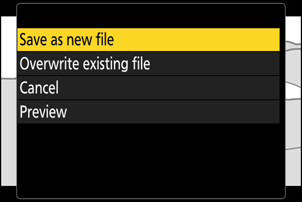
-
Salvați copia.
Apăsați J pentru a salva copia.
Atenționări: tăierea videoclipurilor
- Copia nu va fi salvată dacă spațiul disponibil pe cardul de memorie este insuficient.
- Videoclipurile cu o durată mai mică de două secunde nu pot fi editate utilizând [ Decupați videoclipul ].
- Copiile au aceeași oră și dată de creare ca și originalul.
Eliminarea imaginilor de deschidere sau de închidere
- Pentru a elimina doar materialul de închidere dintr-un videoclip, evidențiați [ Punct final ] și apăsați J la Pasul 4, selectați cadrul de închidere și treceți la Pasul 7 fără a apăsa centrul subselectorului la Pasul 6.
- Pentru a elimina numai filmarea de deschidere, treceți la Pasul 7 fără a apăsa centrul subselectorului de la Pasul 6.
Opțiunea „ Trim Video ” din meniul i
Videoclipurile pot fi, de asemenea, editate utilizând elementul [ Trim video ] din meniul i .

