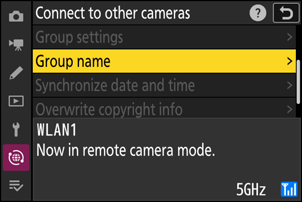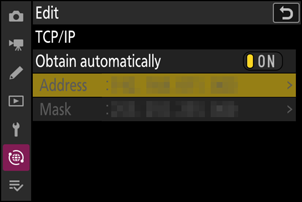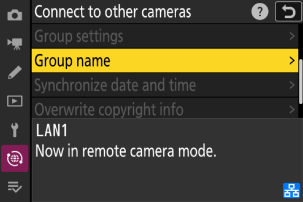Google Translate
BU HİZMETTE GOOGLE TARAFINDAN GERÇEKLEŞTİRİLEN ÇEVİRİLER BULUNABİLİR. GOOGLE, ÇEVİRİLERLE İLGİLİ DOĞRULUK VE GÜVENİLİRLİK GARANTİLERİ DAHİL OLMAK ÜZERE AÇIK VEYA ZIMNİ TÜM GARANTİLERİ VE TÜM TİCARİ ELVERİŞLİLİK, BELİRLİ BİR AMACA UYGUNLUK VE HAK İHLALİNDE BULUNULMAMASI ZIMNİ GARANTİLERİNİ REDDEDER.
Nikon Corporation (aşağıda “Nikon” olarak anılmaktadır) başvuru kaynakları, Google Translate tarafından işletilen çeviri yazılımı kullanılarak size kolaylık sağlamak üzere çevrilmiştir. Doğru bir çeviri sağlamak için makul seviyede çaba gösterilmiştir ancak hiçbir otomatik çeviri mükemmel değildir ya da insan çevirmenlerin yerini almak üzere tasarlanmamıştır. Çeviriler, Nikon’un başvuru kaynaklarının kullanıcılarına bir hizmet olarak sağlanmaktadır ve “olduğu gibi” sağlanır. İngilizceden herhangi bir dile yapılan tüm çevirilerin doğruluğu, güvenilirliği veya doğruluğu konusunda açık veya zımni hiçbir garanti verilmez. Bazı içerikler (resimler, videolar, Flash vb. gibi), çeviri yazılımının sınırlamaları nedeniyle doğru çevrilmemiş olabilir.
Resmi metin, başvuru kaynaklarının İngilizce versiyonudur. Çeviride oluşturulan hiçbir tutarsızlık veya farklılık bağlayıcı değildir ve mevzuata uyum veya yargı hükümleri açısından hukuki bir etkisi yoktur. Çevrilen başvuru kaynaklarında bulunan bilgilerin doğruluğu ile ilgili herhangi bir sorunuz varsa, kaynakların resmi versiyonu olan İngilizce versiyonuna başvurun.
Eşzamanlı Yayın
Eşzamanlı Sürümü Yapılandırma ve Kullanma
Eşzamanlı yayın için ana bilgisayar profilleri oluşturmak için aşağıdaki adımları izleyin. Her kamera çektiği resimleri kendi hafıza kartına kaydeder. Her kamera için aynı profilleri oluşturmak için işlemi tekrarlayın.
Kablosuz LAN
Kablosuz LAN üzerinden bağlanırken ana bilgisayar profilleri oluşturmak için:
-
Ağ menüsünde [ Diğer kameralara bağlan ] öğesini seçin, ardından [ Ağ ayarları ] öğesini vurgulayın ve 2 tuşuna basın.

-
[ Profil oluştur ] öğesini vurgulayın ve J tuşuna basın.
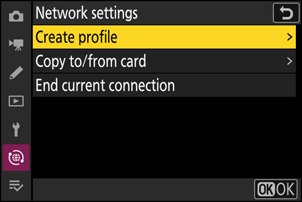
-
Yeni profile bir isim verin.
- Varsayılan adı değiştirmeden bir sonraki adıma geçmek için X tuşuna basın.
- Seçtiğiniz ad, ağ menüsü [ Diğer kameralara bağlan ] > [ Ağ ayarları ] listesinde görünecektir.
- Profili yeniden adlandırmak için J tuşuna basın. Metin girişi hakkında bilgi için “Metin Girişi”ne ( 0 Metin Girişi ) bakın. Bir ad girdikten sonra devam etmek için X tuşuna basın.
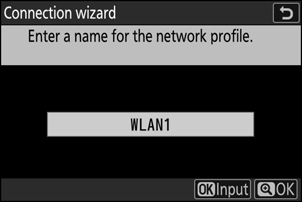
-
[ Wi-Fi ağı ara ] öğesini vurgulayın ve J tuşuna basın.
Kamera, yakın çevrede o anda aktif olan ağları arayacak ve bunları isme (SSID) göre listeleyecektir.

-
SSID veya şifreleme anahtarı girmeden bağlanmak için 4. Adımda X tuşuna basın. Sonra, aşağıdaki seçeneklerden birini vurgulayın ve J tuşuna basın.
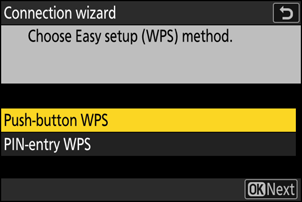
Seçenek Tanım [ Düğmeye basarak WPS ] Düğmeli WPS'yi destekleyen yönlendiriciler için. Yönlendiricideki WPS düğmesine basın ve ardından bağlanmak için kamera J düğmesine basın. [ PIN girişi WPS ] Kamera bir PIN gösterecektir. Bir bilgisayar kullanarak, yönlendiriciye PIN'i girin. Daha fazla bilgi için, yönlendiriciyle birlikte verilen belgelere bakın. - Bağlandıktan sonra 7. Adıma geçin.
-
-
Bir ağ seçin.
- Bir ağ SSID'sini vurgulayın ve J tuşuna basın.
- Her SSID'nin hangi bantta çalıştığı bir simgeyle gösterilir.
- Şifrelenmiş ağlar h simgesiyle gösterilir. Seçilen ağ şifrelenmişse ( h ), şifreleme anahtarını girmeniz istenecektir. Ağ şifrelenmemişse, 7. Adıma geçin.
- Eğer istediğiniz ağ görüntülenmiyorsa, tekrar arama yapmak için X tuşuna basın.
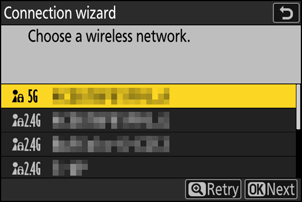
Gizli SSID'ler
Gizli SSID'lere sahip ağlar, ağ listesinde boş girişlerle gösterilir.
- Gizli bir SSID'ye sahip bir ağa bağlanmak için boş bir girişi vurgulayın ve J tuşuna basın. Sonra J tuşuna basın; kamera sizden bir SSID sağlamanızı isteyecektir.
- Ağ adını girin ve X basın. Tekrar X basın; kamera şimdi sizden şifreleme anahtarını girmenizi isteyecektir.
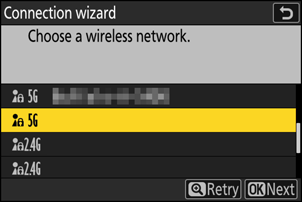
-
Şifreleme anahtarını girin.
- J tuşuna basın ve kablosuz yönlendiricinin şifreleme anahtarını girin.
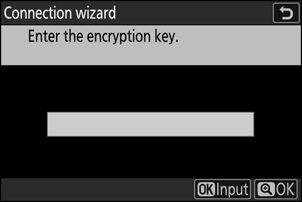
- Daha fazla bilgi için kablosuz yönlendiricinin belgelerine bakın.
- Giriş tamamlandığında X basın.
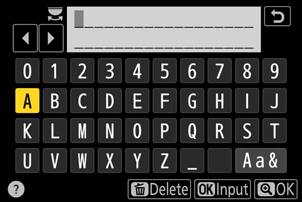
- Bağlantıyı başlatmak için X tekrar basın. Bağlantı kurulduğunda birkaç saniyeliğine bir mesaj görüntülenecektir.
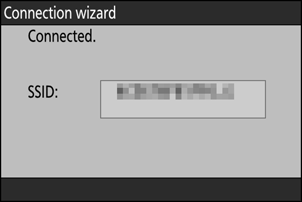
-
Bir IP adresi edinin veya seçin.
Aşağıdaki seçeneklerden birini vurgulayın ve J tuşuna basın.
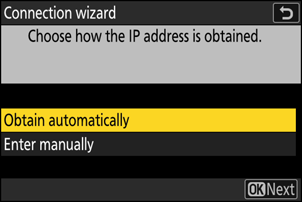
Seçenek Tanım [ Otomatik olarak elde et ] Ağ IP adresini otomatik olarak sağlamak üzere yapılandırılmışsa bu seçeneği seçin. Bir IP adresi atandığında bir "yapılandırma tamamlandı" mesajı görüntülenecektir.
- Uzak kameranın IP adresini not etmeniz önerilir, çünkü sonraki adımlarda buna ihtiyacınız olacak.
[ Manuel olarak girin ] IP adresini ve alt ağ maskesini manuel olarak girin.
- J tuşuna basın; IP adresini girmeniz istenecektir.
- Segmentleri vurgulamak için ana komut kadranını çevirin.
- Vurgulanan bölümü değiştirmek için 4 veya 2 tuşuna basın ve değişiklikleri kaydetmek için J tuşuna basın.
- Sonra, X basın; "yapılandırma tamamlandı" mesajı görüntülenecektir. Alt ağ maskesini görüntülemek için tekrar X basın.
- Alt ağ maskesini düzenlemek için 1 veya 3 tuşuna basın ve J tuşuna basın; “yapılandırma tamamlandı” mesajı görüntülenecektir.
-
“Yapılandırma tamamlandı” mesajı görüntülendiğinde devam etmek için J tuşuna basın.
Bağlantı kurulduğunda profil adı görüntülenir.
-
[ Ana/uzaktan ] öğesini vurgulayın ve 2 basın.
Her kamera için “ana” ve “uzaktan” rollerinden birini seçin.
- [ Ana kamera ]: Ana kameradaki deklanşöre basıldığında uzak kameralardaki deklanşörler serbest bırakılır. Her grupta yalnızca bir ana kamera bulunabilir. Grupta birden fazla ana kamera varsa, yalnızca ağa ilk bağlanan kamera bu kapasitede hizmet verir.
- [ Uzak kamera ]: Uzak kameralardaki deklanşörler, ana kameradaki deklanşörle senkronize edilir.

-
Kalan kameralar için 1'den 9'a kadar olan adımları tekrarlayın.
Uzak kameraları yapılandırırken, 9. Adımda [ Uzak kamera ] öğesini seçtiğinizden emin olun.
-
Ana kamerada [ Grup ayarları ] öğesini vurgulayın ve 2 tuşuna basın.
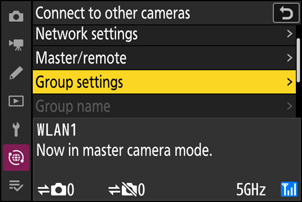
-
[ Yeni ] öğesini vurgulayın ve J tuşuna basın.

-
Bir grup görüntüleme adı girin.
- Uzak kameraları eklemek için bir grup görüntüleme adı ayarlayın. Görüntüleme adları en fazla 32 karakter uzunluğunda olabilir.
- Giriş tamamlandıktan sonra devam etmek için X tuşuna basın.
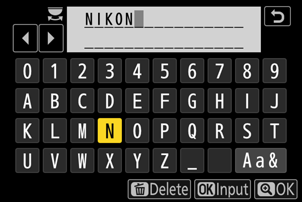
-
[ Grup adı ] öğesini vurgulayın, 2 basın ve bir grup adı girin.
Senkronize kameralar için bir grup adı girin. Grup adları en fazla sekiz karakter uzunluğunda olabilir.

-
[ Uzak kamera listesi ] öğesini vurgulayın ve 2 basın.
Gruba uzak kameralar ekleyin. Ana kamera, [ 01 ] ile [ 16 ] arasındaki yuvalarda 16'ya kadar uzak kamera için bilgi depolayabilir.
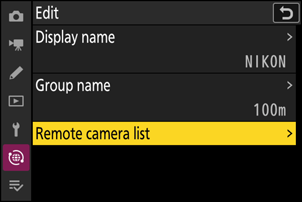
-
İstediğiniz yuvayı vurgulayın ve 2 basın.
Uzaktan kamera seçenekleri görüntülenecektir.
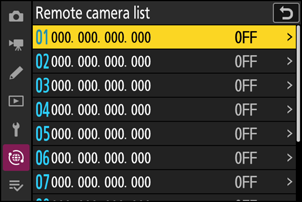
-
[ Adres ] öğesini vurgulayın ve 2 basın.
Bir IP adresi girmeniz istenecektir.

-
Uzak kameranın IP adresini girin.
7. Adımda not ettiğiniz uzak kamera IP adresini girin.
- Segmentleri vurgulamak için ana komut kadranını çevirin.
- Vurgulanan bölümü değiştirmek için 4 veya 2 tuşuna basın ve değişiklikleri kaydetmek için J tuşuna basın.
- Uzak kamerayı ana kamera uzak kamera listesine eklemek ve bağlantı kurmak için X tuşuna basın.
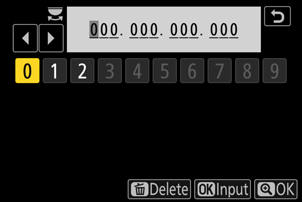
-
Kalan uzak kameraları ekleyin.
- Kablosuz ağlara bağlanıldığında kameralar, seçilen SSID tarafından kullanılan bandı görüntüler.
-
Ana kamera, Adım 13'te seçilen grup görüntüleme adını ( q ) ve ayrıca bağlı ve henüz bağlanmamış uzak kamera sayısını ( w ) gösterir.

-
Fotoğraf çekin.
-
Ana kamera çekim ekranında, bağlı uzak kamera sayısıyla birlikte bir k simgesi görünür.
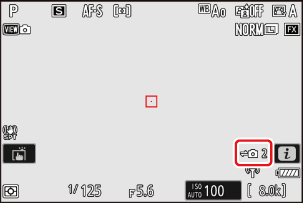
-
Ana kameradaki deklanşöre basıldığında, uzak kameralardaki deklanşörler serbest bırakılır.

-
Ethernet
Ethernet bağlantıları için ana bilgisayar profilleri oluşturmak üzere aşağıdaki adımları izleyin. Ethernet bağlantıları için bir USB (Tip C) - Ethernet adaptörü (üçüncü taraf kaynaklardan ayrı olarak temin edilebilir) gereklidir. Adaptörü kameranın USB veri konektörüne bağladığınızdan emin olun.
-
Aşağıdaki USB -Ethernet adaptörleri test edilmiş ve kullanım için onaylanmıştır:
- Anker A83130A1 PowerExpand USB ‑C - Gigabit Ethernet adaptörleri
- Anker A83130A2 PowerExpand USB ‑C - Gigabit Ethernet adaptörleri
- USB -Ethernet adaptörlerinin kameranın USB Güç Dağıtımı konektörüne bağlandığında çalışmayacağını unutmayın.
Kameranın USB veri bağlantısına bağlı üçüncü taraf bir USB (Tip C) - Ethernet adaptörü aracılığıyla diğer kameralara bağlanın.
-
Üçüncü parti bir USB -Ethernet adaptörünü kameranın USB veri bağlantısına takın ve ardından bir Ethernet kablosu kullanarak bir yönlendiriciye bağlanın.
- Ethernet kablosunu USB -Ethernet adaptörüne bağlayın. Güç kullanmayın veya konektörleri açılı olarak takmaya çalışmayın.
-
Kablonun diğer ucunu bir yönlendiriciye bağlayın.
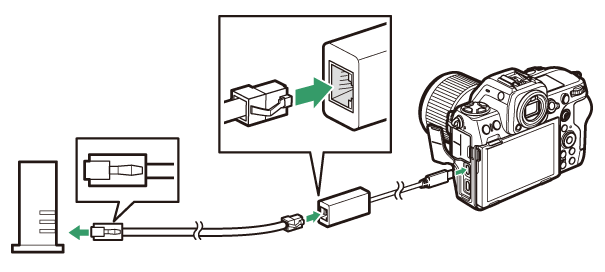
- Kalan kameraları Ethernet kablolarını kullanarak yönlendiriciye bağlayın.
-
Ağ menüsünde [ USB veri bağlantısı ] için [ USB -LAN ] öğesini seçin.
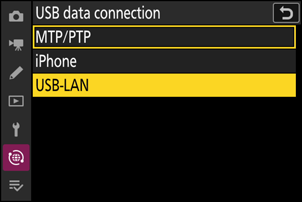
-
Ağ menüsünde [ Diğer kameralara bağlan ] öğesini seçin, ardından [ Ağ ayarları ] öğesini vurgulayın ve 2 tuşuna basın.

-
[ Profil oluştur ] öğesini vurgulayın ve J tuşuna basın.
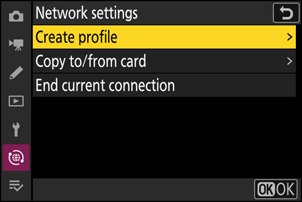
-
Yeni profile bir isim verin.
- Varsayılan adı değiştirmeden IP adresi seçeneklerini görüntülemek için X tuşuna basın.
- Seçtiğiniz ad, ağ menüsü [ Diğer kameralara bağlan ] > [ Ağ ayarları ] listesinde görünecektir.
- Profili yeniden adlandırmak için J tuşuna basın. Metin girişi hakkında bilgi için “Metin Girişi”ne ( 0 Metin Girişi ) bakın. Bir ad girdikten sonra devam etmek için X tuşuna basın.
- Kamera USB -Ethernet adaptörünü algılamadan önce bir gecikme olabilir. Kamera bir Ethernet bağlantısı algılayamazsa, sihirbaz varsayılan adı "WLAN1" olan bir kablosuz LAN profili oluşturmaya başlayacak şekilde yapılandırılır. Adım 4'e dönmek için Z dokunun veya 4 basın, yaklaşık 10 saniye bekleyin ve ardından tekrar deneyin.
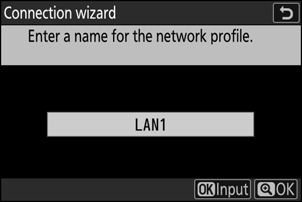
-
Bir IP adresi edinin veya seçin.
Aşağıdaki seçeneklerden birini vurgulayın ve J tuşuna basın.
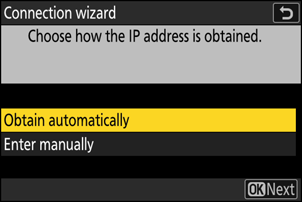
Seçenek Tanım [ Otomatik olarak elde et ] Ağ IP adresini otomatik olarak sağlamak üzere yapılandırılmışsa bu seçeneği seçin. Bir IP adresi atandığında bir "yapılandırma tamamlandı" mesajı görüntülenecektir.
- Uzak kameranın IP adresini not etmeniz önerilir, çünkü sonraki adımlarda buna ihtiyacınız olacak.
[ Manuel olarak girin ] IP adresini ve alt ağ maskesini manuel olarak girin.
- J tuşuna basın; IP adresini girmeniz istenecektir.
- Segmentleri vurgulamak için ana komut kadranını çevirin.
- Vurgulanan bölümü değiştirmek için 4 veya 2 tuşuna basın ve değişiklikleri kaydetmek için J tuşuna basın.
- Sonra, X basın; "yapılandırma tamamlandı" mesajı görüntülenecektir. Alt ağ maskesini görüntülemek için tekrar X basın.
- Alt ağ maskesini düzenlemek için 1 veya 3 tuşuna basın ve J tuşuna basın; “yapılandırma tamamlandı” mesajı görüntülenecektir.
-
“Yapılandırma tamamlandı” mesajı görüntülendiğinde devam etmek için J tuşuna basın.
Kamera bağlantıyı başlatacaktır. Bağlantı kurulduğunda profil adı görüntülenir.
-
[ Ana/uzaktan ] öğesini vurgulayın ve 2 basın.
Her kamera için “ana” ve “uzaktan” rollerinden birini seçin.
- [ Ana kamera ]: Ana kameradaki deklanşöre basıldığında uzak kameralardaki deklanşörler serbest bırakılır. Her grupta yalnızca bir ana kamera bulunabilir. Grupta birden fazla ana kamera varsa, yalnızca ağa ilk bağlanan kamera bu kapasitede hizmet verir.
- [ Uzak kamera ]: Uzak kameralardaki deklanşörler, ana kameradaki deklanşörle senkronize edilir.
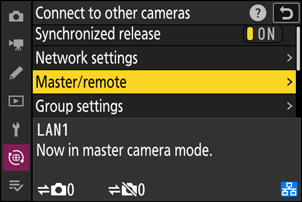
-
Kalan kameralar için 3'ten 8'e kadar olan adımları tekrarlayın.
- Uzak kamera olarak kullanmak üzere başka bir Z 8 yapılandırmak için 2 ila 8 arasındaki Adımları tekrarlayın.
- Uzak kameraları yapılandırırken, 8. Adımda [ Uzak kamera ] öğesini seçtiğinizden emin olun.
-
Ana kamerada [ Grup ayarları ] öğesini vurgulayın ve 2 tuşuna basın.
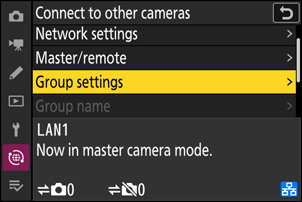
-
[ Yeni ] öğesini vurgulayın ve J tuşuna basın.

-
Grup görüntü adını girin.
- Uzak kamera grubu için görüntüleme adını seçin. Görüntüleme adları en fazla 32 karakter uzunluğunda olabilir.
- Giriş tamamlandıktan sonra devam etmek için X tuşuna basın.
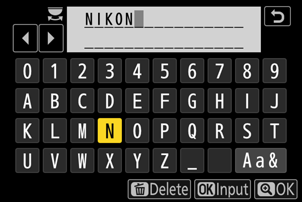
-
[ Grup adı ] öğesini vurgulayın, 2 basın ve bir grup adı girin.
Senkronize kameralar için bir grup adı girin. Grup adları en fazla sekiz karakter uzunluğunda olabilir.

-
[ Uzak kamera listesi ] öğesini vurgulayın ve 2 basın.
Gruba uzak kameralar ekleyin. Ana kamera, [ 01 ] ile [ 16 ] arasındaki yuvalarda 16'ya kadar uzak kamera için bilgi depolayabilir.
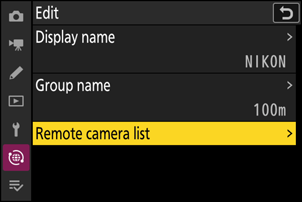
-
İstediğiniz yuvayı vurgulayın ve 2 basın.
Uzaktan kamera seçenekleri görüntülenecektir.
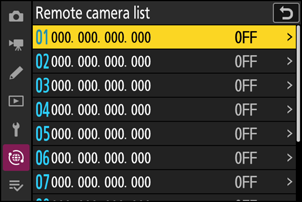
-
[ Adres ] öğesini vurgulayın ve 2 basın.
Bir IP adresi girmeniz istenecektir.

-
Uzak kameranın IP adresini girin.
6. Adımda not ettiğiniz uzak kamera IP adresini girin.
- Segmentleri vurgulamak için ana komut kadranını çevirin.
- Vurgulanan bölümü değiştirmek için 4 veya 2 tuşuna basın ve değişiklikleri kaydetmek için J tuşuna basın.
- Uzak kamerayı ana kamera uzak kamera listesine eklemek ve bağlantı kurmak için X tuşuna basın.
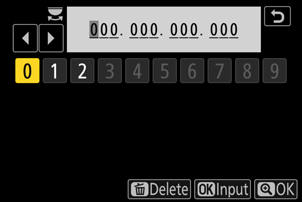
-
Kalan uzak kameraları ekleyin.
Ana kamera, Adım 12'de seçilen grup görüntüleme adını ( q ) ve ayrıca bağlı ve henüz bağlanmamış uzak kamera sayısını ( w ) gösterir.
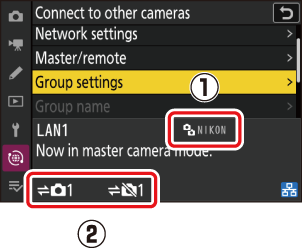
-
Fotoğraf çekin.
-
Ana kamera çekim ekranında, bağlı uzak kamera sayısıyla birlikte bir k simgesi görünür.
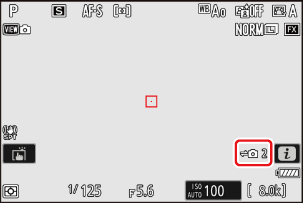
-
Ana kameradaki deklanşöre basıldığında, uzak kameralardaki deklanşörler serbest bırakılır.
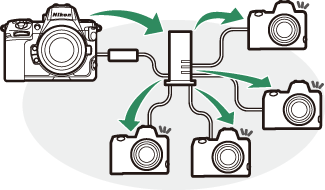
-
Kameranın ağa bağlantısını sonlandırmadan senkronize serbest bırakmayı geçici olarak devre dışı bırakmak için ağ menüsünde [ Diğer kameralara bağlan ] > [ Senkronize serbest bırakma ] için [ KAPALI ] öğesini seçin.
Uzak Kamera Durumunu Görüntüleme
Uzak kamera durumunu görüntülemek için ana kamera ağ menüsünde [ Diğer kameralara bağlan ] > [ Grup ayarları ] > (grup görüntüleme adı) öğesine gidin, [ Uzak kamera listesi ] öğesini vurgulayın ve 2 tuşuna basın.
- Uzaktaki kameralar IP adresi ile tanımlanıyor.
-
Uzak kamera durumu aşağıdaki gibi görüntülenir:
- [ Bağlandı ]: Normal bağlantı.
- [ Meşgul ]: Kamera başka bir ana kameradan kontrol ediliyor.
-
[ Hata ]: Aşağıdaki hatalardan biri algılandı:
- Uzaktan kamera bekleme zamanlayıcısı sona erdi.
- Uzaktan kumandalı kamera kapalı.
- Uzak kamera ana kamera ile aynı grupta değil.
- IP adresi hatalı.
-
[ KAPALI ]: Ya da
- yuvaya hiçbir uzak kamera atanmamış veya
- Söz konusu kamerada [ Uzak kameraya bağlan ] için [ KAPALI ] seçilidir.
- Uzaktaki bir kamerayı [ Bağlandı ] etiketiyle vurgulayıp 2 bastığınızda, kameradan FTP aracılığıyla yüklenmeyi bekleyen resim sayısı, FTP bağlantı durumu, pil seviyesi ve kalan poz sayısı görüntülenir.
- Daha önce senkronize çekim için kullanılan uzak kameraların girişleri, en son çekimin zamanını gösterecektir.

-
Ana kameradan uzak kamera ayarlarını düzenlemek için uzak kamera listesinde kamerayı vurgulayın ve 2 tuşuna basın.
- Seçili kameraya olan bağlantıyı geçici olarak askıya almak için [ Uzak kameraya bağlan ] için [ KAPALI ] öğesini seçin.
- Seçili kamerada senkronize serbest bırakmayı geçici olarak askıya almak için [ Senkronize serbest bırakma ] için [ KAPALI ] öğesini seçin.
- İstenirse, [ Adres ] öğesini vurgulayarak ve 2 tuşuna basarak kameranın IP adresini düzenleyebilirsiniz. Yeniden bağlanmak için [ Uzak kameraya bağlan ] için [ AÇIK ] öğesini seçin. Belirtilen adreste uzak kamera yoksa bağlantı kurulmaz.
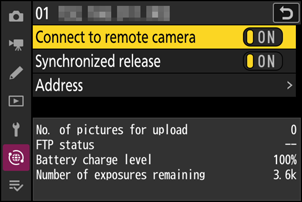
Grup Ayarlarını Bir Hafıza Kartına Kaydetme
Ağ menüsünde [ Diğer kameralara bağlan ] > [ Grup ayarları ] > [ Karta/karttan kopyala ] öğesine gidin, [ Karta kopyala ] öğesini vurgulayın, 2 düğmesine basın ve ardından kaydetmek istediğiniz grup ayarlarını vurgulayıp tekrar 2 düğmesine basın. Hedefi (1–99) seçin ve grup ayarlarını hafıza kartına kopyalamak için J düğmesine basın. Kaydedilen grup ayarları [ Karttan kopyala ] kullanılarak yüklenebilir.