수정 사본 만들기
기존 화상에서 수정 사본을 만들 수 있습니다. 수정 사본은 원본 사진과 별도로 새 파일로 저장됩니다.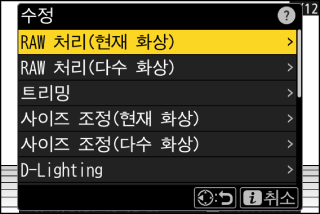
|
옵션 |
설명 |
|---|---|
|
[] |
현재 NEF(RAW) 화상의 사본을 JPEG(현재 화상 처리) 같은 다른 형식으로 저장합니다. |
|
[] |
JPEG나 다른 형식(여러 화상 처리)으로 변환하기 위해 다수의 기존 NEF(RAW) 화상을 선택합니다. |
|
[] |
현재 사진의 트리밍 화상을 만듭니다(트리밍). |
|
[] |
현재 사진의 작은 사본을 만듭니다(현재 화상 사이즈 조정). |
|
[] |
하나 이상의 기존 사진(여러 화상 사이즈 조정)에서 작은 사본을 만듭니다. |
|
[] |
쉐도우를 밝게 보정합니다(D‑Lighting). |
|
[] |
화상 기울임을 보정합니다(기울임 보정). |
|
[] |
광각 렌즈(왜곡 보정)로 촬영한 사진의 배럴 왜곡 또는 망원 렌즈로 촬영한 사진의 핀쿠션 왜곡을 줄일 수 있습니다. |
|
[] |
원근감에 의한 피사체의 왜곡을 보정합니다(원근 효과). |
|
[] |
현재 사진의 모노크롬 화상을 만듭니다(모노크롬). |
|
[] |
두 개의 화상을 합성하여 한 개의 새로운 JPEG 화상을 만듭니다(합성(단순 가산)). |
|
[] |
여러 화상에서 가장 밝은 부분을 겹쳐 JPEG 형식(“밝게” 및 “어둡게”)으로 새 화상을 만듭니다. |
|
[] |
여러 화상에서 가장 어두운 부분을 겹쳐 JPEG 형식(“밝게” 및 “어둡게”)으로 새 화상을 만듭니다. |
|
[] |
연속 촬영한 복수의 화상에서 피사체가 움직이고 있는 부분을 카메라가 자동으로 판별해 중첩시켜, 1컷의 JPEG 화상으로 합성합니다(움직임 합성). |
-
멀티 셀렉터로 원하는 화상을 선택하고 i 버튼을 누릅니다.
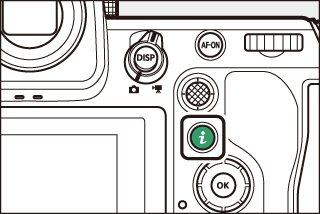
[] 또는 []을 사용하는 경우 이후에 화상 편집을 실시하는 화상을 선택할 수 있습니다.
-
[]을 선택하고 2를 누릅니다.
-
원하는 옵션을 선택하고 2를 누릅니다.
-
수정 옵션을 선택합니다.
-
자세한 내용은 선택 항목에 관한 설명을 참조하십시오.
-
수정 사본을 만들지 않고 종료하려면 K를 누릅니다. 그러면 재생 화면으로 돌아갑니다.
-
-
수정 사본을 만듭니다.
-
자세한 내용은 선택 항목에 관한 설명을 참조하십시오.
-
수정 사본은 p 아이콘이 표시됩니다.
-
-
다른 카메라를 사용하여 촬영 또는 수정했거나 컴퓨터에서 수정한 화상은 카메라에서 재생하지 못 하거나 수정하지 못할 수 있습니다.
-
아무 작업도 하지 않으면 디스플레이가 꺼지고 저장되지 않은 변경 사항이 손실됩니다. 디스플레이가 계속 켜져 있는 시간을 늘리려면 사용자 설정 c3 [] > []를 사용하여 메뉴 표시 시간을 더 길게 선택합니다.
-
여러 번 수정하면 화질이 저하되거나 색상이 자연스럽지 않을 수 있지만 대부분의 항목은 다른 수정 옵션을 사용하여 만든 사본에 적용할 수 있습니다.
-
수정이 수행되는 순서에 따라 만들어지는 효과가 다를 수 있습니다.
-
수정에 사용된 항목에 따라 다른 항목을 사용하지 못하는 경우가 있습니다.
-
현재 화상에 적용할 수 없는 i 메뉴의 [수정] 항목은 회색으로 표시되어 사용할 수 없습니다.
-
NEF(RAW) 화상에서 만든 사본은 []을 []으로 저장합니다.
-
JPEG 화상에서 만든 사본은 원본과 같은 화질 모드가 됩니다.
-
RAW + JPEG 화질 설정으로 동일한 메모리 카드에 기록된 듀얼 포맷 화상의 경우, NEF(RAW) 화상이 편집의 대상이 됩니다.
[], [], [], [], []으로 만든 사본을 제외하면 사본과 원본의 화상 사이즈는 동일합니다.
RAW 처리
RAW 처리는 NEF(RAW) 화상을 JPEG와 같은 다른 형식으로 저장하는 데 사용됩니다. 현재 사진을 처리하려면 []을 사용하고 여러 사진을 처리하려면 []를 사용합니다.
RAW 현상할 수 있는 화상은 이 카메라로 촬영한 RAW 화상만입니다.기종이 다른 카메라로 촬영한 RAW 화상이나 Camera Control Pro 2 또는 NX Tether 를 사용해 촬영한 RAW 화상, RAW 이외의 화질 모드로 촬영한 화상은 선택할 수 없습니다.
현재 화상 처리
-
i 메뉴에서 []을 선택한 다음 []을 강조 표시하고 2를 누릅니다.
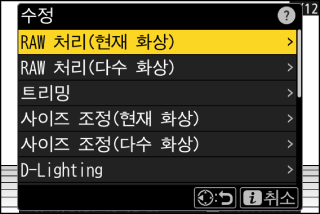
-
전송 대상을 선택합니다.
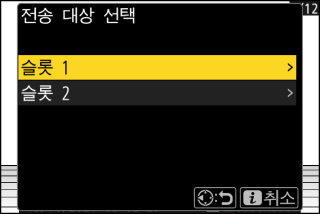
-
1 또는 3을 눌러 카드 슬롯을 강조 표시하고 J를 누릅니다.
-
한 개의 메모리 카드만 삽입되어 있으면 슬롯을 선택하라는 메시지가 표시되지 않습니다.
-
-
JPEG 사본을 위한 설정을 선택합니다.
-
항목에 따라서는 프리뷰 화상 아래에 촬영시의 설정이 표시됩니다.
-
[]을 선택하면 (항목에 따라서는 선택할 수 없는 것이 있습니다.) 각각의 RAW 화상의 촬영시의 설정으로 RAW 현상합니다.
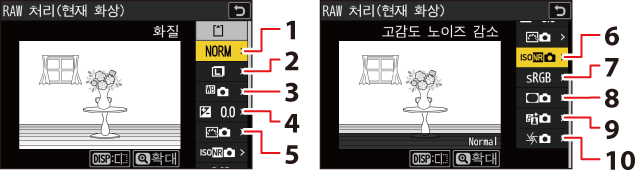
1 화질(화질 조정)
2 화상 사이즈(화상 사이즈 선택)
3 화이트 밸런스(화이트 밸런스)
4 노출 보정(노출 보정)
5 Picture Control 설정(Picture Control)
6 고감도 노이즈 감소(고감도 노이즈 감소)
7 색공간(색공간)
8 비네트 컨트롤(비네트 컨트롤)
9 액티브 D‑Lighting (액티브 D‑Lighting)
10 회절 보정(회절 보정)
-
편집 화면에서 해당 효과를 미리 볼 수 있습니다. 편집되지 않은 화상을 보려면 DISP 버튼을 길게 누릅니다.
-
[]으로 설정할 수 있는 밝기(−2~+2)는 보통의 노출 보정의 단수와는 다릅니다.
-
-
RAW 현상.
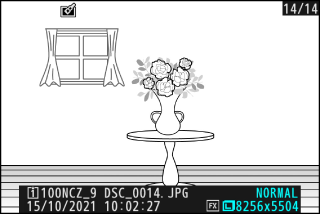
[]을 강조 표시하고 J를 눌러 선택한 사진의 JPEG 사본을 만듭니다.
여러 화상 처리
-
i 메뉴에서 []을 선택한 다음 []을 강조 표시하고 2를 누릅니다.
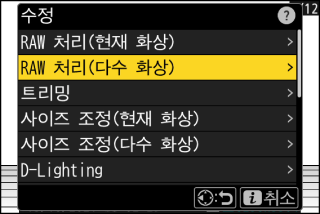
-
화상 선택 방법을 선택합니다.
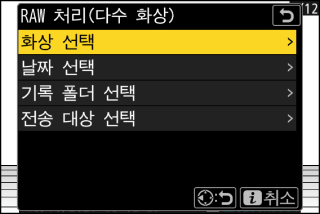
옵션
설명
[]
선택한 NEF(RAW) 화상의 JPEG 사본을 만듭니다. 여러 NEF(RAW) 화상을 선택할 수 있습니다.
[]
선택한 날짜에 촬영된 모든 NEF(RAW) 화상의 JPEG 사본을 만듭니다.
[]
선택한 폴더에 모든 NEF(RAW) 화상의 JPEG 사본을 만듭니다.
[]
JPEG 사본에 대한 전송 대상을 선택합니다. 한 개의 메모리 카드만 삽입되어 있으면 슬롯을 선택하라는 메시지가 표시되지 않습니다.
[]을 선택할 경우 4단계로 진행하십시오.
-
슬롯을 선택합니다.
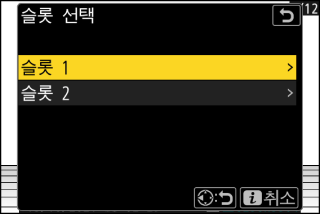
-
NEF(RAW) 화상이 들어있는 카드의 슬롯을 강조 표시하고 2를 누릅니다.
-
한 개의 메모리 카드만 삽입되어 있으면 슬롯을 선택하라는 메시지가 표시되지 않습니다.
-
-
사진을 선택합니다.
[]을 선택한 경우에는 다음을 수행합니다.
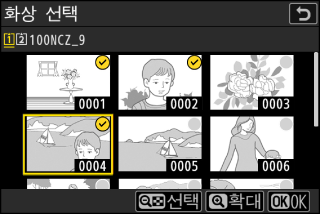
-
멀티 셀렉터를 사용하여 화상을 강조 표시합니다.
-
강조 표시된 화상을 전체 화면으로 보려면 X 버튼을 계속 누릅니다.
-
강조 표시된 화상을 선택하려면 W (Q) 버튼을 누릅니다. 선택한 화상에 체크 표시(
 )가 나타납니다. 현재 화상 선택을 취소하려면 W (Q) 버튼을 다시 누르면 확인 표시가 제거(
)가 나타납니다. 현재 화상 선택을 취소하려면 W (Q) 버튼을 다시 누르면 확인 표시가 제거( )됩니다. 선택한 모든 화상은 동일한 설정을 사용하여 처리됩니다.
)됩니다. 선택한 모든 화상은 동일한 설정을 사용하여 처리됩니다. -
선택이 완료되면 J를 눌러 진행합니다.
[]을 선택한 경우에는 다음을 수행합니다.
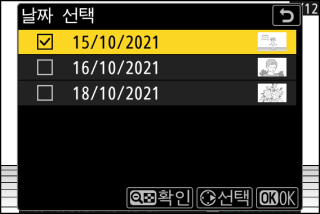
-
멀티 셀렉터를 사용하여 날짜를 강조 표시하고 2를 눌러 선택하거나(M) 선택 해제합니다(U).
-
확인(M)이 표시된 날짜에 촬영된 모든 화상은 동일한 설정으로 처리됩니다.
-
선택이 완료되면 J를 눌러 진행합니다.
[]을 선택한 경우에는 다음을 수행합니다.
폴더를 강조 표시하고 J를 눌러 선택합니다. 선택된 폴더의 모든 화상은 동일한 설정으로 처리됩니다.
-
-
JPEG 사본을 위한 설정을 선택합니다.
-
[]을 선택하면 (항목에 따라서는 선택할 수 없는 것이 있습니다.) 각각의 RAW 화상의 촬영시의 설정으로 RAW 현상합니다.
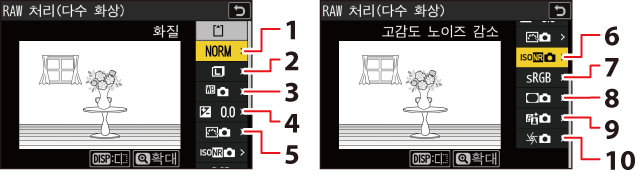
1 화질(화질 조정)
2 화상 사이즈(화상 사이즈 선택)
3 화이트 밸런스(화이트 밸런스)
4 노출 보정(노출 보정)
5 Picture Control 설정(Picture Control)
6 고감도 노이즈 감소(고감도 노이즈 감소)
7 색공간(색공간)
8 비네트 컨트롤(비네트 컨트롤)
9 액티브 D‑Lighting (액티브 D‑Lighting)
10 회절 보정(회절 보정)
-
편집 화면에서 해당 효과를 미리 볼 수 있습니다. 편집되지 않은 화상을 보려면 DISP 버튼을 길게 누릅니다.
-
[]으로 설정할 수 있는 밝기(−2~+2)는 보통의 노출 보정의 단수와는 다릅니다.
-
-
RAW 현상.
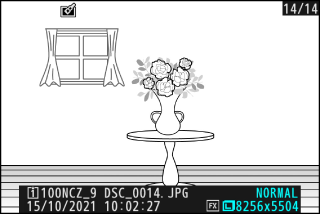
-
[]을 강조 표시하고 J를 눌러 확인 대화 상자를 표시한 다음 []를 강조 표시하고 J를 눌러 선택한 사진의 JPEG 사본을 만듭니다.
-
모든 사본을 만들기 전에 작업을 취소하려면 G 버튼을 누릅니다. 확인 대화 상자가 표시되면 []를 강조 표시하고 J를 누릅니다.
-
트리밍
이미지의 필요한 부분만을 잘라냅니다. 사진에서 지정한 트리밍범위는 노란색으로 표시됩니다. 아래 설명한 대로 트리밍 화상을 만듭니다.
|
대상 |
설명 |
|---|---|
|
트리밍 크기 |
X를 누르거나 W(Q)를 눌러 트리밍 크기를 선택합니다. |
|
트리밍 화면 비율 변경 |
메인 커맨드 다이얼을 돌려 트리밍 화면 비율을 선택합니다. |
|
트리밍 배치 |
멀티 셀렉터를 사용하여 트리밍으로 잘라내는 범위를 이동합니다. |
|
트리밍 저장 |
J를 눌러 현재 트리밍을 별도의 파일로 저장합니다. |
-
트리밍 후에는 화상 사이즈에 따라 화상이 표시될 때 재생 Zoom을 사용하지 못할 수 있습니다.
-
트리밍 화상의 이미지 사이즈가 트리밍 편집 화면 왼쪽 상단에 나타납니다. 화상 사이즈는 트리밍 하는 범위와 및 화면 비율에 따라 다릅니다.
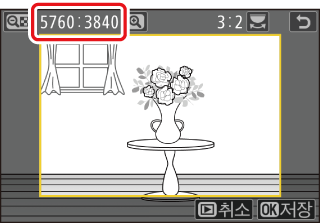
사이즈 조정
선택한 사진의 작은 사본을 만듭니다. 현재 화상 크기를 조정하려면 []을 사용하고 여러 화상 크기를 조정하려면 []을 사용합니다.
사본 크기에 따라 사이즈를 조정한 화상이 표시될 때 재생 Zoom을 사용하지 못할 수 있습니다.
4: 3 또는 3: 4 화면 비율로 트리밍한 화상은 사이즈를 조정할 수 없습니다.
현재 화상 사이즈 조정
-
i 메뉴에서 []을 선택한 다음 []을 강조 표시하고 2를 누릅니다.
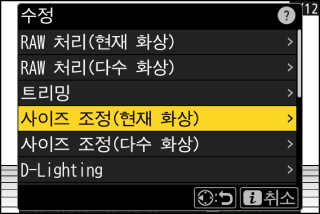
-
전송 대상을 선택합니다.
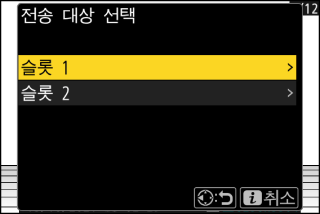
-
1 또는 3을 눌러 카드 슬롯을 강조 표시하고 J를 누릅니다.
-
한 개의 메모리 카드만 삽입되어 있으면 슬롯을 선택하라는 메시지가 표시되지 않습니다.
-
-
원하는 사이즈를 강조 표시하고 J를 누릅니다.
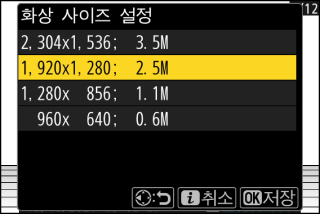
사본이 선택한 사이즈로 저장됩니다.
여러 화상 사이즈 조정
-
i 메뉴에서 []을 선택한 다음 []을 강조 표시하고 2를 누릅니다.
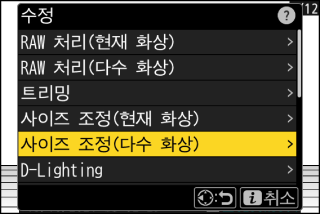
-
사이즈를 선택합니다.
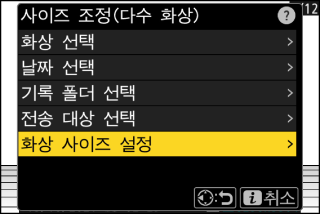
-
[]을 강조 표시하고 2를 누릅니다.
-
1과 3을 사용하여 원하는 사이즈(긴 변의 픽셀 수)를 강조 표시하고 J를 누릅니다.
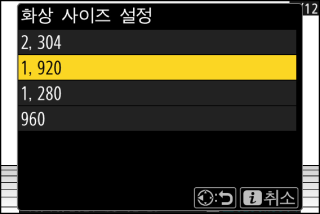
-
-
화상 선택 방법을 선택합니다.
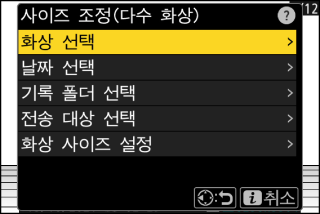
옵션
설명
[]
선택한 화상의 사이즈를 조정합니다. 여러 개의 화상을 선택할 수 있습니다.
[]
선택한 날짜에 촬영한 모든 화상의 사이즈를 조정합니다.
[]
선택한 폴더에 있는 모든 화상의 사이즈를 조정합니다.
[]을 선택할 경우 5단계로 진행하십시오.
-
소스 슬롯을 선택합니다.
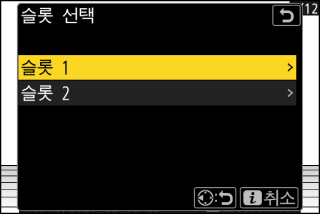
-
원하는 화상이 들어있는 카드의 슬롯을 강조 표시하고 2를 누릅니다.
-
한 개의 메모리 카드만 삽입되어 있으면 슬롯을 선택하라는 메시지가 표시되지 않습니다.
-
-
화상을 선택합니다.
[]을 선택한 경우에는 다음을 수행합니다.
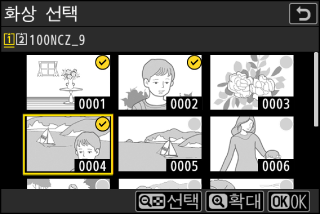
-
멀티 셀렉터를 사용하여 화상을 강조 표시합니다.
-
강조 표시된 화상을 전체 화면으로 보려면 X 버튼을 계속 누릅니다.
-
강조 표시된 화상을 선택하려면 W (Q) 버튼을 누릅니다. 선택한 화상에 체크 표시(
 )가 나타납니다. 현재 화상 선택을 취소하려면 W (Q) 버튼을 다시 누르면 확인 표시가 제거(
)가 나타납니다. 현재 화상 선택을 취소하려면 W (Q) 버튼을 다시 누르면 확인 표시가 제거( )됩니다. 선택한 화상은 2단계에서 선택한 사이즈로 모두 복사합니다.
)됩니다. 선택한 화상은 2단계에서 선택한 사이즈로 모두 복사합니다. -
선택이 완료되면 J를 눌러 진행합니다.
[]을 선택한 경우에는 다음을 수행합니다.
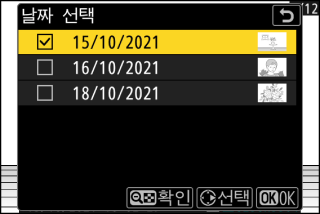
-
멀티 셀렉터를 사용하여 날짜를 강조 표시하고 2를 눌러 선택하거나(M) 선택 해제합니다(U).
-
확인(M)이 표시된 날짜에 촬영된 모든 화상은 2단계에서 선택한 사이즈로 복사됩니다.
-
선택이 완료되면 J를 눌러 진행합니다.
[]을 선택한 경우에는 다음을 수행합니다.
폴더를 강조 표시하고 J를 눌러 선택합니다. 선택한 폴더의 모든 화상은 2단계에서 선택한 크기로 복사됩니다.
-
-
사이즈가 조정된 사본을 저장합니다.
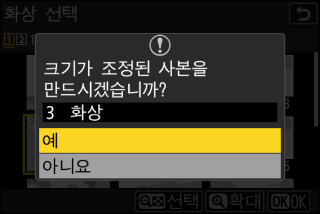
-
확인 대화 상자가 표시됩니다. []를 강조 표시하고 J를 눌러 사이즈가 조정된 사본을 저장합니다.
-
모든 사본을 만들기 전에 작업을 취소하려면 G 버튼을 누릅니다. 확인 대화 상자가 표시되면 []를 강조 표시하고 J를 누릅니다.
-
D‑Lighting
D‑Lighting으로 암부를 밝게 보정 합니다. 어두운 사진이나 역광 사진에 효과적입니다.
|
전 |
후 |
효과가 디스플레이에 표시됩니다. 편집되지 않은 화상을 보려면 DISP 버튼을 길게 누릅니다.
-
1 또는 3을 눌러 수정 정도를 선택합니다. 편집 화면에서 해당 효과를 미리 볼 수 있습니다.
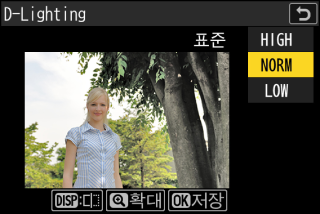
-
J를 눌러 수정 사본을 저장합니다.
기울임 보정
화상을 약 0.25°씩 최대 ±5°까지 회전합니다.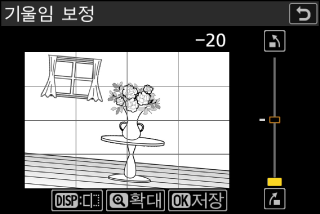
-
편집 화면에서 해당 효과를 미리 볼 수 있습니다. 편집되지 않은 화상을 보려면 DISP 버튼을 길게 누릅니다.
-
회전이 클수록 가장자리에서 더 많은 부분이 트리밍됩니다.
-
1 또는 3을 눌러 기울임 보정 정도를 선택합니다.
-
J를 눌러 수정 사본을 저장합니다.
왜곡 보정
주변 왜곡이 줄어든 복사본을 만듭니다. 이를 통해 광각 렌즈로 촬영한 사진의 배럴 왜곡 또는 망원 렌즈로 촬영한 사진의 핀쿠션 왜곡을 줄일 수 있습니다.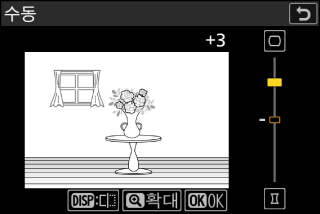
-
카메라가 왜곡을 인식하면 [] 및 [] 중에서 선택할 수 있습니다. []을 선택하면 카메라가 자동으로 왜곡을 보정합니다.
-
카메라가 왜곡을 감지할 수 없는 경우 [] 옵션만 사용할 수 있습니다. []을 선택하여 왜곡을 수동으로 줄입니다.
-
[] 으로 보정을 실시한 화상 또는 정지화면 촬영 메뉴 [] 으로 보정을 실시한 화상의 경우에는 []만 선택할 수 있습니다.
-
[]을 선택하면 화면에서 효과를 미리 볼 수 있습니다. 편집되지 않은 화상을 보려면 DISP 버튼을 길게 누릅니다.
-
핀쿠션 왜곡을 줄이려면 1을, 배럴 왜곡을 줄이려면 3을 누릅니다. 변경 사항을 저장하고 이전 화면으로 돌아가려면 J를 누르십시오.
-
J를 눌러 수정 사본을 저장합니다.
왜곡 보정 부분이 크면 가장자리가 더 많이 트리밍됩니다.
원근 효과
높은 피사체를 바닥에서 바라보며 촬영한 사진의 가로 및 세로 원근 효과를 줄이는 사본을 생성합니다.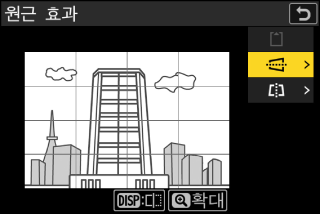
-
편집 화면에서 해당 효과를 미리 볼 수 있습니다. 편집되지 않은 화상을 보려면 DISP 버튼을 길게 누릅니다.
-
원근 효과 보정이 크면 가장자리가 더 많이 트리밍됩니다.
-
가로 수정의 경우 J를 강조 표시하고 2를 누릅니다. 왼쪽 가장자리를 늘리려면 1을 누르고 오른쪽을 늘리려면 3을 누릅니다. 변경 사항을 저장하고 이전 화면으로 돌아가려면 J를 누르십시오.
-
세로 수정의 경우 K를 강조 표시하고 2를 누릅니다. 상단 가장자리를 늘리려면 1을 누르고 하단을 늘리려면 3을 누릅니다. 변경 사항을 저장하고 이전 화면으로 돌아가려면 J를 누르십시오.
-
J를 눌러 수정 사본을 저장합니다.
|
전 |
|
후 |
모노크롬
선택한 모노크롬 색조의 사진 사본을 만들니다.
|
옵션 |
설명 |
|---|---|
|
[] |
흑백 사진으로 수정 복사본을 만듭니다. |
|
[] |
세피아 사진으로 수정 복사본을 만듭니다. |
|
[] |
블루 계열의 모노톤으로 수정 복사본을 만듭니다. |
-
편집 화면에서 해당 효과를 미리 볼 수 있습니다. 편집되지 않은 화상을 보려면 DISP 버튼을 길게 누릅니다.
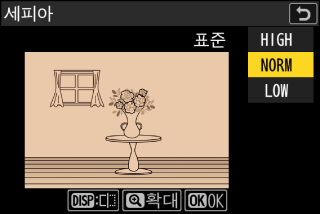
-
[] 또는 []을 강조 표시하고 2를 눌러 선택한 모노크롬 색조에 대한 채도 옵션을 표시합니다. [], [] 및 [] 중에서 선택합니다. J를 눌러 변경 사항을 저장하고 색조 메뉴로 돌아갑니다.
-
J를 눌러 수정 사본을 저장합니다.
합성(단순 가산)
두 개의 기존 사진을 결합하여 원본과 별도로 저장된 단일 사진을 만듭니다.

-
i 메뉴에서 []을 선택한 다음 []을 강조 표시하고 2를 누릅니다.
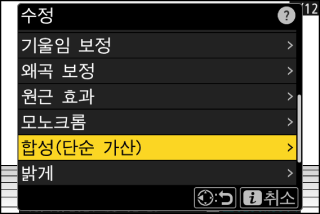
-
화상을 선택합니다.
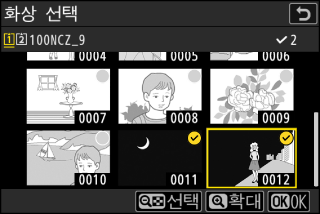
-
멀티 셀렉터를 사용하여 화상을 강조 표시합니다.
-
강조 표시된 화상을 전체 화면으로 보려면 X 버튼을 계속 누릅니다.
-
강조 표시된 화상을 선택하려면 W (Q) 버튼을 누릅니다. 선택한 화상에 체크 표시(
 )가 나타납니다. 현재 화상 선택을 취소하려면 W (Q) 버튼을 다시 누르면 확인 표시가 제거(
)가 나타납니다. 현재 화상 선택을 취소하려면 W (Q) 버튼을 다시 누르면 확인 표시가 제거( )됩니다.
)됩니다. -
이미지 영역이 다른 화상은 선택할 수 없습니다.
-
두 번째 사진을 선택했으면 J를 눌러 계속합니다.
-
-
균형을 조정합니다.

화면에서 합성을 미리 볼 수 있습니다. 1 또는 3을 눌러 두 사진 간의 균형을 조정합니다. 첫 번째 사진이 더 잘 보이고 두 번째 사진이 덜 보이게 하려면 1을 누르고 그 반대는 3을 누릅니다.
-
합성을 저장합니다.

J를 눌러 합성을 저장합니다.
-
프리뷰 색상과 밝기는 최종 화상과 다를 수 있습니다.
-
이 카메라로 만든 화상만 선택할 수 있습니다. 다른 모델에서 만든 화상은 선택할 수 없습니다.
-
화상 사이즈가 다른 화상을 합성하는 경우, 합성 후 화상 사이즈는 작은 쪽의 사이즈와 동일합니다.
-
합성 결과물에는 선택한 두 화상 중 첫 번째 것과 동일한 사진 정보(촬영 일시, 측광 방식, 셔터 속도, 조리개, 촬영 모드, 노출 보정, 초점 거리, 이미지 방향등을 포함)와 동일한 화이트 밸런스 값과 Picture Control 값이 기록 됩니다. 그러나 저작권 정보는 새 화상에는 복사되지 않습니다. 또한, 코멘트는 카메라에서 현재 활성화되어 있는 코멘트가 추가됩니다.
“밝게” 및 “어둡게”
카메라는 선택된 여러 사진을 비교하고 화상의 각 지점에서 가장 밝은 부분을 겹치거나 가장 어두운 부분을 겹쳐 한 개의 새 JPEG 사본을 만듭니다.
-
i 메뉴에서 []을 선택한 다음 [] 또는 []를 강조 표시하고 2를 누릅니다.
-
[]: 카메라가 각 화상의 픽셀을 비교하여 가장 밝은 부분만 사용합니다.

-
[]: 카메라가 각 화상의 픽셀을 비교하여 가장 어두운 부분만 사용합니다.

-
-
화상 선택 방법을 선택합니다.
옵션
설명
[]
개별적으로 선택한 이미지를 합성합니다.
[]
2매의 화상을 선택해, 그 사이에 있는 모든 화상을 촬영 시간순서로 합성합니다.
[]
선택한 폴더내의 모든 화상을 합성합니다.
-
소스 슬롯을 선택합니다.
-
원하는 화상이 들어있는 카드의 슬롯을 강조 표시하고 2를 누릅니다.
-
한 개의 메모리 카드만 삽입되어 있으면 슬롯을 선택하라는 메시지가 표시되지 않습니다.
-
-
화상을 선택합니다.
[]을 선택한 경우에는 다음을 수행합니다.
-
멀티 셀렉터를 사용하여 화상을 강조 표시합니다.
-
강조 표시된 화상을 전체 화면으로 보려면 X 버튼을 계속 누릅니다.
-
강조 표시된 화상을 선택하려면 W (Q) 버튼을 누릅니다. 선택한 화상에 체크 표시(
 )가 나타납니다. 확인 현재 화상 선택을 취소하려면 W (Q) 버튼을 다시 누르면 확인 표시가 제거(
)가 나타납니다. 확인 현재 화상 선택을 취소하려면 W (Q) 버튼을 다시 누르면 확인 표시가 제거( )됩니다. 선택한 화상은 1단계에서 선택한 옵션을 사용하여 합성합니다.
)됩니다. 선택한 화상은 1단계에서 선택한 옵션을 사용하여 합성합니다. -
선택이 완료되면 J를 눌러 진행합니다.
[]을 선택한 경우에는 다음을 수행합니다.
-
멀티 셀렉터로 합성하는 화상의 범위를 설정하면, 범위내의 모든 화상이 1단계의 선택한 옵션으로 합성됩니다.
-
W (Q) 버튼을 사용하여 원하는 범위의 첫 번째 화상과 마지막 화상을 선택합니다.
-
첫 번째 화상과 마지막 화상이
 아이콘으로 표시되며 그 중간의 화상은
아이콘으로 표시되며 그 중간의 화상은  아이콘으로 표시됩니다.
아이콘으로 표시됩니다. -
범위를 변경할 경우 멀티 셀렉터를 조작하여 시작점 및 끝점을 다시 설정합니다. 서브 셀렉터의 중앙을 누르면 범위의 시작점과 끝점을 이동할 수 있습니다.
-
-
강조 표시된 화상을 전체 화면으로 보려면 X 버튼을 계속 누릅니다.
-
선택이 완료되면 J를 눌러 진행합니다.
[]을 선택한 경우에는 다음을 수행합니다.
원하는 폴더를 강조 표시하고 J를 눌러 1단계에서 선택한 옵션을 사용하여 폴더 내의 모든 화상을 합성합니다.
-
-
합성을 저장합니다.
-
확인 대화 상자가 표시됩니다. []를 강조 표시하고 J를 눌러 합성을 저장하고 최종 화상을 표시합니다.
-
작업이 완료되기 전에 프로세스를 중단하고 확인 대화 상자를 표시하려면 G 버튼을 누릅니다. 남은 사진을 추가하지 않고 현재 합성을 “있는 그대로” 저장하려면 []를 강조 표시하고 J를 누릅니다. 합성을 만들지 않고 종료하려면 []를 강조 표시하고 J를 누릅니다.
-
-
이 카메라로 만든 화상만 선택할 수 있습니다. 다른 카메라에서 만든 화상은 선택할 수 없습니다.
-
합성에는 사진 촬영 메뉴의 [] > []에서 동일한 옵션을 선택하여 만든 화상만 합성할 수 있습니다.
-
다른 화질 모드로 촬영한 화상을 합성한 경우, 합성 화상의 화질 모드는 가장 높은 화질로 촬영된 화상과 같습니다.
-
NEF(RAW) 화상이 포함된 합성 화상의 화질 모드는 []으로 선택하여 저장됩니다.
-
JPEG 화상과 JPEG 화상을 합성하는 경우에는 화상 사이즈가 같은 경우에만 합성할 수 있습니다.
움직임 합성
카메라는 선택한 연사 사진을 비교하여 움직이는 피사체를 감지하고 합성하여 1장의 JPEG 화상을 만듭니다.
-
i 메뉴에서 []을 선택한 다음 []을 강조 표시하고 2를 누릅니다.
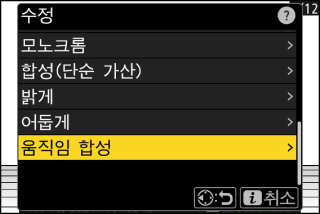
-
소스 슬롯을 선택합니다.
-
원하는 화상이 들어있는 카드의 슬롯을 강조 표시하고 2를 누릅니다.
-
한 개의 메모리 카드만 삽입되어 있으면 슬롯을 선택하라는 메시지가 표시되지 않습니다.
-
-
화상을 선택합니다.
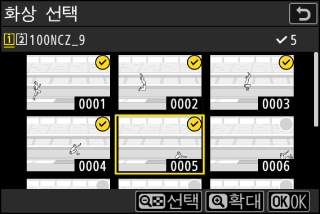
-
멀티 셀렉터를 사용하여 화상을 강조 표시합니다.
-
강조 표시된 화상을 전체 화면으로 보려면 X 버튼을 계속 누릅니다.
-
강조 표시된 화상을 선택하려면 W (Q) 버튼을 누릅니다. 선택한 화상에 체크 표시(
 )가 나타납니다. 체크 표시를 제거(
)가 나타납니다. 체크 표시를 제거( )하고 현재 화상 선택을 취소하려면 W (Q) 버튼을 다시 누릅니다.
)하고 현재 화상 선택을 취소하려면 W (Q) 버튼을 다시 누릅니다. -
움직임 합성은 5~20장의 사진으로 만들 수있습니다.
-
선택이 완료되면 J를 눌러 진행합니다.
-
-
결과를 확인합니다.
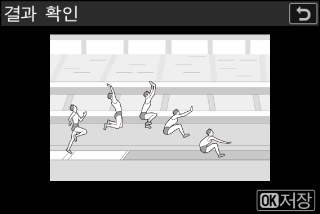
프리뷰 화면에서 합성 결과를 확인합니다.
-
3 단계로 돌아가 다른 사진을 선택하려면 Z를 누르고 4를 누릅니다.
-
현재 선택으로 계속 진행하기 위해 J를 누르면, 확인 대화 상자가 표시됩니다.
-
-
합성을 저장합니다.
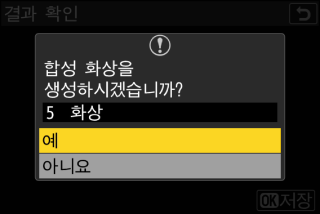
확인 대화 상자에서 []를 강조 표시하고 J를 눌러 합성을 저장합니다.
-
최종 사진은 보이는 방식(색상 및 밝기 포함)과 사진이 결합되는 방식 모두에서 프리뷰와 다를 수 있습니다.
-
이 카메라로 만든 화상만 선택할 수 있습니다. 기종이 다른 카메라로 촬영한 선택할 수 없습니다.
-
[]은 삼각대에 카메라를 장착한 후 고정된 배경과 움직이는 피사체를 연사 촬영할 때 사용합니다. 연사 촬영 시 삼각대를 사용하지 않으면 원하는 결과를 얻지 못할 수 있습니다.
-
합성에는 사진 촬영 메뉴의 [] > []에서 동일한 옵션을 선택하여 만든 화상만 포함됩니다.
-
다른 화질 모드로 촬영한 화상을 합성했을 경우, 합성 화상의 화질 모드는 가장 높은 화질로 촬영된 화상과 같게 됩니다.
-
NEF(RAW) 화상이 포함된 합성 화상의 화질 모드는 []으로 선택하여 저장됩니다.
-
JPEG 화상과 JPEG 화상을 합성하는 경우, 화상 사이즈가 같은 경우에만 합성할 수 있습니다.





