Google Translate
BU HİZMETTE GOOGLE TARAFINDAN GERÇEKLEŞTİRİLEN ÇEVİRİLER BULUNABİLİR. GOOGLE, ÇEVİRİLERLE İLGİLİ DOĞRULUK VE GÜVENİLİRLİK GARANTİLERİ DAHİL OLMAK ÜZERE AÇIK VEYA ZIMNİ TÜM GARANTİLERİ VE TÜM TİCARİ ELVERİŞLİLİK, BELİRLİ BİR AMACA UYGUNLUK VE HAK İHLALİNDE BULUNULMAMASI ZIMNİ GARANTİLERİNİ REDDEDER.
Nikon Corporation (aşağıda “Nikon” olarak anılmaktadır) başvuru kaynakları, Google Translate tarafından işletilen çeviri yazılımı kullanılarak size kolaylık sağlamak üzere çevrilmiştir. Doğru bir çeviri sağlamak için makul seviyede çaba gösterilmiştir ancak hiçbir otomatik çeviri mükemmel değildir ya da insan çevirmenlerin yerini almak üzere tasarlanmamıştır. Çeviriler, Nikon’un başvuru kaynaklarının kullanıcılarına bir hizmet olarak sağlanmaktadır ve “olduğu gibi” sağlanır. İngilizceden herhangi bir dile yapılan tüm çevirilerin doğruluğu, güvenilirliği veya doğruluğu konusunda açık veya zımni hiçbir garanti verilmez. Bazı içerikler (resimler, videolar, Flash vb. gibi), çeviri yazılımının sınırlamaları nedeniyle doğru çevrilmemiş olabilir.
Resmi metin, başvuru kaynaklarının İngilizce versiyonudur. Çeviride oluşturulan hiçbir tutarsızlık veya farklılık bağlayıcı değildir ve mevzuata uyum veya yargı hükümleri açısından hukuki bir etkisi yoktur. Çevrilen başvuru kaynaklarında bulunan bilgilerin doğruluğu ile ilgili herhangi bir sorunuz varsa, kaynakların resmi versiyonu olan İngilizce versiyonuna başvurun.
Kırpma Videoları
İstenmeyen görüntüleri kırpın.
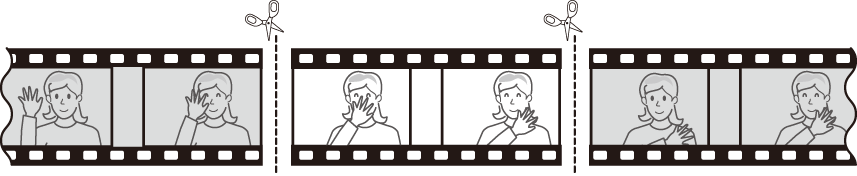
-
Bir videoyu tam kare görüntüleyin.
-
Videoyu yeni açılış karesinde duraklatın.
- Oynatmayı başlatmak için J basın. Duraklatmak için 3 basın.
- Videodaki yaklaşık konumunuz, video ilerleme çubuğundan belirlenebilir.
- İstenen çerçeveyi bulmak için 4 veya 2 basın veya ayar kadranlarını çevirin.
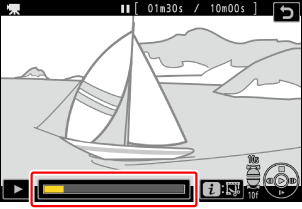
-
i düğmesine basın, [ Video kırp ] öğesini vurgulayın ve 2 düğmesine basın.
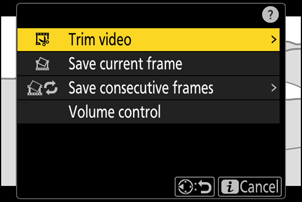
-
Başlangıç noktasını seçin.
Geçerli kareden başlayan bir kopya oluşturmak için [ Başlangıç noktası ] öğesini vurgulayın ve J düğmesine basın.
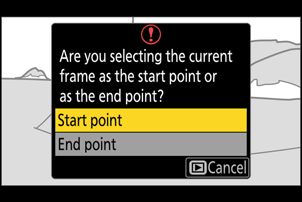
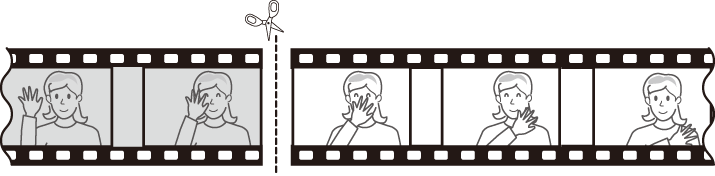
-
Yeni başlangıç noktasını onaylayın.
- İstenen kare o anda görüntülenmiyorsa, her seferinde bir kare ileri veya geri sarmak için 4 veya 2 basın.
- 10 kare ileri veya geri atlamak için ana ayar kadranını bir durak çevirin.
- 10 saniye ileri veya geri atlamak için alt ayar kadranını bir durak çevirin.
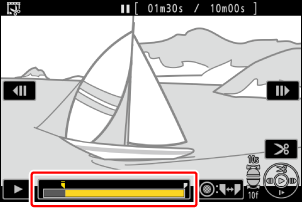
-
Bitiş noktasını seçin.
Bitiş noktası seçim aracına ( x ) geçmek için A ( g ) düğmesine basın ve ardından 5. Adımda açıklandığı gibi kapanış çerçevesini ( x ) seçin.

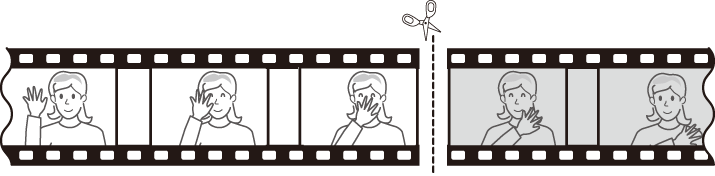
-
Kopyayı oluşturmak için 1 basın.
-
Kopyayı önizleyin.
- Kopyayı önizlemek için [ Önizleme ] öğesini vurgulayın ve J düğmesine basın (önizlemeyi kesmek ve kaydetme seçenekleri menüsüne dönmek için 1 düğmesine basın).
- Geçerli kopyayı bırakıp 5. Adıma dönmek için [ İptal ] öğesini vurgulayın ve J düğmesine basın.
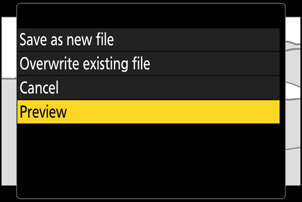
-
Bir kaydetme seçeneği seçin.
Düzenlenen kopyayı yeni bir dosya olarak kaydetmek için [ Yeni dosya olarak kaydet ] öğesini seçin. Orijinal videoyu düzenlenen kopyayla değiştirmek için [ Mevcut dosyanın üzerine yaz ] öğesini seçin.
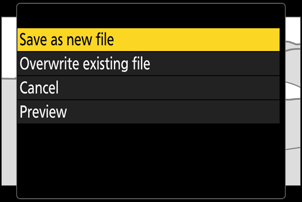
-
Kopyayı kaydedin.
Kopyayı kaydetmek için J düğmesine basın.
- Bellek kartında yeterli alan yoksa kopya kaydedilmeyecektir.
- İki saniyeden kısa videolar [ Videoyu kırp ] kullanılarak düzenlenemez.
- Kopyalar, orijinaliyle aynı oluşturulma saatine ve tarihine sahiptir.
Açılış veya Kapanış Görüntüsünü Kaldırma
- Bir videodan yalnızca kapanış görüntüsünü kaldırmak için, [ Bitiş noktası ] öğesini vurgulayın ve Adım 4'te J düğmesine basın, kapanış karesini seçin ve Adım 6'da A ( g ) düğmesine basmadan Adım 7'ye geçin.
- Yalnızca açılış görüntüsünü kaldırmak için, Adım 6'da A ( g ) düğmesine basmadan Adım 7'ye ilerleyin.
i Menüsü “ Videoyu Kırp ” Seçeneği
Videolar, i menüsündeki [ Videoyu kırp ] öğesi kullanılarak da düzenlenebilir.

