Tilslutning til computere via Wi-Fi
- Hvad Wi-Fi kan gøre for dig
- Det trådløse senderværktøj
- Infrastruktur og Access-Point Modes
- Tilslutning i Access-Point-tilstand
- Tilslutning i infrastrukturtilstand
- Uploader billeder
- Afbrydelse og genforbindelse
Hvad Wi-Fi kan gøre for dig
Tilslut ved hjælp af kameraets indbyggede Wi-Fi for at uploade udvalgte billeder til en computer. 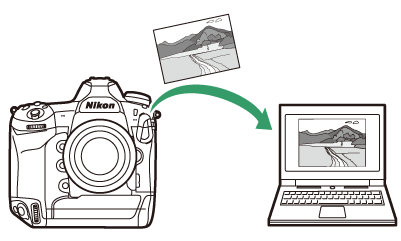
Det trådløse senderværktøj
Før du kan uploade billeder via Wi-Fi, skal du parre kameraet med computeren ved hjælp af Nikons Wireless Transmitter Utility-software.
-
Når enhederne er parret, vil du være i stand til at oprette forbindelse til computeren fra kameraet.
-
Wireless Transmitter Utility kan downloades fra Nikon Download Center. Sørg for at downloade den seneste version efter at have læst udgivelsesbemærkningerne og systemkravene.
https://downloadcenter.nikonimglib.com/
Infrastruktur og Access-Point Modes
En af de følgende to metoder kan bruges til at etablere trådløse forbindelser mellem kameraet og en computer.
Direkte trådløs forbindelse (Access-Point Mode)
Kameraet og computeren forbindes via direkte trådløs forbindelse. Kameraet fungerer som et trådløst LAN-adgangspunkt, hvilket eliminerer behovet for trådløs LAN-infrastruktur med dets komplicerede indstillinger. Computeren kan ikke oprette forbindelse til internettet, mens den er tilsluttet kameraet. 
-
For at oprette en ny værtsprofil skal du vælge [ ] i forbindelsesguiden.
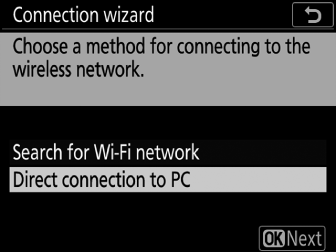
Infrastrukturtilstand
Kameraet forbindes til en computer på et eksisterende netværk (inklusive hjemmenetværk) via en trådløs router. Computeren kan stadig oprette forbindelse til internettet, mens den er tilsluttet kameraet. 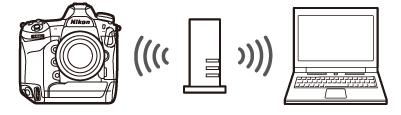
-
For at oprette en ny netværksprofil skal du vælge [ ] i forbindelsesguiden.
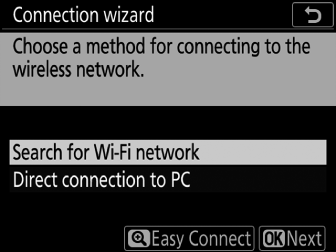
-
Denne vejledning antager, at du opretter forbindelse via et eksisterende trådløst netværk.
-
Forbindelse til computere uden for det lokale netværk er ikke understøttet. Du kan kun oprette forbindelse til computere på det samme netværk.
Tilslutning i Access-Point-tilstand
-
Vælg [ ] i kameraets opsætningsmenu, fremhæv derefter [ ] og tryk på 2 .
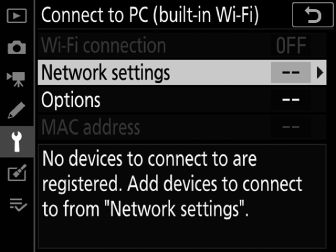
-
Fremhæv [ ], og tryk på J
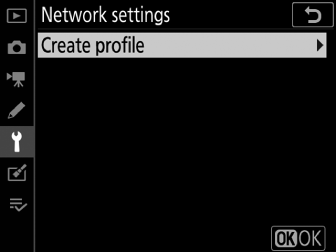
-
Fremhæv [ ], og tryk på J
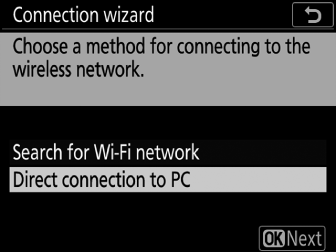
Kameraets SSID og krypteringsnøglen vil blive vist.
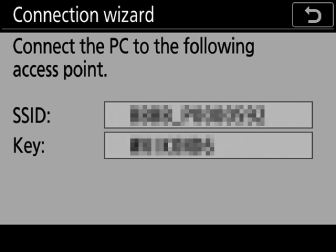
-
Opret forbindelse til kameraet.
Windows:
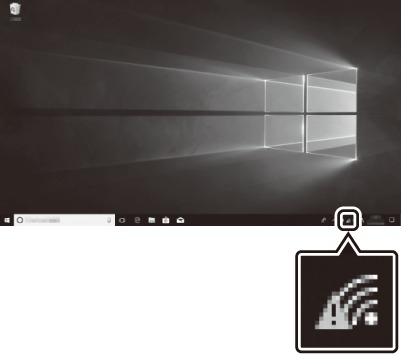
-
Klik på ikonet for trådløst LAN på proceslinjen.
-
Vælg det SSID, der vises af kameraet i trin 3.
-
Når du bliver bedt om at indtaste netværkssikkerhedsnøglen, skal du indtaste krypteringsnøglen, der vises af kameraet i trin 3. Computeren vil starte en forbindelse til kameraet.
macOS:
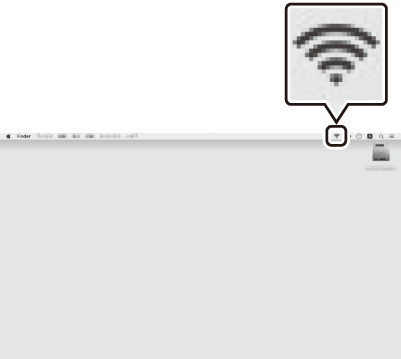
-
Klik på ikonet for trådløst LAN i menulinjen.
-
Vælg det SSID, der vises af kameraet i trin 3.
-
Når du bliver bedt om at indtaste netværkssikkerhedsnøglen, skal du indtaste krypteringsnøglen, der vises af kameraet i trin 3. Computeren vil starte en forbindelse til kameraet.
-
-
Start parring.
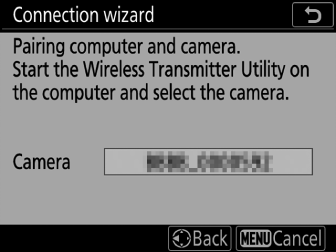
Når du bliver bedt om det, skal du starte Wireless Transmitter Utility på computeren.
-
Vælg kameraet i Wireless Transmitter Utility.
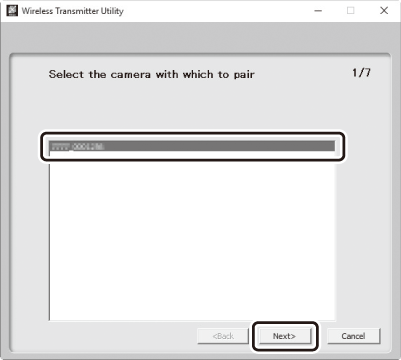
Vælg det navn, der vises af kameraet i trin 5, og klik på [ ].
-
I Wireless Transmitter Utility skal du indtaste den godkendelseskode, der vises af kameraet.
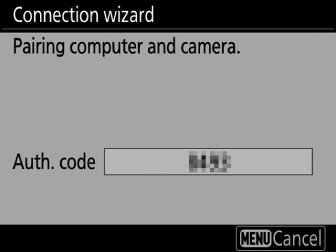
-
Kameraet viser en godkendelseskode.
-
Indtast godkendelseskoden i dialogboksen, der vises af Wireless Transmitter Utility, og klik på [ ].
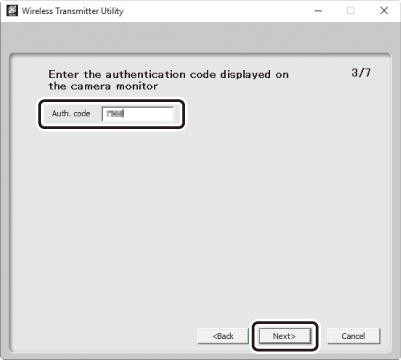
-
-
Fuldfør parringsprocessen.
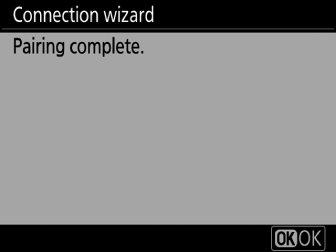
-
Når kameraet viser en meddelelse om, at parringen er fuldført, skal du trykke på J .
-
I Wireless Transmitter Utility skal du klikke på [ ]; du bliver bedt om at vælge en destinationsmappe. For mere information, se onlinehjælpen til Wireless Transmitter Utility.
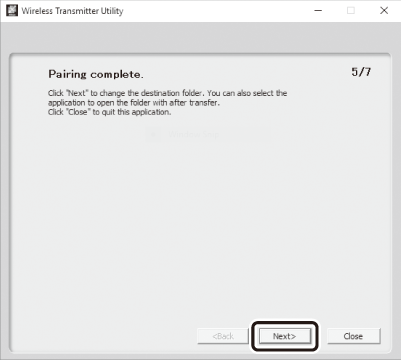
-
Der oprettes en trådløs forbindelse mellem kameraet og computeren, når parringen er fuldført.
-
-
Tjek forbindelsen.
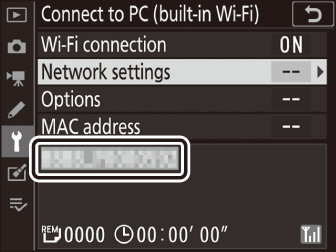
Når en forbindelse er etableret, vil netværkets SSID blive vist i grønt i kameraets menu [ ].
-
Hvis kameraets SSID ikke vises i grønt, skal du oprette forbindelse til kameraet via listen over trådløse netværk på din computer.
-
Der er nu etableret en trådløs forbindelse mellem kameraet og computeren.
Billeder taget med kameraet kan uploades til computeren som beskrevet i "Overførsel af billeder" ( Upload af billeder ).
Tilslutning i infrastrukturtilstand
-
Vælg [ ] i kameraets opsætningsmenu, fremhæv derefter [ ] og tryk på 2 .
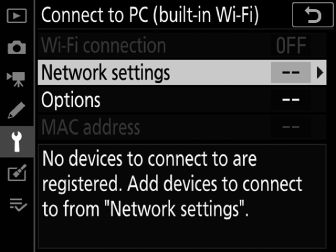
-
Fremhæv [ ], og tryk på J
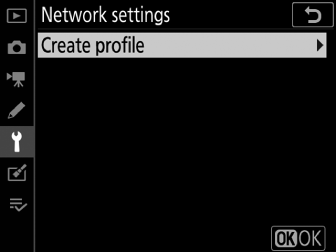
-
Fremhæv [ ], og tryk på J .
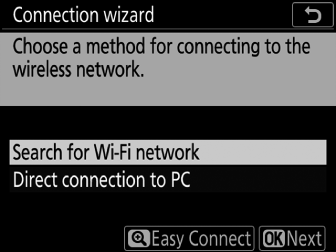
Kameraet søger efter netværk, der aktuelt er aktive i nærheden og angiver dem efter navn (SSID).
[ ]-
For at oprette forbindelse uden at indtaste et SSID eller krypteringsnøgle skal du trykke på X i trin 3. Tryk derefter på J og vælg mellem følgende muligheder:
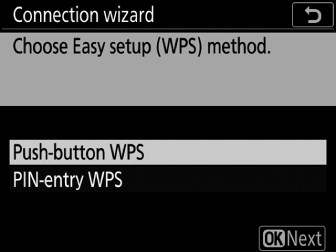
Mulighed
Beskrivelse
[ ]
Til routere, der understøtter WPS med trykknapper. Tryk på WPS-knappen på routeren, og tryk derefter på kameraets J knap for at oprette forbindelse.
[ ]
Kameraet viser en PIN-kode. For at oprette forbindelse skal du bruge en computer til at indtaste PIN-koden på routeren. For mere information, se dokumentationen, der fulgte med routeren.
-
Efter tilslutning skal du fortsætte til trin 6.
-
-
Vælg et netværk.
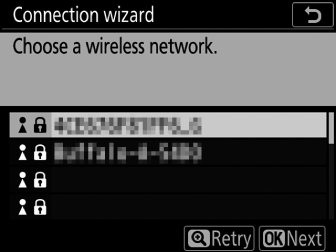
-
Fremhæv et netværks-SSID, og tryk på J .
-
Krypterede netværk er angivet med et u ikon. Hvis det valgte netværk er krypteret ( u ), bliver du bedt om at indtaste krypteringsnøglen. Hvis netværket ikke er krypteret, skal du fortsætte til trin 6.
-
Hvis det ønskede netværk ikke vises, skal du trykke på X for at søge igen.
Skjulte SSID'erNetværk med skjulte SSID'er er angivet med tomme indtastninger på netværkslisten.
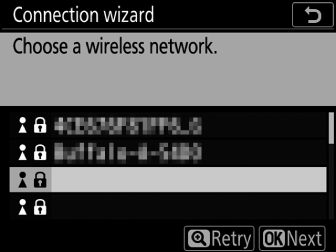
-
For at oprette forbindelse til et netværk med et skjult SSID skal du markere en tom post og trykke på J . Tryk derefter på midten af multivælgeren; du vil derefter blive bedt om at angive et SSID.
-
Indtast netværksnavnet, og tryk på J . Tryk på J igen; kameraet vil nu bede dig om at indtaste krypteringsnøglen.
-
-
-
Indtast krypteringsnøglen.
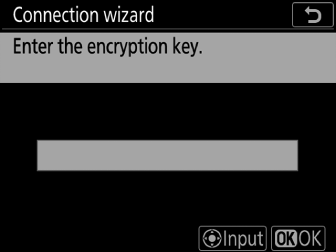
-
Tryk på midten af multivælgeren, og indtast krypteringsnøglen til den trådløse router.
-
For mere information, se dokumentationen til den trådløse router.
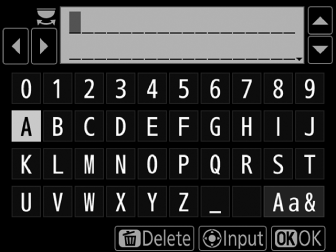
-
Tryk på J , når indtastningen er fuldført.
-
Tryk på J igen for at starte forbindelsen. Der vises en meddelelse i et par sekunder, når forbindelsen er etableret.
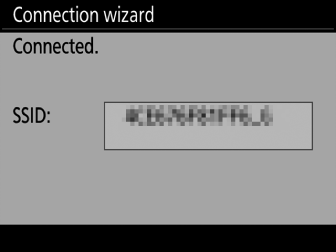
-
-
Få eller vælg en IP-adresse.
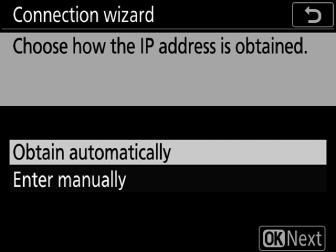
-
Fremhæv en af følgende muligheder, og tryk på J :
Mulighed
Beskrivelse
[ ]
Vælg denne mulighed, hvis netværket er konfigureret til at levere IP-adressen automatisk. En "konfiguration fuldført"-meddelelse vil blive vist, når en IP-adresse er blevet tildelt.
[ ]
Indtast IP-adressen og subnetmasken manuelt.
-
Tryk på midten af multivælgeren for at få vist en dialogboks, hvor du manuelt kan indtaste en IP-adresse.
-
Drej hovedkommandohjulet for at fremhæve segmenter.
-
Tryk på 4 eller 2 for at ændre det fremhævede segment, og tryk på midten af multivælgeren, når indtastningen er fuldført.
-
Tryk derefter på J ; en "konfiguration fuldført"-meddelelse vil blive vist. Tryk på J igen for at få vist undernetmasken.
-
Tryk på 1 eller 3 for at redigere undernetmasken, og tryk på J ; en "konfiguration fuldført"-meddelelse vil blive vist.
-
-
Tryk på J for at fortsætte, når meddelelsen "konfiguration fuldført" vises.
-
-
Start parring.
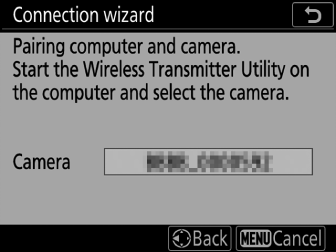
Når du bliver bedt om det, skal du starte Wireless Transmitter Utility på computeren.
-
Vælg kameraet i Wireless Transmitter Utility.
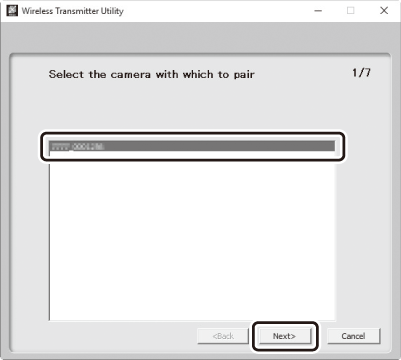
Vælg det navn, der vises af kameraet i trin 7, og klik på [ ].
-
I Wireless Transmitter Utility skal du indtaste den godkendelseskode, der vises af kameraet.
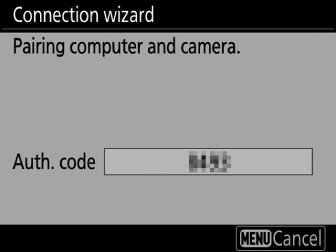
-
Kameraet viser en godkendelseskode.
-
Indtast godkendelseskoden i dialogboksen, der vises af Wireless Transmitter Utility, og klik på [ ].
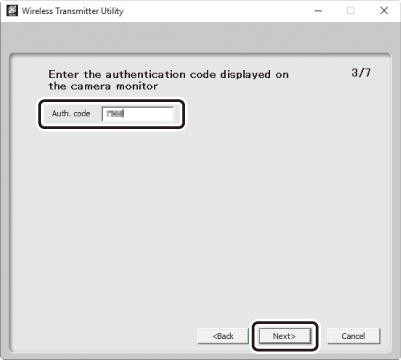
-
-
Fuldfør parringsprocessen.
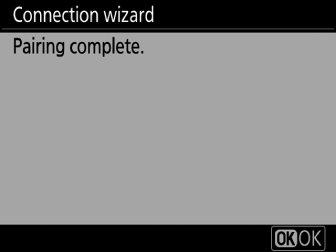
-
Når kameraet viser en meddelelse om, at parringen er fuldført, skal du trykke på J .
-
I Wireless Transmitter Utility skal du klikke på [ ]; du bliver bedt om at vælge en destinationsmappe. For mere information, se onlinehjælpen til Wireless Transmitter Utility.
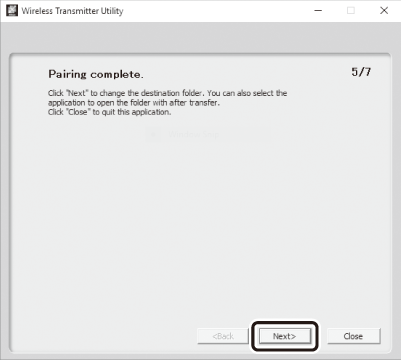
-
Der oprettes en trådløs forbindelse mellem kameraet og computeren, når parringen er fuldført.
-
-
Tjek forbindelsen.
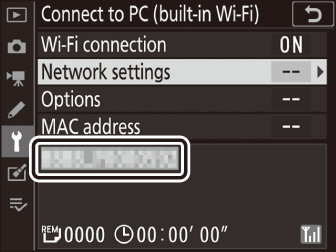
Når en forbindelse er etableret, vil netværkets SSID blive vist i grønt i kameraets menu [ ].
-
Hvis kameraets SSID ikke vises i grønt, skal du oprette forbindelse til kameraet via listen over trådløse netværk på din computer.
-
Der er nu etableret en trådløs forbindelse mellem kameraet og computeren.
Billeder taget med kameraet kan uploades til computeren som beskrevet i "Overførsel af billeder" ( Upload af billeder ).
Uploader billeder
Billeder kan vælges til upload under afspilning. De kan også uploades automatisk, efterhånden som de tages.
Som standard uploades billeder til følgende mapper:
-
Windows: \Users\(brugernavn)\Pictures\Wireless Transmitter Utility
-
macOS: /Brugere/(brugernavn)/Pictures/Wireless Transmitter Utility
Destinationsmappen kan vælges ved hjælp af Wireless Transmitter Utility. For mere information, se hjælpeprogrammets onlinehjælp.
Computere kan ikke få adgang til internettet, mens de er tilsluttet kameraet i adgangspunkttilstand. For at få adgang til internettet skal du afbryde forbindelsen til kameraet og derefter oprette forbindelse til et netværk med internetadgang.
Valg af billeder til upload
-
Tryk på K knappen på kameraet, og vælg fuldskærms- eller miniatureafspilning.
-
Vælg et billede, og tryk på i -knappen.
-
Fremhæv [ ], og tryk på J
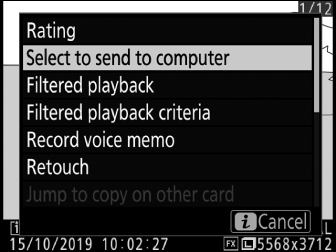
-
Et hvidt "send" (prioriteret upload) ikon vises på billedet. Hvis kameraet i øjeblikket er tilsluttet et netværk, vil upload begynde med det samme.
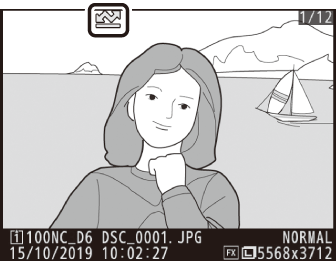
-
Ellers vil upload begynde, når en forbindelse er etableret.
-
Gentag trin 2-3 for at uploade flere billeder.
-
-
Gentag trin 2-3 for at fjerne overførselsmærkning fra valgte billeder.
-
For at fjerne overførselsmærkning fra alle billeder skal du vælge [ ] > [ ] > [ ] i opsætningsmenuen.
Upload af billeder, efterhånden som de er taget
For at uploade nye billeder, efterhånden som de tages, skal du vælge [ ] for [ ] > [ ] > [ ] i opsætningsmenuen. 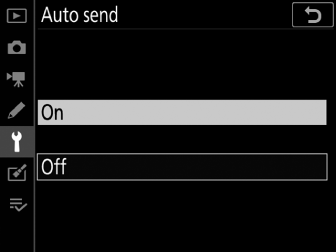
-
Upload begynder først, efter at billedet er blevet optaget på hukommelseskortet. Sørg for, at der er isat et hukommelseskort i kameraet.
-
Film og billeder taget under optagelse uploades ikke automatisk, når optagelsen er færdig. De skal i stedet uploades fra afspilningsdisplayet.
Overførselsikonet
Uploadstatus er angivet med overførselsikonet. 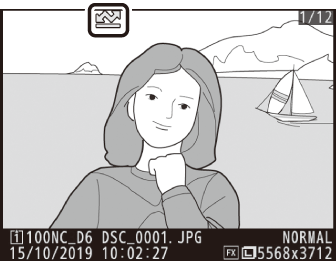
u(hvid): Send (prioriteret upload)
Billedet er manuelt valgt til upload. Billeder markeret med dette ikon vil blive uploadet før billeder markeret W ("send").
W(hvid): Send
Billedet er valgt til automatisk upload, men upload er endnu ikke begyndt.
X(grøn): Sender
Upload i gang.
Y(blå): Sendt
Upload fuldført.
Statusdisplayet [Forbind til pc (indbygget Wi-Fi)]
Displayet [ ] viser følgende:
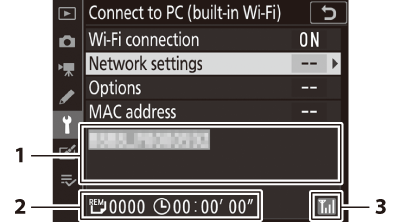
| 1 |
Status : Status for forbindelsen til værten. Værts-SSID'et vises med grønt, når en forbindelse er etableret. Mens filer overføres, viser statusdisplayet "Sender nu" foran navnet på filen, der sendes. Her vises også fejl. |
|---|---|
| 2 |
Billeder/resterende tid : Antallet af resterende billeder og den tid, der er nødvendig for at sende dem. Den resterende tid er kun et skøn. |
| 3 |
Signalstyrke : Trådløs signalstyrke. |
|---|
Trådløs transmission kan blive afbrudt, hvis signalet går tabt. Upload af billeder med "send"-mærkning kan genoptages ved at slukke for kameraet og derefter tænde det igen, når signalet er genetableret.
Afbrydelse og genforbindelse
Afbryder forbindelsen
Du kan afbryde forbindelsen ved at:
-
slukke for kameraet,
-
ved at vælge [ ] for [ ] > [ ] i opsætningsmenuen, eller
-
tilslutning til en smartenhed via Wi-Fi eller Bluetooth.
Der opstår en fejl, hvis computerens trådløse forbindelse er deaktiveret før kameraets. Deaktiver kameraets Wi-Fi først.
Genopretter forbindelse
Sådan genopretter du forbindelse til et eksisterende netværk:
-
vælg [ ] for [ ] > [ ] i opsætningsmenuen.
Aktiver kameraets Wi-Fi, før du opretter forbindelse.
Hvis kameraet har profiler for mere end ét netværk, vil det genoprette forbindelse til det sidst brugte netværk. Andre netværk kan vælges ved hjælp af indstillingen [ ] > [ ] i opsætningsmenuen.

