HTTP-server
Se billederne på kameraets hukommelseskort, eller tag billeder fra webbrowseren på en computer eller smartenhed.
-
For mere information om systemkrav, se "HTTP Server System Requirements" ( HTTP Server System Requirements ).
-
Op til fem brugere kan få adgang til kameraet på én gang. Kun én kan dog tage billeder eller redigere tekst.
-
Bemærk, at standby-timeren ikke udløber automatisk, når kameraet er i http-servertilstand.
-
Vælg [ ] for [ ] > [ ] i opsætningsmenuen.
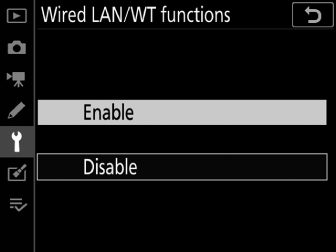
-
Når du trykker på J , vil kameraet oprette forbindelse ved hjælp af den senest brugte netværksprofil. For at oprette forbindelse ved hjælp af en anden profil, fortsæt til trin 2. Ellers fortsæt til trin 3.
-
Når en forbindelse er etableret, vil den URL, der skal bruges til forbindelse til kameraet, blive vist i [ ]-displayet.
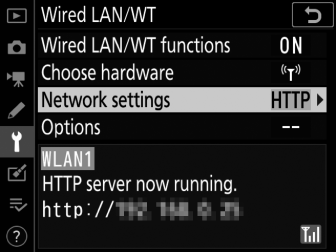
-
-
Vælg en http-serverprofil i skærmbilledet [ ].
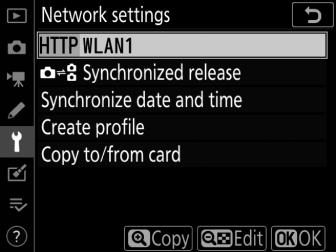
-
HTTP-serverprofiler er angivet med et M -ikon.
-
Når du trykker på J , forlader kameraet [ ]-displayet og starter forbindelsen. Netværksnavnet vil blive vist med grønt i [ ]-displayet, når en forbindelse er etableret.
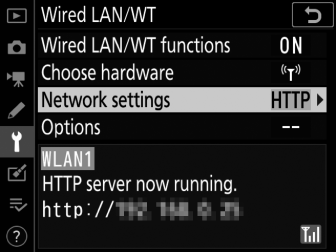
-
-
Start webbrowseren på computeren eller smartenheden.
-
Indtast kameraets URL ("http://" efterfulgt af kameraets IP-adresse) i browservinduets adressefelt.
-
Indtast den URL, der vises på kameraets [ ]-display.
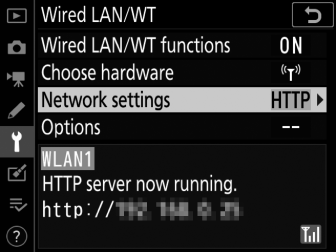
-
En login-dialog vil blive vist.
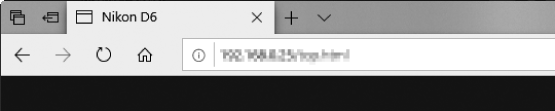
-
-
Indtast dit brugernavn og din adgangskode i webbrowserens login-dialog.
-
Serverens startside vil blive vist.
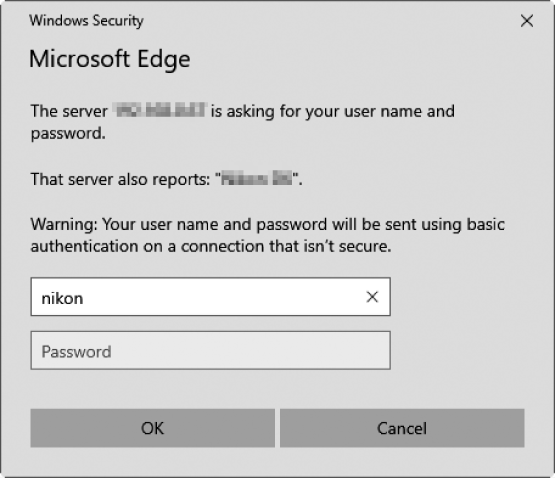 Brugernavn og adgangskode
Brugernavn og adgangskodeBrugernavnet og adgangskoden, der bruges til login fra webbrowsere, kan vælges ved hjælp af [ ] > [ ] > [ ] i opsætningsmenuen.
-
-
Klik på [ ] og vælg den ønskede indstilling.
Vælg det ønskede sprog.
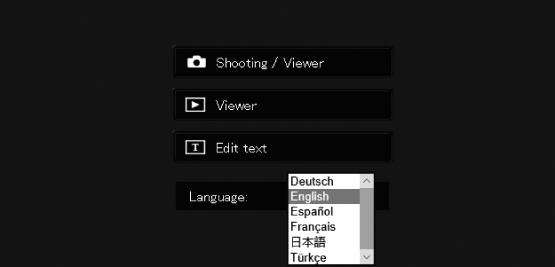
-
Vælg [ ], [ ] eller [ ].
Mulighed
Beskrivelse
[ ]
Styr kameraet, og tag billeder eksternt fra en webbrowser på en computer eller smartenhed. Du kan også se billeder ( computer-, Android- og iPad-webbrowsere , iPhone-webbrowsere ).
-
Kun én bruger kan oprette forbindelse ad gangen. Denne indstilling vises ikke, hvis en anden bruger i øjeblikket er tilsluttet ved hjælp af [ ] eller [ ].
[ ]
Se billederne på kameraets hukommelseskort fra en webbrowser på en computer eller smartenhed ( Viservinduet , Fremviservinduet ).
-
Op til fem brugere kan oprette forbindelse ad gangen. Bemærk dog, at kun fire brugere vil være i stand til at oprette forbindelse ad gangen, hvis en anden bruger i øjeblikket er tilsluttet ved hjælp af [ ] eller [ ].
[ ]
Brug en webbrowser på en computer eller smartenhed til at redigere billedkommentarer og copyright- og IPTC-oplysninger gemt på kameraet ( Tekstredigeringsvinduet , Tekstredigeringsvinduet ).
-
Kun én bruger kan oprette forbindelse ad gangen. Denne indstilling vises ikke, hvis en anden bruger i øjeblikket er tilsluttet ved hjælp af [ ] eller [ ].
-
Det [ Kablet LAN/WT] Statusvisning
Displayet [ ] viser følgende:
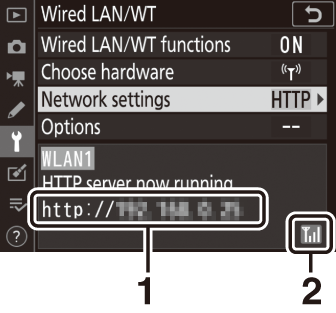
| 1 |
Status : Status for forbindelsen til værten. Kameraets URL vises, når der er oprettet forbindelse. Fejl og fejlkoder vises også her ( Ethernet/Wireless Transmitter Fejlfinding ). |
|---|
| 2 |
Signalstyrke : Ethernet-forbindelser vises med % . Når kameraet er tilsluttet et trådløst netværk, viser ikonet i stedet den trådløse signalstyrke. |
|---|
Driften er bekræftet med følgende systemer:
|
Windows |
|
|---|---|
|
OS |
Windows 10, Windows 8.1 |
|
Browser |
|
|
macOS |
|
|---|---|
|
OS |
macOS version 10.14, 10.13 eller 10.12 |
|
Browser |
|
|
Android OS |
|
|---|---|
|
OS |
Android version 9.0 eller 8.1 |
|
Browser |
Chrome |
|
iOS |
|
|---|---|
|
OS |
iOS version 12 eller 11 |
|
Browser |
Den version af Safari, der følger med operativsystemet |
Forbindelsesstatus vises af kameraets netværksindikator. 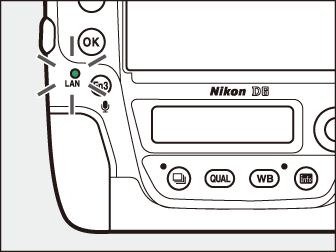
|
Netværksindikator |
Status |
|---|---|
|
I (slukket) |
|
|
K (grøn) |
Venter på at oprette forbindelse. |
|
H (blinker grønt) |
Forbundet. |
|
H (blinker gult) |
Fejl. |
Forbindelsesstatus vises også i kameraets søger. T vises, når kameraet er tilsluttet via Ethernet, U , når det er tilsluttet et trådløst netværk. Ikonet blinker, hvis der opstår en fejl. 
Computer-, Android- og iPad-webbrowsere
Klik eller tryk for at justere kameraindstillinger.
-
Se "iPhone-webbrowsere" ( iPhone-webbrowsere ) for oplysninger om skærmene til iPhones.
Skydevinduet
Følgende kontroller kan tilgås ved at vælge [ ] på serverhjemmesiden. For at vise visningen gennem kameralinsen i søgerområdet skal du trykke eller klikke på knappen "livevisning".

| 1 |
Hjemknappen |
|---|---|
| 2 |
Vis knap |
| 3 |
Skyd knap |
| 4 |
Søger |
| 5 |
Logout knap |
| 6 |
Displaypanel |
| 7 |
Eksponeringstilstand |
| 8 |
Kameraindstillinger |
|---|---|
| 9 |
Test knap |
| 10 |
Udløserknap |
| 11 |
Live view knap |
| 12 |
Stillfotografering/filmknap |
| 13 |
Fokus knapper |
| 14 |
Zoom knapper |
|
Mulighed |
Beskrivelse |
|---|---|
|
Displaypanel |
Se eksponeringsindikatoren, batteriniveauet og antallet af resterende eksponeringer. |
|
Kameraindstillinger |
Juster indstillinger for fotografering eller filmoptagelse. Justeringer foretages ved at klikke eller trykke på ikonerne. |
|
Udløserknap |
|
|
Test knap |
Tag et testbillede og vis det i søgeren. Billedet optages ikke på kameraets hukommelseskort. |
Når visningen gennem kameralinsen vises i søgerområdet, vil et tryk på a knap på kameraet vise visningen gennem objektivet på kameraskærmen. Tryk på a -knappen igen for at afslutte livevisning på kameraet.
Drejning af kameraudløserindstillingsvælgeren til S (valg af hurtigudløsertilstand) aktiverer browservinduets udløsertilstandsknap, som kan bruges til at vælge mellem enkeltbillede, højhastighedskontinuerlig og lavhastighedskontinuerlig udløsningstilstand. I høj- og lavhastigheds-kontinuerlig udløsertilstande tager kameraet billeder, mens browserens udløserknap er trykket ned. 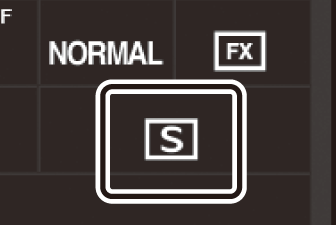
Størrelsen af fokusjusteringen øges med knappens afstand fra midten af displayet. Brug q for mindre stigninger, w for større stigninger. 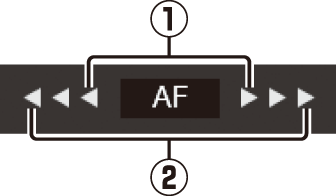
For at fokusere skal du klikke eller trykke på dit motiv i søgerområdet.
Fremviservinduet
Viewer-vinduet kan tilgås ved at vælge [ ] på serverhjemmesiden eller ved at klikke eller trykke på "view"-knappen i optagevinduet. Fremviservinduet tilbyder et udvalg af miniaturebilleder, filmstrimler og fuldskærmsvisninger.
Miniaturevisning
Se flere små ("thumbnail") billeder pr. side.
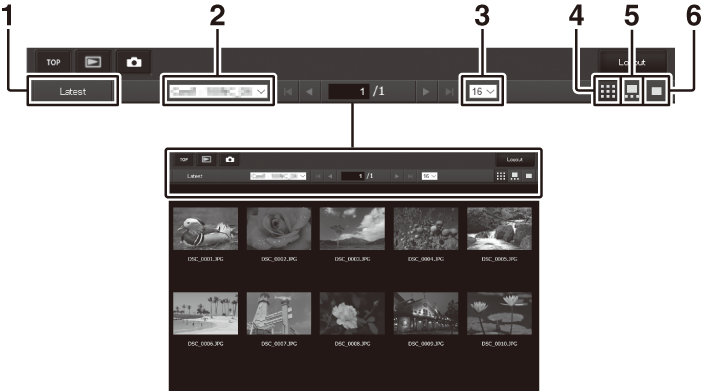
| 1 |
Se det seneste billede i mappen |
|---|---|
| 2 |
Mappevalg |
| 3 |
Miniaturer pr. side |
| 4 |
Miniaturevisning |
|---|---|
| 5 |
Film-strimmel udsigt |
| 6 |
Fuldskærmsvisning |
Film-Strip View
Vælg det viste billede fra thumbnails nederst i vinduet.
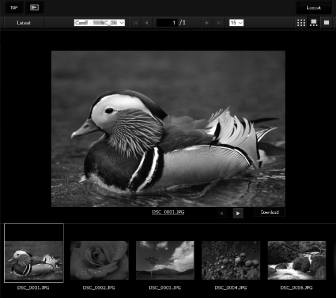
Fuldskærmsvisning
Klik eller tryk på miniaturebilleder for at få vist billeder i fuld ramme.
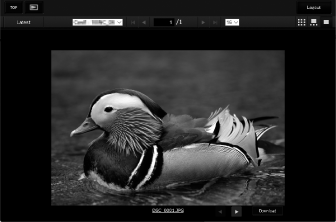
Klik eller tryk på knappen [ ] for at gemme det aktuelle billede på computeren eller smartenheden.
Stemmemoer er opført som separate filer.
Film er angivet med 1 ikoner.
Tekstredigeringsvinduet
Hvis du vælger [ ] på serverhjemmesiden, vises tekstredigeringsvinduet. Tekstredigeringsvinduet bruges til at redigere billedkommentarer og copyright- og IPTC-oplysninger, der er gemt på kameraet.
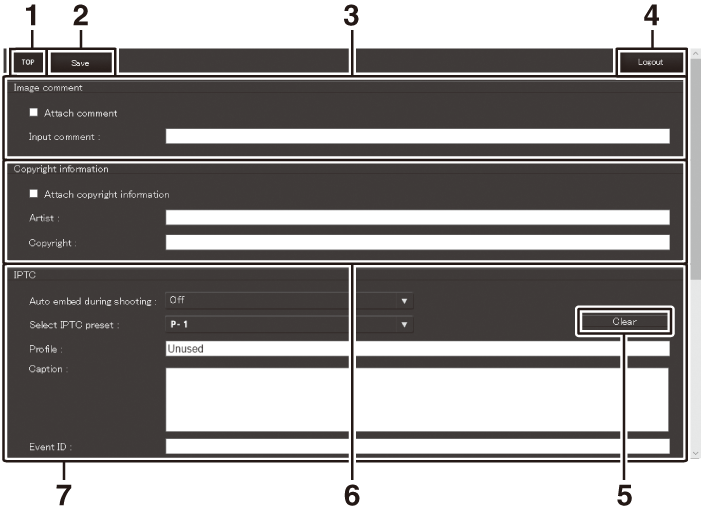
| 1 |
Hjemknappen |
|---|---|
| 2 |
Gem knap |
| 3 |
Billedkommentar |
| 4 |
Logout knap |
| 5 |
Ryd knap |
|---|---|
| 6 |
Oplysninger om ophavsret |
| 7 |
IPTC-oplysninger |
Ændringer gemmes ikke automatisk. Klik eller tryk på knappen "Gem" for at gemme ændringer.
Hvis du klikker eller trykker på knappen "Slet" slettes den viste tekst med det samme. Teksten vil blive slettet, selvom du afslutter uden at klikke på knappen "Gem".
[ ]
Tilføj en kommentar til nye billeder, efterhånden som de tages. Kommentarer kan ses på fanen NX Studio [ ].
|
Mulighed |
Beskrivelse |
|---|---|
|
[ ] |
Vælg ( M ) denne mulighed for at aktivere kommentarer. Den aktuelle kommentar vil blive tilføjet til alle billeder taget, når du har klikket på knappen "Gem". |
|
[ ] |
Indtast en kommentar på op til 36 tegn. |
[ ]
Tilføj copyright-oplysninger til nye billeder, efterhånden som de tages. Oplysninger om ophavsret kan ses på fanen NX Studio [ ].
|
Mulighed |
Beskrivelse |
|---|---|
|
[ ] |
Vælg ( M ) denne mulighed for at aktivere oplysninger om ophavsret. De aktuelle copyright-oplysninger vil blive tilføjet til alle billeder taget, efter du har klikket på knappen "Gem". |
|
[ ]/[ ] |
Indtast et fotografnavn på op til 36 tegn og et navn på ophavsretsindehaveren på op til 54 tegn. |
-
For at forhindre uautoriseret brug af kunstnerens eller copyright-indehaverens navne skal du deaktivere [ ] før du udlåner eller overfører kameraet til en anden person. Du skal også sørge for, at felterne for kunstner og ophavsret er tomme.
-
Nikon påtager sig ikke ansvar for skader eller uenigheder, der opstår som følge af brugen af [ ].
-
Billedkommentarer kan ses på siden [ ] på kameraets fotoinformationsdisplay.
-
For at få vist siden [ ] skal du vælge ( M ) både [ ] og [ ] for [ ] i afspilningsmenuen.
-
Oplysninger om copyright kan ses på siden [ ] på kameraets fotoinformationsdisplay.
-
For at få vist siden [ ] skal du vælge ( M ) både [ ] og [ ] for [ ] i afspilningsmenuen.
[ ]
Integrer IPTC-forudindstillinger i billeder, efterhånden som de tages.
|
Mulighed |
Beskrivelse |
|---|---|
|
[ ] |
Hvis du vælger [ ] vises en liste over IPTC-forudindstillinger. Fremhæv en forudindstilling, og klik eller tryk på knappen "Gem" for at integrere den valgte forudindstilling i alle efterfølgende billeder. Vælg [ ] for at tage billeder uden IPTC-forudindstillinger. |
|
[ ] |
Hvis du vælger [ ] vises en liste over IPTC-forudindstillinger. Vælg en forudindstilling, der skal kopieres til kameraet. |
Indlejret IPTC-information kan ses ved at vælge IPTC-siden i billedinformationsdisplayet under fuldskærmsvisning.
iPhone webbrowsere
Tryk for at justere kameraindstillinger.
-
For oplysninger om computer-, Android- eller iPad-skærme, se "Computer-, Android- og iPad-webbrowsere" ( computer-, Android- og iPad-webbrowsere ).
Skydevinduet
Følgende kontroller kan tilgås ved at vælge [ ] på serverhjemmesiden. Brug knappen "live view" til at starte live view-fotografering ( C ) eller klargør kameraet til optagelse ( 1 ). For at afslutte livevisning skal du bruge knappen "live view" til at slå live view fra.
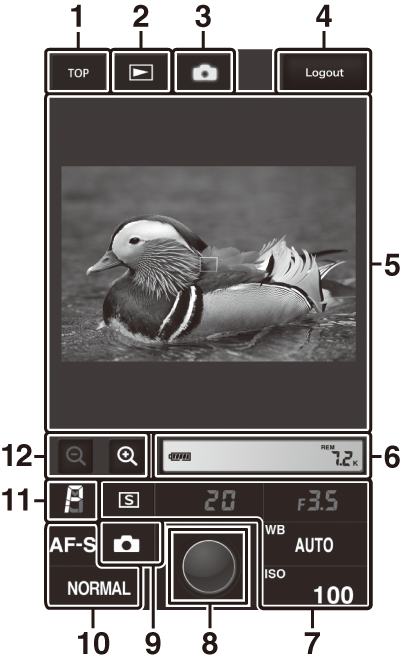
| 1 |
Hjemknappen |
|---|---|
| 2 |
Vis knap |
| 3 |
Skyd knap |
| 4 |
Logout knap |
| 5 |
Søger |
| 6 |
Displaypanel |
| 7 |
Kameraindstillinger |
|---|---|
| 8 |
Udløserknap |
| 9 |
Live view knap |
| 10 |
Kameraindstillinger |
| 11 |
Eksponeringstilstand |
| 12 |
Zoom knapper |
Når visningen gennem kameralinsen vises i søgerområdet, vil et tryk på a knap på kameraet vise visningen gennem objektivet på kameraskærmen. Tryk på a -knappen igen for at afslutte livevisning på kameraet.
Drejning af kameraudløserindstillingsvælgeren til S (valg af hurtigudløsertilstand) aktiverer browservinduets udløsertilstandsknap, som kan bruges til at vælge mellem enkeltbillede, højhastighedskontinuerlig og lavhastighedskontinuerlig udløsningstilstand. I høj- og lavhastigheds-kontinuerlig udløsertilstande tager kameraet billeder, mens browserens udløserknap er trykket ned. 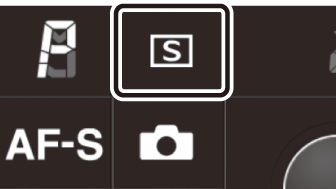
For at fokusere skal du trykke på dit motiv i søgerområdet.
Fremviservinduet
Fremviservinduet kan tilgås ved at vælge [ ] på serverhjemmesiden eller ved at trykke på "vis"-knappen i optagevinduet. iPhone viewer-vinduet tilbyder et udvalg af miniaturebilleder og fuldskærmsvisninger.
Miniaturevisning
Se flere små ("thumbnail") billeder pr. side. Tryk på thumbnails for at se billeder i fuld ramme.
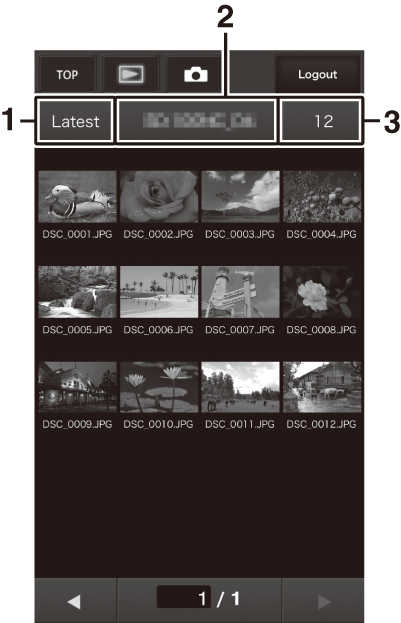
| 1 |
Se det seneste billede i mappen |
|---|---|
| 2 |
Mappevalg |
| 3 |
Miniaturer pr. side |
|---|
Stemmemoer er opført som separate filer.
Film er angivet med 1 ikoner.
Fuldskærmsvisning
Tryk på thumbnails for at vise billeder i fuld ramme.
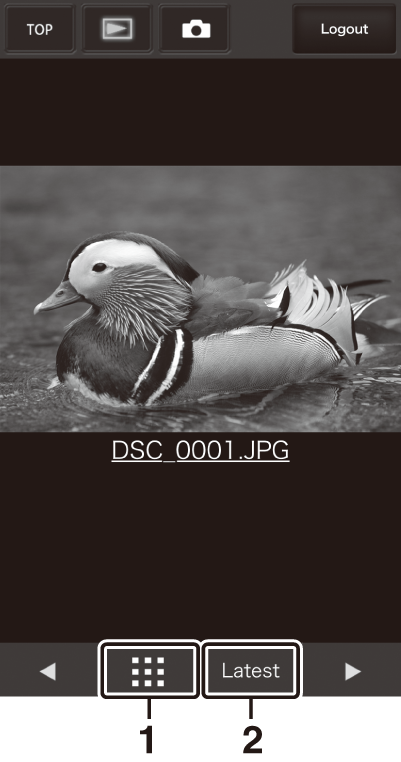
| 1 |
Miniaturevisning |
|---|
| 2 |
Se det seneste billede i mappen |
|---|
Tekstredigeringsvinduet
Hvis du vælger [ ] på serverhjemmesiden, vises tekstredigeringsvinduet. Tekstredigeringsvinduet bruges til at redigere billedkommentarer og copyright- og IPTC-oplysninger, der er gemt på kameraet.
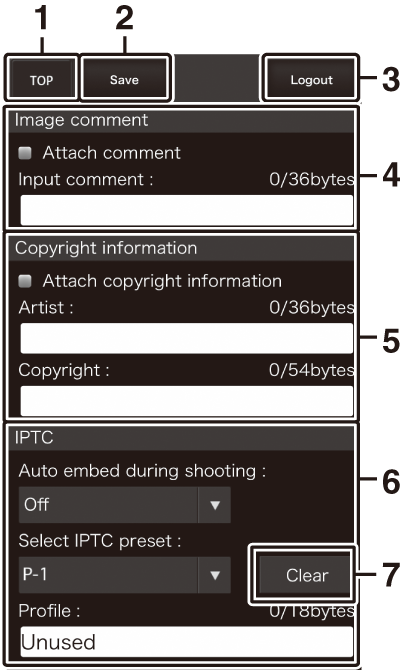
| 1 |
Hjemknappen |
|---|---|
| 2 |
Gem knap |
| 3 |
Logout knap |
| 4 |
Billedkommentar ( Tekstredigeringsvinduet ) |
| 5 |
Oplysninger om ophavsret ( Tekstredigeringsvinduet ) |
|---|---|
| 6 |
IPTC-oplysninger ( Tekstredigeringsvinduet ) |
| 7 |
Ryd knap |
Ændringer gemmes ikke automatisk. Tryk på knappen "Gem" for at gemme ændringer.

