Oprettelse af netværksprofiler (WT-6)
Før du tilslutter kameraet til en computer eller ftp-server i tilstanden [ ], [ ], [ ] eller [ ], skal du oprette en netværksprofil.
-
Før du opretter en netværksprofil, skal du vælge [ ] for [ ] > [ ] i opsætningsmenuen.
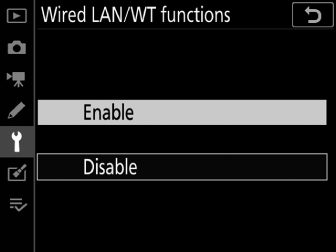
-
Vælg [ ] for [ ] > [ ] i opsætningsmenuen.
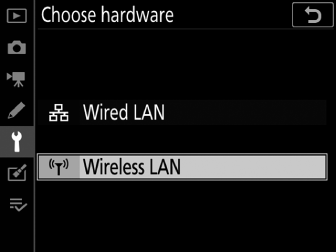
-
For information om oprettelse af netværksprofiler til brug ved tilslutning via Ethernet, se "Oprettelse af netværksprofiler (Ethernet)" ( Oprettelse af en netværksprofil (Ethernet) ).
- WT-6 trådløse tilslutningsmuligheder
- Billedoverførsel og kamerakontroltilstande
- HTTP-servertilstand
- FTP-overførselstilstand
WT-6 trådløse tilslutningsmuligheder
Med en WT-6 tilsluttet kan kameraet oprette forbindelse til computere eller ftp-servere ved at bruge en af følgende fire muligheder.
|
Mulighed |
Beskrivelse |
|---|---|
|
[ ] |
Tilslut til computere på eksisterende hjemmenetværk eller lignende via en trådløs router. Computeren kan stadig oprette forbindelse til internettet, mens den er tilsluttet kameraet. |
|
[ ] |
Hvis den trådløse router er udstyret med en WPS-knap, kan du tilslutte kameraet til routeren blot ved at trykke på knappen. |
|
[ ] |
Tilslut ved at bruge computeren til at indtaste en PIN-kode, der vises på kameraet, til en trådløs router. |
|
[ ] |
Tilslut kameraet til computeren eller ftp-serveren via et direkte trådløst link. Kameraet fungerer som et trådløst LAN-adgangspunkt, der lader dig oprette forbindelse, når du arbejder udendørs og i andre situationer, hvor computeren ikke allerede er forbundet til et trådløst netværk, og eliminerer behovet for komplicerede justeringer af indstillinger. Computeren kan ikke oprette forbindelse til internettet, mens den er tilsluttet kameraet. |
-
Hver indstilling kan konfigureres i forbindelsesguiden, når du opretter en netværksprofil.
Billedoverførsel og kamerakontroltilstande
Følg instruktionerne på skærmen for at oprette en netværksprofil.
-
I opsætningsmenuen skal du vælge [ ], og fremhæv derefter [ ] og tryk på 2 .
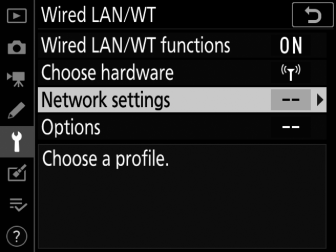
Kameraet viser en liste over netværksprofiler.
-
Fremhæv [ ], og tryk på 2 .
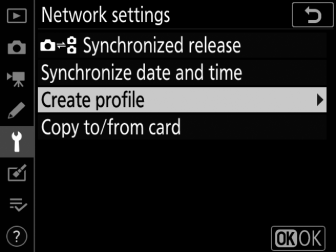
-
Du bliver bedt om at vælge mellem forbindelsesguiden og manuel opsætning.
-
Bemærk, at [ ] ikke vil være tilgængelig, hvis profillisten allerede indeholder ni profiler. Før du opretter en ny profil, skal du først slette en eksisterende profil ved at bruge O ( Q ) knappen.
-
-
Fremhæv [ ] og tryk på 2 .
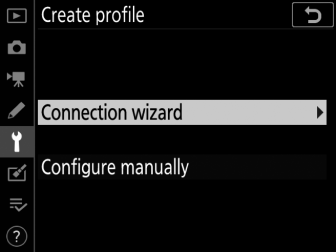
Tilslutningsguiden starter.
Manuel konfigurationVælg [ ] for at konfigurere indstillingerne [ ] og [ ] manuelt. Vælg [ ] for at oprette netværksprofiler til brug med [ ] og [ ].
-
Vælg en forbindelsestype.
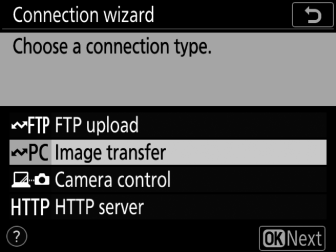
Fremhæv [ ] eller [ ] og tryk på J for at få vist standardprofilnavnet.
-
Omdøb den nye netværksprofil.
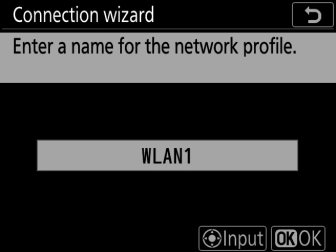
-
Tryk på J for at fortsætte til valg af IP-adresse uden at omdøbe profilen.
-
Profilnavnet vises på listen [ ] > [ ] i kameraets opsætningsmenu.
-
Tryk på midten af multivælgeren for at omdøbe profilen.
-
-
Vælg en forbindelsesmulighed.
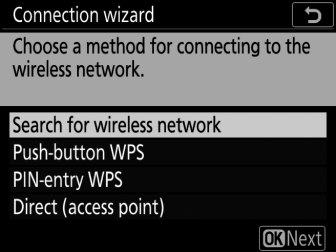
-
Fremhæv en af følgende muligheder, og tryk på J .
-
[ ]: Fortsæt til trin 7.
-
[ ]: Fortsæt til trin 9.
-
[ ]: Fortsæt til trin 10.
-
[ ]: Fortsæt til trin 11.
-
-
Vælg et netværk.
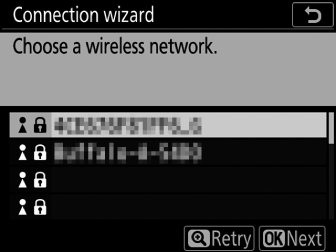
-
Når [ ] er valgt, vil kameraet søge efter netværk, der aktuelt er aktive i nærheden og angive dem efter navn (SSID).
-
Fremhæv et netværks-SSID, og tryk på J . Krypterede netværk er angivet med et u ikon. Hvis det valgte netværk er krypteret ( u ), bliver du bedt om at indtaste krypteringsnøglen. Hvis netværket ikke er krypteret, skal du fortsætte til trin 12.
-
Hvis det ønskede netværk ikke vises, skal du trykke på X for at søge igen.
Skjulte SSID'erNetværk med skjulte SSID'er er angivet med tomme indtastninger på netværkslisten.
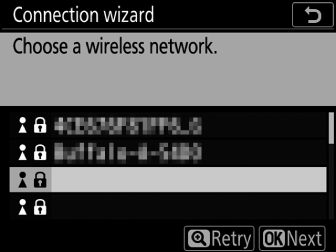
-
For at oprette forbindelse til et netværk med et skjult SSID skal du markere en tom post og trykke på J . Tryk derefter på midten af multivælgeren; kameraet vil bede dig om at angive et SSID.
-
Indtast netværksnavnet, og tryk på J . Tryk på J igen; kameraet vil nu bede dig om at indtaste krypteringsnøglen.
-
-
-
Indtast krypteringsnøglen.
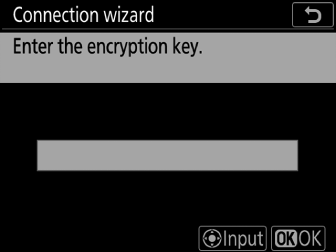
-
Tryk på midten af multivælgeren, og indtast krypteringsnøglen til den trådløse router.
-
For mere information, se dokumentationen til den trådløse router.
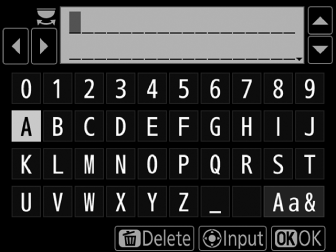
-
Tryk på J , når indtastningen er fuldført.
-
Tryk på J igen for at starte forbindelsen. Der vises en meddelelse i nogle få sekunder, når forbindelsen er etableret.
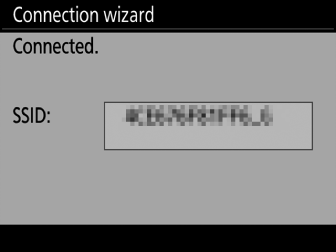
-
Du vil derefter blive bedt om at angive en IP-adresse. Fortsæt til trin 12.
-
-
Tryk på WPS-knappen på routeren.
-
Hvis du vælger [ ] vises en WPS-dialog.
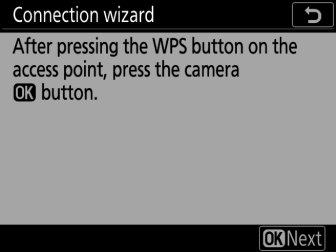
-
Tryk på WPS-knappen på routeren, og tryk derefter på kameraets J knap for at oprette forbindelse.
-
For mere information, se dokumentationen, der fulgte med routeren.
-
En bekræftelsesdialog vil blive vist, når en forbindelse er etableret. Tryk på J og fortsæt til trin 12.
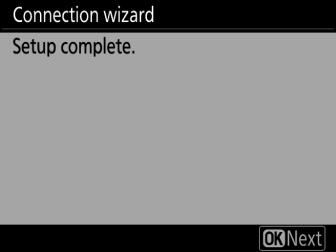
-
-
Indtast en PIN-kode i routeren.
-
Hvis du vælger [ ] vises en PIN-kode.
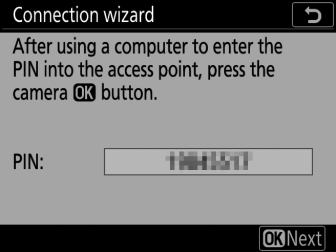
-
Brug en computer til at indtaste PIN-koden på routeren. For mere information, se dokumentationen, der fulgte med routeren.
-
En bekræftelsesdialog vil blive vist, når en forbindelse er etableret. Tryk på J og fortsæt til trin 12.
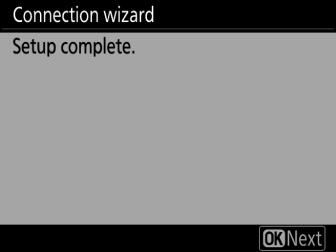
-
-
Opret forbindelse til kameraet.
Når [ ] er valgt, viser kameraet et SSID og en krypteringsnøgle.
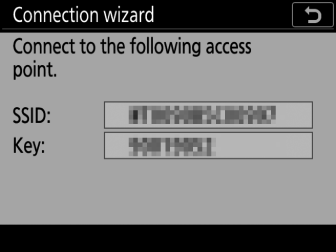
Windows:
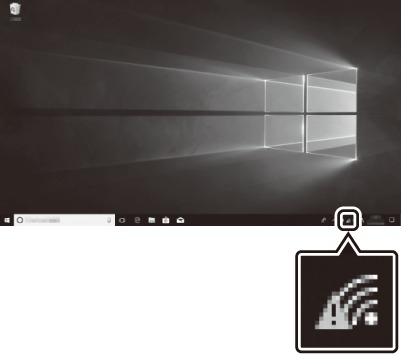
-
Klik på ikonet for trådløst LAN på proceslinjen.
-
Vælg kameraets SSID.
-
Indtast kameraets krypteringsnøgle, når du bliver bedt om det. Computeren vil starte en forbindelse til kameraet. En parringsdialog vil blive vist, når en forbindelse er etableret. Fortsæt til trin 13.
macOS:
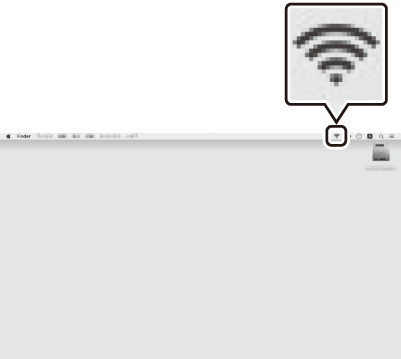
-
Klik på ikonet for trådløst LAN i menulinjen.
-
Vælg kameraets SSID.
-
Indtast kameraets krypteringsnøgle, når du bliver bedt om det. Computeren vil starte en forbindelse til kameraet. En parringsdialog vil blive vist, når en forbindelse er etableret. Fortsæt til trin 13.
-
-
Få eller vælg en IP-adresse.
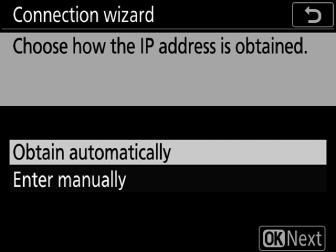
-
Fremhæv en af følgende muligheder, og tryk på J :
Mulighed
Beskrivelse
[ ]
Vælg denne mulighed, hvis netværket er konfigureret til at levere IP-adressen automatisk. En "konfiguration fuldført"-meddelelse vil blive vist, når en IP-adresse er blevet tildelt.
[ ]
Indtast IP-adressen og subnetmasken manuelt.
-
Tryk på midten af multivælgeren for at få vist en dialogboks, hvor du manuelt kan indtaste en IP-adresse.
-
Drej hovedkommandohjulet for at fremhæve segmenter.
-
Tryk på 4 eller 2 for at ændre det fremhævede segment, og tryk på midten af multivælgeren, når indtastningen er fuldført.
-
Tryk derefter på J ; en "konfiguration fuldført"-meddelelse vil blive vist. Tryk på J igen for at få vist undernetmasken.
-
Tryk på 1 eller 3 for at redigere undernetmasken, og tryk på J ; en "konfiguration fuldført"-meddelelse vil blive vist.
-
-
Tryk på J for at fortsætte, når meddelelsen "konfiguration fuldført" vises.
-
-
Start parring.
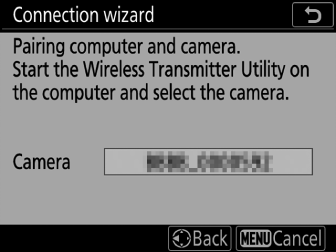
Når du bliver bedt om det, skal du starte Wireless Transmitter Utility på computeren.
-
Vælg kameraet i Wireless Transmitter Utility.
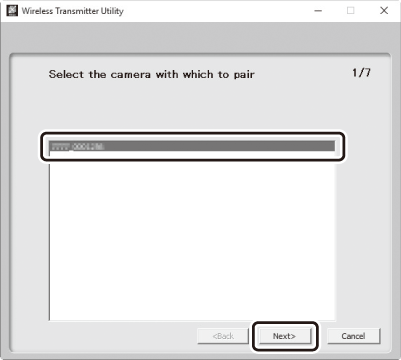
Vælg det navn, der vises af kameraet i trin 13, og klik på [ ].
-
I Wireless Transmitter Utility skal du indtaste den godkendelseskode, der vises af kameraet.
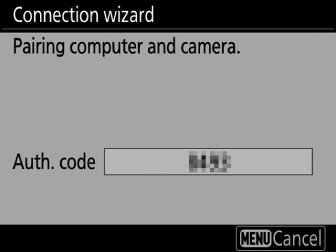
-
Kameraet viser en godkendelseskode.
-
Indtast godkendelseskoden i dialogboksen, der vises af Wireless Transmitter Utility, og klik på [ ].
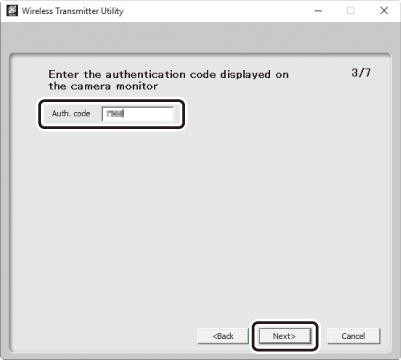
-
-
Fuldfør parringsprocessen.
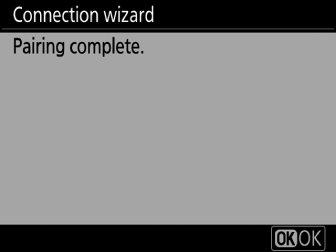
-
Når kameraet viser en meddelelse om, at parringen er fuldført, skal du trykke på J .
-
I Wireless Transmitter Utility skal du klikke på [ ]; du bliver bedt om at vælge en destinationsmappe. For mere information, se online hjælp til Wireless Transmitter Utility.
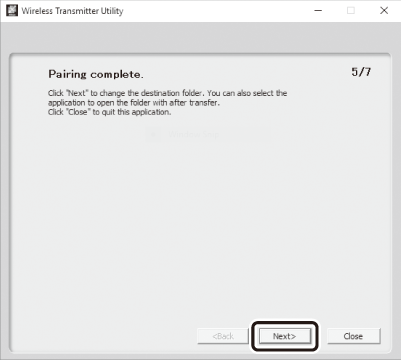
-
-
Afslut guiden.
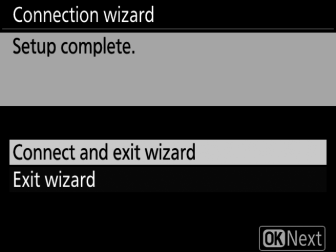
Fremhæv en af følgende muligheder, og tryk på J .
|
Mulighed |
Beskrivelse |
|---|---|
|
[ ] |
Gem den nye netværksprofil, og opret forbindelse til værten. |
|
[ ] |
Gem den nye netværksprofil og afslut. |
Der er nu oprettet trådløse netværksprofiler på både kameraet og computeren.
Billeder taget med kameraet kan uploades til computeren som beskrevet i "Upload til computere og FTP-servere" ( Upload til computere og FTP-servere ).
For information om styring af kameraet fra en computer ved hjælp af Camera Control Pro 2, se "Camera Control" ( Kamerastyring ).
HTTP-servertilstand
Følg instruktionerne på skærmen for at oprette en netværksprofil.
-
I opsætningsmenuen skal du vælge [ ], og fremhæv derefter [ ] og tryk på 2 .
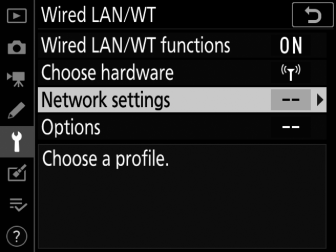
Kameraet viser en liste over netværksprofiler.
-
Fremhæv [ ], og tryk på 2 .
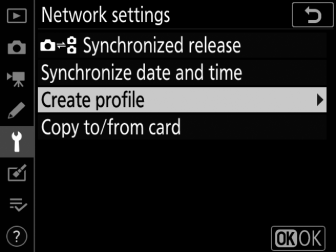
-
Du bliver bedt om at vælge mellem forbindelsesguiden og manuel opsætning.
-
Bemærk, at [ ] ikke vil være tilgængelig, hvis profillisten allerede indeholder ni profiler. Før du opretter en ny profil, skal du først slette en eksisterende profil ved at bruge O ( Q ) knappen.
-
-
Fremhæv [ ] og tryk på 2 .
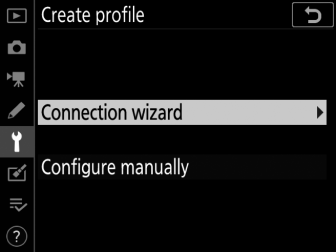
Tilslutningsguiden starter.
Manuel konfigurationVælg [ ] for at justere indstillingerne manuelt.
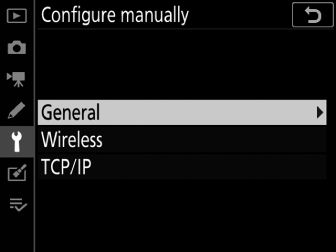
-
Vælg en forbindelsestype.
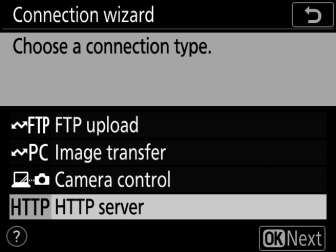
Fremhæv [ ] og tryk på J for at få vist standardprofilnavnet.
-
Omdøb den nye netværksprofil.
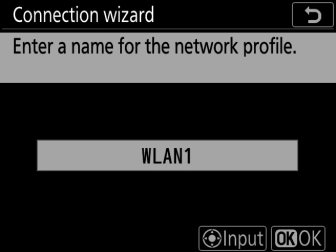
-
Tryk på J for at fortsætte til valg af IP-adresse uden at omdøbe profilen.
-
Profilnavnet vises på listen [ ] > [ ] i kameraets opsætningsmenu.
-
Tryk på midten af multivælgeren for at omdøbe profilen.
-
-
Vælg en forbindelsesmulighed.
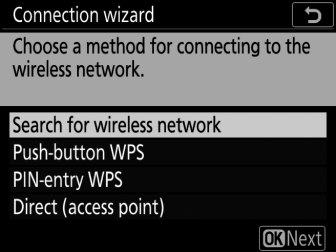
-
Fremhæv en af følgende muligheder, og tryk på J .
-
[ ]: Fortsæt til trin 7.
-
[ ]: Fortsæt til trin 9.
-
[ ]: Fortsæt til trin 10.
-
[ ]: Fortsæt til trin 11.
-
-
Vælg et netværk.
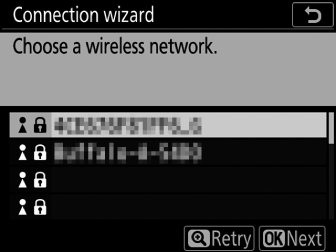
-
Når [ ] er valgt, vil kameraet søge efter netværk, der aktuelt er aktive i nærheden og angive dem efter navn (SSID).
-
Fremhæv et netværks-SSID, og tryk på J . Krypterede netværk er angivet med et u ikon. Hvis det valgte netværk er krypteret ( u ), bliver du bedt om at indtaste krypteringsnøglen. Hvis netværket ikke er krypteret, skal du fortsætte til trin 12.
-
Hvis det ønskede netværk ikke vises, skal du trykke på X for at søge igen.
Skjulte SSID'erNetværk med skjulte SSID'er er angivet med tomme indtastninger på netværkslisten.
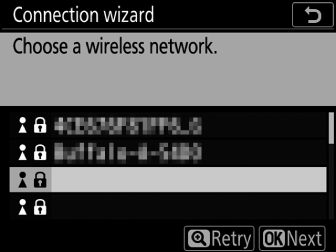
-
For at oprette forbindelse til et netværk med et skjult SSID skal du markere en tom post og trykke på J . Tryk derefter på midten af multivælgeren; kameraet vil bede dig om at angive et SSID.
-
Indtast netværksnavnet, og tryk på J . Tryk på J igen; kameraet vil nu bede dig om at indtaste krypteringsnøglen.
-
-
-
Indtast krypteringsnøglen.
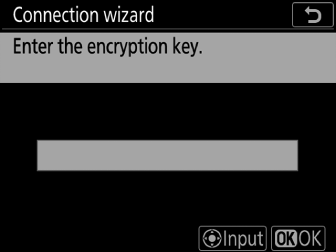
-
Tryk på midten af multivælgeren, og indtast krypteringsnøglen til den trådløse router.
-
For mere information, se dokumentationen til den trådløse router.
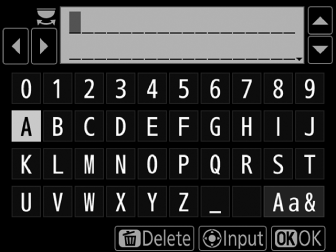
-
Tryk på J , når indtastningen er fuldført.
-
Tryk på J igen for at starte forbindelsen. Der vises en meddelelse i et par sekunder, når forbindelsen er etableret.
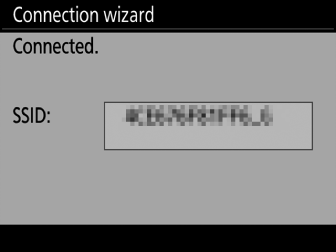
-
Du vil derefter blive bedt om at angive en IP-adresse. Fortsæt til trin 12.
-
-
Tryk på WPS-knappen på routeren.
-
Hvis du vælger [ ] vises en WPS-dialog.
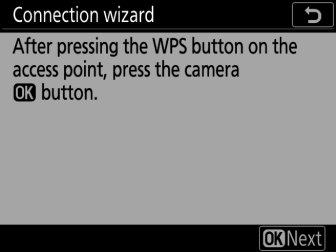
-
Tryk på WPS-knappen på routeren, og tryk derefter på kameraets J knap for at oprette forbindelse.
-
For mere information, se dokumentationen, der fulgte med routeren.
-
En bekræftelsesdialog vil blive vist, når en forbindelse er etableret. Tryk på J og fortsæt til trin 12.
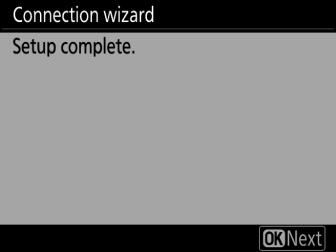
-
-
Indtast en PIN-kode i routeren.
-
Hvis du vælger [ ] vises en PIN-kode.
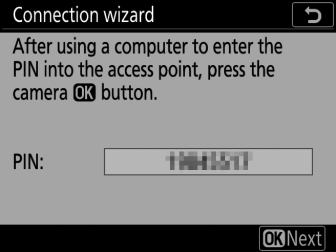
-
Brug en computer til at indtaste PIN-koden på routeren. For mere information, se dokumentationen, der fulgte med routeren.
-
En bekræftelsesdialog vil blive vist, når en forbindelse er etableret. Tryk på J og fortsæt til trin 12.
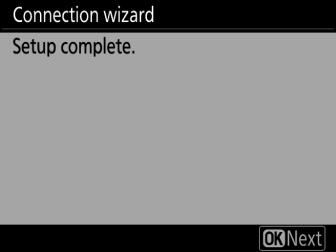
-
-
Opret forbindelse til kameraet.
Når [ ] er valgt, viser kameraet et SSID og en krypteringsnøgle.
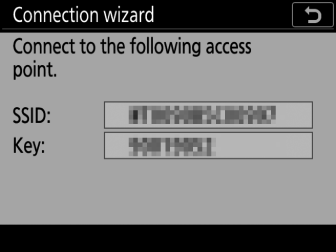
Windows:
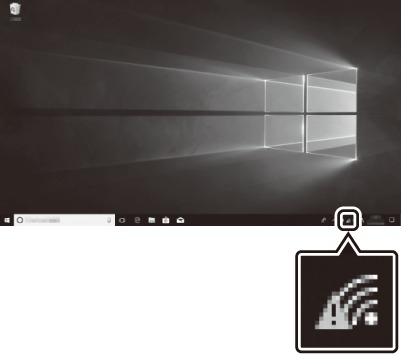
-
Klik på ikonet for trådløst LAN på proceslinjen.
-
Vælg kameraets SSID.
-
Indtast kameraets krypteringsnøgle, når du bliver bedt om det. Computeren vil starte en forbindelse til kameraet. En parringsdialog vil blive vist, når en forbindelse er etableret. Fortsæt til trin 13.
macOS:
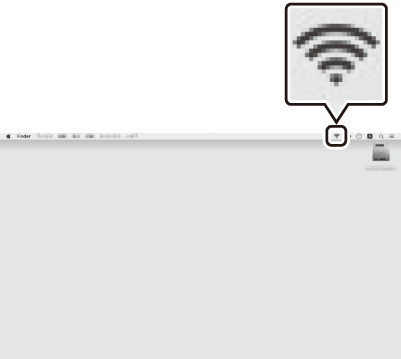
-
Klik på ikonet for trådløst LAN i menulinjen.
-
Vælg kameraets SSID.
-
Indtast kameraets krypteringsnøgle, når du bliver bedt om det. Computeren vil starte en forbindelse til kameraet. En parringsdialog vil blive vist, når en forbindelse er etableret. Fortsæt til trin 13.
-
-
Få eller vælg en IP-adresse.
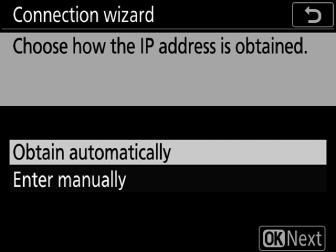
-
Fremhæv en af følgende muligheder, og tryk på J :
Mulighed
Beskrivelse
[ ]
Vælg denne mulighed, hvis netværket er konfigureret til at levere IP-adressen automatisk. En "konfiguration fuldført"-meddelelse vil blive vist, når en IP-adresse er blevet tildelt.
[ ]
Indtast IP-adressen og subnetmasken manuelt.
-
Tryk på midten af multivælgeren for at få vist en dialogboks, hvor du manuelt kan indtaste en IP-adresse.
-
Drej hovedkommandohjulet for at fremhæve segmenter.
-
Tryk på 4 eller 2 for at ændre det fremhævede segment, og tryk på midten af multivælgeren, når indtastningen er fuldført.
-
Tryk derefter på J ; en "konfiguration fuldført"-meddelelse vil blive vist. Tryk på J igen for at få vist undernetmasken.
-
Tryk på 1 eller 3 for at redigere undernetmasken, og tryk på J ; en "konfiguration fuldført"-meddelelse vil blive vist.
-
-
Tryk på J for at fortsætte, når meddelelsen "konfiguration fuldført" vises.
-
-
Afslut guiden.
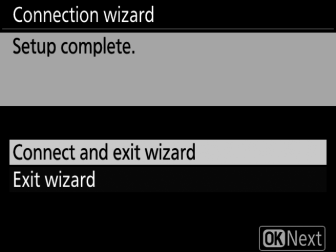
Fremhæv en af følgende muligheder, og tryk på J .
Mulighed
Beskrivelse
[ ]
Gem den nye netværksprofil, og opret forbindelse til værten.
[ ]
Gem den nye netværksprofil og afslut.
Der er nu oprettet trådløse netværksprofiler på både kameraet og computeren.
Du kan nu få adgang til og styre kameraet fra en computer eller smartenhed som beskrevet i "HTTP-server" ( HTTP-server ).
FTP-overførselstilstand
Følg instruktionerne på skærmen for at oprette en netværksprofil.
-
I opsætningsmenuen skal du vælge [ ], og fremhæv derefter [ ] og tryk på 2 .
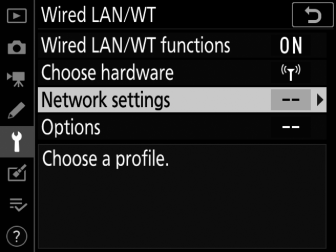
Kameraet viser en liste over netværksprofiler.
-
Fremhæv [ ], og tryk på 2 .
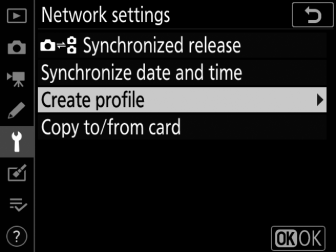
-
Du bliver bedt om at vælge mellem forbindelsesguiden og manuel opsætning.
-
Bemærk, at [ ] ikke vil være tilgængelig, hvis profillisten allerede indeholder ni profiler. Før du opretter en ny profil, skal du først slette en eksisterende profil ved at bruge O ( Q ) knappen.
-
-
Fremhæv [ ] og tryk på 2 .
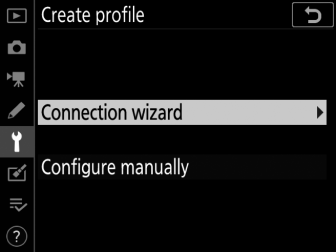
Tilslutningsguiden starter.
Manuel konfigurationVælg [ ] for at justere indstillingerne manuelt.
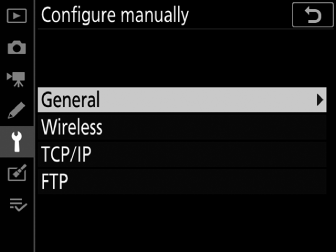
-
Vælg [ ].
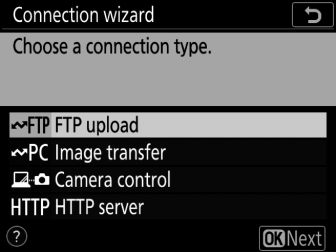
Standardprofilnavnet vil blive vist, når du trykker på J .
-
Omdøb den nye netværksprofil.
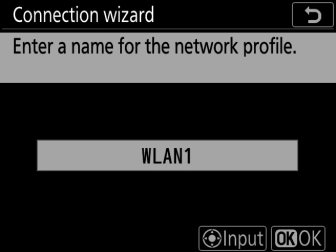
-
Tryk på J for at fortsætte til valg af IP-adresse uden at omdøbe profilen.
-
Profilnavnet vises på listen [ ] > [ ] i kameraets opsætningsmenu.
-
Tryk på midten af multivælgeren for at omdøbe profilen.
-
-
Vælg en forbindelsesmulighed.
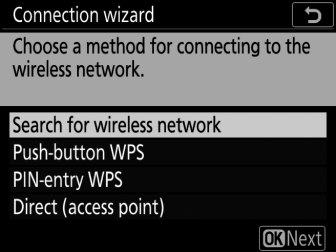
-
Fremhæv en af følgende muligheder, og tryk på J .
-
[ ]: Fortsæt til trin 7.
-
[ ]: Fortsæt til trin 9.
-
[ ]: Fortsæt til trin 10.
-
[ ]: Fortsæt til trin 11.
-
-
Vælg et netværk.
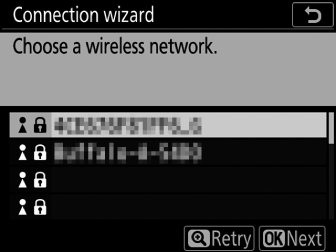
-
Når [ ] er valgt, vil kameraet søge efter netværk, der aktuelt er aktive i nærheden og angive dem efter navn (SSID).
-
Fremhæv et netværks-SSID, og tryk på J . Krypterede netværk er angivet med et u ikon. Hvis det valgte netværk er krypteret ( u ), bliver du bedt om at indtaste krypteringsnøglen. Hvis netværket ikke er krypteret, skal du fortsætte til trin 12.
-
Hvis det ønskede netværk ikke vises, skal du trykke på X for at søge igen.
Skjulte SSID'erNetværk med skjulte SSID'er er angivet med tomme indtastninger på netværkslisten.
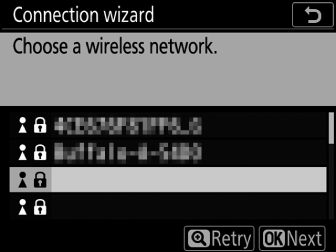
-
For at oprette forbindelse til et netværk med et skjult SSID skal du markere en tom post og trykke på J . Tryk derefter på midten af multivælgeren; kameraet vil bede dig om at angive et SSID.
-
Indtast netværksnavnet, og tryk på J . Tryk på J igen; kameraet vil nu bede dig om at indtaste krypteringsnøglen.
-
-
-
Indtast krypteringsnøglen.
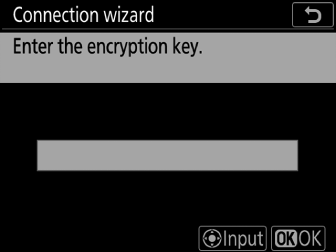
-
Tryk på midten af multivælgeren, og indtast krypteringsnøglen til den trådløse router.
-
For mere information, se dokumentationen til den trådløse router.
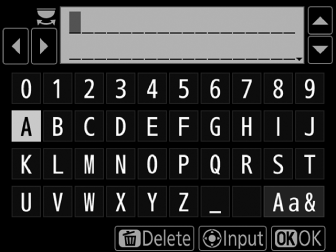
-
Tryk på J , når indtastningen er fuldført.
-
Tryk på J igen for at starte forbindelsen. Der vises en meddelelse i nogle få sekunder, når forbindelsen er etableret.
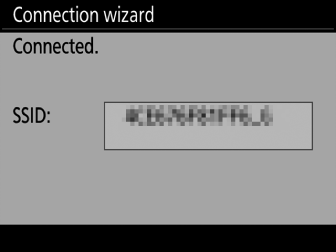
-
Du vil derefter blive bedt om at angive en IP-adresse. Fortsæt til trin 12.
-
-
Tryk på WPS-knappen på routeren.
-
Hvis du vælger [ ] vises en WPS-dialog.
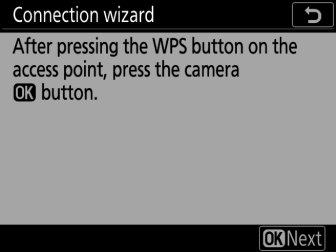
-
Tryk på WPS-knappen på routeren, og tryk derefter på kameraets J knap for at oprette forbindelse.
-
For mere information, se dokumentationen, der fulgte med routeren.
-
En bekræftelsesdialog vil blive vist, når en forbindelse er etableret. Tryk på J og fortsæt til trin 12.
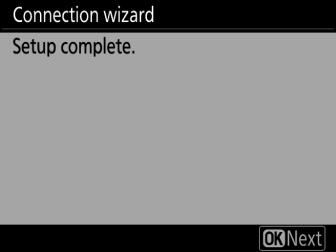
-
-
Indtast en PIN-kode i routeren.
-
Hvis du vælger [ ] vises en PIN-kode.
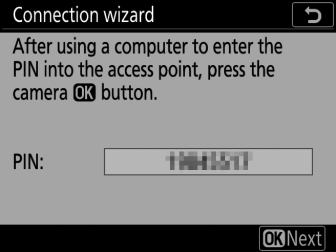
-
Brug en computer til at indtaste PIN-koden på routeren. For mere information, se dokumentationen, der fulgte med routeren.
-
En bekræftelsesdialog vil blive vist, når en forbindelse er etableret. Tryk på J og fortsæt til trin 12.
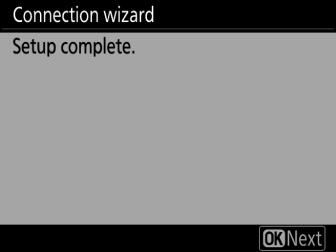
-
-
Opret forbindelse til kameraet.
Når [ ] er valgt, viser kameraet et SSID og en krypteringsnøgle.
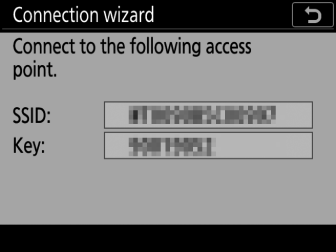
Windows:
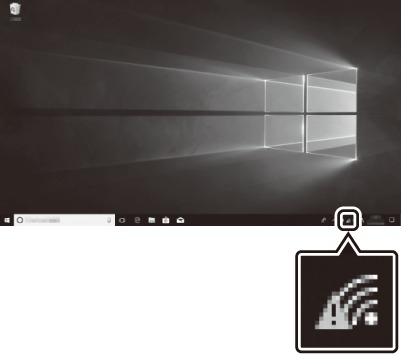
-
Klik på ikonet for trådløst LAN på proceslinjen.
-
Vælg kameraets SSID.
-
Indtast kameraets krypteringsnøgle, når du bliver bedt om det. Computeren vil starte en forbindelse til kameraet. En parringsdialog vil blive vist, når en forbindelse er etableret. Fortsæt til trin 13.
macOS:
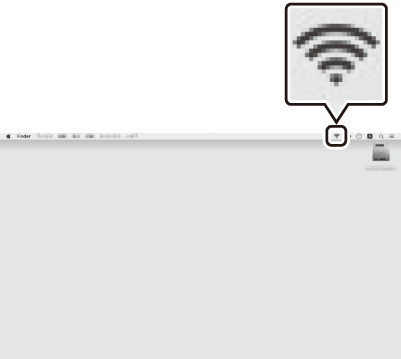
-
Klik på ikonet for trådløst LAN i menulinjen.
-
Vælg kameraets SSID.
-
Indtast kameraets krypteringsnøgle, når du bliver bedt om det. Computeren vil starte en forbindelse til kameraet. En parringsdialog vil blive vist, når en forbindelse er etableret. Fortsæt til trin 13.
-
-
Få eller vælg en IP-adresse.
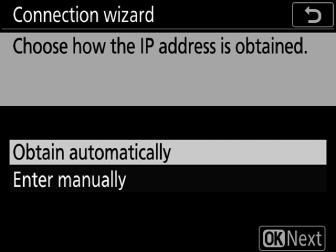
-
Fremhæv en af følgende muligheder, og tryk på J :
Mulighed
Beskrivelse
[ ]
Vælg denne mulighed, hvis netværket er konfigureret til at levere IP-adressen automatisk. En "konfiguration fuldført"-meddelelse vil blive vist, når en IP-adresse er blevet tildelt.
[ ]
Indtast IP-adressen og subnetmasken manuelt.
-
Tryk på midten af multivælgeren for at få vist en dialogboks, hvor du manuelt kan indtaste en IP-adresse.
-
Drej hovedkommandohjulet for at fremhæve segmenter.
-
Tryk på 4 eller 2 for at ændre det fremhævede segment, og tryk på midten af multivælgeren, når indtastningen er fuldført.
-
Tryk derefter på J ; en "konfiguration fuldført"-meddelelse vil blive vist. Tryk på J igen for at få vist undernetmasken.
-
Tryk på 1 eller 3 for at redigere undernetmasken, og tryk på J ; en "konfiguration fuldført"-meddelelse vil blive vist.
-
-
Tryk på J for at fortsætte, når meddelelsen "konfiguration fuldført" vises.
-
-
Vælg servertype.
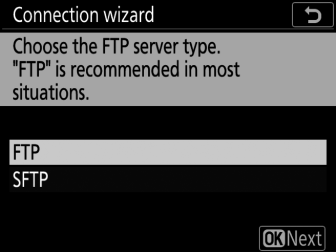
-
Fremhæv [ ] eller [ ] (sikker ftp), og tryk på J .
-
Hvis du valgte [ ] i trin 6, skal du fortsætte til trin 15.
-
-
Indtast IP-adressen.
-
Tryk på midten af multivælgeren, og indtast serverens URL eller IP-adresse.
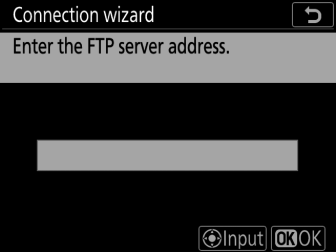
-
Tryk på J , når indtastningen er fuldført.
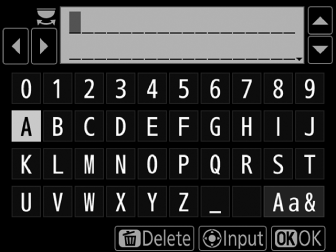
-
Tryk på J igen for at oprette forbindelse til ftp-serveren. Du bliver bedt om at vælge en login-metode.
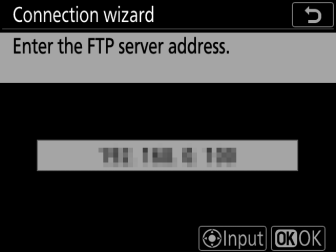
-
-
Log på.
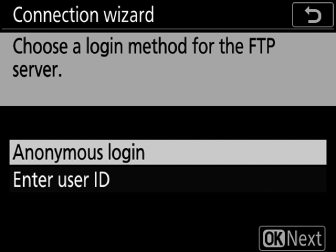
Fremhæv en af følgende muligheder, og tryk på J .
Mulighed
Beskrivelse
[ ]
Vælg denne mulighed, hvis serveren ikke kræver et bruger-id eller en adgangskode. Denne mulighed kan kun bruges med servere, der er konfigureret til anonymt login. Hvis login lykkes, vil kameraet bede dig om at vælge en destination.
[ ]
Indtast et bruger-id og en adgangskode. Tryk på J for at logge på, når indtastningen er fuldført. Hvis login lykkes, vil kameraet bede dig om at vælge en destination.
Firewall-indstillingerTCP-porte 21 og 32768 til 61000 bruges til [ ], TCP-porte 22 og 32768 til og med 61000 til [ ]. Filoverførsel kan blive blokeret, hvis serverens firewall ikke er konfigureret til at tillade adgang til disse porte.
-
Vælg en destinationsmappe.
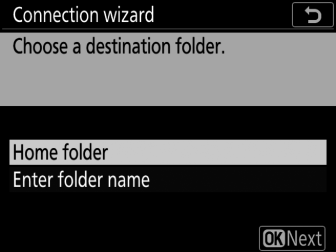
Fremhæv en af følgende muligheder, og tryk på J .
Mulighed
Beskrivelse
[ ]
Vælg denne mulighed for at vælge serverens hjemmemappe som destination for billeder uploadet fra kameraet. En "opsætning fuldført" dialog vil blive vist, hvis handlingen er vellykket.
[ ]
Indtast destinationsmappenavnet manuelt. Mappen skal allerede eksistere på serveren. Indtast mappenavnet og stien, når du bliver bedt om det, og tryk på J for at få vist dialogboksen "setup completed".
-
Afslut guiden.
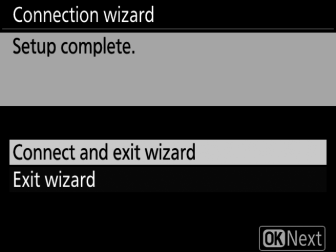
Fremhæv en af følgende muligheder, og tryk på J .
Mulighed
Beskrivelse
[ ]
Gem den nye netværksprofil og opret forbindelse til ftp-serveren.
[ ]
Gem den nye netværksprofil og afslut.
Der er nu oprettet trådløse netværksprofiler på både kameraet og ftp-serveren.
Du kan nu uploade billeder som beskrevet i "Upload til computere og FTP-servere" ( Upload til computere og FTP-servere ).

