Wi‑Fi를 통해 컴퓨터에 연결
- Wi‑Fi 기능
- Wireless Transmitter Utility
- 인프라스트럭처 및 액세스 포인트 모드
- 액세스 포인트 모드로 연결
- 인프라스트럭처 모드에서 연결
- 화상 업로드
- 연결 해제 및 다시 연결
Wi‑Fi 기능
카메라의 내장 Wi‑Fi를 통해 연결하여 선택한 화상을 컴퓨터에 업로드합니다.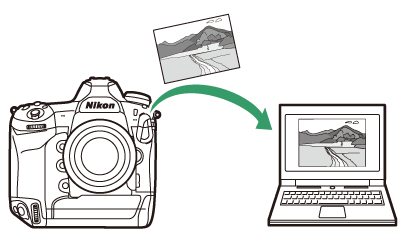
Wireless Transmitter Utility
Wi‑Fi를 통해 화상을 업로드하려면 먼저 Nikon의 Wireless Transmitter Utility 소프트웨어를 사용하여 카메라와 컴퓨터를 페어링해야 합니다.
-
장치가 페어링되면 카메라에서 컴퓨터에 연결할 수 있습니다.
-
Wireless Transmitter Utility는 Nikon 다운로드 센터에서 다운로드할 수 있습니다. 릴리즈 정보 및 시스템 요구 사항을 읽은 후 최신 버전을 다운로드하십시오.
https://downloadcenter.nikonimglib.com/
인프라스트럭처 및 액세스 포인트 모드
다음 두 가지 방법 중 하나를 사용하여 카메라와 컴퓨터 사이에 무선 연결을 설정할 수 있습니다.
직접 무선 연결(액세스 포인트 모드)
카메라와 컴퓨터는 직접 무선 링크를 통해 연결됩니다. 카메라가 무선 LAN 액세스 포인트 역할을 하므로 복잡한 설정의 무선 LAN 인프라스트럭처는
필요하지 않습니다. 컴퓨터가 카메라에 연결된 상태에서는 인터넷에 연결할 수 없습니다.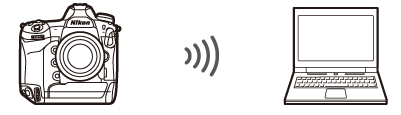
-
새 호스트 프로파일을 만들려면 연결 마법사에서 []을 선택합니다.
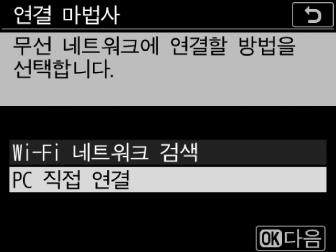
인프라스트럭처 모드
카메라는 무선 라우터를 통해 기존 네트워크(홈 네트워크 포함)의 컴퓨터에 연결됩니다. 컴퓨터가 카메라에 연결된 상태에서도 인터넷에 연결할 수 있습니다.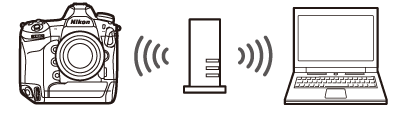
-
새 네트워크 프로파일을 만들려면 연결 마법사에서 []을 선택합니다.
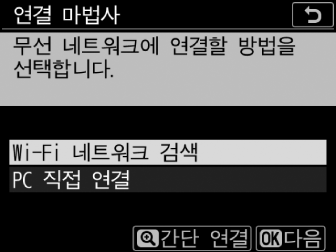
-
이 설명서에서는 기존 무선 네트워크를 통해 연결한다고 가정합니다.
-
LAN 이외의 컴퓨터에 대한 연결은 지원되지 않습니다. 동일한 네트워크의 컴퓨터에만 연결할 수 있습니다.
액세스 포인트 모드로 연결
-
카메라 설정 메뉴에서 []을 선택한 다음 []을 선택하고 2을 누릅니다.
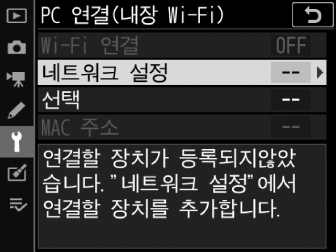
-
[]을 선택하고 J를 누릅니다.
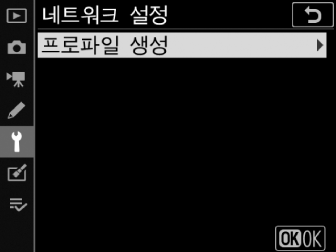
-
[]을 선택하고 J를 누릅니다.
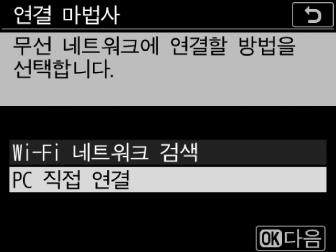
카메라 SSID와 암호화 키가 표시됩니다.
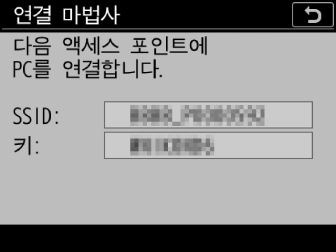
-
카메라에 연결합니다.
Windows:
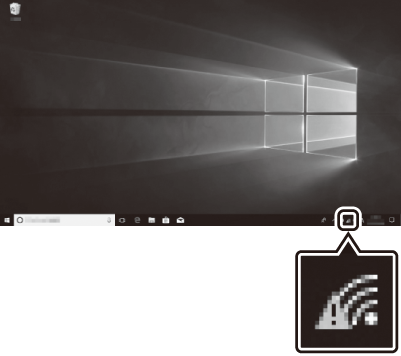
-
작업 표시줄에서 무선 LAN 아이콘을 클릭합니다.
-
3단계에서 카메라에 표시된 SSID를 선택합니다.
-
네트워크 보안 키를 입력하라는 메시지가 표시되면 3단계에서 카메라에서 표시한 암호화 키를 입력합니다. 컴퓨터가 카메라에 대한 연결을 시작합니다.
macOS:
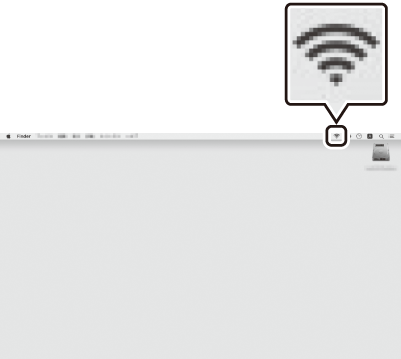
-
메뉴 모음에서 무선 LAN 아이콘을 클릭합니다.
-
3단계에서 카메라에 표시된 SSID를 선택합니다.
-
네트워크 보안 키를 입력하라는 메시지가 표시되면 3단계에서 카메라에서 표시한 암호화 키를 입력합니다. 컴퓨터가 카메라에 대한 연결을 시작합니다.
-
-
페어링을 시작합니다.
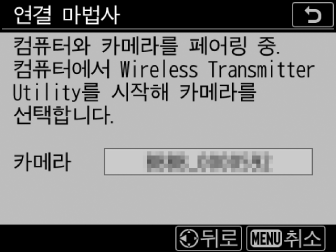
메시지가 표시되면 컴퓨터에서 Wireless Transmitter Utility를 시작합니다.
-
Wireless Transmitter Utility에서 카메라를 선택합니다.
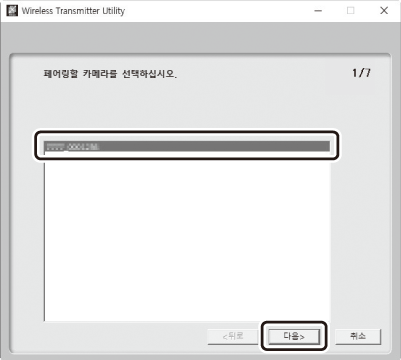
5단계에서 카메라가 표시하는 이름을 선택하고 []을 클릭합니다.
-
Wireless Transmitter Utility에서 카메라가 표시한 네트워크 인증 코드를 입력합니다.
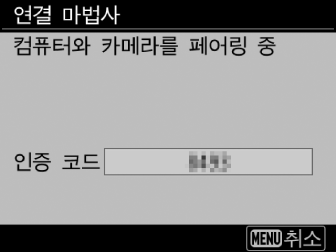
-
카메라에 네트워크 인증 코드가 표시됩니다.
-
Wireless Transmitter Utility에서 표시한 대화 상자에 인증 코드를 입력하고 []을 클릭합니다.
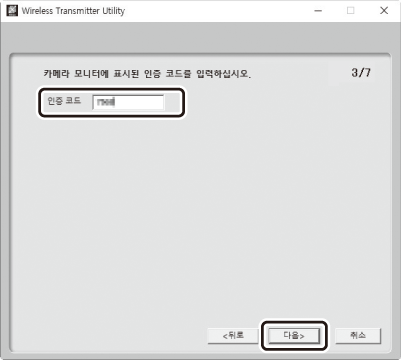
-
-
페어링 프로세스가 완료되었습니다.
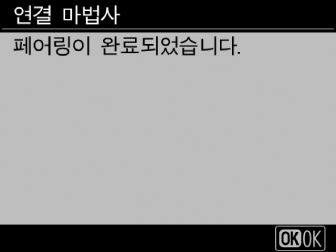
-
페어링이 완료되었다는 메시지가 카메라에 표시되면 J를 누릅니다.
-
Wireless Transmitter Utility에서 []을 클릭합니다. 전송 대상 폴더를 선택하라는 메시지가 표시됩니다. 자세한 내용은 Wireless Transmitter Utility에 대한 온라인 도움말을 참조하십시오.
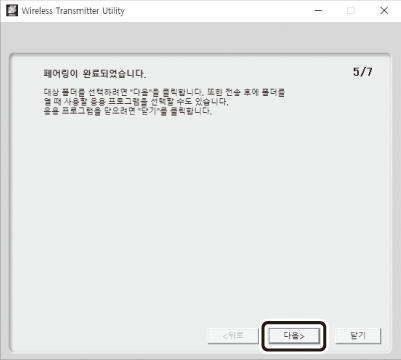
-
페어링이 완료되면 카메라와 컴퓨터 사이에 무선 연결이 설정됩니다.
-
-
연결을 확인합니다.
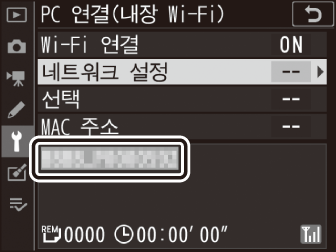
연결이 설정되면 네트워크 SSID가 카메라 [] 메뉴에 녹색으로 표시됩니다.
-
카메라 SSID가 녹색으로 표시되지 않으면 컴퓨터의 무선 네트워크 목록을 통해 카메라에 연결합니다.
-
카메라와 컴퓨터 사이에 무선 연결이 설정됩니다.
“화상 업로드”(화상 업로드)에 설명된 대로 카메라에서 촬영한 사진을 컴퓨터에 업로드할 수 있습니다.
인프라스트럭처 모드에서 연결
-
카메라 설정 메뉴에서 []을 선택한 다음 []을 선택하고 2을 누릅니다.
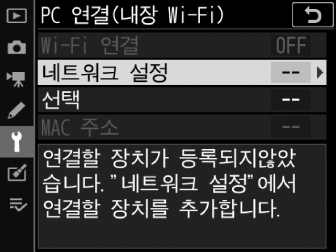
-
[]을 선택하고 J를 누릅니다.
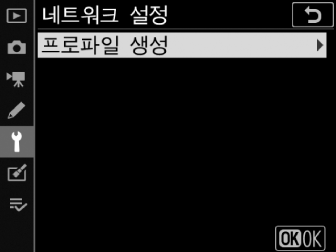
-
[]을 선택하고 J를 누릅니다.
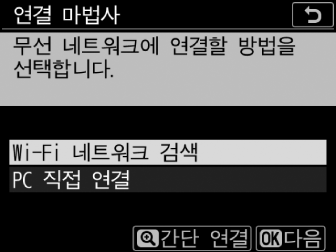
카메라가 현재 주변에 활성화된 네트워크를 검색하고 이름(SSID)별로 나열합니다.
[]-
SSID 또는 암호화 키를 입력하지 않고 연결하려면 3단계에서 X를 누릅니다. 그런 다음 J를 누르고 다음 옵션 중에서 선택하십시오.
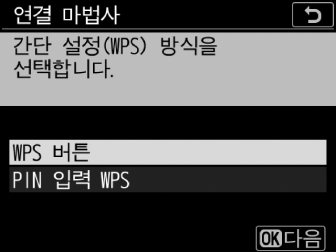
옵션
설명
[]
WPS 버튼을 지원하는 라우터에 사용합니다. 라우터에서 WPS 버튼을 누른 다음 카메라의 J 버튼을 눌러 연결합니다.
[]
카메라에 PIN이 표시됩니다. 연결하려면 컴퓨터를 사용하여 라우터에 PIN을 입력합니다. 자세한 내용은 라우터와 함께 제공된 설명서를 참조하십시오.
-
연결 후에는 6단계로 진행하십시오.
-
-
네트워크를 선택합니다.
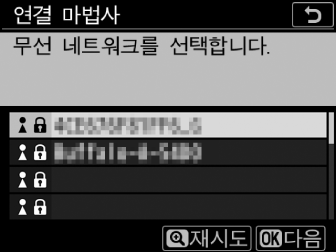
-
네트워크 SSID를 선택한 다음 J를 누릅니다.
-
암호화 네트워크는 u 아이콘으로 표시됩니다. 선택한 네트워크가 암호화되면(u) 암호화 키를 입력하라는 메시지가 표시됩니다. 네트워크가 암호화되지 않은 경우 6단계로 진행하십시오.
-
원하는 네트워크가 표시되지 않으면 X를 눌러 다시 검색합니다.
숨겨진 SSID숨겨진 SSID가 있는 네트워크는 네트워크 목록에 빈 항목으로 표시됩니다.
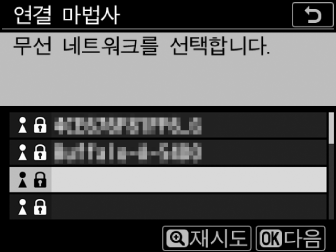
-
숨겨진 SSID와 네트워크를 연결하려면 빈 항목을 선택하고 J를 누릅니다. 그런 다음 멀티 셀렉터의 가운데를 누르면 SSID를 제공하라는 메시지가 표시됩니다.
-
네트워크 이름을 입력하고 J를 누릅니다. J를 다시 누릅니다. 카메라가 암호화 키를 입력하라는 메시지를 표시합니다.
-
-
-
암호화 키를 입력합니다.
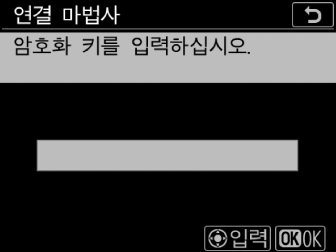
-
멀티 셀렉터의 가운데를 누르고 무선 라우터의 암호화 키를 입력합니다.
-
자세한 내용은 무선 라우터 설명서를 참조하십시오.
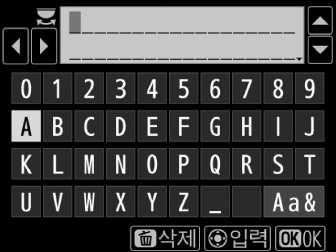
-
입력이 완료되면 J를 누릅니다.
-
J를 다시 눌러 연결을 시작합니다. 연결이 설정되면 몇 초 동안 메시지가 표시됩니다.
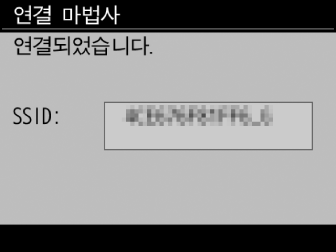
-
-
IP 주소를 가져오거나 선택합니다.
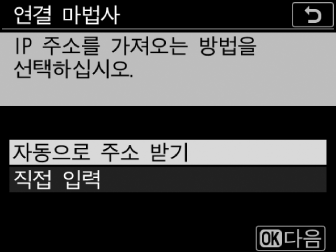
-
아래 옵션 중 하나를 선택하고 J를 누릅니다.
옵션
설명
[]
IP 주소를 자동으로 제공하도록 네트워크가 구성된 경우 이 옵션을 선택합니다. IP 주소가 할당되면 “구성 완료” 메시지가 표시됩니다.
[]
IP 주소와 서브넷 마스크를 직접 입력합니다.
-
멀티 셀렉터의 가운데를 누르면 IP 주소를 직접 입력할 수 있는 대화 상자가 표시됩니다.
-
메인 커맨드 다이얼을 회전하여 세그먼트를 선택합니다.
-
4 또는 2를 눌러 선택한 세그먼트를 변경하고 입력이 완료되면 멀티 셀렉터의 가운데를 누릅니다.
-
그런 다음 J를 누릅니다. “구성 완료” 메시지가 표시됩니다. J를 다시 누르면 서브넷 마스크가 표시됩니다.
-
1 또는 3을 눌러 서브넷 마스크를 편집하고 J를 누릅니다. “구성 완료” 메시지가 표시됩니다.
-
-
J를 누르고 “구성 완료” 메시지가 표시되면 진행합니다.
-
-
페어링을 시작합니다.
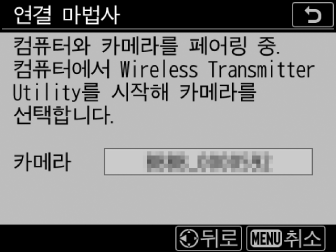
메시지가 표시되면 컴퓨터에서 Wireless Transmitter Utility를 시작합니다.
-
Wireless Transmitter Utility에서 카메라를 선택합니다.
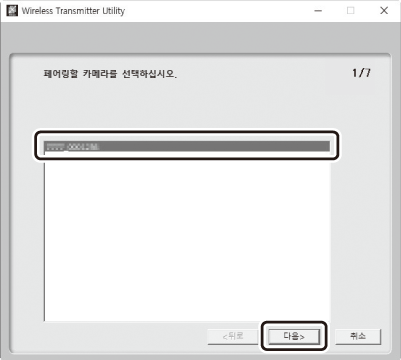
7단계에서 카메라가 표시하는 이름을 선택하고 []을 클릭합니다.
-
Wireless Transmitter Utility에서 카메라가 표시한 네트워크 인증 코드를 입력합니다.
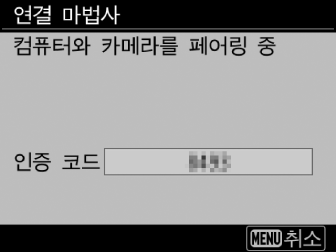
-
카메라에 네트워크 인증 코드가 표시됩니다.
-
Wireless Transmitter Utility에서 표시한 대화 상자에 인증 코드를 입력하고 []을 클릭합니다.
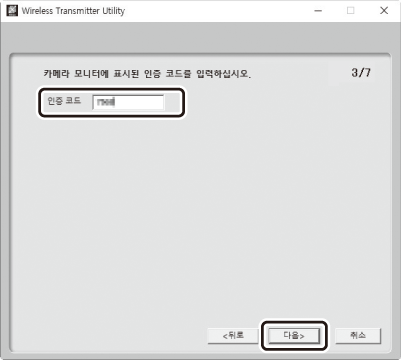
-
-
페어링 프로세스가 완료되었습니다.
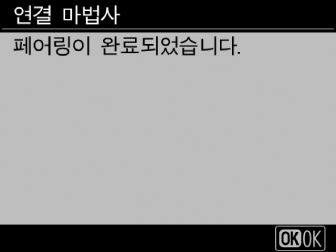
-
페어링이 완료되었다는 메시지가 카메라에 표시되면 J를 누릅니다.
-
Wireless Transmitter Utility에서 []을 클릭합니다. 전송 대상 폴더를 선택하라는 메시지가 표시됩니다. 자세한 내용은 Wireless Transmitter Utility에 대한 온라인 도움말을 참조하십시오.
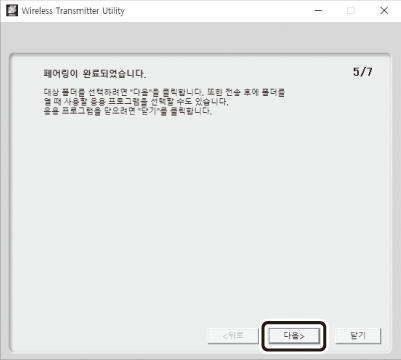
-
페어링이 완료되면 카메라와 컴퓨터 사이에 무선 연결이 설정됩니다.
-
-
연결을 확인합니다.
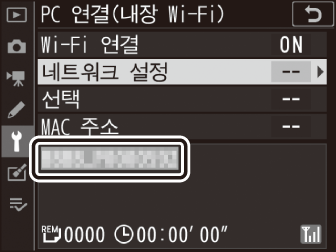
연결이 설정되면 네트워크 SSID가 카메라 [] 메뉴에 녹색으로 표시됩니다.
-
카메라 SSID가 녹색으로 표시되지 않으면 컴퓨터의 무선 네트워크 목록을 통해 카메라에 연결합니다.
-
카메라와 컴퓨터 사이에 무선 연결이 설정됩니다.
“화상 업로드”(화상 업로드)에 설명된 대로 카메라에서 촬영한 사진을 컴퓨터에 업로드할 수 있습니다.
화상 업로드
재생 중에 업로드할 화상을 선택할 수 있습니다. 또한 화상을 촬영하면서 자동으로 업로드할 수 있습니다.
기본적으로 화상은 다음 폴더 업로드됩니다.
-
Windows: \Users\(user name)\Pictures\Wireless Transmitter Utility
-
macOS: /Users/(user name)/Pictures/Wireless Transmitter Utility
Wireless Transmitter Utility를 사용하여 전송 대상 폴더를 선택할 수 있습니다. 자세한 내용은 해당 장치의 온라인 도움말을 참조하십시오.
컴퓨터가 액세스 포인트 모드에서 카메라에 연결된 상태에서는 인터넷에 액세스할 수 없습니다. 인터넷에 액세스하려면 카메라 연결을 종료한 다음 네트워크와 인터넷 액세스를 다시 연결합니다.
업로드할 화상 선택
-
카메라의 K 버튼을 누르고 전체 화면 또는 썸네일 재생을 선택합니다.
-
화상을 선택하고 i 버튼을 누릅니다.
-
[]을 선택하고 J를 누릅니다.
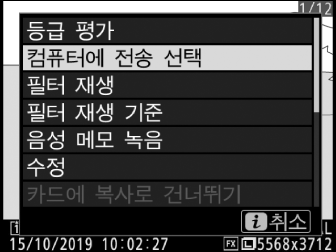
-
흰색 “전송”(우선 업로드) 아이콘이 화상에 표시됩니다. 현재 카메라가 네트워크에 연결되어 있으면 즉시 업로드가 시작됩니다.
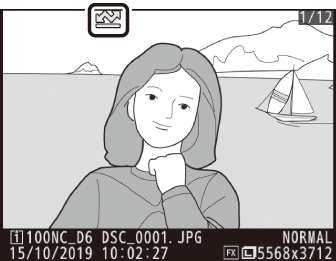
-
그렇지 않으면 연결이 완료될 때 업로드가 시작됩니다.
-
추가 화상을 선택하려면 2~3단계를 반복합니다.
-
-
2~3단계를 반복하여 선택한 화상에서 전송 표시를 삭제합니다.
-
모든 사진에서 전송 표시를 제거하려면 설정 메뉴에서 [] > [] > []를 선택합니다.
촬영할 때 사진 업로드
촬영할 때 새 사진을 업로드하려면 설정 메뉴의 [] > [] > []에서 [] 을 선택합니다.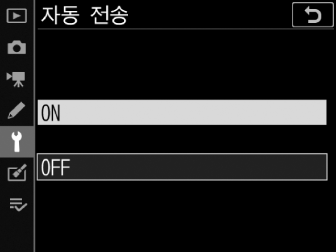
-
사진이 메모리 카드에 기록된 후에만 업로드가 시작됩니다. 카메라에 메모리 카드가 삽입되어 있는지 확인하십시오.
-
촬영하는 동안 촬영한 사진과 동영상은 촬영이 완료되면 자동으로 업로드되지 않습니다. 재생 디스플레이에서 업로드해야 합니다.
전송 아이콘
업로드 상태는 전송 아이콘으로 표시됩니다.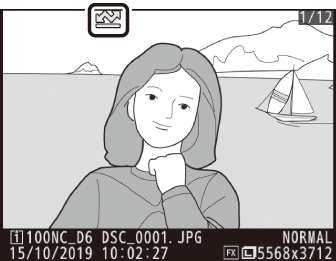
u(흰색): 전송(우선 업로드)
업로드할 화상을 직접 선택했습니다. 이 아이콘이 표시된 화상은 W (“전송”)가 표시된 화상보다 먼저 업로드됩니다.
W(흰색): 전송
자동으로 업로드할 사진을 선택했으나 아직 업로드가 시작되지 않았습니다.
X(녹색): 전송 중
업로드가 진행 중입니다.
Y(파란색): 전송 완료
업로드가 완료되었습니다.
[PC 연결(내장 Wi‑Fi)] 상태 표시
[] 표시에 다음이 표시됩니다.
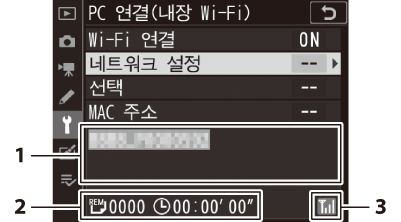
| 1 |
상태: 호스트 연결 상태입니다. 연결이 설정되면 호스트 SSID가 녹색으로 표시됩니다. 파일이 전송되는 동안 상태 표시에 “전송 중”이 표시되고 표시 앞에 전송되는 파일 이름이 옵니다. 여기에 오류도 표시됩니다. |
|---|---|
| 2 |
남은 화상/시간: 남은 화상 매수와 전송에 필요한 시간입니다. 남은 시간은 예상치입니다. |
| 3 |
신호 강도: 무선 신호 강도입니다. |
|---|
신호가 손실되면 무선 전송이 중단될 수 있습니다. 신호가 다시 설정될 때 카메라를 껐다가 다시 켜면 “전송” 표시가 있는 화상을 다시 업로드할 수 있습니다.
연결 해제 및 다시 연결
연결 해제
다음과 같은 방법으로 연결을 끊을 수 있습니다.
-
카메라 끄기
-
설정 메뉴의 [] > []에서 []를 선택합니다
-
Wi‑Fi 또는 블루투스를 통해 스마트 장치에 연결합니다.
카메라를 켜기 전에 컴퓨터의 무선 연결을 사용하지 않도록 설정하면 오류가 발생합니다. 먼저 카메라 Wi‑Fi를 사용하지 않도록 설정합니다.
재연결
기존 네트워크에 다시 연결하려면
-
설정 메뉴의 [] > []에서 []을 선택합니다.
연결하기 전에 카메라 Wi‑Fi를 사용하지 않도록 설정합니다.
카메라에 둘 이상의 네트워크에 대한 프로필이 있으면 마지막으로 사용한 네트워크에 다시 연결됩니다. 설정 메뉴의 [] > [] 옵션을 사용하여 다른 네트워크를 선택할 수 있습니다.
