네트워크 프로파일 만들기(Ethernet)
[], [], [] 또는 [] 모드에서 카메라를 컴퓨터 또는 FTP 서버에 연결하기 전에 네트워크 프로파일을 작성해야 합니다.
-
네트워크 프로파일을 만들기 전에 설정 메뉴의 [] > []에서 [
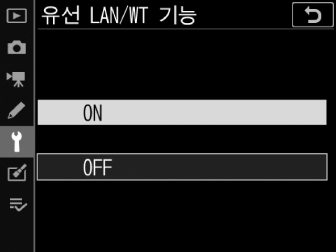
-
설정 메뉴의 [] > []에서 []을 선택합니다.
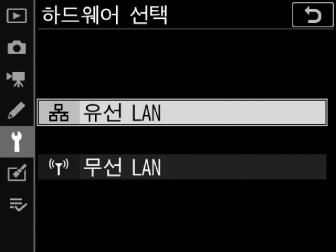
-
WT‑6 사용하여 무선 LAN에 연결할 때 사용할 네트워크 프로파일을 만드는 방법은 “네트워크 프로파일 만들기(WT‑6)”를 참조하십시오( 네트워크 프로파일 만들기(WT‑6) ).
화상 전송 및 카메라 제어 모드
화면상의 지침에 따라 네트워크 프로파일을 만듭니다.
-
설정 메뉴에서 []을 선택한 다음 []을 선택하고 2을 누릅니다.
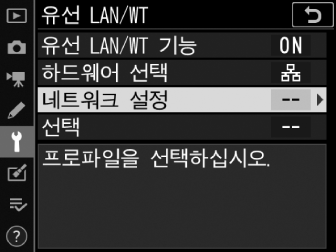
카메라에 네트워크 프로파일 목록이 표시됩니다.
-
[]을 선택하고 2을 누릅니다.
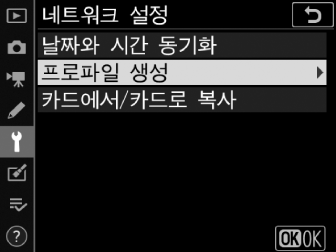
-
연결 마법사와 수동 설정 중에서 선택하라는 메시지가 표시됩니다.
-
프로필 목록에 9개의 프로파일이 포함되어 있으면 []을 사용할 수 없습니다. 새 프로파일을 만들기 전에 먼저 O (Q) 버튼을 사용하여 기존 프로파일을 삭제해야 합니다.
-
-
[]를 선택하고 2을 누릅니다.
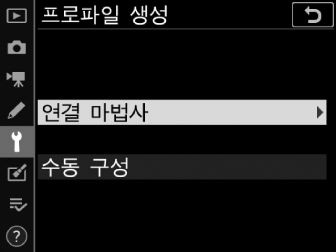
연결 마법사가 시작됩니다.
수동 구성[] 및 [] 설정을 수동으로 구성하려면 []을 선택합니다. [] 및 []와 함께 사용할 네트워크 프로파일을 만들려면 []를 선택합니다.
-
연결 유형을 선택합니다.
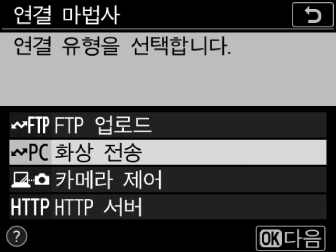
[] 또는 []를 선택하고 J를 눌러 기본 프로파일 이름을 표시합니다.
-
새 네트워크 프로파일의 이름을 변경합니다.
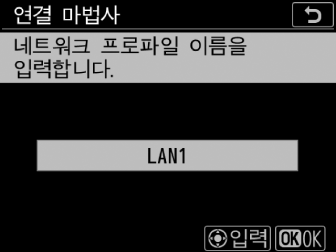
-
프로파일의 이름을 변경하지 않고 IP 주소 선택을 진행하려면 J를 누릅니다.
-
카메라 설정 메뉴의 [] > [] 목록에 프로파일 이름이 표시됩니다.
-
프로파일의 이름을 변경하려면 멀티 셀렉터의 가운데를 누릅니다.
-
-
IP 주소를 가져오거나 선택합니다.
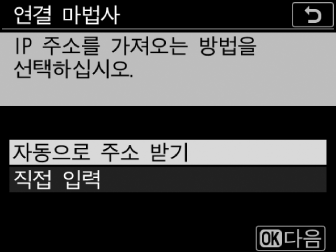
-
아래 옵션 중 하나를 선택하고 J를 누릅니다.
옵션
설명
[]
IP 주소를 자동으로 제공하도록 네트워크가 구성된 경우 이 옵션을 선택합니다. IP 주소가 할당되면 “구성 완료” 메시지가 표시됩니다.
[]
IP 주소와 서브넷 마스크를 직접 입력합니다.
-
멀티 셀렉터의 가운데를 누르면 IP 주소를 직접 입력할 수 있는 대화 상자가 표시됩니다.
-
메인 커맨드 다이얼을 회전하여 세그먼트를 선택합니다.
-
4 또는 2을 눌러 선택한 세그먼트를 변경하고 멀티 셀렉터의 가운데를 눌러 변경 사항을 저장합니다.
-
그런 다음 J를 누릅니다. “구성 완료” 메시지가 표시됩니다. J를 다시 누르면 서브넷 마스크가 표시됩니다.
-
1 또는 3을 눌러 서브넷 마스크를 편집하고 J를 누릅니다. “구성 완료” 메시지가 표시됩니다.
-
-
J를 누르고 “구성 완료” 메시지가 표시되면 진행합니다.
-
-
페어링을 시작합니다.
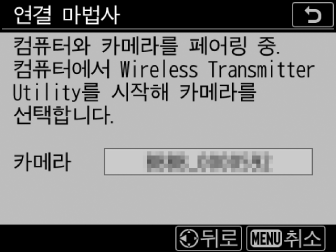
메시지가 표시되면 컴퓨터에서 Wireless Transmitter Utility를 시작합니다.
-
Wireless Transmitter Utility에서 카메라를 선택합니다.
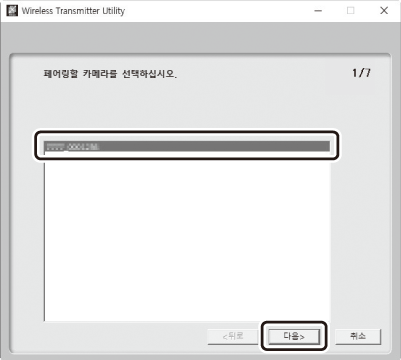
7단계에서 카메라가 표시하는 이름을 선택하고 []을 클릭합니다.
-
Wireless Transmitter Utility에서 카메라가 표시한 네트워크 인증 코드를 입력합니다.
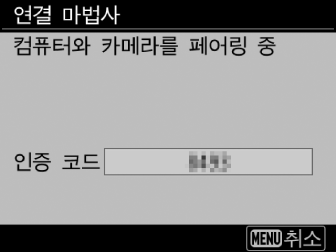
-
카메라에 네트워크 인증 코드가 표시됩니다.
-
Wireless Transmitter Utility에서 표시한 대화 상자에 인증 코드를 입력하고 []을 클릭합니다.
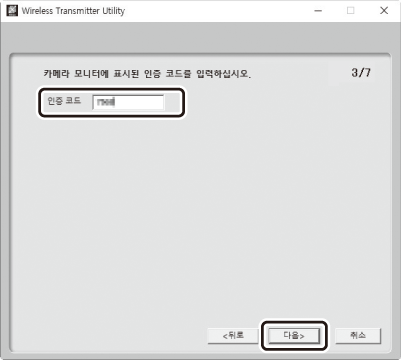
-
-
페어링 프로세스가 완료되었습니다.
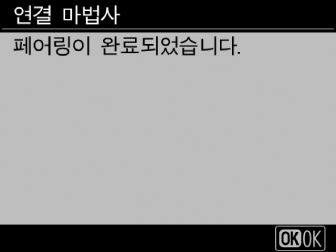
-
페어링이 완료되었다는 메시지가 카메라에 표시되면 J를 누릅니다.
-
Wireless Transmitter Utility에서 []을 클릭합니다. 전송 대상 폴더를 선택하라는 메시지가 표시됩니다. 자세한 내용은 Wireless Transmitter Utility에 대한 온라인 도움말을 참조하십시오.
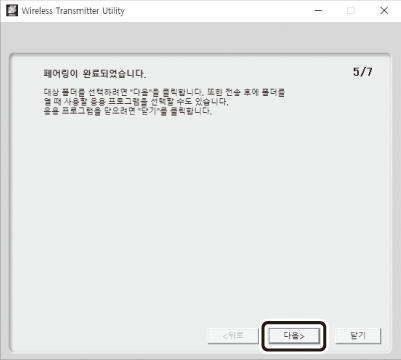
-
-
마법사를 종료합니다.
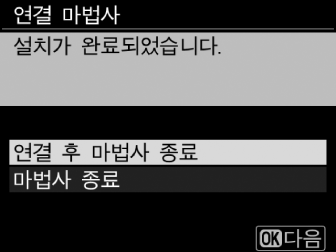
아래 옵션 중 하나를 선택하고 J를 누릅니다.
옵션
설명
[]
새 네트워크 프로파일을 저장하고 서버에 연결합니다.
[]
새 네트워크 프로파일을 저장하고 종료합니다.
카메라와 컴퓨터의 연결 설정이 완료되었습니다.
“컴퓨터 및 FTP 서버에 업로드”( 컴퓨터 및 FTP 서버에 업로드 )에 설명된 대로 카메라로 촬영한 화상을 컴퓨터에 업로드할 수 있습니다.
Camera Control Pro 2를 사용하여 컴퓨터에서 카메라를 조작하는 방법은 “카메라 제어”( 카메라 제어 )를 참조하십시오.
HTTP 서버 모드
화면상의 지침에 따라 네트워크 프로파일을 만듭니다.
-
설정 메뉴에서 []을 선택한 다음 []을 선택하고 2을 누릅니다.
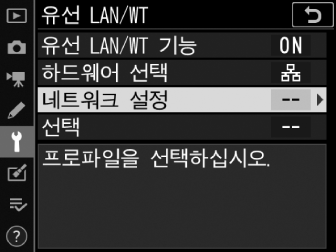
카메라에 네트워크 프로파일 목록이 표시됩니다.
-
[]을 선택하고 2을 누릅니다.
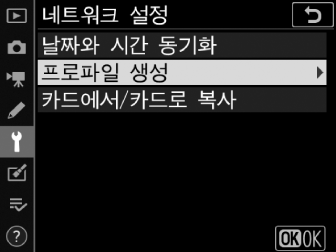
-
연결 마법사와 수동 설정 중에서 선택하라는 메시지가 표시됩니다.
-
프로필 목록에 9개의 프로파일이 포함되어 있으면 []을 사용할 수 없습니다. 새 프로파일을 만들기 전에 먼저 O (Q) 버튼을 사용하여 기존 프로파일을 삭제해야 합니다.
-
-
[]를 선택하고 2을 누릅니다.
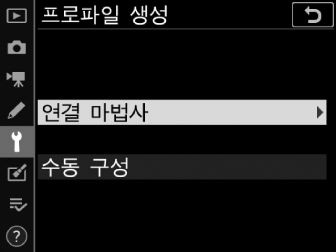
연결 마법사가 시작됩니다.
수동 구성[]을 선택하여 설정을 수동으로 조정합니다.
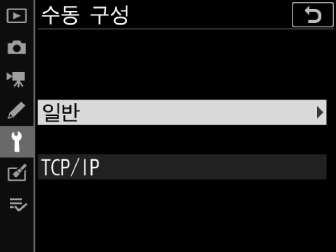
-
연결 유형을 선택합니다.
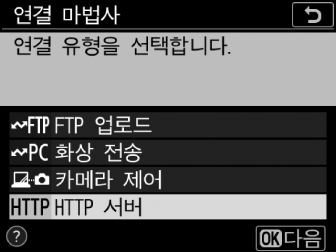
[]를 선택하고 J를 눌러 기본 프로파일 이름을 표시합니다.
-
새 네트워크 프로파일의 이름을 변경합니다.
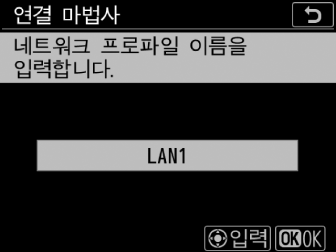
-
프로파일의 이름을 변경하지 않고 IP 주소 선택을 진행하려면 J를 누릅니다.
-
카메라 설정 메뉴의 [] > [] 목록에 프로파일 이름이 표시됩니다.
-
프로파일의 이름을 변경하려면 멀티 셀렉터의 가운데를 누릅니다.
-
-
IP 주소를 가져오거나 선택합니다.
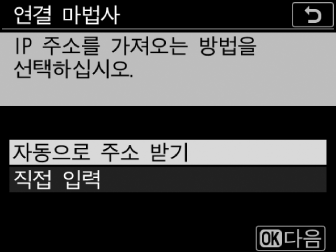
-
아래 옵션 중 하나를 선택하고 J를 누릅니다.
옵션
설명
[]
IP 주소를 자동으로 제공하도록 네트워크가 구성된 경우 이 옵션을 선택합니다. IP 주소가 할당되면 “구성 완료” 메시지가 표시됩니다.
[]
IP 주소와 서브넷 마스크를 직접 입력합니다.
-
멀티 셀렉터의 가운데를 누르면 IP 주소를 직접 입력할 수 있는 대화 상자가 표시됩니다.
-
메인 커맨드 다이얼을 회전하여 세그먼트를 선택합니다.
-
4 또는 2을 눌러 선택한 세그먼트를 변경하고 멀티 셀렉터의 가운데를 눌러 변경 사항을 저장합니다.
-
그런 다음 J를 누릅니다. “구성 완료” 메시지가 표시됩니다. J를 다시 누르면 서브넷 마스크가 표시됩니다.
-
1 또는 3을 눌러 서브넷 마스크를 편집하고 J를 누릅니다. “구성 완료” 메시지가 표시됩니다.
-
-
J를 누르고 “구성 완료” 메시지가 표시되면 진행합니다.
-
-
마법사를 종료합니다.
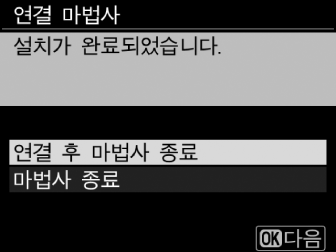
아래 옵션 중 하나를 선택하고 J를 누릅니다.
옵션
설명
[]
새 네트워크 프로파일을 저장하고 서버에 연결합니다.
[]
새 네트워크 프로파일을 저장하고 종료합니다.
카메라와 컴퓨터의 연결 설정이 완료되었습니다.
“HTTP 서버”에 설명된 대로 컴퓨터 또는 스마트 장치에서 카메라에 액세스하고 제어할 수 있습니다( HTTP 서버 ).
FTP 업로드 모드
화면상의 지침에 따라 네트워크 프로파일을 만듭니다.
-
설정 메뉴에서 []을 선택한 다음 []을 선택하고 2을 누릅니다.
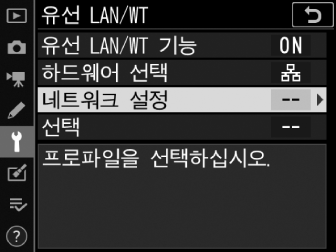
카메라에 네트워크 프로파일 목록이 표시됩니다.
-
[]을 선택하고 2을 누릅니다.
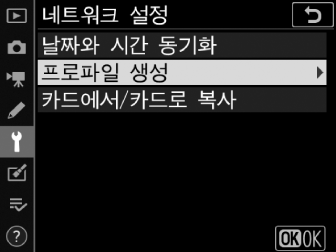
-
연결 마법사와 수동 설정 중에서 선택하라는 메시지가 표시됩니다.
-
프로필 목록에 9개의 프로파일이 포함되어 있으면 []을 사용할 수 없습니다. 새 프로파일을 만들기 전에 먼저 O (Q) 버튼을 사용하여 기존 프로파일을 삭제해야 합니다.
-
-
[]를 선택하고 2을 누릅니다.
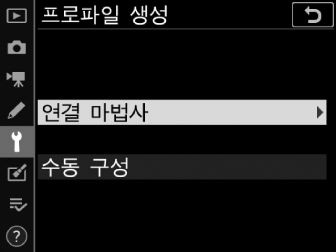
연결 마법사가 시작됩니다.
수동 구성[]을 선택하여 설정을 수동으로 조정합니다.
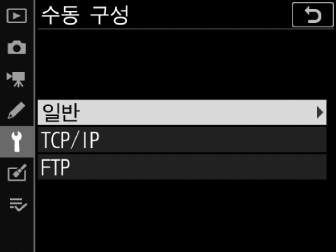
-
[]를 선택합니다.
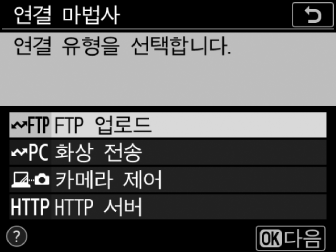
J를 누를 때 기본 프로파일 이름이 표시됩니다.
-
새 네트워크 프로파일의 이름을 변경합니다.
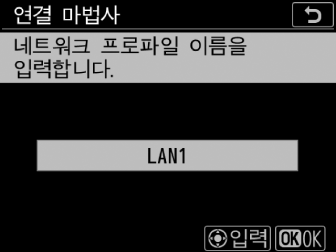
-
프로파일의 이름을 변경하지 않고 IP 주소 선택을 진행하려면 J를 누릅니다.
-
카메라 설정 메뉴의 [] > [] 목록에 프로파일 이름이 표시됩니다.
-
프로파일의 이름을 변경하려면 멀티 셀렉터의 가운데를 누릅니다.
-
-
IP 주소를 가져오거나 선택합니다.
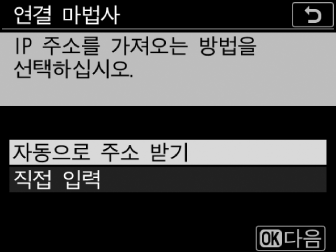
-
아래 옵션 중 하나를 선택하고 J를 누릅니다.
옵션
설명
[]
IP 주소를 자동으로 제공하도록 네트워크가 구성된 경우 이 옵션을 선택합니다. IP 주소가 할당되면 “구성 완료” 메시지가 표시됩니다.
[]
IP 주소와 서브넷 마스크를 직접 입력합니다.
-
멀티 셀렉터의 가운데를 누르면 IP 주소를 직접 입력할 수 있는 대화 상자가 표시됩니다.
-
메인 커맨드 다이얼을 회전하여 세그먼트를 선택합니다.
-
4 또는 2을 눌러 선택한 세그먼트를 변경하고 멀티 셀렉터의 가운데를 눌러 변경 사항을 저장합니다.
-
그런 다음 J를 누릅니다. “구성 완료” 메시지가 표시됩니다. J를 다시 누르면 서브넷 마스크가 표시됩니다.
-
1 또는 3을 눌러 서브넷 마스크를 편집하고 J를 누릅니다. “구성 완료” 메시지가 표시됩니다.
-
-
J를 누르고 “구성 완료” 메시지가 표시되면 진행합니다.
-
-
서버 유형을 선택합니다.
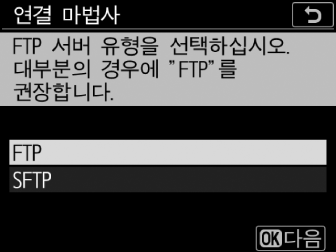
[] 또는 [] (보안 FTP)를 선택하고 J를 누릅니다.
-
IP 주소를 입력합니다.
-
멀티 셀렉터의 가운데를 누르고 서버 URL 또는 IP 주소를 입력합니다.
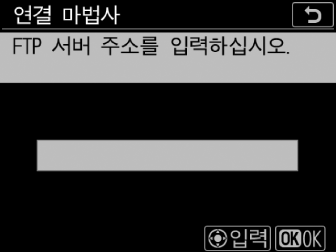
-
입력이 완료되면 J를 누릅니다.
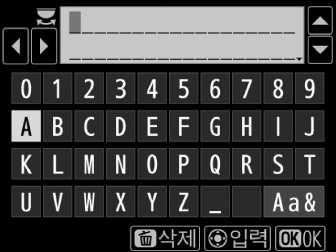
-
J를 다시 눌러 FTP 서버에 연결합니다. 로그인 방법을 선택하라는 메시지가 표시됩니다.
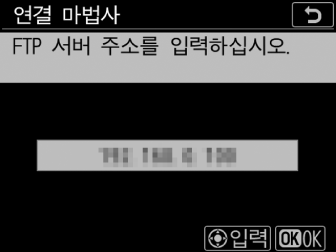
-
-
로그인합니다.
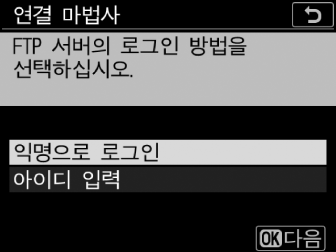
아래 옵션 중 하나를 선택하고 J를 누릅니다.
옵션
설명
[]
서버에서 사용자 ID 또는 암호가 필요하지 않은 경우 이 옵션을 선택합니다. 이 옵션은 익명으로 로그인하기 위해 구성된 서버에서만 사용할 수 있습니다. 로그인에 성공하면 전송 대상을 선택하라는 메시지가 표시됩니다.
[]
사용자 ID와 암호를 입력합니다. 입력이 완료되면 J를 눌러 로그인합니다. 로그인에 성공하면 전송 대상을 선택하라는 메시지가 표시됩니다.
방화벽 설정TCP 포트 21 및 32768 ~ 61000은 []에, TCP 포트 22 및 32768 ~ 61000은 []에 사용됩니다. 이러한 포트에 대한 액세스를 허용하도록 서버 방화벽이 구성되어 있지 않으면 파일 전송이 차단될 수 있습니다.
-
전송 대상 폴더를 선택하십시오.
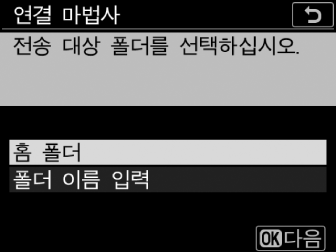
아래 옵션 중 하나를 선택하고 J를 누릅니다.
옵션
설명
[]
서버의 홈 폴더를 카메라에서 업로드한 사진의 전송 대상으로 선택하려면 이 옵션을 선택합니다. 작업을 성공적으로 끝낸 경우 “설정 완료” 대화 상자가 표시됩니다.
[]
전송 대상 폴더의 이름을 수동으로 입력합니다. 폴더가 서버에 이미 있어야 합니다. 프롬프트가 표시되면 폴더 이름과 경로를 입력하고 J를 눌러 “설정 완료” 대화 상자를 표시합니다.
-
마법사를 종료합니다.
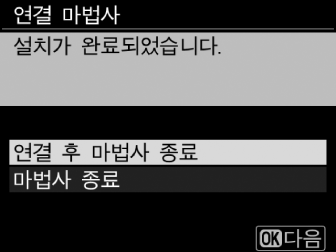
아래 옵션 중 하나를 선택하고 J를 누릅니다.
옵션
설명
[]
새 네트워크 프로파일을 저장하고 서버에 연결합니다.
[]
새 네트워크 프로파일을 저장하고 종료합니다.
카메라와 FTP 서버의 연결 설정이 완료되었습니다.
“컴퓨터 및 FTP 서버에 업로드”에 설명된 대로 화상을 업로드할 수 있습니다( 컴퓨터 및 FTP 서버에 업로드 ).
