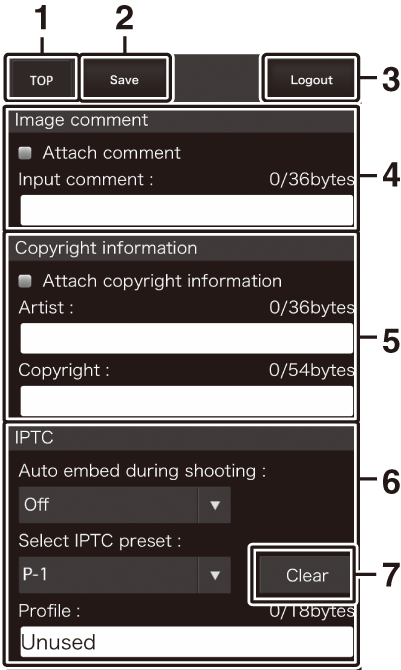HTTP 서버
카메라 메모리 카드에 있는 화상을 보거나 컴퓨터나 스마트 장치의 웹 브라우저에서 사진을 촬영합니다.
-
시스템 요구 사항에 대한 자세한 내용은 “HTTP 서버 시스템 요구 사항”(HTTP 서버 시스템 요구 사항)을 참조하십시오.
-
최대 5명의 사용자가 한 곳에서 카메라에 액세스할 수 있습니다. 그러나 한 사람만 사진을 촬영하거나 텍스트를 편집할 수 있습니다.
-
카메라가 HTTP 서버 모드인 경우 대기 타이머가 자동으로 만료되지 않습니다.
-
설정 메뉴의 [] > []에서 []을 선택합니다.
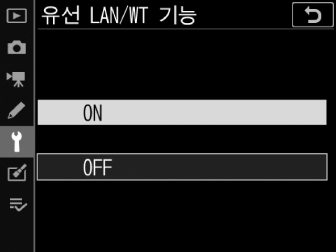
-
J를 누르면 카메라가 가장 최근에 사용한 네트워크 프로파일을 사용하여 연결합니다. 다른 프로파일을 사용하여 연결하려면 2단계로 진행하십시오. 그렇지 않으면 3단계로 진행하십시오.
-
연결이 설정되면 카메라 연결에 사용되는 URL이 [] 디스플레이에 나타납니다.
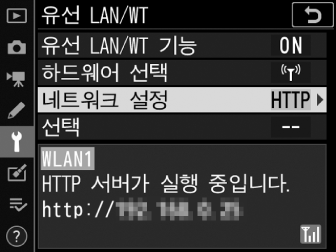
-
-
[] 디스플레이에서 HTTP 서버 프로파일을 선택합니다.
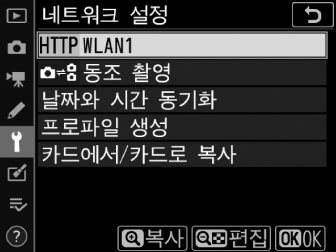
-
HTTP 서버 프로파일은 M 아이콘으로 표시됩니다.
-
J를 누를 때 카메라가 [] 디스플레이로 종료하며 연결을 시작합니다. 연결이 설정되면 네트워크 이름이 [] 디스플레이에 녹색으로 표시됩니다.
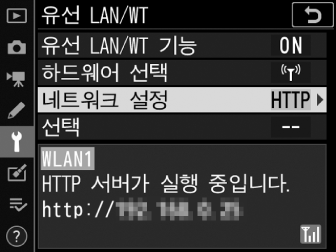
-
-
컴퓨터 또는 스마트 장치에서 웹 브라우저를 시작합니다.
-
브라우저 창 주소 필드에 카메라 URL(“http://” 다음에 카메라 IP 주소 표시)을 입력합니다.
-
카메라 [] 디스플레이에 표시된 URL을 입력합니다.
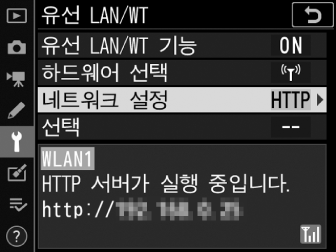
-
로그인 대화 상자가 표시됩니다.
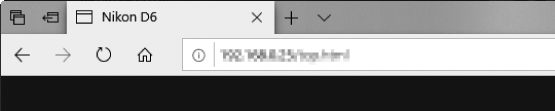
-
-
웹 브라우저 로그인 대화 상자에서 사용자 이름과 암호를 입력합니다.
-
서버 홈페이지가 표시됩니다.
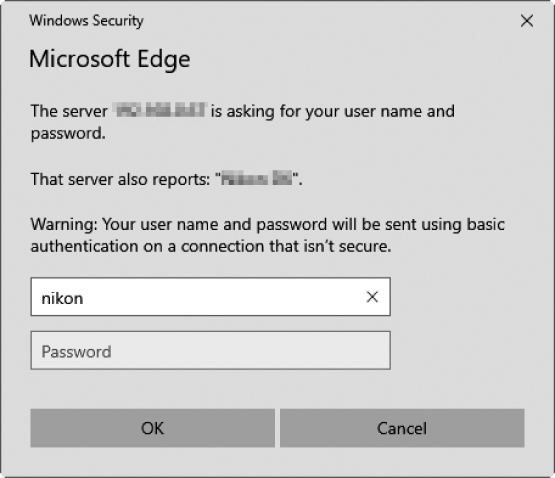 사용자 이름과 암호
사용자 이름과 암호설정 메뉴의 [] > [] > []을 사용하여 웹 브라우저에서 로그인에 사용하는 사용자 이름과 암호를 선택할 수 있습니다.
-
-
[] (언어)를 클릭하고 원하는 옵션을 선택합니다.
원하는 언어를 선택합니다.
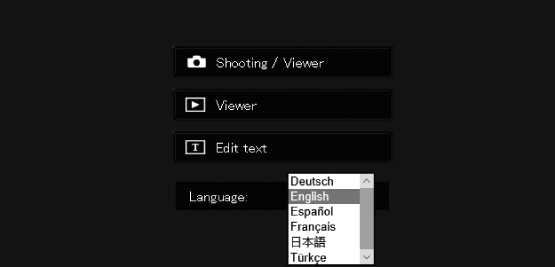
-
[] (촬영/뷰어), [] (뷰어) 또는 [] (텍스트 편집)을 선택합니다.
옵션
설명
[] (촬영/뷰어)
카메라를 제어하고 컴퓨터 또는 스마트 장치의 웹 브라우저에서 화상을 원격으로 촬영합니다. 화상을 볼 수도 있습니다(컴퓨터, Android 및 iPad 웹 브라우저, iPhone 웹 브라우저).
-
한 번에 한 명의 사용자만 연결할 수 있습니다. [] (촬영/뷰어) 또는 [] (텍스트 편집)을 사용하여 현재 다른 사용자가 연결되어 있으면 이 옵션이 표시되지 않습니다.
[] (뷰어)
컴퓨터 또는 스마트 장치의 웹 브라우저에서 카메라 메모리 카드에 있는 화상을 봅니다(Viewer(뷰어) 창, Viewer(뷰어) 창).
-
한 번에 최대 5명의 사용자가 연결할 수 있습니다. 그러나 [] (촬영/뷰어) 또는 [] (텍스트 편집)을 사용하여 현재 다른 사용자가 연결되어 있으면 한 번에 단 4명의 사용자만 연결할 수 있습니다.
[] (텍스트 편집)
컴퓨터 또는 스마트 장치에 있는 웹 브라우저를 사용하여 화상 코멘트와 저작권 및 카메라에 저장된 IPTC 정보를 편집합니다(텍스트 편집 창, 텍스트 편집 창).
-
한 번에 한 명의 사용자만 연결할 수 있습니다. [] (촬영/뷰어) 또는 [] (텍스트 편집)을 사용하여 현재 다른 사용자가 연결되어 있으면 이 옵션이 표시되지 않습니다.
-
[유선 LAN/WT] 상태 디스플레이
[] 디스플레이에는 다음 정보가 표시됩니다.
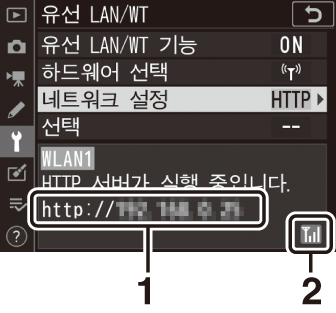
| 1 |
상태: 호스트 연결 상태입니다. 연결이 설정되면 카메라 URL이 표시됩니다. 오류 및 오류 코드도 여기에 표시됩니다(Ethernet/무선 트랜스미터 문제 해결). |
|---|
| 2 |
신호 강도: Ethernet 연결은 %로 표시됩니다. 카메라가 무선 네트워크에 연결되어 있으면 아이콘에 무선 신호 강도가 표시됩니다. |
|---|
다음 시스템에서 작동하는 것을 확인했습니다.
|
Windows |
|
|---|---|
|
OS |
Windows 10 및 Windows 8.1 |
|
브라우저 |
|
|
macOS |
|
|---|---|
|
OS |
macOS 버전 10.14, 10.13 또는 10.12 |
|
브라우저 |
|
|
Android OS |
|
|---|---|
|
OS |
Android 버전 9.0 또는 8.1 |
|
브라우저 |
크롬 |
|
iOS |
|
|---|---|
|
OS |
iOS 버전 12 또는 11 |
|
브라우저 |
운영 체제에 포함된 Safari 버전 |
연결 상태가 카메라 네트워크 표시로 나타납니다.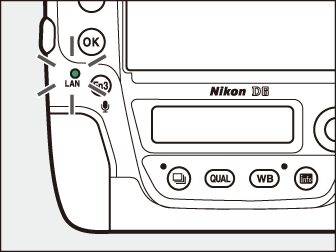
|
네트워크 표시 |
상태 |
|---|---|
|
I (OFF) |
|
|
K (녹색) |
연결을 기다리는 중입니다. |
|
H (녹색으로 깜박임) |
연결되었습니다. |
|
H (황색으로 깜박임) |
오류입니다. |
카메라 뷰파인더에도 연결 상태가 표시됩니다. 카메라가 Ethernet을 통해 연결되면 T가 표시되며 무선 네트워크에 연결되면 U가 표시됩니다. 오류가 발생하면 아이콘이 깜박입니다.
컴퓨터, Android 및 iPad 웹 브라우저
클릭하거나 눌러서 카메라 설정을 조정합니다.
-
iPhone 표시에 대한 자세한 방법은 “iPhone 웹 브라우저”를 참조하십시오(iPhone 웹 브라우저).
촬영 창
서버 홈페이지의 []를 선택하면 다음 조작에 액세스할 수 있습니다. 뷰파인더 영역에서 카메라 렌즈를 통해 화면을 표시하려면 “라이브 뷰” 버튼을 누르거나 클릭합니다.

| 1 |
홈 버튼 |
|---|---|
| 2 |
보기 버튼 |
| 3 |
촬영 버튼 |
| 4 |
뷰파인더 |
| 5 |
로그아웃 버튼 |
| 6 |
디스플레이 패널 |
| 7 |
노출 모드 |
| 8 |
카메라 설정 |
|---|---|
| 9 |
테스트 버튼 |
| 10 |
셔터 버튼 |
| 11 |
라이브 뷰 버튼 |
| 12 |
정지 사진 촬영/동영상 버튼 |
| 13 |
초점 버튼 |
| 14 |
줌 버튼 |
|
옵션 |
설명 |
|---|---|
|
디스플레이 패널 |
노출 표시, 배터리 잔량 및 촬영 가능 매수를 봅니다. |
|
카메라 설정 |
사진 촬영이나 동영상 녹화 설정을 조정합니다. 아이콘을 클릭하거나 눌러서 조정합니다. |
|
셔터 버튼 |
|
|
테스트 버튼 |
테스트 사진을 찍어 뷰파인더에 표시합니다. 화상이 카메라 메모리 카드에 기록되지 않습니다. |
카메라 렌즈를 통한 화면이 뷰파인더 영역에 표시될 때 카메라 a 버튼을 누르면 카메라 모니터에 렌즈를 통한 화면이 표시됩니다. a 버튼을 다시 눌러 카메라에서 라이브 뷰를 종료합니다.
카메라 릴리즈 모드 다이얼을 S로 돌리면(퀵 릴리즈 모드 선택) 브라우저 창 릴리즈 모드 버튼이 활성화됩니다. 이 버튼을 사용하여 싱글 프레임, 고속 연속 릴리즈 모드, 저속 연속
릴리즈 모드에서 선택할 수 있습니다. 고속 연속 릴리즈 모드 및 저속 연속 릴리즈 모드에서는 브라우저 셔터 버튼을 누른 상태에서 카메라가 화상을 촬영합니다.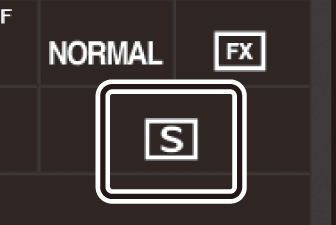
초점 조정의 크기는 디스플레이의 가운데에서 버튼까지의 거리에 따라 증가합니다. 작게 증가하려면 q을 사용하고 크게 증가하려면 w을 사용합니다.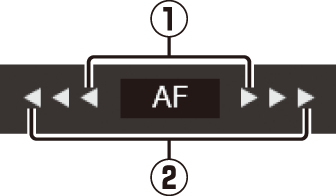
초점을 맞추려면 뷰파인더 영역에서 피사체를 클릭하거나 누릅니다.
Viewer(뷰어) 창
서버 홈 페이지에서 [] (뷰어)를 선택하거나 촬영 창에서 “보기” 버튼을 클릭하거나 누르면 뷰어 창에 액세스할 수 있습니다. 뷰어 창에서 썸네일, 필름 스트립 및 전체 프레임 보기를 선택할 수 있습니다.
썸네일 보기
페이지 당 여러 개의 작은(“썸네일”) 이미지가 표시됩니다.
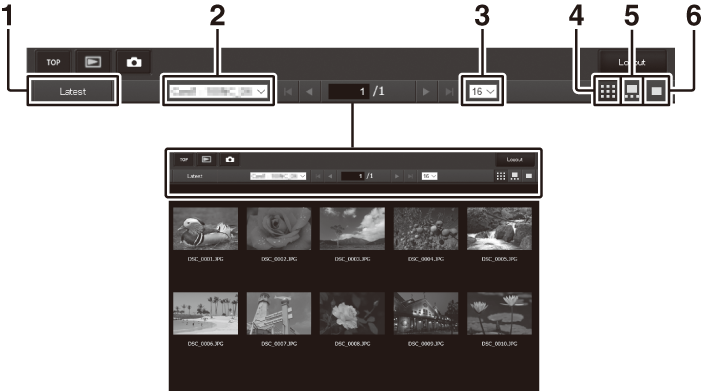
| 1 |
폴더에서 가장 최근 화상 보기 |
|---|---|
| 2 |
폴더 선택 |
| 3 |
페이지 당 썸네일 |
| 4 |
썸네일 보기 |
|---|---|
| 5 |
필름 스트립 보기 |
| 6 |
전체화면 보기 |
필름 스트립 보기
창 맨 아래에 있는 썸네일에서 표시되는 화상을 선택합니다.
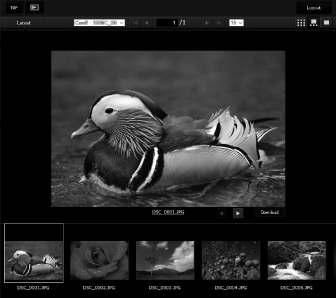
전체화면 보기
썸네일을 클릭하거나 누르면 화상이 전체 화면으로 표시됩니다.
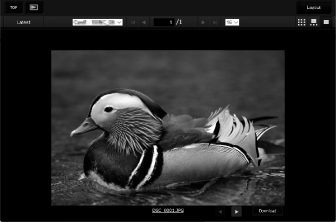
[] (다운로드) 버튼을 클릭하거나 눌러 현재 화상을 컴퓨터나 스마트 장치에 저장합니다.
음성 메모는 별도의 파일로 나열됩니다.
동영상은 1 아이콘으로 표시됩니다.
텍스트 편집 창
서버 홈 페이지에서 [] (텍스트 편집)을 선택하면 텍스트 편집 창이 표시됩니다. 텍스트 편집 창을 사용하여 화상 코멘트와 저작권 및 카메라에 저장된 IPTC 정보를 편집합니다.
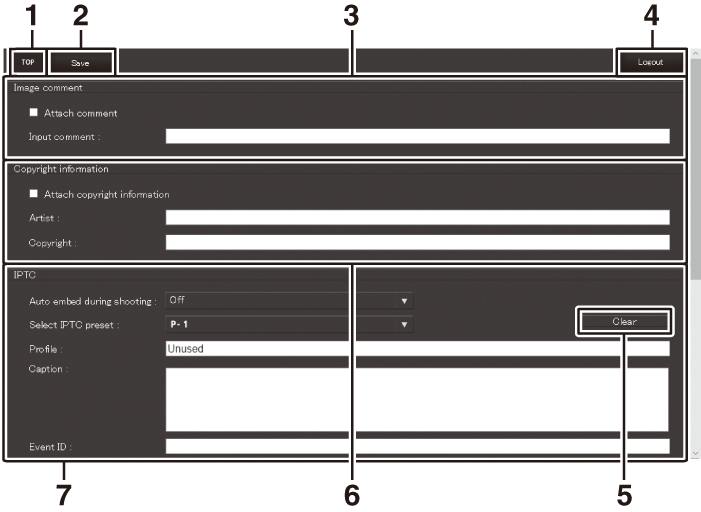
| 1 |
홈 버튼 |
|---|---|
| 2 |
저장 버튼 |
| 3 |
화상 코멘트 |
| 4 |
로그아웃 버튼 |
| 5 |
지우기 버튼 |
|---|---|
| 6 |
Copyright information (저작권 정보) |
| 7 |
IPTC 정보 |
변경 사항은 자동으로 저장되지 않습니다. “저장” 버튼을 클릭하거나 눌러 변경 사항을 저장합니다.
“지우기” 버튼을 클릭하거나 누르면 표시된 텍스트가 즉시 삭제됩니다. “저장” 버튼을 클릭하지 않고 종료해도 텍스트가 삭제됩니다.
[] (화상 코멘트)
미리 코멘트를 등록해 촬영한 사진에 코멘트를 첨부합니다. 코멘트는 NX Studio [] 탭에서 볼 수 있습니다.
|
옵션 |
설명 |
|---|---|
|
[] (코멘트 추가) |
(M) 이 옵션을 선택하여 코멘트를 사용하도록 설정합니다. “저장” 버튼을 클릭한 후 촬영한 모든 화상에 현재 코멘트가 추가됩니다. |
|
[] (코멘트 입력) |
코멘트는 최대 36자까지 입력합니다. |
[] (저작권 정보)
촬영한 사진에 저작권 정보를 첨부합니다. 저작권 정보는 NX Studio [] 탭에서 볼 수 있습니다.
|
옵션 |
설명 |
|---|---|
|
[] (저작권 정보 첨부) |
(M) 이 옵션을 선택하면 저작권 정보를 사용하도록 설정합니다. “저장” 버튼을 클릭한 후 촬영한 모든 화상에 현재 저작권 정보가 추가됩니다. |
|
[] (촬영자)/[] (저작권) |
촬영자의 이름은 최대 36자까지, 저작권자의 이름은 최대 54자까지 입력합니다. |
-
촬영자 또는 저작권 보유자 이름의 불법 도용을 방지하기 위해 카메라를 다른 사람에게 빌려주거나 양도하기 전에 [] (저작권 정보 첨부)를 사용하지 않도록 설정합니다. 또한 촬영자 및 저작권 필드가 비어 있는지 확인해야 합니다.
-
Nikon은 [] (저작권 정보) 옵션의 사용으로 인해 발생하는 손해나 분쟁에 대한 책임을 지지 않습니다.
-
카메라 화상 정보 표시의 [] 페이지에서 화상 코멘트를 볼 수 있습니다.
-
[] 페이지를 표시하려면 재생 메뉴의 []에서 [] 및 []를 모두 선택합니다(M).
-
카메라 화상 정보 표시의 [] 페이지에서 저작권 정보를 볼 수 있습니다.
-
[] 페이지를 표시하려면 재생 메뉴의 []에서 [] 및 []를 모두 선택합니다(M).
[]
촬영할 때 IPTC 프리셋을 사진에 추가합니다.
|
옵션 |
설명 |
|---|---|
|
[] (촬영 중 자동 포함) |
[] (촬영 중 자동 포함)을 선택하면 IPTC 프리셋이 목록이 표시됩니다. 프리셋을 선택하고 “저장” 버튼을 클릭하거나 눌러 모든 후속 사진에 선택한 프리셋을 추가합니다. [] (OFF)를 선택하여 IPTC 프리셋 없이 사진을 촬영합니다. |
|
[] (IPTC 프리셋 선택) |
[] (IPTC 프리셋 선택)을 선택하면 IPTC 프리셋 목록이 표시됩니다. 카메라에 복사할 프리셋을 선택합니다. |
전체 프레임 재생 중에 화상 정보 표시에서 IPTC 페이지를 선택하면 포함된 IPTC 정보를 볼 수 있습니다.
iPhone 웹 브라우저
눌러서 카메라 설정을 조정합니다.
-
컴퓨터, Android 또는 iPad 표시에 대한 자세한 내용은 “컴퓨터, Android 및 iPad 웹 브라우저”를 참조하십시오(컴퓨터, Android 및 iPad 웹 브라우저).
촬영 창
서버 홈페이지의 [] (촬영/뷰어)를 선택하면 다음 조작에 액세스할 수 있습니다. “라이브 뷰” 버튼을 사용하여 라이브 뷰 촬영을 시작하거나(C) 카메라 촬영 준비를 합니다(1). 라이브 뷰를 종료하려면 “라이브 뷰” 버튼을 사용하여 라이브 뷰를 끕니다.
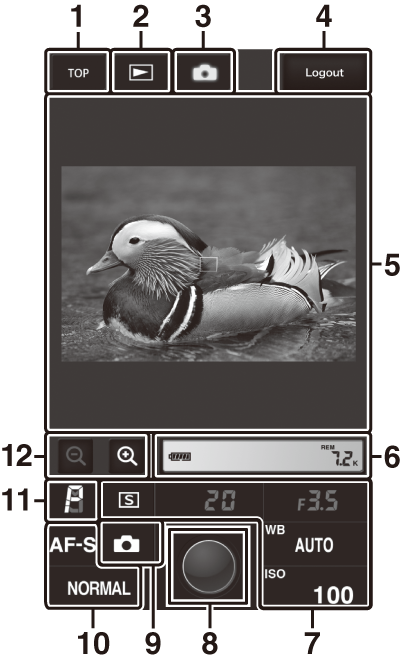
| 1 |
홈 버튼 |
|---|---|
| 2 |
보기 버튼 |
| 3 |
촬영 버튼 |
| 4 |
로그아웃 버튼 |
| 5 |
뷰파인더 |
| 6 |
디스플레이 패널 |
| 7 |
카메라 설정 |
|---|---|
| 8 |
셔터 버튼 |
| 9 |
라이브 뷰 버튼 |
| 10 |
카메라 설정 |
| 11 |
노출 모드 |
| 12 |
줌 버튼 |
카메라 렌즈를 통한 화면이 뷰파인더 영역에 표시될 때 카메라 a 버튼을 누르면 카메라 모니터에 렌즈를 통한 화면이 표시됩니다. a 버튼을 다시 눌러 카메라에서 라이브 뷰를 종료합니다.
카메라 릴리즈 모드 다이얼을 S로 돌리면(퀵 릴리즈 모드 선택) 브라우저 창 릴리즈 모드 버튼이 활성화됩니다. 이 버튼을 사용하여 싱글 프레임, 고속 연속 릴리즈 모드, 저속 연속
릴리즈 모드에서 선택할 수 있습니다. 고속 연속 릴리즈 모드 및 저속 연속 릴리즈 모드에서는 브라우저 셔터 버튼을 누른 상태에서 카메라가 화상을 촬영합니다.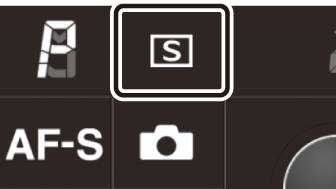
초점을 맞추려면 뷰파인더 영역에서 피사체를 누릅니다.
Viewer(뷰어) 창
서버 홈 페이지에서 [] (뷰어)를 선택하거나 촬영 창에서 “보기” 버튼을 누르면 뷰어 창에 액세스할 수 있습니다. iPhone 뷰어 창에서 썸네일 및 전체화면 보기를 선택할 수 있습니다.
썸네일 보기
페이지 당 여러 개의 작은(“썸네일”) 이미지가 표시됩니다. 썸네일을 눌러 화상을 전체 화면으로 봅니다.
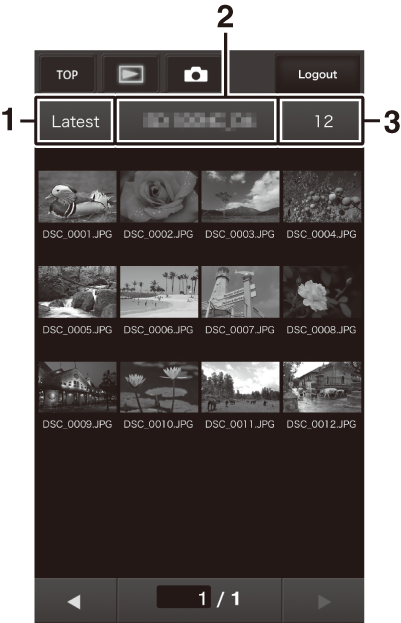
| 1 |
폴더에서 가장 최근 화상 보기 |
|---|---|
| 2 |
폴더 선택 |
| 3 |
페이지 당 썸네일 |
|---|
음성 메모는 별도의 파일로 나열됩니다.
동영상은 1 아이콘으로 표시됩니다.
전체화면 보기
썸네일을 누르면 화상이 전체 화면으로 표시됩니다.
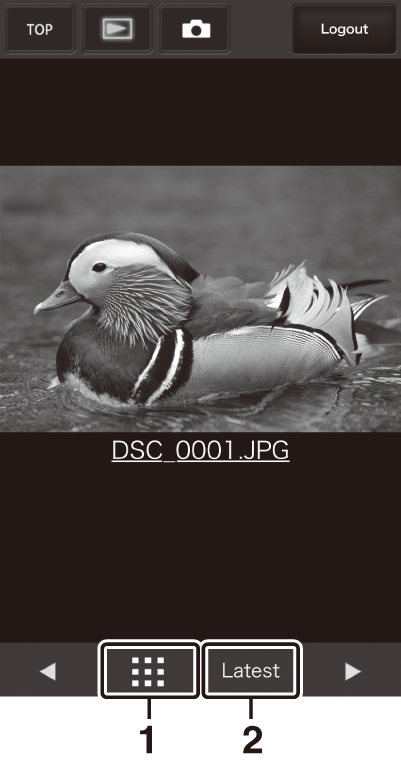
| 1 |
썸네일 보기 |
|---|
| 2 |
폴더에서 가장 최근 화상 보기 |
|---|