Креирање мрежних профила (ВТ-6)
Пре него што повежете камеру са рачунаром или фтп сервером у режиму [ ], [ ], [ ] или [ ], мораћете да креирате мрежни профил.
-
Пре креирања мрежног профила, изаберите [ ] за [ ] > [ ] у менију за подешавање.
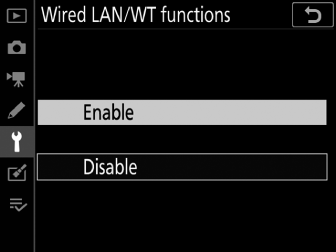
-
Изаберите [ ] за [ ] > [ ] у менију за подешавање.
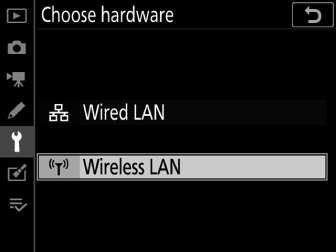
-
За информације о креирању мрежних профила за коришћење при повезивању преко Етернета, погледајте „Креирање мрежних профила (Етернет)“ ( Креирање мрежног профила (Етхернет) ).
- ВТ-6 опције бежичне везе
- Пренос слике и режими контроле камере
- Режим ХТТП сервера
- ФТП режим отпремања
ВТ-6 опције бежичне везе
Са прикљученим ВТ-6, камера може да се повеже са рачунарима или фтп серверима користећи било коју од следеће четири опције.
|
Опција |
Опис |
|---|---|
|
[ ] |
Повежите се са рачунарима на постојећим кућним мрежама или слично преко бежичног рутера. Рачунар и даље може да се повеже на Интернет док је повезан са камером. |
|
[ ] |
Ако је бежични рутер опремљен ВПС дугметом, можете повезати камеру са рутером само притиском на дугме. |
|
[ ] |
Повежите се помоћу рачунара да бисте унели ПИН приказан на камери у бежични рутер. |
|
[ ] |
Повежите камеру са рачунаром или фтп сервером преко директне бежичне везе. Камера делује као бежична ЛАН приступна тачка, омогућавајући вам да се повежете када радите на отвореном и у другим ситуацијама у којима рачунар већ није повезан на бежичну мрежу и елиминише потребу за компликованим подешавањима подешавања. Рачунар не може да се повеже на Интернет док је повезан са камером. |
-
Свака опција се може конфигурисати у чаробњаку за повезивање када креирате мрежни профил.
Пренос слике и режими контроле камере
Пратите упутства на екрану да бисте креирали мрежни профил.
-
У менију за подешавање изаберите [ ], затим означите [ ] и притисните 2 .
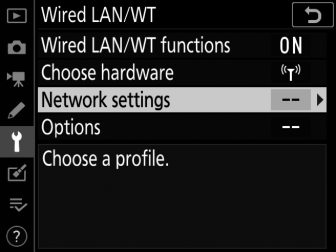
Камера ће приказати листу мрежних профила.
-
Означите [ ] и притисните 2 .
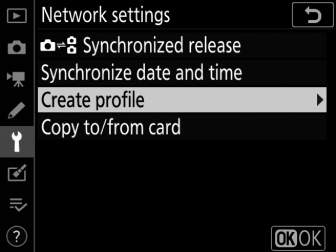
-
Од вас ће бити затражено да изаберете између чаробњака за повезивање и ручног подешавања.
-
Имајте на уму да [ ] неће бити доступно ако листа профила већ садржи девет профила. Пре креирања новог профила, прво морате да избришете постојећи профил помоћу дугмета O ( Q ).
-
-
Означите [ ] и притисните 2 .
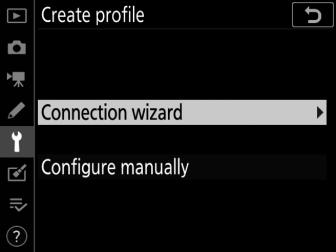
Покреће се чаробњак за повезивање.
Ручна конфигурацијаИзаберите [ ] да бисте ручно конфигурисали подешавања [ ] и [ ]. Изаберите [ ] да бисте креирали мрежне профиле за употребу са [ ] и [ ].
-
Изаберите тип везе.
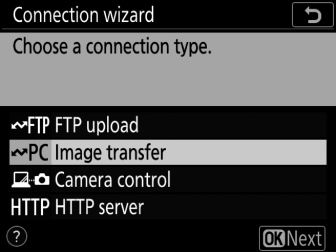
Означите [ ] или [ ] и притисните J да бисте приказали подразумевани назив профила.
-
Преименујте нови мрежни профил.
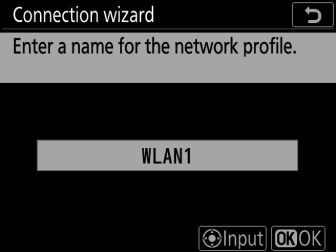
-
Да бисте наставили са избором ИП адресе без преименовања профила, притисните J .
-
Име профила ће се појавити на листи [ ] > [ ] у менију за подешавање камере.
-
Да бисте преименовали профил, притисните центар џојстика.
-
-
Изаберите опцију везе.
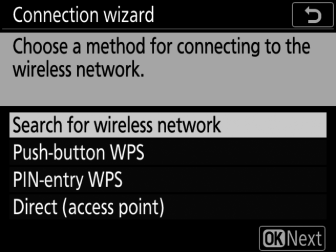
-
Означите једну од следећих опција и притисните J .
-
[ ]: Пређите на 7. корак.
-
[ ]: Пређите на корак 9.
-
[ ]: Пређите на корак 10.
-
[ ]: Пређите на корак 11.
-
-
Изаберите мрежу.
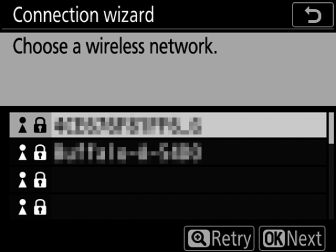
-
Када је изабрано [ ], камера ће тражити мреже које су тренутно активне у близини и навести их по имену (ССИД).
-
Означите ССИД мреже и притисните J . Шифроване мреже су означене иконом u . Ако је изабрана мрежа шифрована ( u ), од вас ће бити затражено да унесете кључ за шифровање. Ако мрежа није шифрована, пређите на корак 12.
-
Ако жељена мрежа није приказана, притисните X да бисте поново претражили.
Скривени ССИД-овиМреже са скривеним ССИД-овима су означене празним уносима на листи мрежа.
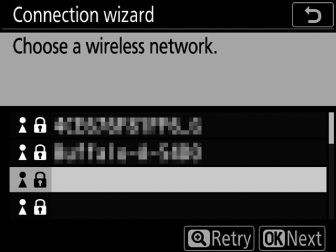
-
Да бисте се повезали на мрежу са скривеним ССИД-ом, означите празан унос и притисните J . Затим притисните центар џојстика; камера ће од вас затражити да унесете ССИД.
-
Унесите назив мреже и притисните J . Поново притисните J ; камера ће од вас сада затражити да унесете кључ за шифровање.
-
-
-
Унесите кључ за шифровање.
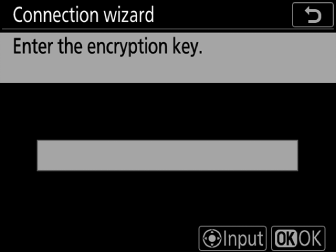
-
Притисните центар џојстика и унесите кључ за шифровање бежичног рутера.
-
За више информација погледајте документацију за бежични рутер.
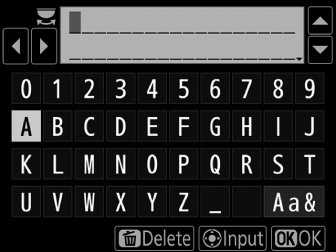
-
Притисните J када је унос завршен.
-
Притисните J поново да започнете везу. Порука ће бити приказана на неколико секунди када се веза успостави.
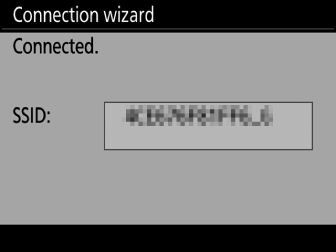
-
Следеће ће вам бити затражено да унесете ИП адресу. Пређите на корак 12.
-
-
Притисните дугме ВПС на рутеру.
-
Одабиром [ ] приказује се ВПС дијалог.
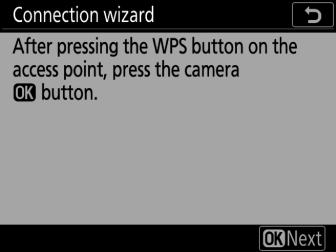
-
Притисните дугме ВПС на рутеру, а затим притисните дугме J за камеру да бисте се повезали.
-
За више информација погледајте документацију коју сте добили уз рутер.
-
Дијалог за потврду биће приказан када се веза успостави. Притисните J и пређите на корак 12.
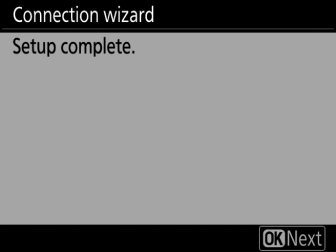
-
-
Унесите ПИН код у рутер.
-
Одабиром [ ] приказује се ПИН.
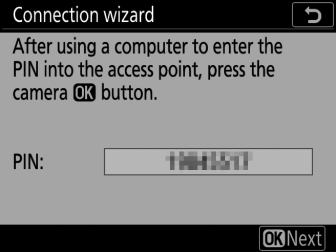
-
Помоћу рачунара унесите ПИН на рутеру. За више информација погледајте документацију коју сте добили уз рутер.
-
Дијалог за потврду биће приказан када се веза успостави. Притисните J и пређите на корак 12.
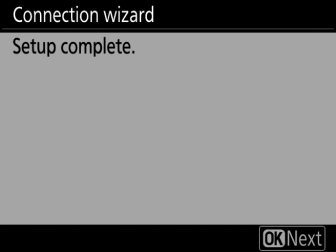
-
-
Успоставите везу са камером.
Када је изабрано [ ], камера ће приказати ССИД и кључ за шифровање.
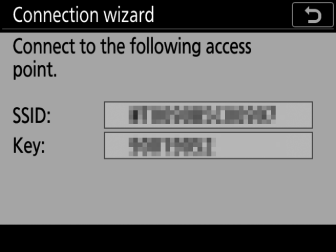
Виндовс:
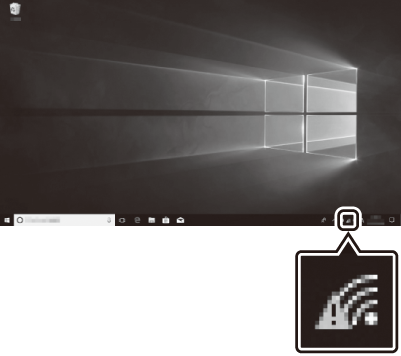
-
Кликните на икону бежичне ЛАН мреже на траци задатака.
-
Изаберите ССИД камере.
-
Унесите кључ за шифровање камере када се то од вас затражи. Рачунар ће покренути везу са камером. Дијалог за упаривање ће се приказати када се веза успостави. Пређите на корак 13.
мацОС:
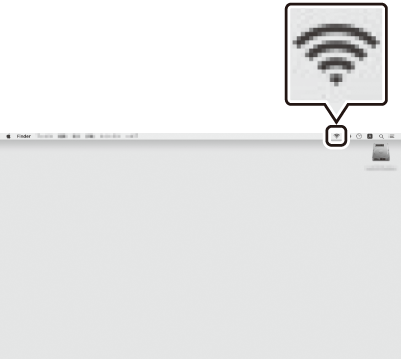
-
Кликните на икону бежичне ЛАН мреже на траци менија.
-
Изаберите ССИД камере.
-
Унесите кључ за шифровање камере када се то од вас затражи. Рачунар ће покренути везу са камером. Дијалог за упаривање ће се приказати када се веза успостави. Пређите на корак 13.
-
-
Набавите или изаберите ИП адресу.
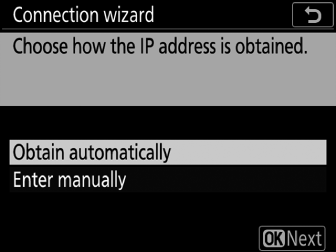
-
Означите једну од следећих опција и притисните J :
Опција
Опис
[ ]
Изаберите ову опцију ако је мрежа конфигурисана да аутоматски даје ИП адресу. Порука „конфигурација је завршена“ биће приказана када се додели ИП адреса.
[ ]
Ручно унесите ИП адресу и маску подмреже.
-
Притисните центар џојстика да бисте приказали дијалог у који можете ручно да унесете ИП адресу.
-
Ротирајте главни командни точкић да бисте истакли сегменте.
-
Притисните 4 или 2 да промените означени сегмент и притисните центар џојстика када је унос завршен.
-
Затим притисните J ; биће приказана порука „конфигурација је завршена“. Притисните J поново да бисте приказали маску подмреже.
-
Притисните 1 или 3 да уредите маску подмреже и притисните J ; биће приказана порука „конфигурација је завршена“.
-
-
Притисните J да наставите када се прикаже порука „конфигурација је завршена“.
-
-
Започните упаривање.
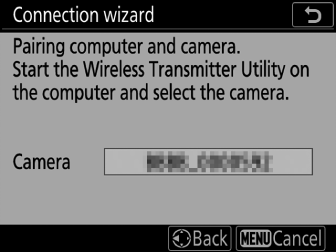
Када се то од вас затражи, покрените услужни програм за бежични предајник на рачунару.
-
Изаберите камеру у услужном програму за бежични предајник.
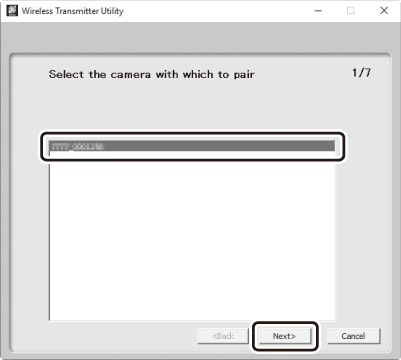
Изаберите име које приказује камера у кораку 13 и кликните на [ ].
-
У услужни програм за бежични предајник унесите код за потврду идентитета који приказује камера.
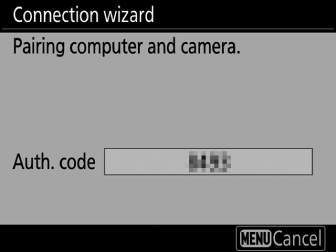
-
Камера ће приказати код за потврду аутентичности.
-
Унесите код за аутентификацију у дијалог који приказује услужни програм за бежични предајник и кликните на [ ].
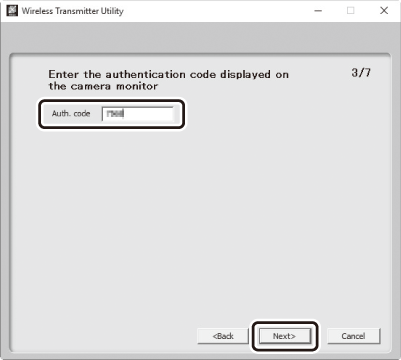
-
-
Завршите процес упаривања.
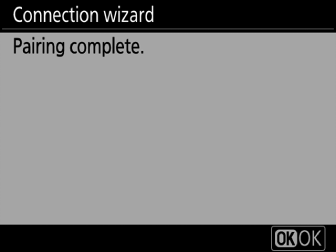
-
Када камера прикаже поруку да је упаривање завршено, притисните J .
-
У услужном програму за бежични предајник кликните на [ ]; од вас ће бити затражено да изаберете одредишни фолдер. За више информација, погледајте помоћ на мрежи за услужни програм за бежични предајник.
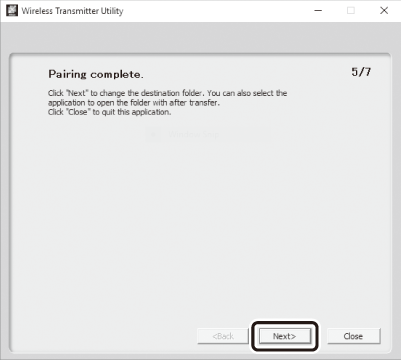
-
-
Изађите из чаробњака.
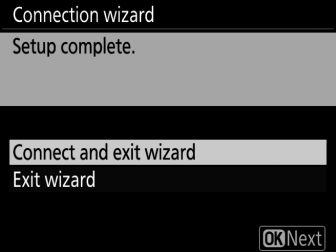
Означите једну од следећих опција и притисните J .
|
Опција |
Опис |
|---|---|
|
[ ] |
Сачувајте нови мрежни профил и повежите се са хостом. |
|
[ ] |
Сачувајте нови мрежни профил и изађите. |
Профили бежичне мреже су сада креирани и на камери и на рачунару.
Слике снимљене камером могу да се отпреме на рачунар као што је описано у одељку „Отпремање на рачунаре и ФТП сервере“ ( Отпремање на рачунаре и ФТП сервере ).
За информације о контролисању камере са рачунара помоћу Цамера Цонтрол Про 2, погледајте „Контрола камере“ ( Контрола камере ).
Режим ХТТП сервера
Пратите упутства на екрану да бисте креирали мрежни профил.
-
У менију подешавања изаберите [ ], затим означите [ ] и притисните 2 .
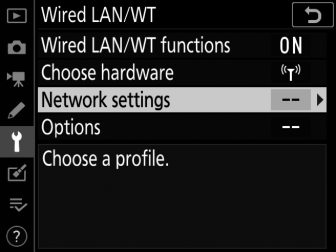
Камера ће приказати листу мрежних профила.
-
Означите [ ] и притисните 2 .
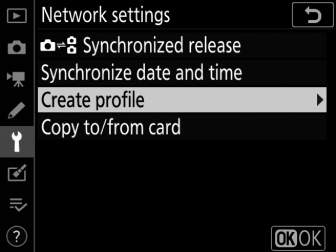
-
Од вас ће бити затражено да изаберете између чаробњака за повезивање и ручног подешавања.
-
Имајте на уму да [ ] неће бити доступно ако листа профила већ садржи девет профила. Пре креирања новог профила, прво морате да избришете постојећи профил помоћу дугмета O ( Q ).
-
-
Означите [ ] и притисните 2 .
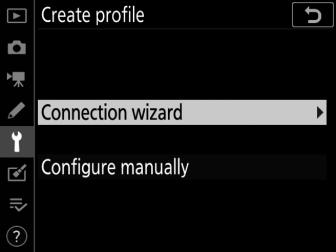
Покреће се чаробњак за повезивање.
Ручна конфигурацијаОдаберите [ ] да бисте ручно прилагодили подешавања.
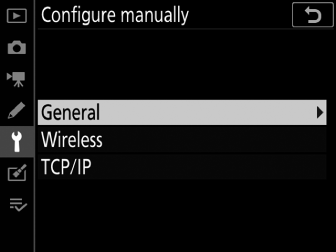
-
Изаберите тип везе.
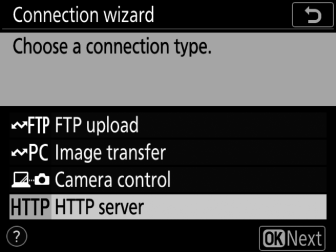
Означите [ ] и притисните J да бисте приказали подразумевано име профила.
-
Преименујте нови мрежни профил.
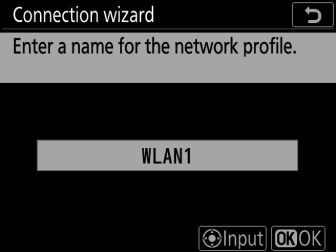
-
Да бисте прешли на избор ИП адресе без преименовања профила, притисните J .
-
Име профила ће се појавити на листи [ ] > [ ] у менију за подешавање камере.
-
Да бисте преименовали профил, притисните центар џојстика.
-
-
Изаберите опцију везе.
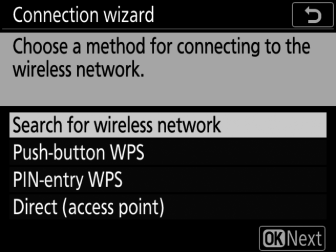
-
Означите једну од следећих опција и притисните J .
-
[ ]: Пређите на 7. корак.
-
[ ]: Пређите на корак 9.
-
[ ]: Пређите на корак 10.
-
[ ]: Пређите на корак 11.
-
-
Изаберите мрежу.
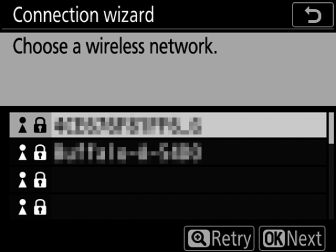
-
Када је изабрано [ ], камера ће тражити мреже које су тренутно активне у близини и навести их по имену (ССИД).
-
Означите ССИД мреже и притисните J . Шифроване мреже су означене иконом u . Ако је изабрана мрежа шифрована ( u ), од вас ће бити затражено да унесете кључ за шифровање. Ако мрежа није шифрована, пређите на корак 12.
-
Ако жељена мрежа није приказана, притисните X да бисте поново претражили.
Скривени ССИД-овиМреже са скривеним ССИД-овима су означене празним уносима на листи мрежа.
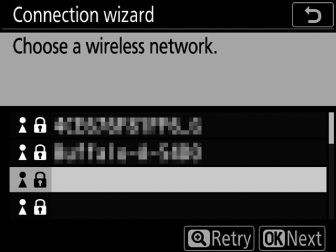
-
Да бисте се повезали на мрежу са скривеним ССИД-ом, означите празан унос и притисните J . Затим притисните центар џојстика; камера ће од вас затражити да унесете ССИД.
-
Унесите назив мреже и притисните J . Поново притисните J ; камера ће од вас сада затражити да унесете кључ за шифровање.
-
-
-
Унесите кључ за шифровање.
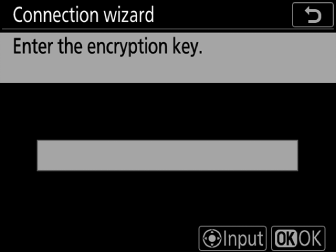
-
Притисните центар џојстика и унесите кључ за шифровање бежичног рутера.
-
За више информација погледајте документацију за бежични рутер.
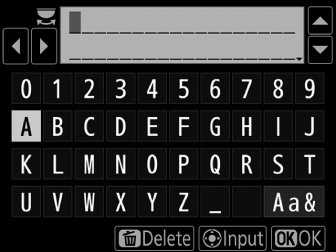
-
Притисните J када је унос завршен.
-
Притисните J поново да започнете везу. Порука ће бити приказана на неколико секунди када се веза успостави.
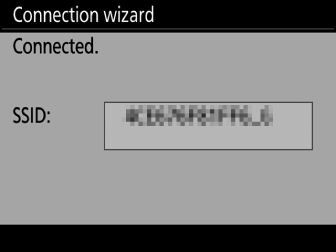
-
Следеће ће вам бити затражено да унесете ИП адресу. Пређите на корак 12.
-
-
Притисните дугме ВПС на рутеру.
-
Одабиром [ ] приказује се ВПС дијалог.
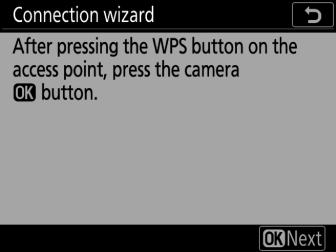
-
Притисните дугме ВПС на рутеру, а затим притисните дугме J за камеру да бисте се повезали.
-
За више информација погледајте документацију коју сте добили уз рутер.
-
Дијалог за потврду биће приказан када се веза успостави. Притисните J и пређите на корак 12.
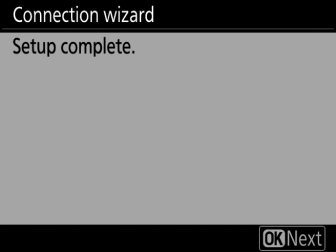
-
-
Унесите ПИН код у рутер.
-
Одабиром [ ] приказује се ПИН.
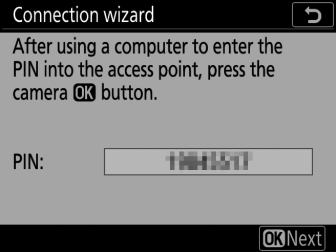
-
Помоћу рачунара унесите ПИН на рутеру. За више информација погледајте документацију коју сте добили уз рутер.
-
Дијалог за потврду биће приказан када се веза успостави. Притисните J и пређите на корак 12.
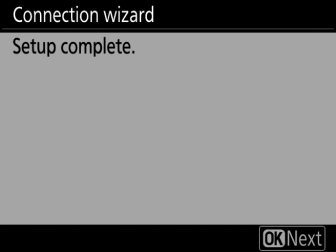
-
-
Успоставите везу са камером.
Када је изабрано [ ], камера ће приказати ССИД и кључ за шифровање.
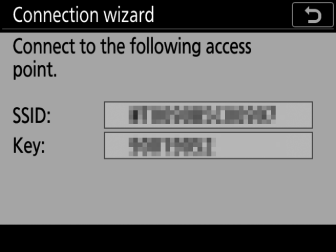
Виндовс:
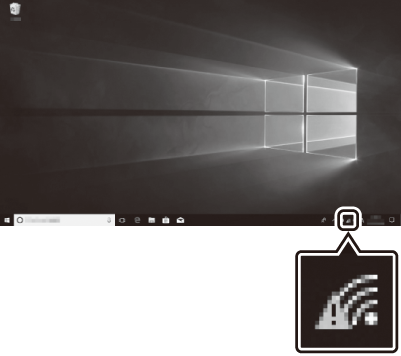
-
Кликните на икону бежичне ЛАН мреже на траци задатака.
-
Изаберите ССИД камере.
-
Унесите кључ за шифровање камере када се то од вас затражи. Рачунар ће покренути везу са камером. Дијалог за упаривање ће се приказати када се веза успостави. Пређите на корак 13.
мацОС:
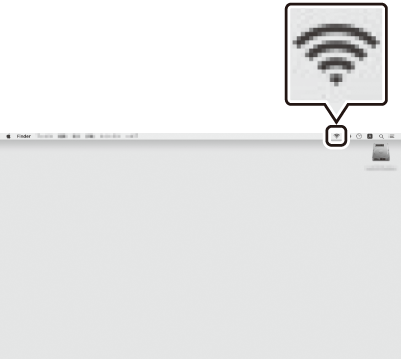
-
Кликните на икону бежичне ЛАН мреже на траци менија.
-
Изаберите ССИД камере.
-
Унесите кључ за шифровање камере када се то од вас затражи. Рачунар ће покренути везу са камером. Дијалог за упаривање ће се приказати када се веза успостави. Пређите на корак 13.
-
-
Набавите или изаберите ИП адресу.
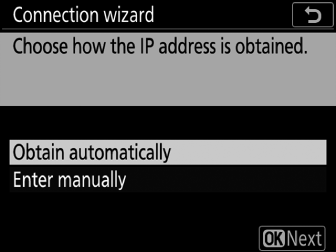
-
Означите једну од следећих опција и притисните J :
Опција
Опис
[ ]
Изаберите ову опцију ако је мрежа конфигурисана да аутоматски даје ИП адресу. Порука „конфигурација је завршена“ биће приказана када се додели ИП адреса.
[ ]
Ручно унесите ИП адресу и маску подмреже.
-
Притисните центар џојстика да бисте приказали дијалог у који можете ручно да унесете ИП адресу.
-
Ротирајте главни командни точкић да бисте истакли сегменте.
-
Притисните 4 или 2 да промените означени сегмент и притисните центар џојстика када је унос завршен.
-
Затим притисните J ; биће приказана порука „конфигурација је завршена“. Притисните J поново да бисте приказали маску подмреже.
-
Притисните 1 или 3 да уредите маску подмреже и притисните J ; биће приказана порука „конфигурација је завршена“.
-
-
Притисните J да наставите када се прикаже порука „конфигурација је завршена“.
-
-
Изађите из чаробњака.
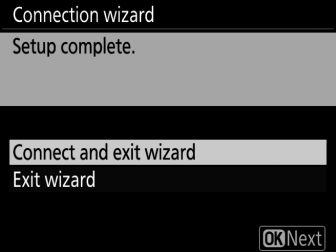
Означите једну од следећих опција и притисните J .
Опција
Опис
[ ]
Сачувајте нови мрежни профил и повежите се са хостом.
[ ]
Сачувајте нови мрежни профил и изађите.
Профили бежичне мреже су сада креирани и на камери и на рачунару.
Сада можете приступити и контролисати камеру са рачунара или паметног уређаја као што је описано у „ХТТП серверу“ ( ХТТП сервер ).
ФТП режим отпремања
Пратите упутства на екрану да бисте креирали мрежни профил.
-
У менију подешавања изаберите [ ], затим означите [ ] и притисните 2 .
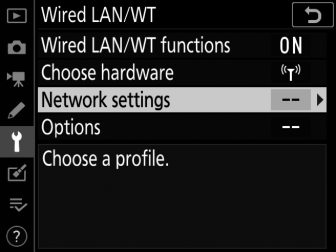
Камера ће приказати листу мрежних профила.
-
Означите [ ] и притисните 2 .
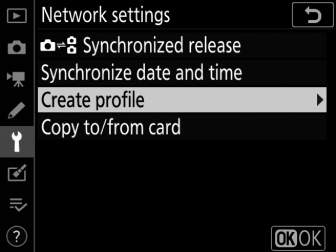
-
Од вас ће бити затражено да изаберете између чаробњака за повезивање и ручног подешавања.
-
Имајте на уму да [ ] неће бити доступно ако листа профила већ садржи девет профила. Пре креирања новог профила, прво морате да избришете постојећи профил помоћу дугмета O ( Q ).
-
-
Означите [ ] и притисните 2 .
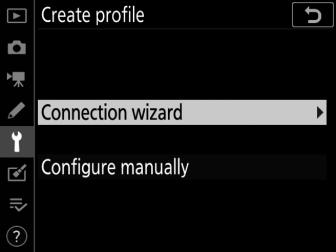
Покреће се чаробњак за повезивање.
Ручна конфигурацијаОдаберите [ ] да бисте ручно прилагодили подешавања.
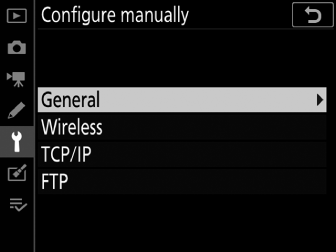
-
Изаберите [ ].
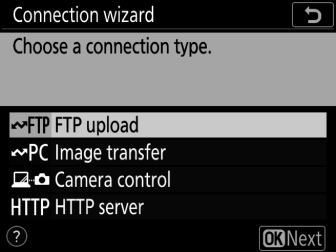
Подразумевани назив профила ће се приказати када притиснете J .
-
Преименујте нови мрежни профил.
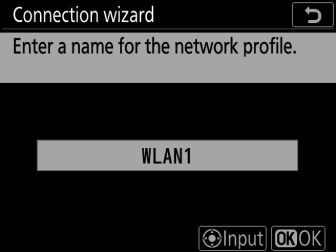
-
Да бисте прешли на избор ИП адресе без преименовања профила, притисните J .
-
Име профила ће се појавити на листи [ ] > [ ] у менију за подешавање камере.
-
Да бисте преименовали профил, притисните центар џојстика.
-
-
Изаберите опцију везе.
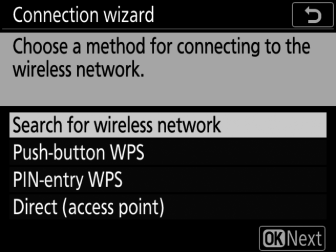
-
Означите једну од следећих опција и притисните J .
-
[ ]: Пређите на 7. корак.
-
[ ]: Пређите на корак 9.
-
[ ]: Пређите на корак 10.
-
[ ]: Пређите на корак 11.
-
-
Изаберите мрежу.
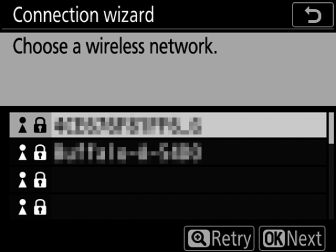
-
Када је изабрано [ ], камера ће тражити мреже које су тренутно активне у близини и навести их по имену (ССИД).
-
Означите ССИД мреже и притисните J . Шифроване мреже су означене иконом u . Ако је изабрана мрежа шифрована ( u ), од вас ће бити затражено да унесете кључ за шифровање. Ако мрежа није шифрована, пређите на корак 12.
-
Ако жељена мрежа није приказана, притисните X да бисте поново претражили.
Скривени ССИД-овиМреже са скривеним ССИД-овима су означене празним уносима на листи мрежа.
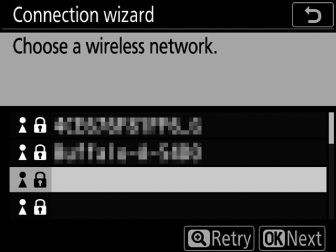
-
Да бисте се повезали на мрежу са скривеним ССИД-ом, означите празан унос и притисните J . Затим притисните центар џојстика; камера ће од вас затражити да унесете ССИД.
-
Унесите назив мреже и притисните J . Поново притисните J ; камера ће од вас сада затражити да унесете кључ за шифровање.
-
-
-
Унесите кључ за шифровање.
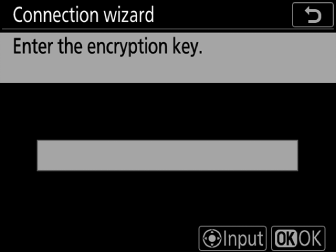
-
Притисните центар џојстика и унесите кључ за шифровање бежичног рутера.
-
За више информација погледајте документацију за бежични рутер.
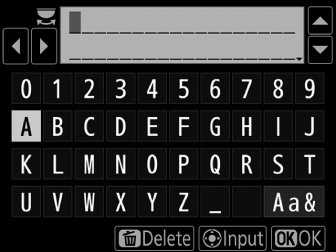
-
Притисните J када је унос завршен.
-
Притисните J поново да започнете везу. Порука ће бити приказана на неколико секунди када се веза успостави.
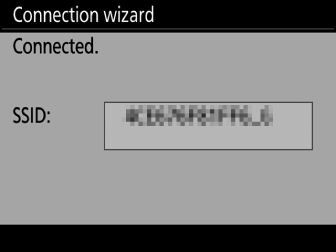
-
Следеће ће вам бити затражено да унесете ИП адресу. Пређите на корак 12.
-
-
Притисните дугме ВПС на рутеру.
-
Одабиром [ ] приказује се ВПС дијалог.
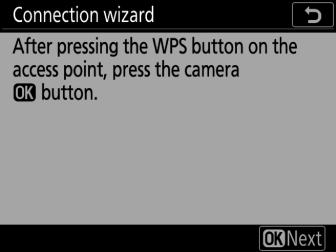
-
Притисните дугме ВПС на рутеру, а затим притисните дугме J за камеру да бисте се повезали.
-
За више информација погледајте документацију коју сте добили уз рутер.
-
Дијалог за потврду биће приказан када се веза успостави. Притисните J и пређите на корак 12.
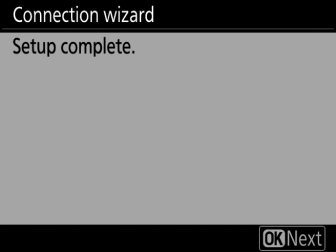
-
-
Унесите ПИН код у рутер.
-
Одабиром [ ] приказује се ПИН.
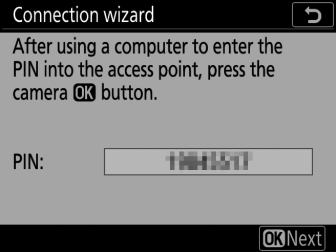
-
Помоћу рачунара унесите ПИН на рутеру. За више информација погледајте документацију коју сте добили уз рутер.
-
Дијалог за потврду биће приказан када се веза успостави. Притисните J и пређите на корак 12.
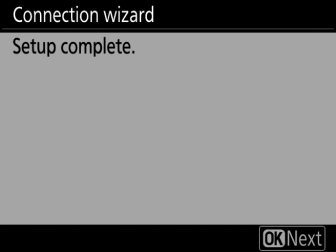
-
-
Успоставите везу са камером.
Када је изабрано [ ], камера ће приказати ССИД и кључ за шифровање.
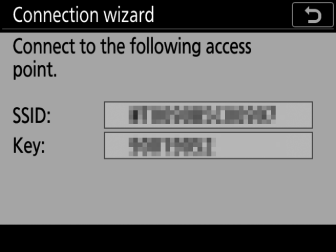
Виндовс:
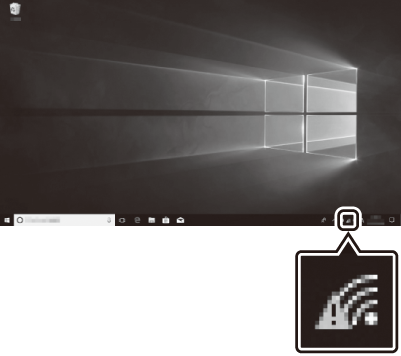
-
Кликните на икону бежичне ЛАН мреже на траци задатака.
-
Изаберите ССИД камере.
-
Унесите кључ за шифровање камере када се то од вас затражи. Рачунар ће покренути везу са камером. Дијалог за упаривање ће се приказати када се веза успостави. Пређите на корак 13.
мацОС:
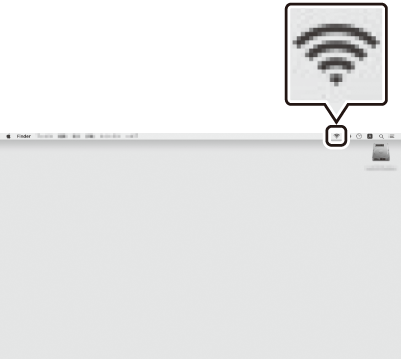
-
Кликните на икону бежичне ЛАН мреже на траци менија.
-
Изаберите ССИД камере.
-
Унесите кључ за шифровање камере када се то од вас затражи. Рачунар ће покренути везу са камером. Дијалог за упаривање ће се приказати када се веза успостави. Пређите на корак 13.
-
-
Набавите или изаберите ИП адресу.
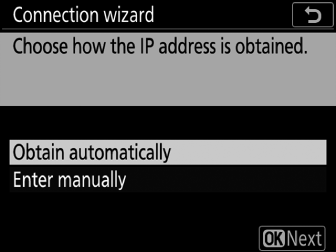
-
Означите једну од следећих опција и притисните J :
Опција
Опис
[ ]
Изаберите ову опцију ако је мрежа конфигурисана да аутоматски даје ИП адресу. Порука „конфигурација је завршена“ биће приказана када се додели ИП адреса.
[ ]
Ручно унесите ИП адресу и маску подмреже.
-
Притисните центар џојстика да бисте приказали дијалог у који можете ручно да унесете ИП адресу.
-
Ротирајте главни командни точкић да бисте истакли сегменте.
-
Притисните 4 или 2 да промените означени сегмент и притисните центар џојстика када је унос завршен.
-
Затим притисните J ; биће приказана порука „конфигурација је завршена“. Притисните J поново да бисте приказали маску подмреже.
-
Притисните 1 или 3 да уредите маску подмреже и притисните J ; биће приказана порука „конфигурација је завршена“.
-
-
Притисните J да наставите када се прикаже порука „конфигурација је завршена“.
-
-
Изаберите тип сервера.
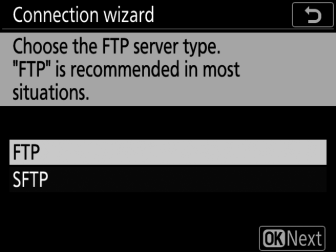
-
Означите [ ] или [ ] (безбедни фтп) и притисните J .
-
Ако сте изабрали [ ] у кораку 6, пређите на корак 15.
-
-
Унесите ИП адресу.
-
Притисните центар џојстика и унесите УРЛ или ИП адресу сервера.
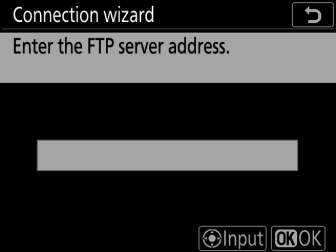
-
Притисните J када је унос завршен.
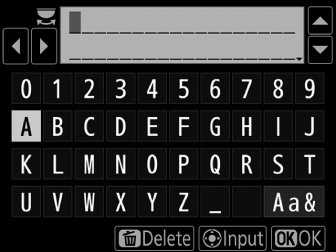
-
Притисните J поново да бисте се повезали са фтп сервером. Од вас ће бити затражено да изаберете метод пријављивања.
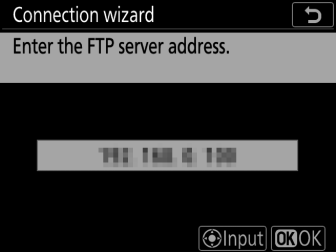
-
-
Пријавите се.
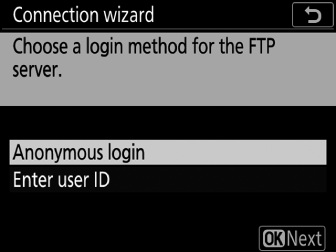
Означите једну од следећих опција и притисните J .
Опција
Опис
[ ]
Изаберите ову опцију ако сервер не захтева кориснички ИД или лозинку. Ова опција се може користити само са серверима који су конфигурисани за анонимно пријављивање. Ако је пријава успешна, камера ће од вас затражити да одаберете одредиште.
[ ]
Унесите кориснички ИД и лозинку. Притисните J да бисте се пријавили када је унос завршен. Ако је пријава успешна, камера ће од вас затражити да одаберете одредиште.
Подешавања заштитног зидаТЦП портови 21 и 32768 до 61000 се користе за [ ], ТЦП портови 22 и 32768 до 61000 за [ ]. Пренос датотека може бити блокиран ако заштитни зид сервера није конфигурисан да дозволи приступ овим портовима.
-
Изаберите одредишни фолдер.
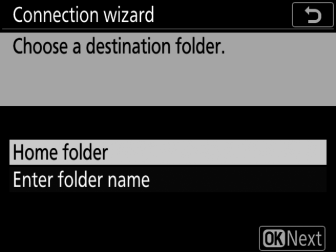
Означите једну од следећих опција и притисните J .
Опција
Опис
[ ]
Изаберите ову опцију да бисте изабрали почетну фасциклу сервера као одредиште за слике отпремљене са камере. Дијалог „Подешавање је завршено“ биће приказано ако је операција успешна.
[ ]
Ручно унесите назив одредишне фасцикле. Фасцикла већ мора да постоји на серверу. Унесите име фасцикле и путању када се то од вас затражи и притисните J да бисте приказали дијалог „подешавање је завршено“.
-
Изађите из чаробњака.
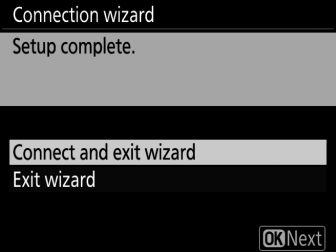
Означите једну од следећих опција и притисните J .
Опција
Опис
[ ]
Сачувајте нови мрежни профил и повежите се на фтп сервер.
[ ]
Сачувајте нови мрежни профил и изађите.
Профили бежичне мреже су сада креирани и на камери и на фтп серверу.
Сада можете да отпремате слике као што је описано у „Отпремање на рачунаре и ФТП сервере“ ( Отпремање на рачунаре и ФТП сервере ).

