ХТТП сервер
Погледајте слике на меморијској картици фотоапарата или снимите фотографије из веб претраживача на рачунару или паметном уређају.
-
За више информација о системским захтевима погледајте „Системски захтеви ХТТП сервера“ ( Системски захтеви ХТТП сервера ).
-
До пет корисника може истовремено да приступи камери. Међутим, само један може да фотографише или уређује текст.
-
Имајте на уму да тајмер мировања неће аутоматски истећи када је камера у режиму хттп сервера.
-
Изаберите [ ] за [ ] > [ ] у менију за подешавање.
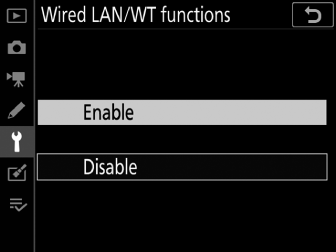
-
Када притиснете J , камера ће се повезати користећи последњи коришћени мрежни профил. Да бисте се повезали користећи други профил, пређите на корак 2. У супротном, пређите на корак 3.
-
Када се веза успостави, УРЛ који ће се користити за повезивање са камером ће се појавити на екрану [ ].
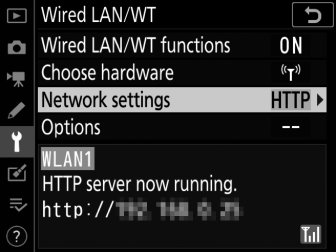
-
-
Изаберите профил хттп сервера на екрану [ ].
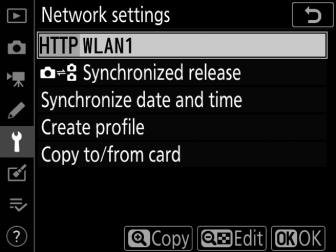
-
Профили ХТТП сервера су означени иконом M
-
Када притиснете J , камера ће изаћи на екран [ ] и покренути везу. Име мреже ће бити приказано зеленом бојом на екрану [ ] када се веза успостави.
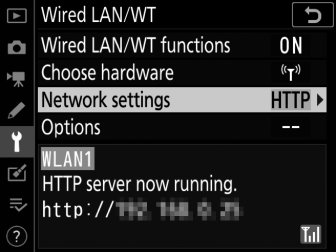
-
-
Покрените веб претраживач на рачунару или паметном уређају.
-
Унесите УРЛ камере („хттп://“ након чега следи ИП адреса камере) у поље за адресу прозора претраживача.
-
Унесите УРЛ приказан на екрану камере [ ].
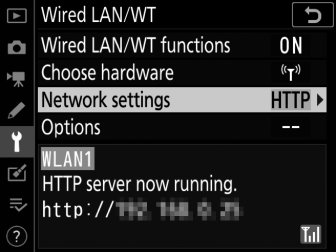
-
Биће приказан дијалог за пријаву.
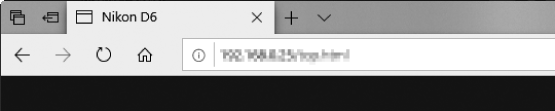
-
-
Унесите своје корисничко име и лозинку у дијалог за пријаву на веб претраживач.
-
Биће приказана почетна страница сервера.
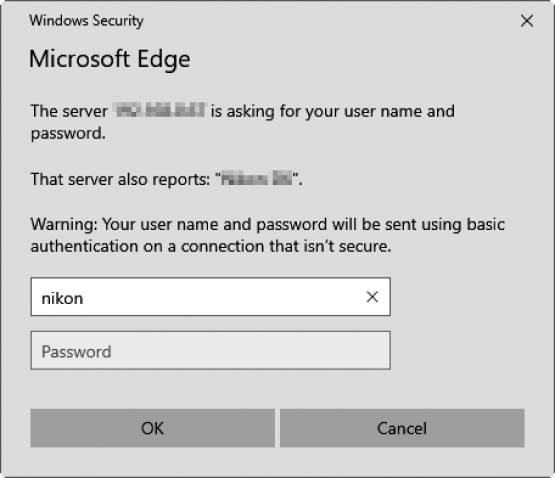 Корисничко име и лозинка
Корисничко име и лозинкаКорисничко име и лозинка који се користе за пријаву из веб претраживача могу се изабрати помоћу [ ] > [ ] > [ ] у менију за подешавање.
-
-
Кликните на [ ] и изаберите жељену опцију.
Изаберите жељени језик.
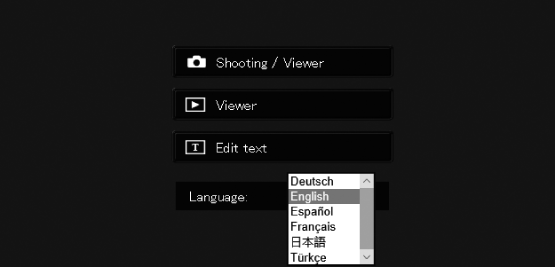
-
Одаберите [ ], [ ] или [ ].
Опција
Опис
[ ]
Управљајте камером и снимајте слике на даљину из веб претраживача на рачунару или паметном уређају. Такође можете да прегледате слике ( веб прегледачи за рачунар, Андроид и иПад, веб прегледаче за иПхоне ).
-
Само један корисник може да се повеже истовремено. Ова опција се не приказује ако је други корисник тренутно повезан помоћу [ ] или [ ].
[ ]
Прегледајте слике на меморијској картици камере из веб претраживача на рачунару или паметном уређају ( Прозор за прегледник , Прозор за прегледање ).
-
До пет корисника се може повезати истовремено. Имајте на уму, међутим, да ће само четири корисника моћи да се повежу истовремено ако је други корисник тренутно повезан помоћу [ ] или [ ].
[ ]
Користите веб прегледач на рачунару или паметном уређају да бисте уређивали коментаре слика и информације о ауторским правима и ИПТЦ ускладиштеним на камери ( Прозор за уређивање текста, Прозор за уређивање текста ).
-
Само један корисник може да се повеже истовремено. Ова опција се не приказује ако је други корисник тренутно повезан помоћу [ ] или [ ].
-
[ Жичани ЛАН/ВТ] Приказ статуса
Екран [ ] приказује следеће:
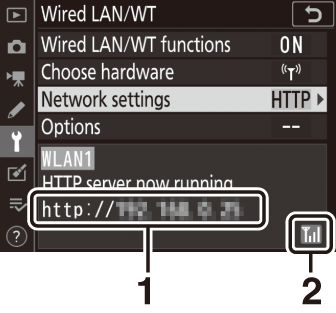
| 1 |
Статус : Статус везе са хостом. УРЛ камере се приказује када се успостави веза. Овде су такође приказане грешке и кодови грешака ( Решавање проблема са Етхернет/бежичним предајником ). |
|---|
| 2 |
Јачина сигнала : Етхернет везе су приказане са % . Када је камера повезана на бежичну мрежу, икона уместо тога приказује јачину бежичног сигнала. |
|---|
Рад је потврђен са следећим системима:
|
Виндовс |
|
|---|---|
|
ОС |
Виндовс 10, Виндовс 8.1 |
|
Претраживач |
|
|
мацОС |
|
|---|---|
|
ОС |
мацОС верзија 10.14, 10.13 или 10.12 |
|
Претраживач |
|
|
Андроид ОС |
|
|---|---|
|
ОС |
Андроид верзија 9.0 или 8.1 |
|
Претраживач |
Хром |
|
иОС |
|
|---|---|
|
ОС |
иОС верзија 12 или 11 |
|
Претраживач |
Верзија Сафарија укључена у оперативни систем |
Статус везе приказује индикатор мреже камере. 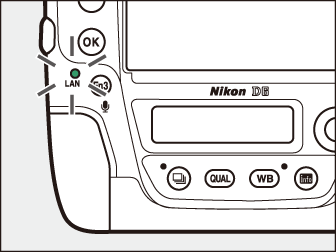
|
Мрежни индикатор |
Статус |
|---|---|
|
I (искључено) |
|
|
K (зелено) |
Чека се повезивање. |
|
H (трепери зелено) |
Повезан. |
|
H (трепери жуто) |
Грешка. |
Статус везе се такође приказује у тражилу камере. T се приказује када је камера повезана преко Етхернета, U када је повезана на бежичну мрежу. Икона ће трептати ако дође до грешке. 
Веб претраживачи за рачунаре, Андроид и иПад
Кликните или додирните да бисте прилагодили подешавања камере.
-
За информације о екранима за иПхоне, погледајте „иПхоне веб претраживачи“ ( иПхоне веб претраживачи ).
Тхе Схоотинг Виндов
Следећим контролама се може приступити избором [ ] на почетној страници сервера. Да бисте приказали поглед кроз објектив камере у области тражила, додирните или кликните на дугме „приказ уживо“.

| 1 |
Хоме дугме |
|---|---|
| 2 |
Дугме за приказ |
| 3 |
Дугме за пуцање |
| 4 |
Тражило |
| 5 |
Дугме за одјаву |
| 6 |
Дисплеј |
| 7 |
Режим експозиције |
| 8 |
Подешавања камере |
|---|---|
| 9 |
Дугме за тестирање |
| 10 |
Дугме за окидање |
| 11 |
Дугме за приказ уживо |
| 12 |
Дугме за фотографије/филм |
| 13 |
Дугмад за фокус |
| 14 |
Дугмад за зумирање |
|
Опција |
Опис |
|---|---|
|
Дисплеј |
Погледајте индикатор експозиције, ниво батерије и број преосталих снимака. |
|
Подешавања камере |
Подесите подешавања за фотографисање или снимање филма. Подешавања се врше кликом или додиром на иконе. |
|
Дугме за окидање |
|
|
Дугме за тестирање |
Снимите пробну фотографију и прикажите је у тражилу. Слика се не снима на меморијску картицу фотоапарата. |
Када је поглед кроз сочиво камере приказан у области тражила, притиском a дугме камере приказаће се поглед кроз сочиво на монитору камере. Поново притисните дугме a да бисте прекинули приказ уживо на камери.
Ротирање точкића за режим отпуштања камере на S (брзо бирање режима отпуштања) омогућава дугме за режим отпуштања прозора претраживача, које се може користити за избор између режима појединачног кадра, континуалног режима велике брзине и непрекидног отпуштања мале брзине. У режимима непрекидног отпуштања велике и мале брзине, камера снима фотографије док је окидач претраживача притиснут. 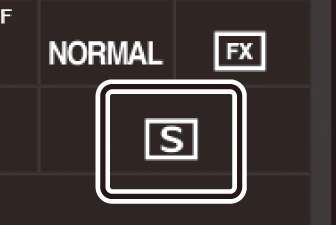
Величина подешавања фокуса се повећава са растојањем дугмета од центра екрана. Користите q за мања повећања, w за већа повећања. 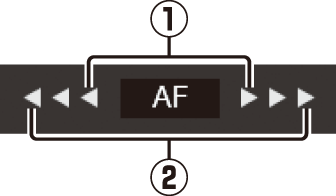
Да бисте фокусирали, кликните или тапните на субјект у области тражила.
Прозор за гледање
Прозору приказивача се може приступити одабиром [ ] на почетној страници сервера или кликом или додиром на дугме „приказ“ у прозору снимања. Прозор за гледање нуди избор сличица, филмске траке и приказа целог кадра.
Тхумбнаил Виев
Погледајте више малих („сличица“) слика по страници.
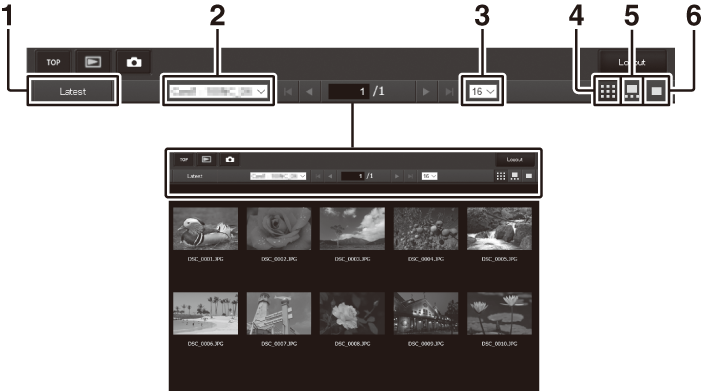
| 1 |
Погледајте најновију слику у фолдеру |
|---|---|
| 2 |
Избор фолдера |
| 3 |
Сличице по страници |
| 4 |
Приказ сличица |
|---|---|
| 5 |
Поглед на филмску траку |
| 6 |
Приказ преко целог екрана |
Поглед на филмску траку
Изаберите приказану слику са сличица на дну прозора.
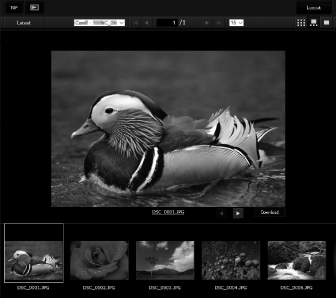
Приказ целог кадра
Кликните или додирните сличице да бисте приказали слике у пуном кадру.
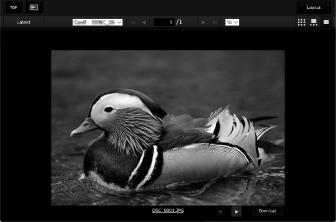
Кликните или додирните дугме [ ] да бисте сачували тренутну слику на рачунару или паметном уређају.
Гласовне белешке су наведене као засебне датотеке.
Филмови су означени са 1 иконом.
Прозор за уређивање текста
Избором [ ] на почетној страници сервера приказује се прозор за уређивање текста. Прозор за уређивање текста се користи за уређивање коментара на слику и информација о ауторским правима и ИПТЦ меморисаним на камери.
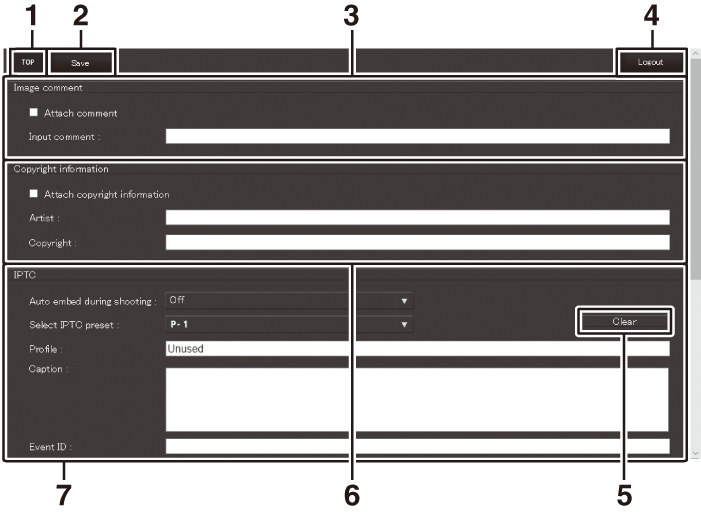
| 1 |
Хоме дугме |
|---|---|
| 2 |
Дугме Сачувај |
| 3 |
Коментар слике |
| 4 |
Дугме за одјаву |
| 5 |
Дугме за брисање |
|---|---|
| 6 |
Информације о ауторским правима |
| 7 |
ИПТЦ информације |
Промене се не чувају аутоматски. Кликните или додирните дугме „сачувај“ да бисте сачували промене.
Кликом или додиром на дугме „обриши“ одмах се брише приказани текст. Текст ће бити обрисан чак и ако изађете без клика на дугме „сачувај“.
[ ]
Додајте коментар новим фотографијама како буду снимљене. Коментари се могу видети на картици НКС Студио [ ].
|
Опција |
Опис |
|---|---|
|
[ ] |
Изаберите ( M ) ову опцију да бисте омогућили коментаре. Тренутни коментар ће бити додат свим сликама снимљеним након што кликнете на дугме „сачувај“. |
|
[ ] |
Унесите коментар дужине до 36 знакова. |
[ ]
Додајте информације о ауторским правима новим фотографијама како буду снимљене. Информације о ауторским правима могу се видети на картици НКС Студио [ ].
|
Опција |
Опис |
|---|---|
|
[ ] |
Изаберите ( M ) ову опцију да бисте омогућили информације о ауторским правима. Актуелне информације о ауторским правима биће додате свим сликама снимљеним након што кликнете на дугме „сачувај“. |
|
[ ]/[ ] |
Унесите име фотографа дужине до 36 знакова и име носиоца ауторских права дужине до 54 знака. |
-
Да бисте спречили неовлашћено коришћење имена уметника или власника ауторских права, онемогућите [ ] пре него што позајмите или пренесете камеру другој особи. Такође ћете морати да се уверите да су поља за извођача и ауторска права празна.
-
Никон не прихвата одговорност за било какву штету или спорове који настану коришћењем опције [ ].
-
Коментари на слике се могу видети на страници [ ] на екрану са информацијама о фотографији камере.
-
Да бисте приказали страницу [ ], изаберите ( M ) и [ снимању] и [ ] за [ ] у менију репродукције.
-
Информације о ауторским правима се могу видети на страници [ ] на екрану са информацијама о фотографији камере.
-
Да бисте приказали страницу [ ], изаберите ( M ) и [ ] и [ ] за [ ] у менију репродукције.
[ ]
Уградите ИПТЦ унапред подешене поставке у фотографије док се снимају.
|
Опција |
Опис |
|---|---|
|
[ ] |
Одабиром [ ] приказује се листа ИПТЦ унапред подешених поставки. Означите унапред подешену поставку и кликните или додирните дугме „сачувај“ да бисте изабрани унапред постављени уградили у све наредне фотографије. Изаберите [ ] да бисте снимили фотографије без ИПТЦ унапред подешених подешавања. |
|
[ ] |
Одабиром [ ] приказује се листа ИПТЦ унапред подешених поставки. Изаберите унапред подешену вредност за копирање у камеру. |
Уграђене ИПТЦ информације се могу видети тако што ћете изабрати ИПТЦ страницу на екрану са информацијама о фотографији током репродукције преко целог екрана.
иПхоне веб претраживачи
Додирните да бисте подесили подешавања камере.
-
За информације о рачунарским, Андроид или иПад екранима, погледајте „Рачунарски, Андроид и иПад веб претраживачи“ ( веб прегледачи за рачунаре, Андроид и иПад ).
Тхе Схоотинг Виндов
Следећим контролама се може приступити избором [ ] на почетној страници сервера. Користите дугме „приказ уживо“ да бисте започели фотографисање уживо ( C ) или припремили камеру за снимање ( 1 ). Да бисте изашли из приказа уживо, користите дугме „приказ уживо“ да бисте искључили приказ уживо.
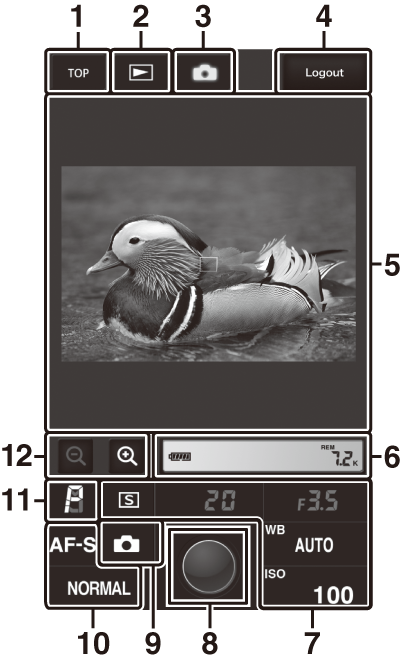
| 1 |
Хоме дугме |
|---|---|
| 2 |
Дугме за приказ |
| 3 |
Дугме за пуцање |
| 4 |
Дугме за одјаву |
| 5 |
Тражило |
| 6 |
Дисплеј |
| 7 |
Подешавања камере |
|---|---|
| 8 |
Дугме за окидање |
| 9 |
Дугме за приказ уживо |
| 10 |
Подешавања камере |
| 11 |
Режим експозиције |
| 12 |
Дугмад за зумирање |
Када је поглед кроз сочиво камере приказан у области тражила, притиском a дугме камере приказаће се поглед кроз сочиво на монитору камере. Поново притисните дугме a да бисте прекинули приказ уживо на камери.
Ротирање точкића за режим отпуштања камере на S (брзо бирање режима отпуштања) омогућава дугме за режим отпуштања прозора претраживача, које се може користити за избор између режима појединачног кадра, континуалног режима велике брзине и непрекидног отпуштања мале брзине. У режимима непрекидног отпуштања велике и мале брзине, камера снима фотографије док је окидач претраживача притиснут. 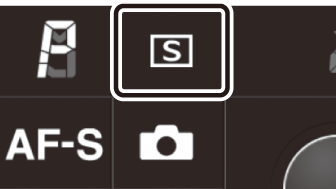
Да бисте фокусирали, додирните свој субјекат у области тражила.
Прозор за гледање
Прозору за гледање може се приступити одабиром [ ] на почетној страници сервера или додиром на дугме „виев“ у прозору снимања. Прозор иПхоне прегледника нуди избор сличица и приказа преко целог екрана.
Тхумбнаил Виев
Погледајте више малих („сличица“) слика по страници. Додирните сличице да видите слике у пуном кадру.
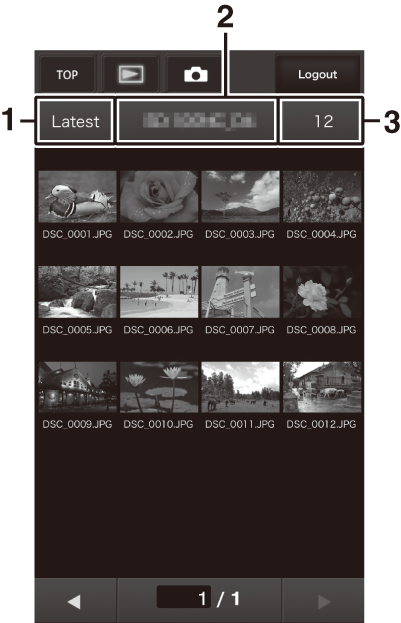
| 1 |
Погледајте најновију слику у фолдеру |
|---|---|
| 2 |
Избор фолдера |
| 3 |
Сличице по страници |
|---|
Гласовне белешке су наведене као засебне датотеке.
Филмови су означени са 1 иконом.
Приказ целог кадра
Додирните сличице да бисте приказали слике у пуном кадру.
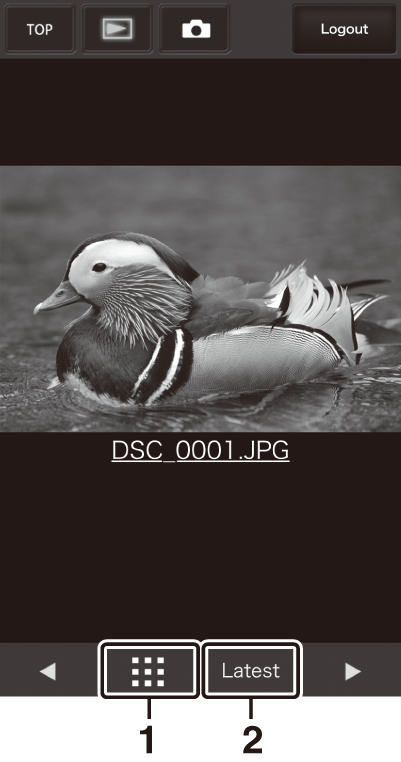
| 1 |
Приказ сличица |
|---|
| 2 |
Погледајте најновију слику у фолдеру |
|---|
Прозор за уређивање текста
Избором [ ] на почетној страници сервера приказује се прозор за уређивање текста. Прозор за уређивање текста се користи за уређивање коментара на слику и информација о ауторским правима и ИПТЦ меморисаним на камери.
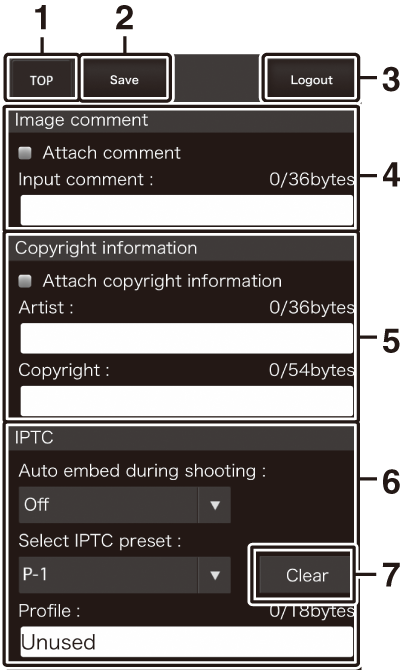
| 1 |
Хоме дугме |
|---|---|
| 2 |
Дугме Сачувај |
| 3 |
Дугме за одјаву |
| 4 |
Коментар слике ( Прозор за уређивање текста ) |
| 5 |
Информације о ауторским правима ( Прозор за уређивање текста ) |
|---|---|
| 6 |
ИПТЦ информације ( Прозор за уређивање текста ) |
| 7 |
Дугме за брисање |
Промене се не чувају аутоматски. Додирните дугме „сачувај“ да бисте сачували промене.

