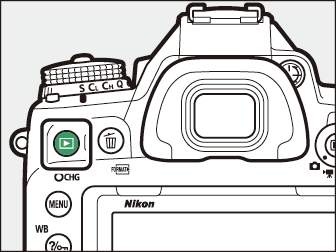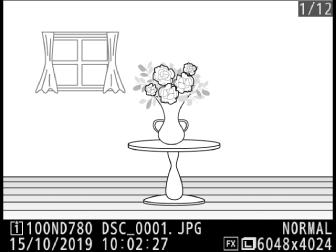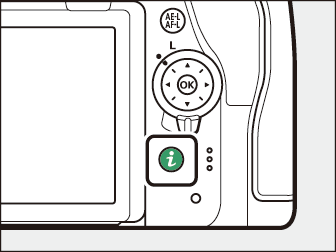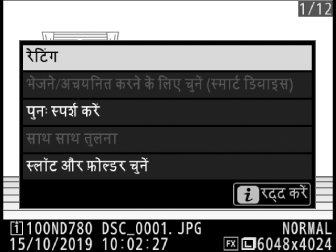चित्र देखना
पूर्ण-फ़्रेम प्लेबैक
डिस्प्ले में सबसे हाल ही के चित्र को पूर्ण फ़्रेम में देखने के लिए K बटन दबाएँ।
|
|
|
-
अतिरिक्त चित्रों को 4 या 2 दबाकर प्रदर्शित किया जा सकता है; मौजूदा फ़ोटोग्राफ़ पर अतिरिक्त जानकारी देखने के लिए, 1 या 3 दबाएँ (फ़ोटो जानकारी)।
थंबनेल प्लेबैक
एकाधिक छवियाँ देखने के लिए, जब किसी चित्र को पूर्ण फ़्रेम में प्रदर्शित किया जाता है, तब W (Y) बटन दबाएँ। 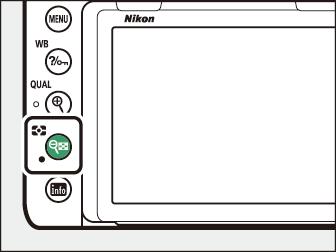
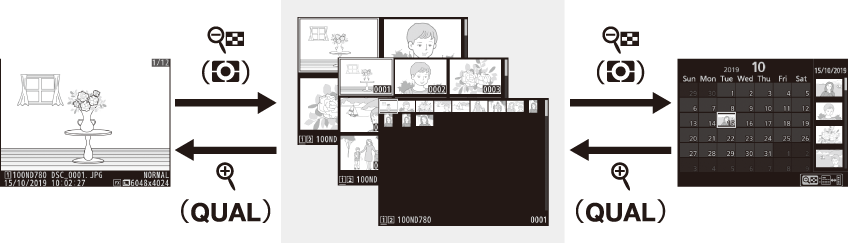
-
प्रदर्शित छवियों की संख्या प्रत्येक बार W (Y) बटन दबाए जाने पर 4 से 9 से लेकर 72 तक बढ़ती है और X (T) बटन को प्रत्येक बार दबाए जाने पर घटती है। छवियाँ हाइलाइट करने के लिए बहु-चयनकर्ता का उपयोग करें।
कैलेंडर प्लेबैक
किसी चयनित तिथि को ली गई छवियाँ देखने के लिए, 72 छवियाँ प्रदर्शित किए जाने पर W (Y) बटन दबाएँ।
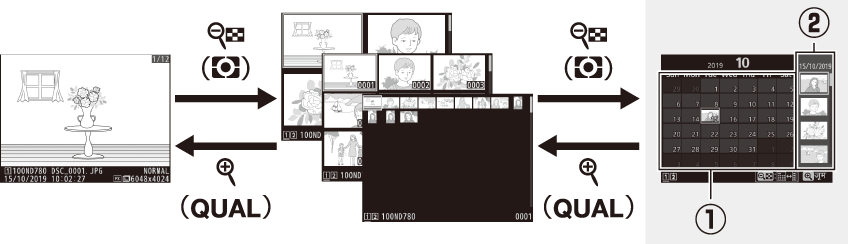
-
बहु-चयनकर्ता (1, 3, 4, या 2) का उपयोग करके तिथि सूची (q) में तिथि को हाइलाइट करें और W (Y) दबाकर कर्सर को थंबनेल सूची (w) में ले जाएं। थंबनेल सूची में चित्रों को हाइलाइट करने के लिए 1 या 3 दबाएँ। दिनांक सूची पर लौटने के लिए, दूसरी बार W (Y) बटन दबाएँ।
-
थंबनेल सूची में हाइलाइट किए गए चित्र को ज़ूम इन करने के लिए, X (T) बटन को दबाकर रखें।
-
थंबनेल प्लेबैक से बाहर निकलने के लिए, जब कर्सर तिथि सूची में हो, तो X (T) दबाएँ।
प्लेबैक नियंत्रण

| 1 |
O (Q): मौजूदा चित्र को हटाएँ (चित्रों को हटाना) |
|---|---|
| 2 |
G: मेनू देखें (G बटन) |
| 3 |
Q/g (U): मौजूदा चित्र को संरक्षित करें (फ़ोटोग्राफ़ को हटाए जाने से संरक्षित करना) |
| 4 |
X (T): ज़ूम इन (प्लेबैक ज़ूम) |
|---|---|
| 5 |
W (Y): एकाधिक चित्रों को देखें (थंबनेल प्लेबैक) |
मॉनीटर में चित्र प्रदर्शित किए जाने पर स्पर्श नियंत्रणों का उपयोग किया जा सकता है (स्पर्श नियंत्रण)।
“लंबा” (पोर्ट्रेट-समन्वयन) फ़ोटोग्राफ़ को लंबे अभिविन्यास में प्रदर्शित करने के लिए, प्लेबैक मेनू में [] के लिए [] का चयन करें।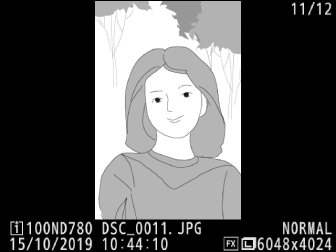
जब प्लेबैक मेनू में [] के लिए [] चयनित हो तब, शूटिंग के बाद फ़ोटोग्राफ़्स मॉनीटर पर स्वचालित रूप से प्रदर्शित किए जाते हैं (चूँकि कैमरा पहले ही से उचित अभिविन्यास में है, छवि समीक्षा के दौरान छवियों को स्वचालित रूप से घुमाया नहीं जाता है)। Cl, Ch, और Qc मोड में, शूटिंग समाप्त होने पर प्रदर्शन शुरू हो जाता है, जिसमें मौजूदा शृंखला का पहला फ़ोटोग्राफ़ प्रदर्शित होता है।
टच स्क्रीन का उपयोग करना
प्लेबैक के दौरान, स्पर्श संवेदनशील मॉनीटर का उपयोग निम्नलिखित कार्यों के लिए किया जा सकता है।
अन्य चित्र देखना
अन्य चित्रों को देखने के लिए बाएँ या दाएँ फ़्लिक करें।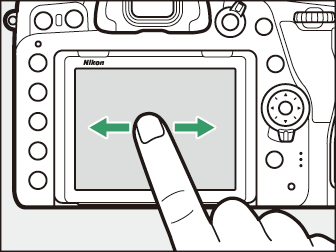
अन्य चित्रों पर तेज़ी से स्क्रॉल करना
पूर्ण फ़्रेम प्लेबैक में, आप फ़्रेम उन्नत बार को प्रदर्शित करने के लिए प्रदर्शन के निचले भाग को स्पर्श कर सकते हैं, इसके बाद अन्य चित्रों में तेज़ी से स्क्रॉल करने के लिए अपनी उंगली को बाएँ या दाएँ स्लाइड करें।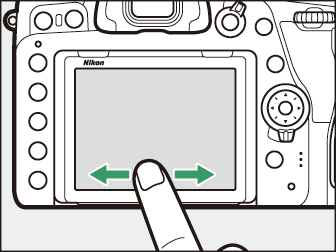
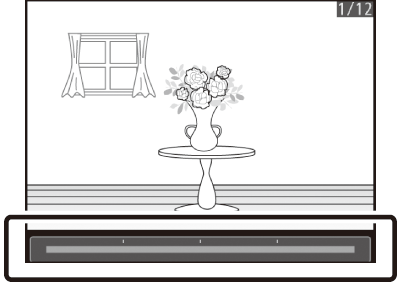
ज़ूम (केवल फ़ोटो)
ज़ूम इन और ज़ूम आउट करने के लिए फैलाएँ और पिंच करें जेस्चर का उपयोग करें और स्क्रॉल करने के लिए स्लाइड करें (नजदीक से फ़ोटो लेना: प्लेबैक ज़ूम)। आप पूर्ण-फ़्रेम प्लेबैक से ज़ूम इन करने के लिए या ज़ूम को रद्द करने के लिए प्रदर्शन पर दो बार त्वरित टैप कर सकते हैं।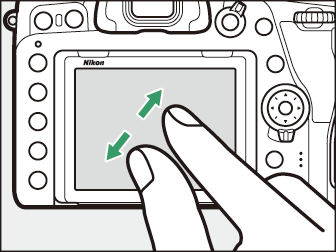
थंबनेल देखना
थंबनेल दृश्य पर “ज़ूम आउट” करने के लिए (थंबनेल प्लेबैक ), पूर्ण-फ़्रेम प्लेबैक पर पिंच जेस्चर का उपयोग करें।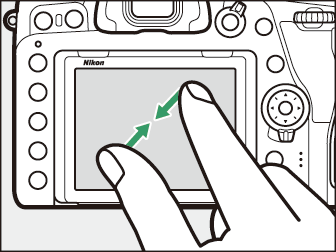
-
4, 9, और 72 फ़्रेम से प्रदर्शित कई छवियों को चुनने के लिए पिंच करें और फैलाएँ का उपयोग करें।
-
72 फ़्रेम प्रदर्शित होने के समय पर पिंच जेस्चर का उपयोग करने से आप कैलेंडर प्लेबैक पर चले जाते हैं। 72-फ़्रेम प्लेबैक पर वापस आने के लिए, स्ट्रेच जेस्चर का उपयोग करें।
मूवी देखें
मूवी प्लेबैक आरंभ करने के लिए स्क्रीन पर दी गई मार्गदर्शिका को टैप करें (मूवी को 1 आइकन द्वारा निर्दिष्ट किया जाता है)। रोकने या पुनः रोकने या फिर से शुरू करने के लिए प्रदर्शन को टैप करें, या पूर्ण-फ़्रेम प्लेबैक से बाहर निकलने के लिए Z टैप करें (ध्यान दें कि मूवी प्लेबैक के कुछ आइकन स्पर्श स्क्रीन कार्रवाइयों पर प्रतिक्रिया नहीं करते हैं)।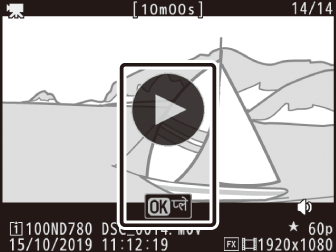
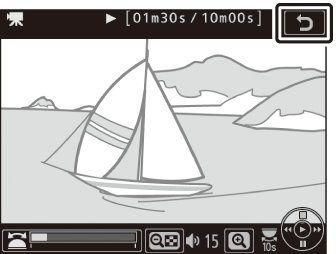
i बटन
प्लेबैक ज़ूम या पूर्ण फ़्रेम या थंबनेल प्लेबैक के दौरान i बटन दबाने से प्लेबैक मोड के लिए i मेनू प्रदर्शित होता है। बहु-चयनकर्ता और J बटन का उपयोग करके विकल्पों का चयन करें और मेनू से बाहर निकलने और प्लेबैक पर वापस जाने के लिए i बटन दबाएँ।
|
|
|
फ़ोटो
|
विकल्प |
वर्णन |
|---|---|
|
[] 1 |
डिस्प्ले में दिखाई देने वाले क्षेत्र में क्रॉप की गई वर्तमान छवि की प्रति सहेजें। हिस्टोग्राम प्रदर्शित किए जाने पर यह विकल्प उपलब्ध नहीं होता है (RGB हिस्टोग्राम)। |
|
[] |
मौजूदा चित्र को रेट करें (चित्रों को रेट करें)। |
|
: |
अपलोड के लिए मौजूदा चित्र का चयन करें (अपलोड के लिए चित्रों का चयन करना)। प्रदर्शित विकल्प कनेक्टेड डिवाइस के प्रकार के साथ बदलता रहता है। |
|
[] |
|
|
[] |
|
|
[] |
मौजूदा छवि की सुधारी गई कॉपी बनाने के लिए, मेनू पुनः स्पर्श करें में (N मेनू पुनः स्पर्श करें: सुधारी गई कॉपियाँ बनाना) आइटम का उपयोग करें। |
|
[] 2 |
परिष्कृत की गई कॉपियों की तुलना मूल फ़ोटोग्राफ़ से करें। |
|
[] |
प्लेबैक के लिए फ़ोल्डर चुनें। चयनित कार्ड के फ़ोल्डर्स की सूची बनाने के लिए स्लॉट को हाइलाइट करें और 2 दबाएँ, फिर हाइलाइट किए गए फ़ोल्डर के चित्र देखने के लिए J दबाएँ। |
|
[] 3 |
हाइलाइट्स प्रदर्शन का रंग चैनल चुनने के लिए 4 या 2 दबाएँ। |
-
केवल प्लेबैक ज़ूम के दौरान प्रदर्शित होता है।
-
केवल तभी उपलब्ध होता है जब किसी सुधारी गई कॉपी (N आइकन द्वारा दर्शाई गई) या सुधारी गई कॉपी के स्रोत चित्र का चयन किया जाता है।
-
केवल तभी उपलब्ध होता है जब हाइलाइट्स या RGB हिस्टोग्राम प्रदर्शित होते हैं।
सुधारी न गई मूल कॉपियों की तुलना सुधारी गई कॉपियों से करने के लिए [] चुनें।

| 1 |
कॉपी बनाने के लिए उपयोग किए जाने वाले विकल्प |
|---|---|
| 2 |
स्रोत छवि |
| 3 |
सुधारी गई कॉपी |
|---|
-
स्रोत छवि बाईं ओर और सुधारी गई छवि दाईं ओर प्रदर्शित होती है।
-
कॉपी बनाने के लिए उपयोग किए जाने वाले विकल्प प्रदर्शन के शीर्ष पर सूचीबद्ध होते हैं।
-
स्रोत छवि तथा सुधारी गई कॉपी के बीच स्विच करने के लिए 4 या 2 दबाएँ।
-
यदि कॉपी को [] का उपयोग करके एकाधिक स्रोत छवियों से बनाया गया था, तो अन्य छवियों को देखने के लिए 1 या 3 दबाएँ।
-
यदि स्रोत की कॉपी एकाधिक बार बनाई गई है, तो अन्य कॉपियों को देखने के लिए 1 या 3 दबाएँ।
-
हाइलाइट किए गए चित्र को पूर्ण स्क्रीन पर देखने के लिए, X (T) बटन को दबाकर रखें।
-
पूर्ण फ़्रेम में प्रदर्शित हाइलाइट की गई छवि के साथ प्लेबैक पर लौटने के लिए J दबाएँ।
-
प्लेबैक से बाहर निकलने के लिए, K बटन दबाएँ।
-
यदि कॉपी किसी ऐसे फ़ोटोग्राफ़ से बनाई गई है जो अब संरक्षित है, तो स्रोत छवि प्रदर्शित नहीं होगी।
-
यदि कॉपी किसी ऐसे फ़ोटोग्राफ़ से बनाई गई हो जो हटा दिया गया है, तो स्रोत छवि प्रदर्शित नहीं होगी।
मूवी
|
विकल्प |
वर्णन |
|---|---|
|
[] |
मौजूदा मूवी को रेट करें (चित्रों को रेट करें)। |
|
[] |
अपलोड के लिए मौजूदा मूवी का चयन करें (अपलोड के लिए चित्रों का चयन करना)। प्रदर्शित विकल्प कनेक्टेड डिवाइस के प्रकार के साथ बदलता रहता है। |
|
[] |
|
|
[] |
प्लेबैक वॉल्यूम समायोजित करें। |
|
[] |
मौजूदा मूवी से फ़ुटेज ट्रिम करें और संपादित कॉपी को नई फ़ाइल में सहेजें (मूवी ट्रिम करना)। |
|
[] |
प्लेबैक के लिए फ़ोल्डर चुनें। चयनित कार्ड के फ़ोल्डर्स की सूची बनाने के लिए स्लॉट को हाइलाइट करें और 2 दबाएँ, फिर हाइलाइट किए गए फ़ोल्डर के चित्र देखने के लिए J दबाएँ। |
|
[] * |
हाइलाइट्स प्रदर्शन का रंग चैनल चुनने के लिए 4 या 2 दबाएँ। |
-
केवल हाइलाइट्स और RGB हिस्टोग्राम प्रदर्शन में उपलब्ध है।
मूवी (प्लेबैक को विराम दिया गया)
|
विकल्प |
वर्णन |
|
|---|---|---|
|
9 |
[] |
मौजूदा मूवी से फ़ुटेज ट्रिम करें और संपादित कॉपी को नई फ़ाइल में सहेजें (मूवी ट्रिम करना)। |
|
4 |
[] |
चयनित फ़्रेम को JPEG स्थिर के रूप में सहेजें (चयनित फ़्रेम सहेजना)। |
|
r |
[] |
प्लेबैक के दौरान मूवी में सूचियां जोड़ें (मूवी में सूचियां जोड़ना)। प्लेबैक और संपादन के दौरान, सूचियों का उपयोग फ़्रेम को जल्दी से खोजने के लिए किया जा सकता है। |
|
o |
[] |
सूची हटाएँ (सूचियां हटाना)। |