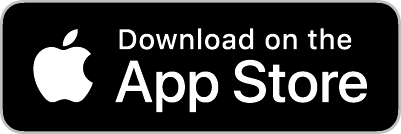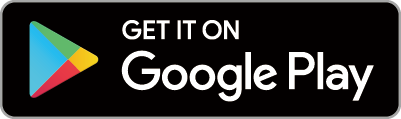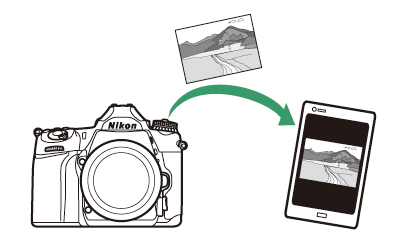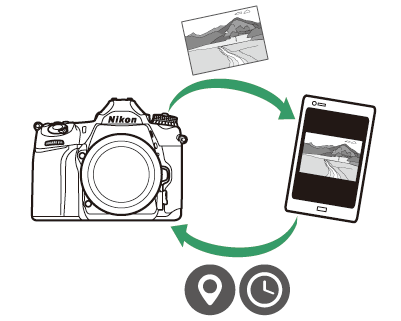स्मार्ट डिवाइसों से कनेक्ट करना
स्मार्टफोन या टैबलेट (नीचे, "स्मार्ट डिवाइस") से कैमरा को कनेक्ट करने के लिए, SnapBridge ऐप डाउनलोड करें।
- SnapBridge ऐप
- SnapBridge आपके लिए क्या कर सकता है
- वायरलेस कनेक्शन
- Wi‑Fi (Wi‑Fi मोड) के माध्यम से कनेक्ट करना
- ब्लूटूथ द्वारा कनेक्ट करना
SnapBridge ऐप
कैमरा और स्मार्ट डिवाइसों के बीच वायरलेस कनेक्शन के लिए SnapBridge ऐप का उपयोग करें।
SnapBridge ऐप Apple App Store® से और Google Play™ पर निःशुल्क उपलब्ध है। SnapBridge के नवीनतम समाचारों के लिए Nikon की वेबसाइट पर जाएँ।
|
|
|
SnapBridge आपके लिए क्या कर सकता है
SnapBridge ऐप का उपयोग कर, आप:
-
कैमरे से चित्र डाउनलोड कर सकते हैं
मौजूदा चित्र डाउनलोड कर सकते हैं या नए चित्र लेने के समय ही उसे डाउनलोड भी कर सकते हैं।
-
कैमरे को दूर से (रिमोट फ़ोटोग्राफ़ी) नियंत्रित कर सकते हैं,
कैमरे को नियंत्रित कर सकते हैं और स्मार्ट डिवाइस से चित्र ले सकते हैं।
विवरण के लिए, SnapBridge ऐप ऑनलाइन सहायता देखें:
वायरलेस कनेक्शन
SnapBridge ऐप का उपयोग करके, आप Wi-Fi ( Wi-Fi (Wi-Fi मोड) के माध्यम से कनेक्ट करना) या ब्लूटूथ (ब्लूटूथ द्वारा कनेक्ट करना) के माध्यम से कनेक्ट कर सकते हैं। SnapBridge ऐप का उपयोग करके कनेक्ट करने से आप कैमरा घड़ी को सेट कर सकते हैं और स्मार्ट डिवाइस द्वारा प्रदान की गई जानकारी का उपयोग करके स्थिति डेटा को अपडेट कर सकते हैं। ब्लूटूथ द्वारा कनेक्ट करने पर चित्र स्वचालित रूप से उसी रूप में अपलोड होते हैं जिस रूप में वे लिए जाते हैं।
|
Wi‑Fi |
ब्लूटूथ |
Wi‑Fi (Wi‑Fi मोड) के माध्यम से कनेक्ट करना
Wi‑Fi के माध्यम से कैमरे से कनेक्ट करने के लिए नीचे दिए गए चरणों का पालन करें।
कनेक्ट करने से पहले, स्मार्ट डिवाइस पर Wi‑Fi समर्थ करें (विवरण के लिए, डिवाइस के साथ प्रदान किया गया दस्तावेज़ देखें), जांचें कि कैमरे के स्मृति कार्ड पर जगह उपलब्ध है या नहीं, और सुनिश्चित करें कि कैमरा और स्मार्ट डिवाइस की बैटरी पूरी तरह से चार्ज है या नहीं, ताकि अप्रत्याशित रूप से डिवाइस बंद न हो पाए।
-
स्मार्ट डिवाइस: SnapBridge ऐप लॉन्च करें।
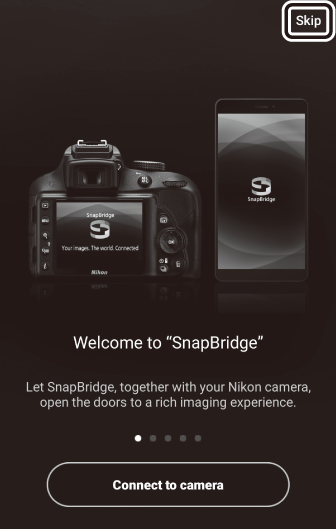
यदि आपने पहली बार ऐप लॉन्च किया है, तो [] (छोड़ें) पर टैप करें। यदि आपने पहले भी ऐप लॉन्च किया है, तो आप चरण 2 पर आगे बढ़ सकते हैं।
-
 टैब खोलें और
टैब खोलें और  > [] (Wi‑Fi मोड) पर टैप करें।
> [] (Wi‑Fi मोड) पर टैप करें।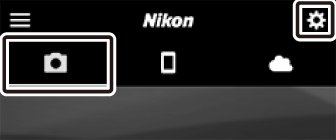
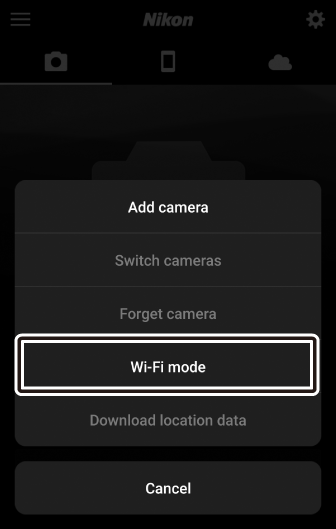
-
स्मार्ट डिवाइस: संकेत मिलने पर ] (Wi-Fi कनेक्शन) पर टैप करें।
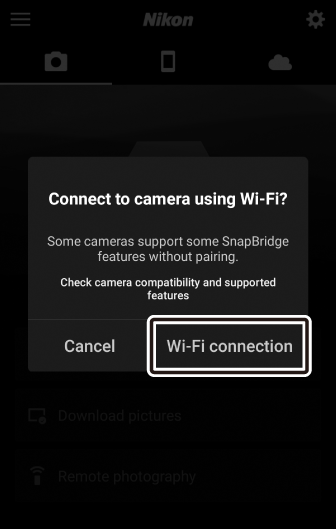
-
कैमरा/स्मार्ट डिवाइस: कैमरा चालू करें।
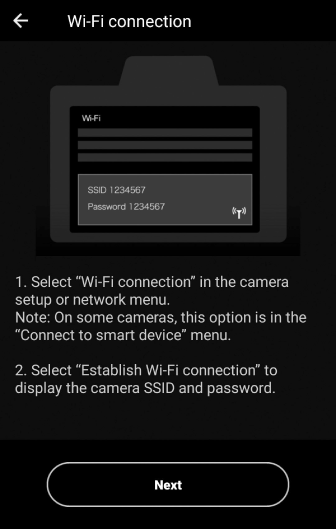
स्मार्ट डिवाइस आपको कैमरा तैयार करने के लिए निर्देश देगा। कैमरा चालू करें। जब तक आप अगला चरण पूरा नहीं कर लेते, तब तक पर टैप न करें।
-
कैमरा: Wi‑Fi समर्थ करें।
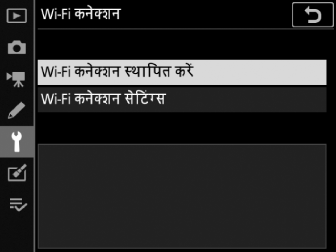
सेटअप मेनू में [] > [] चुनें, फिर [] को हाइलाइट करें और J दबाएँ।
कैमरा SSID और पासवर्ड प्रदर्शित किया जाएगा।
 Wi‑Fi समर्थ करना
Wi‑Fi समर्थ करनाआप Wi‑Fi को शूटिंग मोड के लिए i मेनू में [] > [] चुनकर भी समर्थ कर सकते हैं।
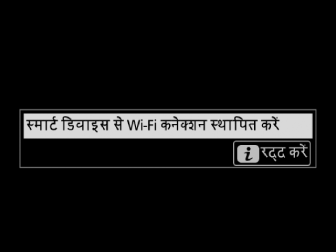
-
स्मार्ट डिवाइस: [] पर टैप करें।
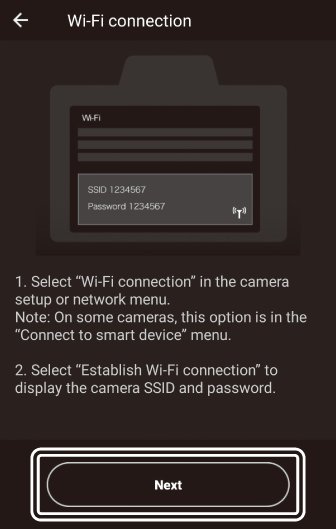
पूर्ववर्ती चरण में बताए अनुसार कैमरे पर Wi‑Fi समर्थ कर लेने के बाद [] पर टैप करें।
-
स्मार्ट डिवाइस: निर्देशों को पढ़ने के बाद, [] पर टैप करें।
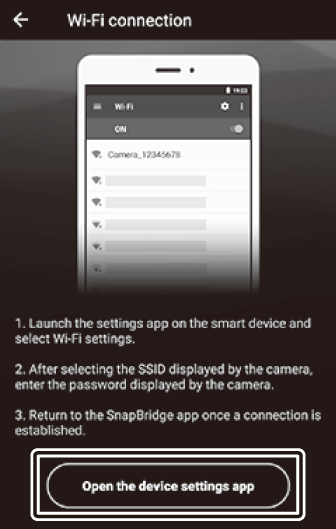
-
Android डिवाइस: Wi‑Fi सेटिंग्स प्रदर्शित होगी।
-
iOS डिवाइस: "सेटिंग्स" ऐप लॉन्च होगा। "सेटिंग्स" ऐप खोलने के लिए [] पर टैप करें। इसके बाद, ऊपर की ओर स्क्रॉल करें और [] पर टैप करें जिसे आप सेटिंग्स सूची के शीर्ष के नज़दीक पाएंगे।
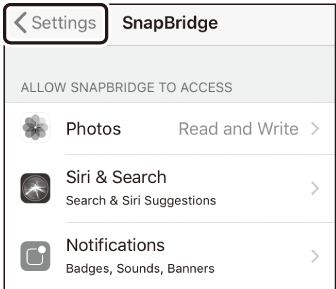

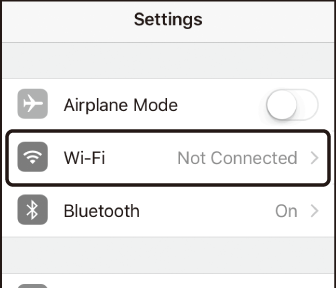
-
-
स्मार्ट डिवाइस: कैमरा SSID और पासवर्ड दर्ज करें।
-
चरण 5 में कैमरे पर प्रदर्शित SSID और पासवर्ड दर्ज करें।
-
Android डिवाइस (वास्तविक प्रदर्शन भिन्न हो सकते हैं)
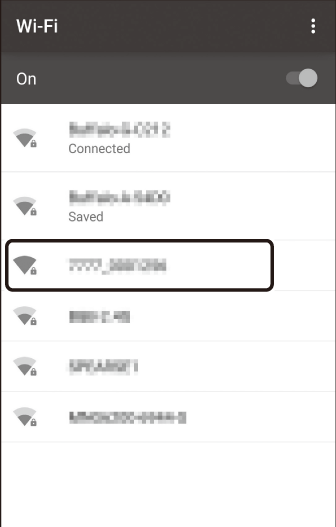

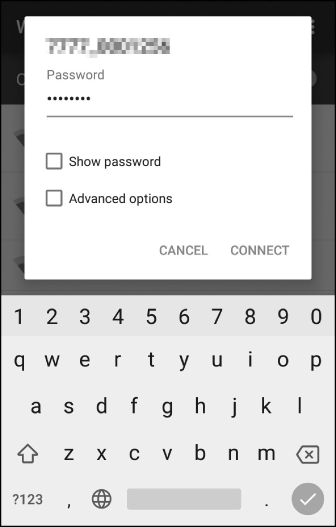
-
iOS डिवाइस (वास्तविक प्रदर्शन भिन्न हो सकते हैं)
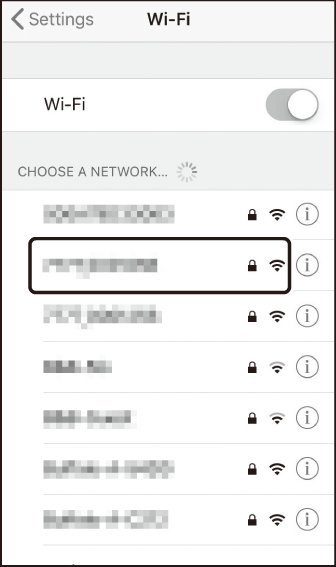

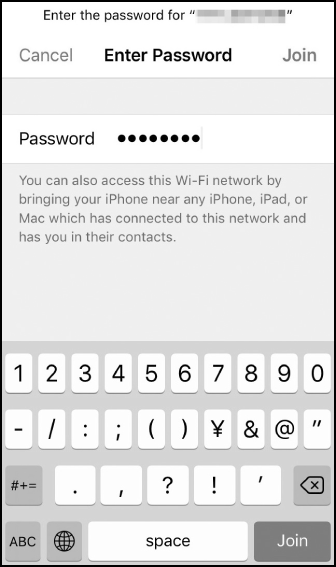
-
-
अगली बार जब आप कैमरे से कनेक्ट करेंगे, तो आपको पासवर्ड दर्ज करने की आवश्यकता नहीं होगी।
-
-
स्मार्ट डिवाइस: SnapBridge ऐप पर वापस आएँ।
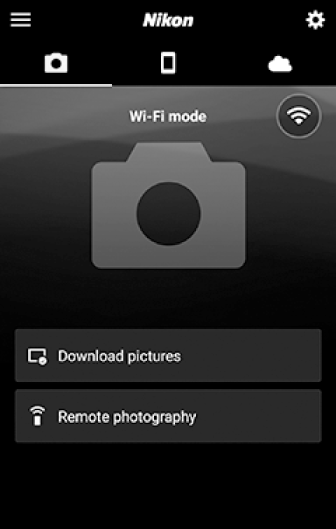
Wi‑Fi कनेक्शन स्थापित होने के बाद, Wi‑Fi मोड विकल्प प्रदर्शित किए जाएंगे। SnapBridge ऐप का उपयोग करने के बारे में जानकारी के लिए ऑनलाइन सहायता देखें।
Wi-Fi मोड समाप्त करनाWi‑Fi कनेक्शन को समाप्त करने के लिए,
 पर टैप करें। जब आइकन
पर टैप करें। जब आइकन  में बदल जाता है, तो
में बदल जाता है, तो  पर टैप करें और [] का चयन करें।
पर टैप करें और [] का चयन करें।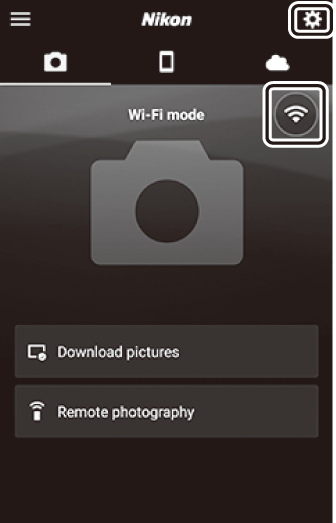
ब्लूटूथ द्वारा कनेक्ट करना
पहली बार ब्लूटूथ के माध्यम से कनेक्ट करने से पहले, आपको नीचे बताए अनुसार कैमरा और स्मार्ट डिवाइस को पेयर करना होगा। Android और iOS के लिए पेयरिंग निर्देश थोड़े अलग होते हैं।
पेयरिंग आरंभ करने से पहले, स्मार्ट डिवाइस पर ब्लूटूथ सक्षम करें (विवरण के लिए, डिवाइस के साथ दिए गए दस्तावेज़ देखें), जांचें कि कैमरे के स्मृति कार्ड पर जगह उपलब्ध है या नहीं, और सुनिश्चित करें कि कैमरा और स्मार्ट डिवाइस में बैटरी पूरी तरह से चार्ज हैं, ताकि अप्रत्याशित रूप से डिवाइस बंद न हों।
Android: पहली बार कनेक्ट करना (पेयरिंग)
iOS डिवाइसों के साथ कैमरे की पेयरिंग की जानकारी के लिए, “iOS: पहली बार कनेक्ट करना (पेयरिंग)” (iOS: पहली बार कनेक्ट करना (पेयरिंग)) देखें।
-
कैमरा: कैमरा तैयार करें।
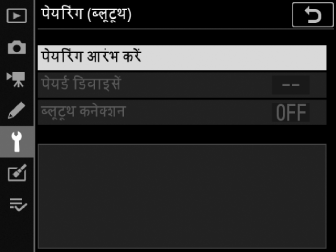
सेटअप मेनू में [] > [] चुनें, फिर [] को हाइलाइट करें और J दबाएँ...
…कैमरा नाम प्रदर्शित करने के लिए।
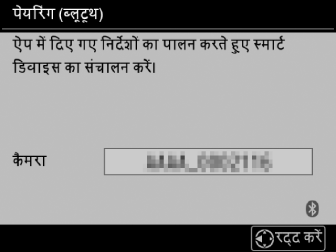
-
Android डिवाइस: SnapBridge ऐप लॉन्च करें।
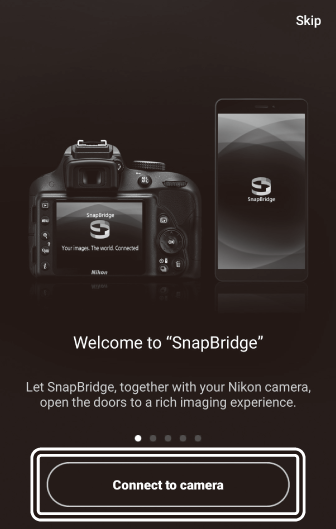
-
यदि आपने पहली बार ऐप लॉन्च किया है, तो [] पर टैप करें और चरण 3 पर जाएं।
-
यदि आपने पहले भी ऐप लॉन्च किया है, तो
 टैब खोलें और [] पर टैप करें।
टैब खोलें और [] पर टैप करें।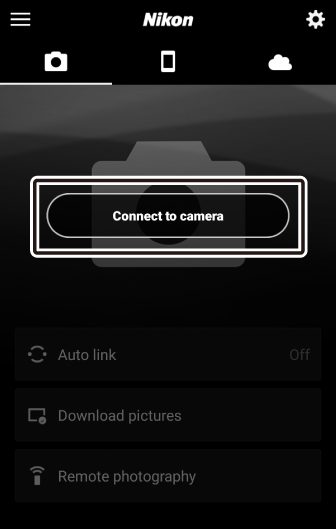
-
-
Android डिवाइस: कैमरा चुनें।
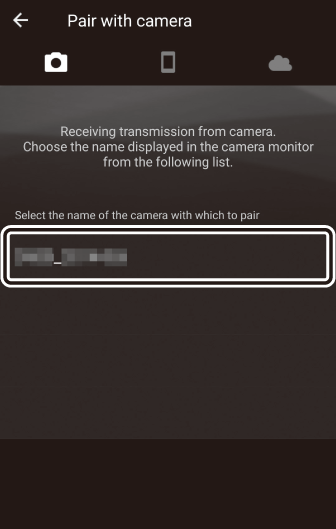
कैमरा नाम पर टैप करें।
-
कैमरा/Android डिवाइस: प्रमाणीकरण कोड की जाँच करें।
पुष्टि करें कि कैमरा और Android डिवाइस एक ही प्रमाणीकरण कोड (जो चित्र में घेरा हुआ है) प्रदर्शित करते हैं।
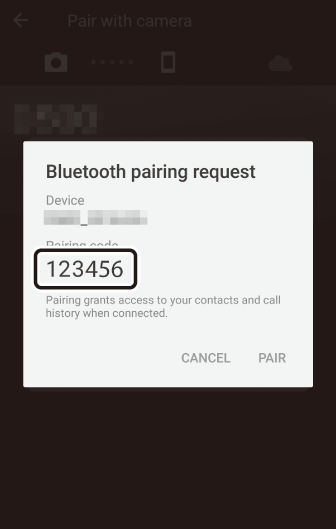
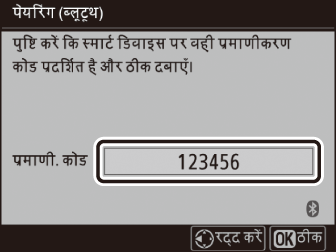
-
कैमरा/Android डिवाइस: पेयरिंग आरंभ करना।
-
कैमरा: J दबाएँ।
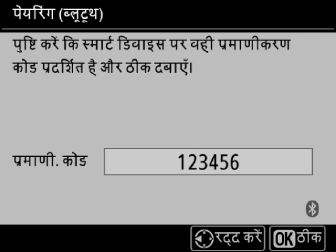
-
Android डिवाइस: चित्र में दर्शाए गए बटन को टैप करें (आपके द्वारा उपयोग किए जा रहे Android के संस्करण के आधार पर लेबल भिन्न हो सकता है)।
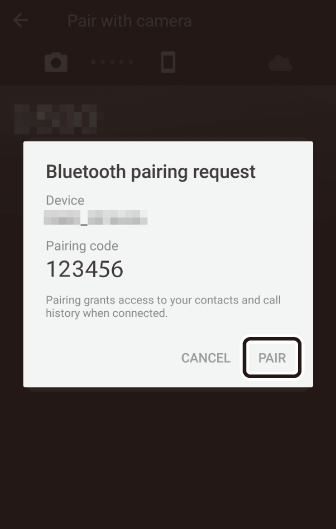
पेयरिंग त्रुटियदि कैमरे पर बटन दबाने और Android डिवाइस पर बटन टैप करने के बीच आप बहुत अधिक समय तक प्रतीक्षा करते हैं, तो पेयर करना विफल हो जाता है और एक त्रुटि प्रदर्शित होती है।
कैमरा: J बाएँ और चरण 1 पर वापस आएँ।
Android डिवाइस: [] पर टैप करें और चरण 2 पर वापस आएँ।
-
-
कैमरा/Android डिवाइस: स्क्रीन पर दिए गए निर्देशों का अनुसरण करें।
-
कैमरा: J दबाएँ। कैमरा एक संदेश प्रदर्शित करेगा जिसमें यह बताया जाएगा कि डिवाइस कनेक्ट किए गए हैं।
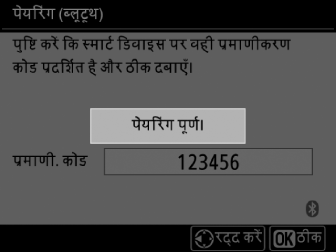
-
Android डिवाइस: पेयरिंग पूरी हो गई है।
 टैब से बाहर निकलने के लिए [] पर टैप करें।
टैब से बाहर निकलने के लिए [] पर टैप करें।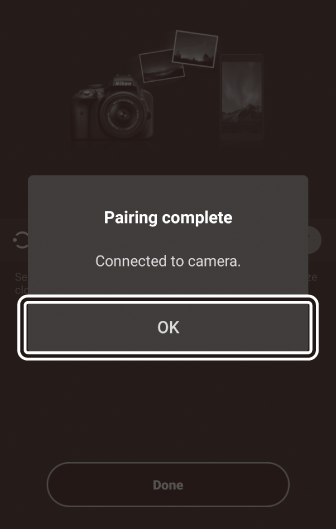
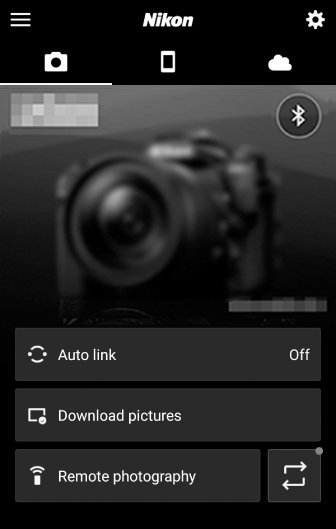 पहली बार पेयरिंग करना
पहली बार पेयरिंग करनाSnapBridge ऐप इंस्टॉल करने के बाद पहली बार जब आप Android डिवाइस को कैमरे से पेयर करते हैं, तो आपको स्वचालित लिंक (स्वचालित अपलोड और स्वचालित घड़ी और स्थान सिंक्रनाइज़ेशन) विकल्पों का चयन करने के लिए संदेश मिलेगा। यह संदेश फिर से दिखाई नहीं देगा, लेकिन
 टैब में [] (स्वचालित लिंक) का उपयोग करके किसी भी समय स्वचालित लिंक सेटिंग्स तक पहुँचा जा सकता है।
टैब में [] (स्वचालित लिंक) का उपयोग करके किसी भी समय स्वचालित लिंक सेटिंग्स तक पहुँचा जा सकता है।
-
पेयरिंग अब पूरी हो गई है। अगली बार जब आप SnapBridge ऐप का उपयोग करते हैं, तो आप "पेयर्ड डिवाइस से कनेक्ट करना" (पेयर्ड डिवाइस से कनेक्ट करना) में बताए अनुसार कनेक्ट कर सकते हैं।
ब्लूटूथ को समाप्त करने के लिए, कैमरा सेटअप मेनू में [] > [] > [] के लिए [] चुनें।
iOS: पहली बार कनेक्ट करना (पेयरिंग)
Android डिवाइसों के साथ कैमरे की पेयरिंग की जानकारी के लिए, “Android: पहली बार कनेक्ट करना (पेयरिंग)” (Android: पहली बार कनेक्ट करना (पेयरिंग)) देखें।
-
कैमरा: कैमरा तैयार करें।
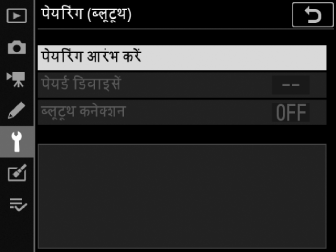
सेटअप मेनू में [] > [] चुनें, फिर [] को हाइलाइट करें और J दबाएँ...
…कैमरा नाम प्रदर्शित करने के लिए।
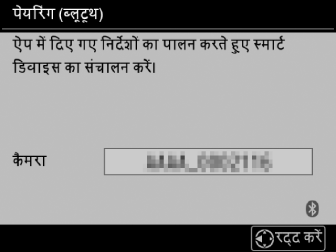
-
iOS डिवाइस: SnapBridge ऐप लॉन्च करें।
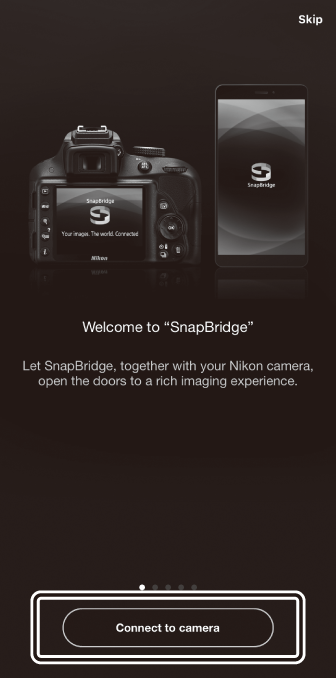
-
यदि आपने पहली बार ऐप लॉन्च किया है, तो [] पर टैप करें और चरण 3 पर जाएं।
-
यदि आपने पहले भी ऐप लॉन्च किया है, तो
 टैब खोलें और [] पर टैप करें।
टैब खोलें और [] पर टैप करें।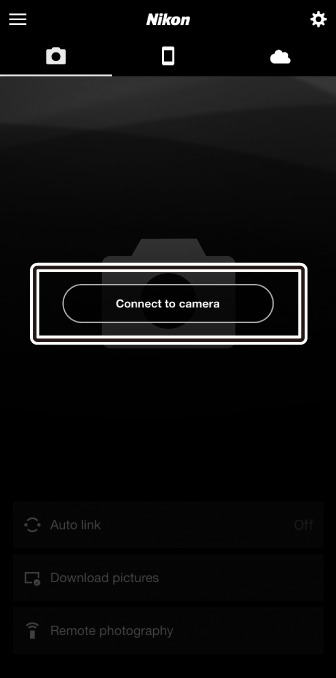
-
-
iOS डिवाइस: कैमरा चुनें।
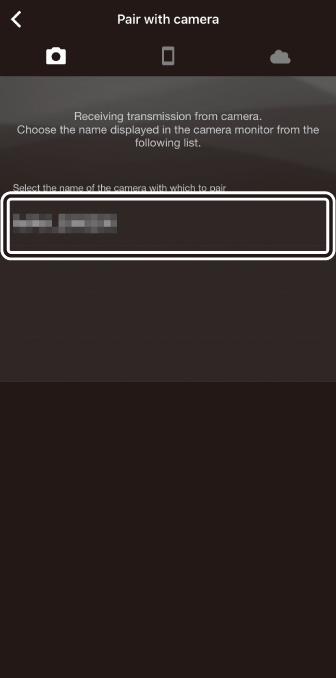
कैमरा नाम पर टैप करें।
-
iOS डिवाइस: निर्देश पढ़ें।
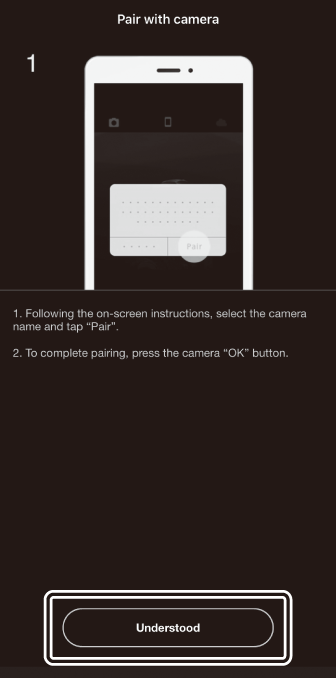
पेयरिंग निर्देशों को ध्यानपूर्वक पढ़ें और [] (समझ गए) पर टैप करें।
-
iOS डिवाइस: किसी उपसाधन का चयन करें।
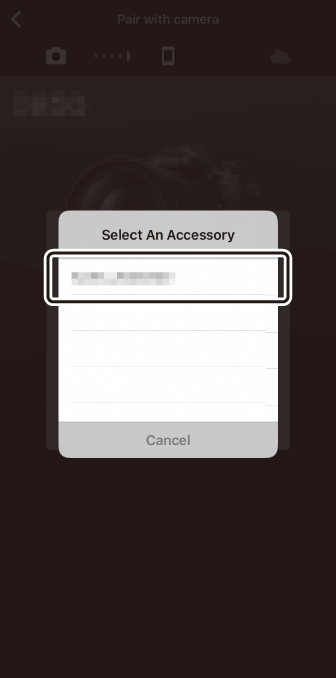
किसी उपसाधन का चयन करने के लिए संकेत दिए जाने पर, कैमरे के नाम को पुनः टैप करें।
-
कैमरा/iOS डिवाइस: पेयरिंग आरंभ करना।
-
कैमरा: J दबाएँ।
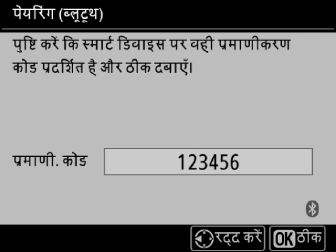
-
iOS डिवाइस: चित्र में दर्शाए गए बटन पर टैप करें (आपके द्वारा उपयोग किए जा रहे iOS के संस्करण के आधार पर लेबल भिन्न हो सकता है)।
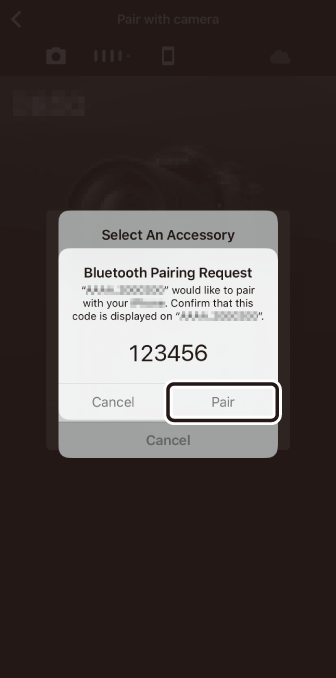 पेयरिंग त्रुटि
पेयरिंग त्रुटियदि कैमरे पर बटन दबाने और iOS डिवाइस पर बटन टैप करने के बीच आप बहुत अधिक समय तक प्रतीक्षा करते हैं, तो पेयर करना विफल हो जाता है और एक त्रुटि प्रदर्शित होती है।
कैमरा: J बाएँ और चरण 1 पर वापस आएँ।
iOS डिवाइस: SnapBridge ऐप से पूरी तरह वापस निकलें और जांचें कि वह बैकग्राउंड में न चल रहा हो, फिर iOS "सेटिंग्स" ऐप खोलें और चरण 2 पर लौटने से पहले चित्र में दिखाए अनुसार iOS को "भूलने" का अनुरोध करें।
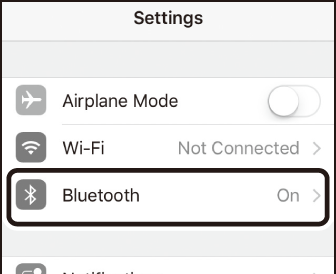

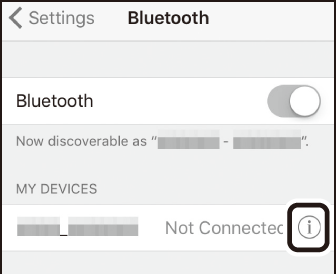

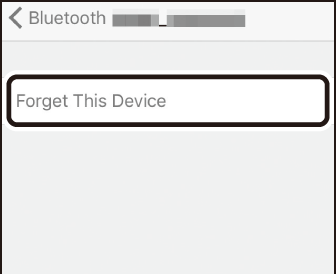
-
-
कैमरा/iOS डिवाइस: स्क्रीन पर दिए गए निर्देशों का अनुसरण करें।
-
कैमरा: J दबाएँ। कैमरे में एक संदेश प्रदर्शित होगा जिसमें कहा जाएगा कि डिवाइस कनेक्टेड हैं।
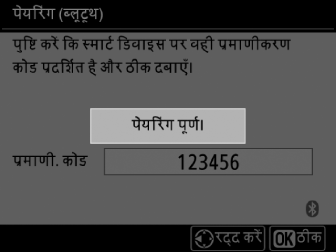
-
iOS डिवाइस: पेयरिंग पूर्ण हो गई है। [] पर टैप करके
 टैब से बाहर निकलें।
टैब से बाहर निकलें।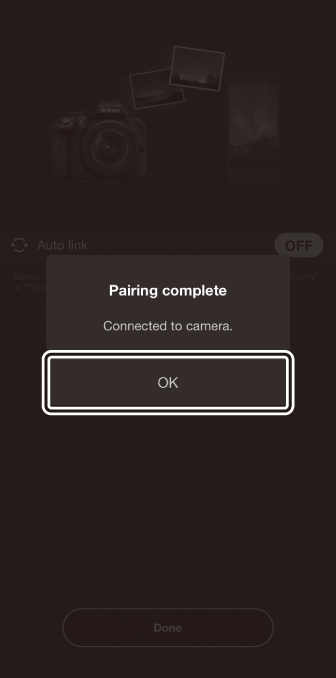
 पहली बार पेयरिंग
पहली बार पेयरिंगSnapBridge ऐप इंस्टॉल करने के बाद जब आप पहली बार iOS डिवाइस को कैमरे से पेयर करते हैं, तो आपको auto link (स्वचालित लिंक) (स्वचालित अपलोड और स्वचालित घड़ी और स्थान सिंक्रोनाइज़ेशन) विकल्पों का चयन करने के लिए संकेत दिखेगा। यह संदेश फिर से दिखाई नहीं देगा, लेकिन
 टैब में [] (स्वचालित लिंक) का उपयोग करके किसी भी समय स्वचालित लिंक सेटिंग्स तक पहुँचा जा सकता है।
टैब में [] (स्वचालित लिंक) का उपयोग करके किसी भी समय स्वचालित लिंक सेटिंग्स तक पहुँचा जा सकता है।
-
पेयरिंग अब पूरी हो गई है। अगली बार जब आप SnapBridge ऐप का उपयोग करते हैं, तो आप "पेयर्ड डिवाइस से कनेक्ट करना" (पेयर्ड डिवाइस से कनेक्ट करना) में बताए अनुसार कनेक्ट कर सकते हैं।
ब्लूटूथ को समाप्त करने के लिए, कैमरा सेटअप मेनू में [] > [] > [] के लिए [] चुनें।
पेयर्ड डिवाइस से कनेक्ट करना
पहले से ही कैमरे के साथ पेयर्ड स्मार्ट डिवाइस से कनेक्ट करना त्वरित और आसान होता है।
-
कैमरा: ब्लूटूथ सक्षम करें।
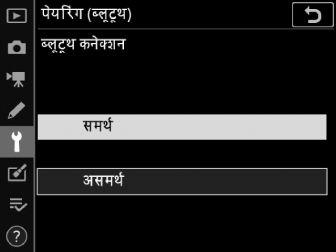
सेटअप मेनू में, [] > [] > [] का चयन करें, फिर [] को हाइलाइट करें और J दबाएँ।
-
स्मार्ट डिवाइस: SnapBridge ऐप लॉन्च करें।
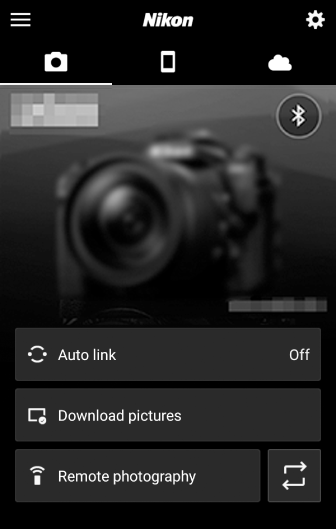
ब्लूटूथ कनेक्शन स्वचालित रूप से स्थापित किया जाएगा।