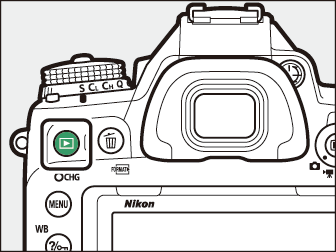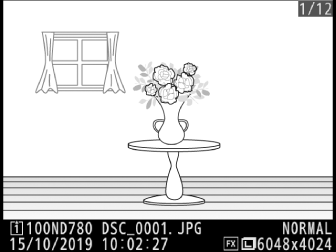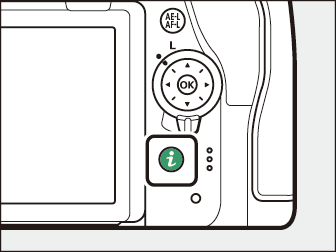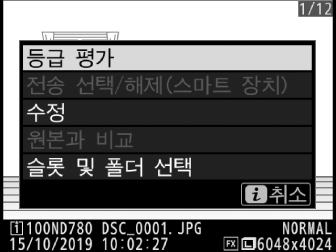화상 보기
전체화면 재생
K 버튼을 누르면 화면에 가장 최근의 사진이 전체화면으로 표시됩니다.
|
|
|
-
추가 사진은 4 또는 2을 눌러 표시할 수 있습니다. 현재 사진의 추가 정보를 보려면 1 또는 3을 누릅니다( 화상 정보 ).
썸네일 재생
여러 화상을 보려면 사진이 전체 화면으로 표시될 때 W (Y) 버튼을 누릅니다. 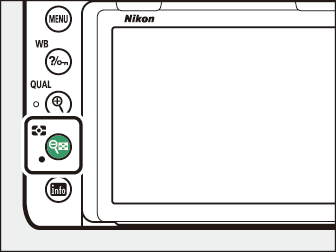
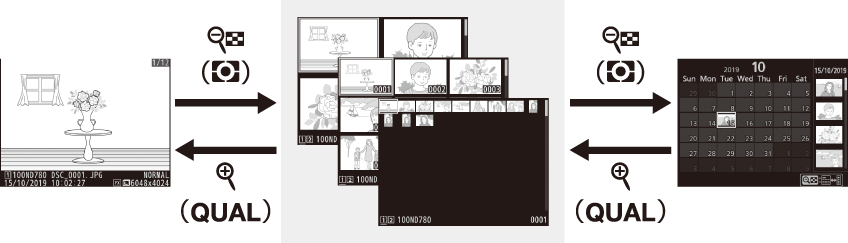
-
W (Y) 버튼을 누를 때마다 표시되는 화상의 수는 4, 9, 72로 증가하고 X (T) 버튼을 누를 때마다 표시되는 화상의 수는 감소합니다. 멀티 셀렉터를 사용하여 화상을 선택합니다.
캘린더 재생
선택한 날짜에 촬영한 화상을 보려면 72개 화상이 표시될 때 W (Y) 버튼을 누릅니다.
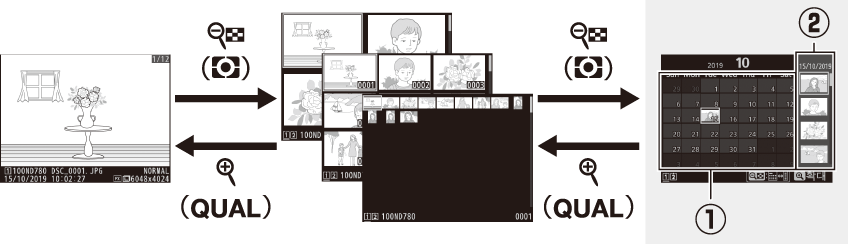
-
멀티 셀렉터(1, 3, 4 또는 2)를 사용하여 날짜 목록에 있는 특정 날짜(q)를 선택하고 W (Y)를 눌러 썸네일 목록에 커서를 배치합니다(w). 1 또는 3을 눌러 썸네일 목록에서 화상을 선택합니다. 날짜 목록으로 돌아가려면 W (Y) 버튼을 두 번 누릅니다.
-
썸네일 목록에서 선택한 화상을 확대하려면 X (T) 버튼을 길게 누릅니다.
-
썸네일 재생으로 나가려면 커서가 날짜 목록에 있을 때 X (T)를 누릅니다.
재생 제어

| 1 |
O (Q): 현재 화상 제거( 사진 삭제하기 ) |
|---|---|
| 2 |
G: 메뉴 보기( G 버튼 ) |
| 3 |
Q/g (U): 현재 사진 보호( 사진이 삭제되지 않도록 보호 설정 ) |
| 4 |
X (T): 확대(재생 Zoom) |
|---|---|
| 5 |
W (Y): 여러 장의 사진 보기( 썸네일 재생 ) |
터치 컨트롤은 사진이 모니터에 표시될 때 사용할 수 있습니다( 터치 컨트롤 ).
“세로”(인물 방향) 방향으로 사진을 표시하려면 재생 메뉴의 []에서 []을 선택합니다.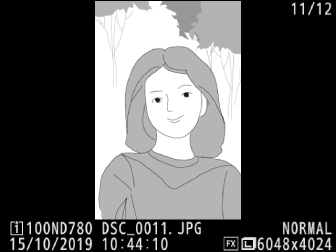
재생 메뉴의 []에서 []을 선택하면 촬영 후 사진이 자동으로 모니터에 표시됩니다(카메라가 이미 올바른 방향이라면 촬영 화상 확인 중에 화상이 자동으로 회전되지 않음). Cl, Ch, Qc 모드에서는 촬영이 종료되면 현재 연속 사진의 첫 번째 사진부터 표시됩니다.
터치 스크린 사용
재생 중에 터치 감지 모니터를 사용하면 다음 작업을 수행할 수 있습니다.
다른 사진 보기
다른 사진을 보려면 왼쪽이나 오른쪽으로 터치합니다.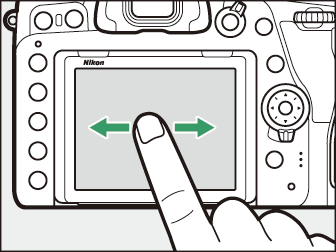
다른 사진으로 빠르게 스크롤
전체 프레임 재생에서 화면 하단을 터치하여 프레임 진행 표시줄을 표시한 다음 손가락을 왼쪽이나 오른쪽으로 밀어 다른 사진으로 빠르게 스크롤할 수 있습니다.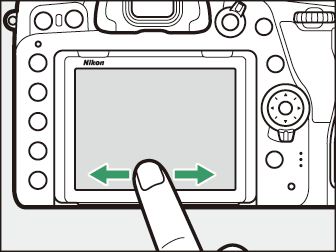
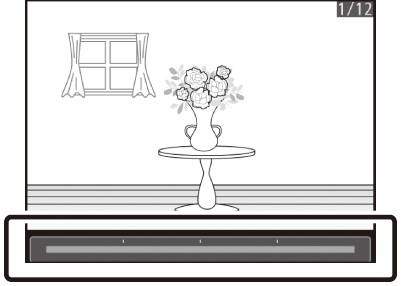
줌(사진 전용)
스트레치 및 핀치 동작을 사용하여 확대/축소하고 밀어서 스크롤합니다(
자세히 보기: 재생 Zoom
). 또한 디스플레이를 두 번 빠르게 눌러 전체화면 재생에서 확대하거나 줌을 취소합니다.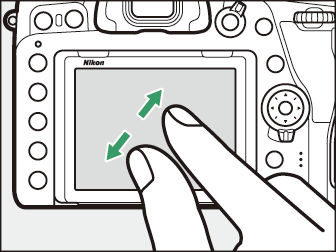
썸네일 보기
썸네일 보기를 “축소”하려면(
썸네일 재생
) 전체화면 재생에서 핀치 동작을 사용합니다.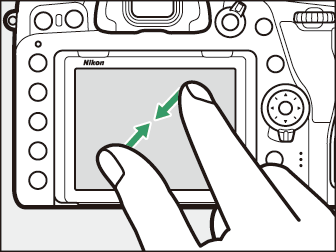
-
핀치 동작과 스트레치 동작을 사용하여 4프레임, 9프레임 및 72프레임에서 표시되는 화상 수를 선택합니다.
-
72개 프레임이 표시될 때 핀치 동작을 사용하면 캘린더 재생을 수행할 수 있습니다. 72프레임 재생으로 돌아가려면 스트레치 동작을 사용합니다.
동영상 보기
화면 표시 안내를 눌러 동영상 재생을 시작합니다(동영상에는 1 아이콘이 표시됨). 화면을 눌러 일시 중지하거나 다시 시작하거나 Z를 눌러 전체화면 재생으로 나갑니다(동영상 재생 화면에 있는 일부 아이콘이 터치 스크린 작동에 응답하지 않음).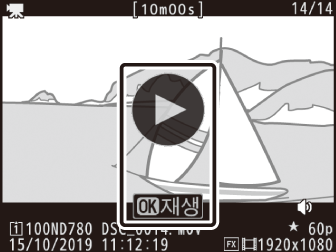
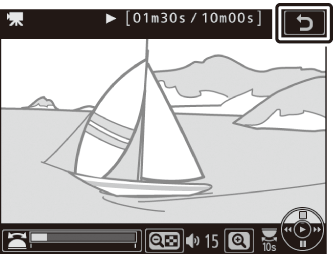
i 버튼
재생 Zoom 또는 전체화면 또는 썸네일 재생 중에 i 버튼을 누르면 재생 모드에서 i 메뉴가 표시됩니다. 멀티 셀렉터와 J 버튼을 사용하여 옵션을 선택하고 i 버튼을 눌러 메뉴를 종료하고 재생으로 돌아갑니다.
|
|
|
사진
|
선택 |
설명 |
|---|---|
|
[]1 |
화면에 표시되는 영역에 트리밍된 현재 화상의 사본을 저장합니다. 히스토그램이 표시되면 이 옵션은 사용할 수 없습니다 ( RGB 히스토그램 ). |
|
[] |
현재 화상을 평가합니다( 사진 등급 평가 ). |
|
[] |
업로드할 현재 화상을 선택합니다( 업로드할 화상 선택 ). 표시되는 옵션은 연결된 장치의 유형에 따라 다릅니다. |
|
[] |
|
|
[] |
|
|
[] |
수정 메뉴( N 수정 메뉴: 수정 사본 만들기 )의 옵션을 사용하여 현재 사진의 수정된 사본을 만듭니다. |
|
[]2 |
원본 사진과 수정 사본을 비교합니다. |
|
[] |
재생 폴더를 선택합니다. 슬롯을 선택하고 2을 눌러 선택한 카드의 폴더를 나열한 다음 폴더를 선택하고 J를 눌러 선택한 폴더에 있는 사진을 봅니다. |
|
[]3 |
4 또는 2을 눌러 하이라이트 표시에 대한 색상 채널을 선택합니다. |
-
재생 Zoom을 하는 동안에만 표시됩니다.
-
수정 사본(N 아이콘으로 표시) 또는 수정 사본의 원본을 선택할 경우에만 사용할 수 있습니다.
-
하이라이트 또는 RGB 히스토그램이 표시된 경우에만 사용할 수 있습니다.
[]를 선택하여 수정하지 않은 원본과 수정한 사본을 비교합니다.
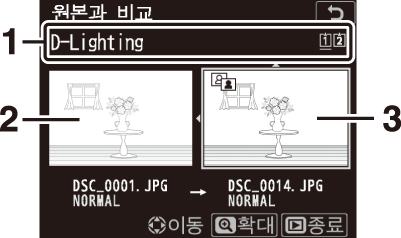
| 1 |
사본 생성에 사용된 옵션 |
|---|---|
| 2 |
원본 화상 |
| 3 |
수정 사본 |
|---|
-
원본 화상은 왼쪽에 수정 사본은 오른쪽에 표시됩니다.
-
사본을 만들 때 사용한 옵션이 화면 상단에 나열됩니다.
-
4 또는 2을 눌러 원본 화상과 수정 사본 사이를 전환합니다.
-
[]을 사용하여 여러 원본 화상에서 사본을 만든 경우 1 또는 3을 눌러 다른 화상을 봅니다.
-
화상이 여러 번 복사된 경우 1 또는 3을 눌러 다른 화상을 봅니다.
-
선택한 화상을 전체 화면으로 보려면 X (T) 버튼을 계속 누릅니다.
-
J를 눌러 선택한 화상을 전체 화면으로 표시한 상태로 재생으로 돌아갑니다.
-
재생을 종료하려면 K 버튼을 누릅니다.
-
보호 설정된 사진으로 사본을 만들었다면 원본 화상이 표시되지 않습니다.
-
사본을 만든 후 원본이 삭제된 경우에는 원본 화상이 표시되지 않습니다.
동영상
|
선택 |
설명 |
|---|---|
|
[] |
현재 동영상의 등급을 평가합니다( 사진 등급 평가 ). |
|
[] |
업로드할 현재 동영상을 선택합니다( 업로드할 화상 선택 ). 표시되는 옵션은 연결된 장치의 유형에 따라 다릅니다. |
|
[] |
|
|
[] |
재생 음량을 조정합니다. |
|
[] |
현재 동영상에서 영상을 트리밍하고 새로운 파일에 편집된 사본을 저장합니다(동영상 트리밍). |
|
[] |
재생 폴더를 선택합니다. 슬롯을 선택하고 2을 눌러 선택한 카드의 폴더를 나열한 다음 폴더를 선택하고 J를 눌러 선택한 폴더에 있는 사진을 봅니다. |
|
[] * |
4 또는 2을 눌러 하이라이트 표시에 대한 색상 채널을 선택합니다. |
-
하이라이트 및 RGB 히스토그램 디스플레이에서만 사용할 수 있습니다.
동영상(재생 일시 정지)
|
선택 |
설명 |
|
|---|---|---|
|
9 |
[] |
현재 동영상에서 영상을 트리밍하고 새로운 파일에 편집된 사본을 저장합니다(동영상 트리밍). |
|
4 |
[] |
선택한 프레임을 JPEG 정지 사본으로 저장합니다(선택한 화상 저장). |
|
r |
[] |
재생 중에 인덱스를 동영상에 추가합니다 (동영상에 인덱스 추가). 재생 및 편집 중에 인덱스를 사용하여 프레임의 위치를 신속하게 배치할 수 있습니다. |
|
o |
[] |
인덱스를 삭제합니다 (인덱스 삭제). |