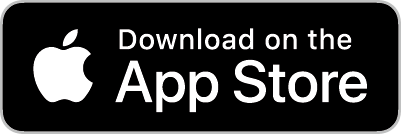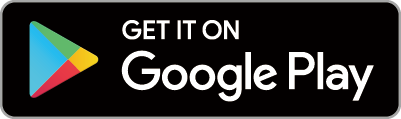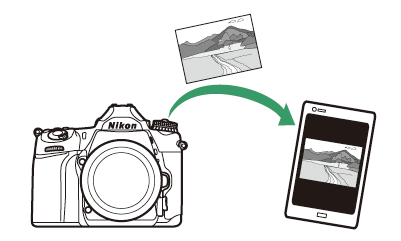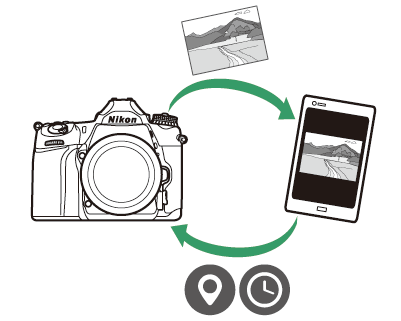스마트 장치로 연결하기
스마트폰이나 태블릿(이하 “스마트 장치” 장치)에서 카메라에 연결하려면 SnapBridge 앱을 다운로드하십시오.
SnapBridge 앱
카메라와 스마트 장치 간의 무선 연결에 SnapBridge 앱을 사용합니다.
SnapBridge 앱은 Apple App Store®와 Google Play™에서 무료로 사용할 수 있습니다. SnapBridge 관련 최신 내용은 Nikon 웹사이트를 방문하십시오.
|
|
|
SnapBridge 기능
SnapBridge 앱을 사용하면 다음을 수행할 수 있습니다.
-
카메라에서 사진 다운로드
기존 사진을 다운로드하거나 새로 촬영한 사진을 다운로드합니다.
-
카메라 원격 제어(원격 촬영)
카메라를 제어하고 스마트 장치에서 사진을 촬영합니다.
자세한 내용은 SnapBridge 앱 온라인 도움말을 참조하십시오.
무선 연결
SnapBridge 앱을 사용하여 Wi‑Fi ( Wi‑Fi를 통해 연결(Wi‑Fi 모드) ) 또는 Bluetooth (블루투스를 통해 연결하기)를 통해 연결합니다. SnapBridge 앱을 사용하여 연결하면 스마트 장치에서 제공하는 정보를 사용하여 카메라 시계를 설정하고 위치 정보를 업데이트할 수 있습니다. 블루투스를 사용하여 연결하면 사진을 촬영한 후 자동으로 업로드할 수 있습니다.
|
Wi‑Fi |
Bluetooth |
Wi‑Fi를 통해 연결(Wi‑Fi 모드)
다음 단계에 따라 Wi‑Fi를 통해 카메라에 연결합니다.
연결하기 전에 스마트 장치에서 Wi‑Fi를 사용하도록 설정하고(자세한 내용은 장치와 함께 제공된 설명서를 참조할 것) 카메라 메모리 카드에 가용 공간이 있는 지 확인한 다음 카메라와 스마트 장치의 배터리를 완충하여 장치가 예기치 않게 꺼지지 않도록 방지합니다.
-
스마트 장치: SnapBridge 앱을 시작합니다.

앱을 처음 사용하는 경우[]를 누릅니다. 이전에 앱을 사용한 적이 있다면 2단계로 진행합니다.
-
 탭을 열고
탭을 열고  > []를 누릅니다.
> []를 누릅니다.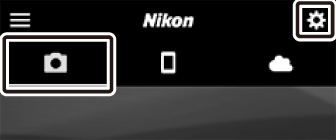

-
스마트 장치: 메시지가 표시되면 ]을 누릅니다.
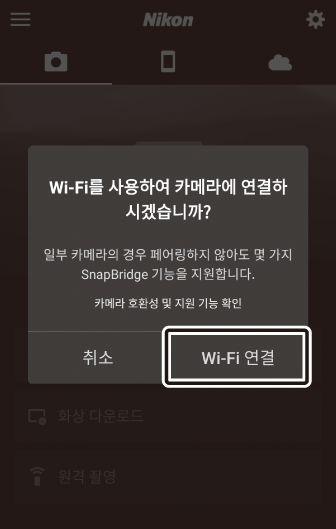
-
카메라/스마트 장치: 카메라의 전원을 켭니다.
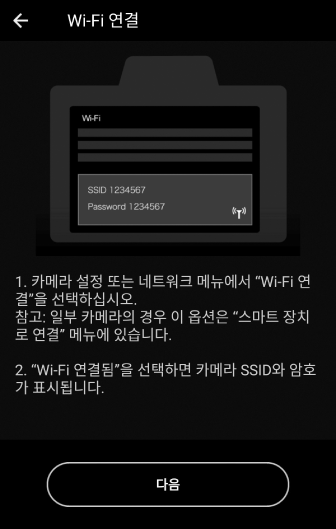
스마트 장치에 따라 카메라를 준비합니다. 카메라 전원을 켭니다. 다음 단계를 완료할 때까지는 []을 누르지 마십시오.
-
카메라: Wi‑Fi를 사용하도록 설정합니다.
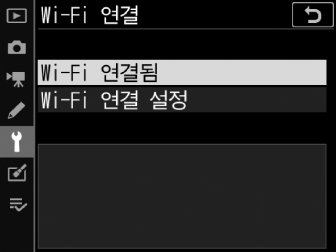
설정 메뉴의 [] > []을 선택한 다음 []을 선택하고 J를 누릅니다.
카메라 SSID와 암호가 표시됩니다.
 Wi‑Fi 사용
Wi‑Fi 사용촬영 모드를 위한 i 메뉴의 [] > []을 선택하여 Wi‑Fi를 사용하도록 설정할 수도 있습니다.
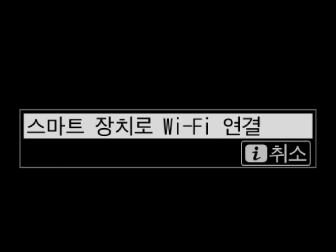
-
스마트 장치: []을 누릅니다.
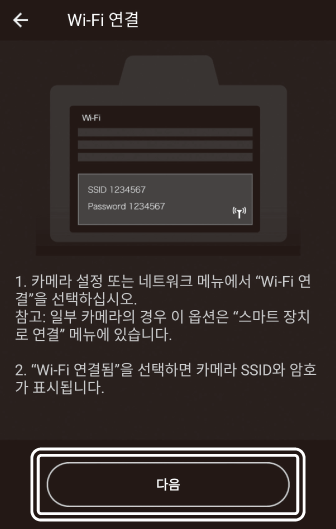
이전 단계에서 설명한 대로 카메라의 Wi‑Fi가 사용하도록 설정되면 []을 누릅니다.
-
스마트 장치: 지침을 읽은 후 []를 누릅니다.
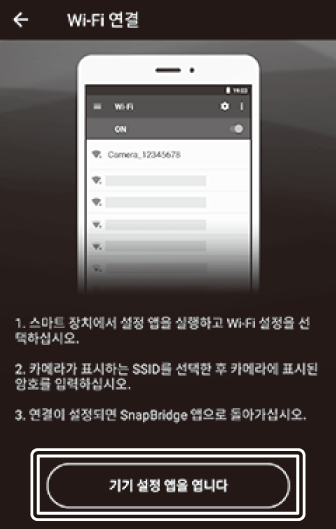
-
Android 장치: Wi‑Fi 설정이 표시됩니다.
-
iOS 장치: “설정” 앱이 시작됩니다. []을 눌러 “설정” 앱을 엽니다. 그런 다음 위로 스크롤하고 설정 목록 상단 주변에 있는 []를 누릅니다.
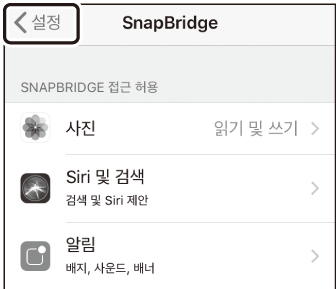

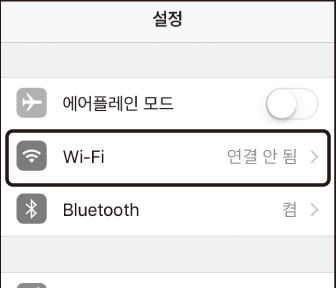
-
-
스마트 장치: 카메라 SSID 및 암호를 입력합니다.
-
5단계에서 카메라에 표시된 SSID 및 암호를 입력합니다.
-
Android 장치 (실제 화면과는 다를 수 있음)
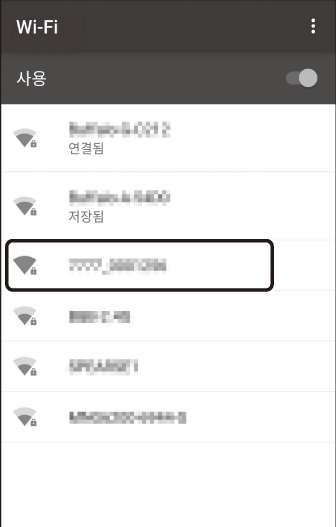


-
iOS 장치 (실제 화면과는 다를 수 있음)
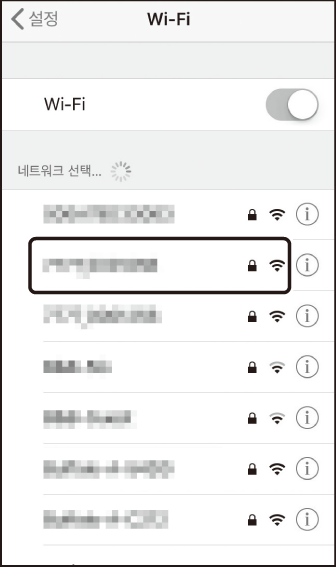

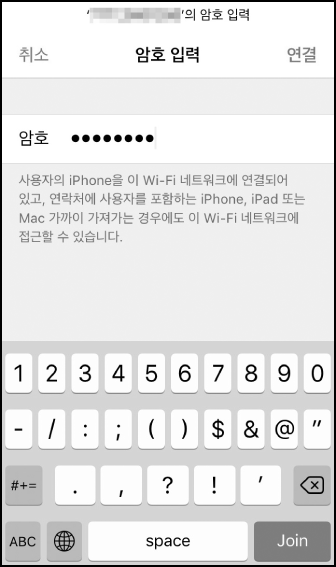
-
-
다음에 카메라에 연결할 때 암호를 입력하지 않아도 됩니다.
-
-
스마트 장치: SnapBridge 앱으로 돌아갑니다.
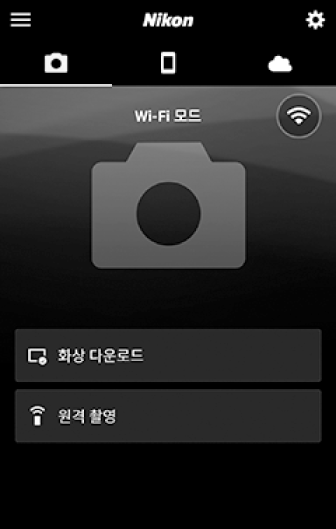
Wi‑Fi 연결이 설정된 후 Wi‑Fi 모드 옵션이 표시됩니다. SnapBridge 앱 사용에 대한 자세한 내용은 온라인 도움말을 참조하십시오.
Wi-Fi 모드 종료“Wi‑Fi 연결”을 종료하려면
 을 누릅니다. 아이콘을
을 누릅니다. 아이콘을  로 변경하면
로 변경하면  을 누른 다음 []를 선택합니다.
을 누른 다음 []를 선택합니다.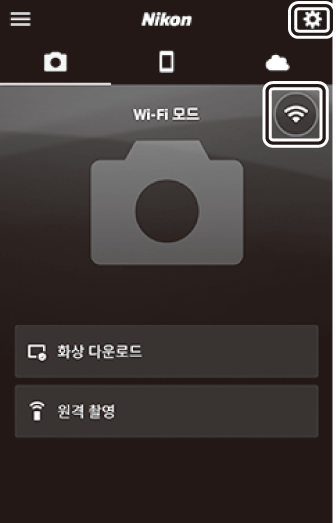
블루투스를 통해 연결하기
처음으로 블루투스를 통해 연결하기 전에 다음과 같이 카메라와 스마트 장치를 페어링해야 합니다. Android와 iOS의 페어링 지침은 약간 다릅니다.
페어링을 시작하기 전에 스마트 장치에서 블루투스를 사용하도록 설정하고(자세한 내용은 장치와 함께 제공된 설명서를 참조할 것) 카메라 메모리 카드에 가용 공간이 있는 지 확인한 다음 카메라와 스마트 장치의 배터리를 완충하여 장치가 예기치 않게 꺼지지 않도록 방지합니다.
Android: 처음 연결(페어링)
카메라와 iOS 장치를 페어링하는 방법은 “iOS: 처음 연결(페어링)” (iOS: 처음 연결(페어링))을 참조하십시오.
-
카메라: 카메라를 준비합니다.
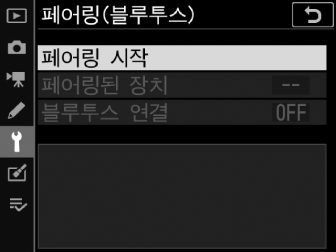
설정 메뉴의 [] > []을 선택한 다음 []을 선택하고 J를 눌러…
카메라 이름을 표시합니다.
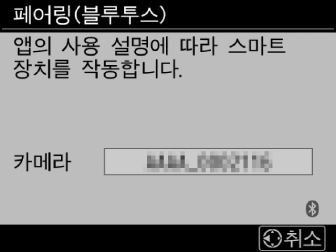
-
Android 장치: SnapBridge 앱을 시작합니다.
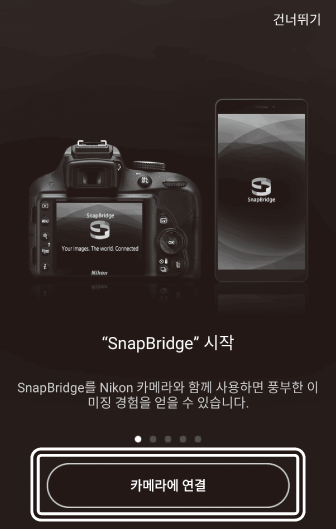
-
앱을 처음 시작한 경우[]을 누르고 3단계로 진행합니다.
-
이전에 앱을 사용한 적이 있다면,
 탭을 열고 []을 누릅니다.
탭을 열고 []을 누릅니다.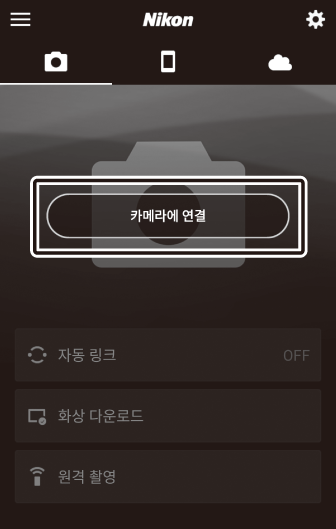
-
-
Android 장치: 카메라를 선택합니다.

카메라의 이름을 누릅니다.
-
카메라/Android 장치: 네트워크 인증 코드를 확인합니다.
카메라와 Android 장치에 동일한 네트워크 인증 코드(그림에 원으로 표시)가 표시되는지 확인합니다.
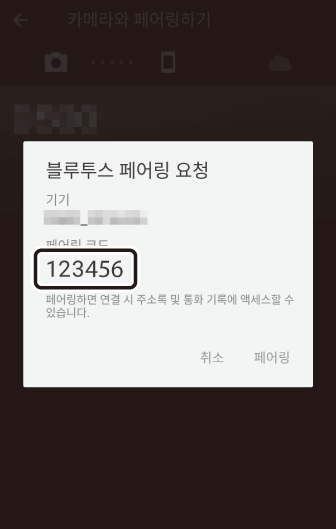
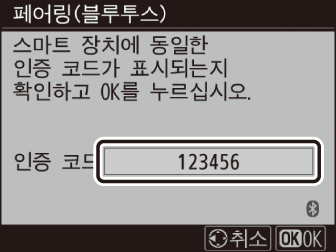
-
카메라/Android 장치: 페어링을 시작합니다.
-
카메라: J를 누릅니다.
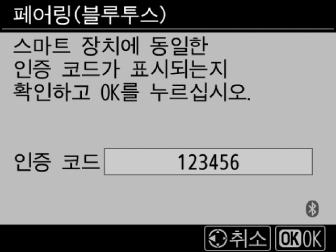
-
Android 장치: 그림에 표시된 버튼을 누릅니다(사용 중인 Android 버전에 따라 레이블이 다를 수 있음).
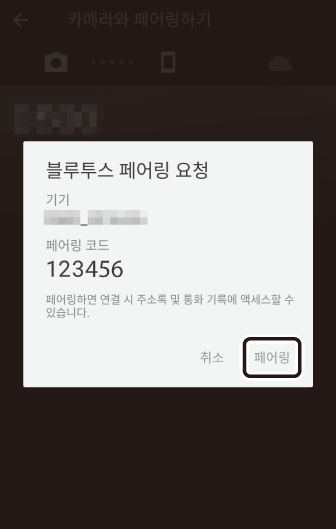
페어링 오류카메라의 버튼을 누르고 Android 장치의 버튼을 누르기까지 시간이 너무 오래 걸리면 페어링이 실패하고 오류가 표시됩니다.
카메라: J를 누르고 1단계로 돌아갑니다.
Android 장치: []를 누르고 2단계로 돌아갑니다.
-
-
카메라/Android 장치: 화면에 표시된 지침에 따릅니다.
-
카메라: J를 누릅니다. 장치가 연결되었다는 메시지가 카메라에 표시됩니다.
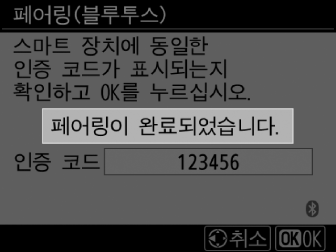
-
Android 장치: 페어링이 완료되었습니다. []를 눌러
 탭으로 돌아갑니다.
탭으로 돌아갑니다.
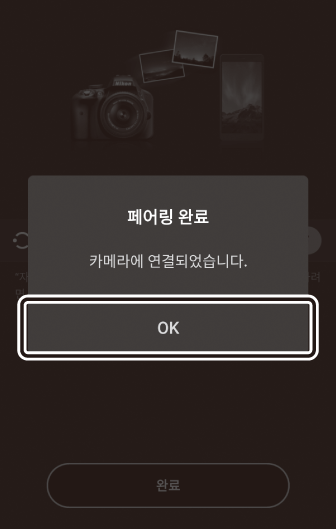
 첫 번째 페어링
첫 번째 페어링SnapBridge 앱을 설치한 후 Android 장치와 카메라를 처음 페어링하면 자동 링크(자동 업로드 및 자동 시계 및 위치 동기화) 옵션을 선택하라는 메시지가 표시됩니다. 이 프롬프트가 다시 나타나지 않지만
 탭의 []를 사용하여 언제든지 자동 링크 설정에 액세스할 수 있습니다.
탭의 []를 사용하여 언제든지 자동 링크 설정에 액세스할 수 있습니다.
-
페어링 완료되었습니다. 다음에 SnapBridge 앱을 사용할 때 “페어링된 장치에 연결”(페어링된 장치에 연결하기)에 설명한 대로 연결할 수 있습니다.
블루투스를 비활성화하려면 카메라 설정 메뉴의 [] > [] > []에서 []를 선택합니다.
iOS: 처음 연결(페어링)
카메라와 Android 장치를 페어링하는 방법은 “Android: 처음 연결(페어링)” (Android: 처음 연결(페어링))을 참조하십시오.
-
카메라: 카메라를 준비합니다.
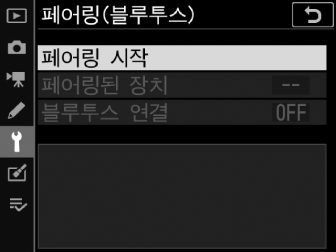
설정 메뉴의 [] > []을 선택한 다음 []을 선택하고 J를 눌러…
카메라 이름을 표시합니다.
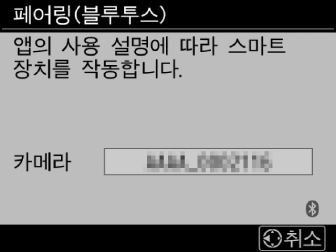
-
iOS 장치: SnapBridge 앱을 시작합니다.
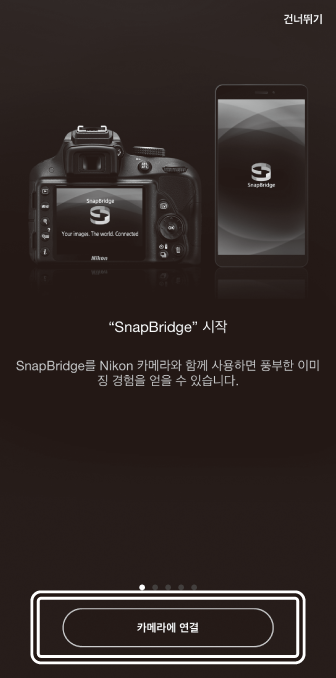
-
앱을 처음 시작한 경우 []을 누르고 3단계로 진행합니다.
-
이전에 앱을 사용한 적이 있다면,
 탭을 열고 []을 누릅니다.
탭을 열고 []을 누릅니다.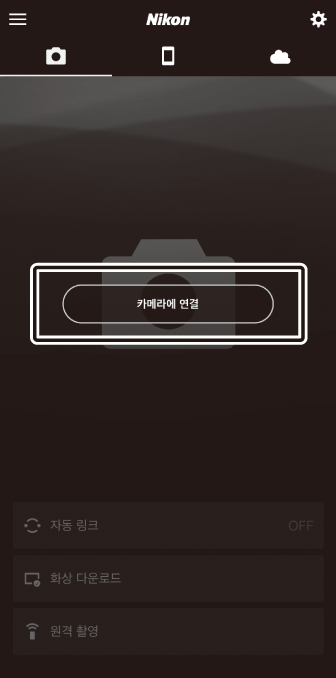
-
-
iOS 장치: 카메라를 선택합니다.
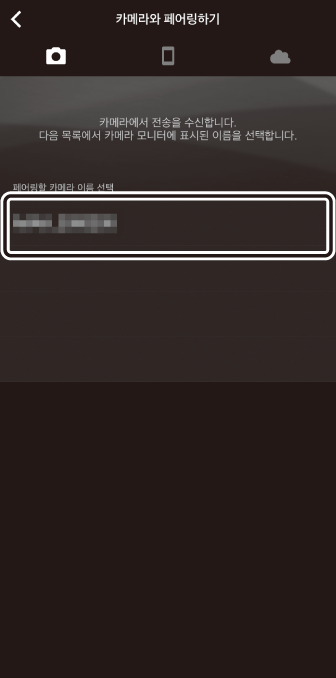
카메라의 이름을 누릅니다.
-
iOS 장치: 지침을 읽습니다.
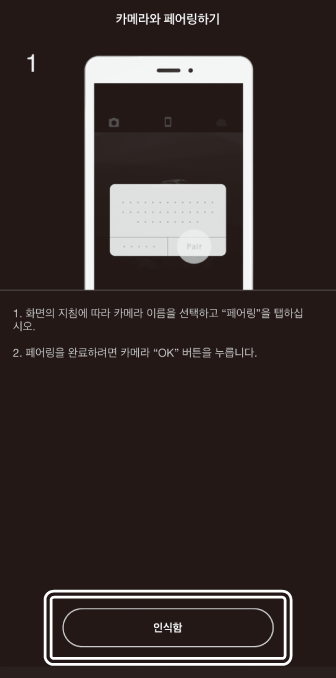
페어링 지침을 주의 깊게 읽고 []을 누릅니다.
-
iOS 장치: 액세서리를 선택합니다.
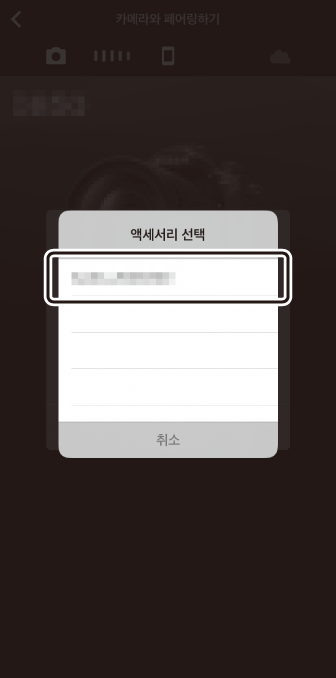
액세서리를 선택하라는 메시지가 표시되면 카메라 이름을 다시 누릅니다.
-
카메라/iOS 장치: 페어링을 시작합니다.
-
카메라: J를 누릅니다.
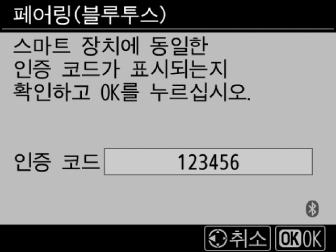
-
iOS 장치: 그림에 표시된 버튼을 누릅니다(사용 중인 iOS 버전에 따라 레이블이 다를 수 있음).
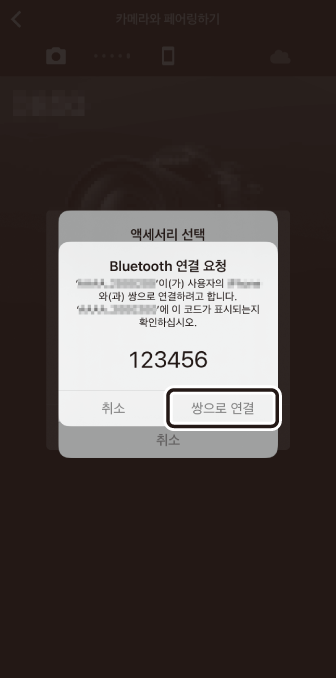 페어링 오류
페어링 오류카메라의 버튼을 누르고 iOS 장치의 버튼을 누르기까지 시간이 너무 오래 걸리면 페어링이 실패하고 오류가 표시됩니다.
카메라: J를 누르고 1단계로 돌아갑니다.
iOS 장치: SnapBridge 앱을 닫고 백그라운드에서 실행되고 있지 않은지 확인한 다음 iOS “Settings”앱을 열고 iOS가 2단계로 돌아가기 전에 아래와 같이 카메라를 “삭제”할 것을 요청합니다.
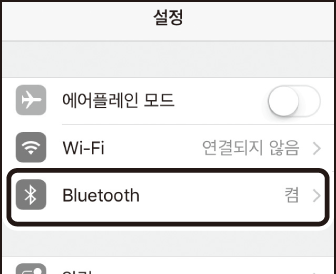



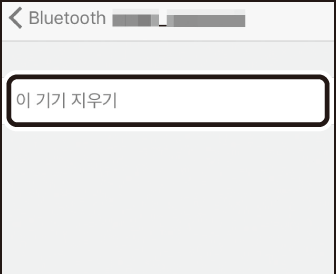
-
-
카메라/iOS 장치: 화면에 표시된 지침에 따릅니다.
-
카메라: J를 누릅니다. 장치가 연결되었다는 메시지가 카메라에 표시됩니다.
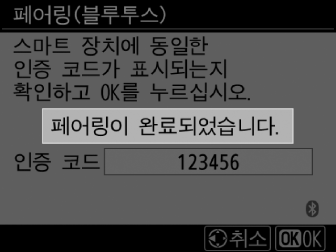
-
iOS 장치: 페어링이 완료되었습니다. []를 눌러
 탭으로 돌아갑니다.
탭으로 돌아갑니다.
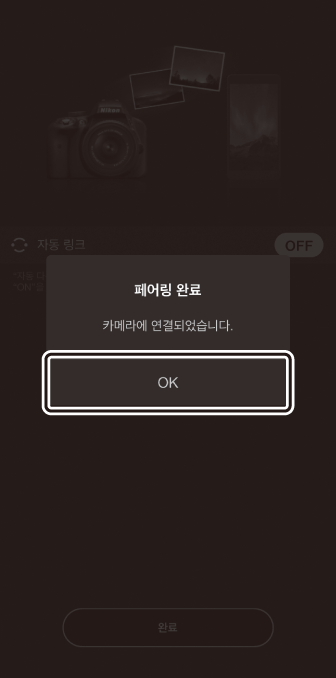
 첫 번째 페어링
첫 번째 페어링SnapBridge 앱을 설치한 후 iOS 장치와 카메라를 처음 페어링하면 자동 링크(자동 업로드 및 자동 시계 및 위치 동기화) 옵션을 선택하라는 메시지가 표시됩니다. 이 프롬프트가 다시 나타나지 않지만
 탭의 []를 사용하여 언제든지 자동 링크 설정에 액세스할 수 있습니다.
탭의 []를 사용하여 언제든지 자동 링크 설정에 액세스할 수 있습니다.
-
페어링 완료되었습니다. 다음에 SnapBridge 앱을 사용할 때 “페어링된 장치에 연결”(페어링된 장치에 연결하기)에 설명한 대로 연결할 수 있습니다.
블루투스를 비활성화하려면 카메라 설정 메뉴의 [] > [] > []에서 []를 선택합니다.
페어링된 장치에 연결하기
카메라와 페어링된 스마트 장치를 빠르고 쉽게 연결합니다.
-
카메라: 블루투스를 사용하도록 설정합니다.
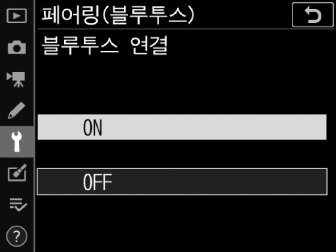
설정 메뉴에서 [] > [] > []을 선택한 다음 []을 선택하고 J를 누릅니다.
-
스마트 장치: SnapBridge 앱을 시작합니다.
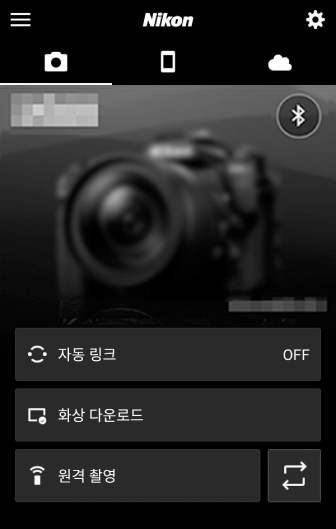
블루투스 연결이 자동으로 설정됩니다.