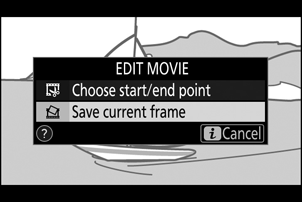„Google“ vertėjas
ŠIOJE PASLAUGOJE GALI BŪTI „GOOGLE“ SISTEMOS IŠVERSTO TEKSTO. „GOOGLE“ PAREIŠKIA NETEIKIANTI JOKIŲ SU IŠVERSTU TEKSTU SUSIJUSIŲ AIŠKIAI IŠREIKŠTŲ AR NUMANOMŲ GARANTIJŲ, ĮSKAITANT TIKSLUMO IR PATIKIMUMO GARANTIJAS BEI KITAS NUMANOMAS GARANTIJAS DĖL TINKAMUMO KOMERCINĖMS REIKMĖMS, TINKAMUMO KONKREČIAM TIKSLUI IR TEISĖS AKTŲ NEPAŽEIDŽIAMUMO.
Kad jums būtų patogiau, „Nikon Corporation“ (toliau vadinama „Nikon“) informaciniai žinynai išversti naudojant Google vertėjo teikiamą programinę įrangą. Išversto teksto tikslumą stengiamasi užtikrinti visomis pagrįstomis išgalėmis, tačiau joks automatinis vertimas nebus tobulas ir negalės pakeisti žmogaus atliekamo vertimo. Vertimo paslauga skirta Nikon informacinių žinynų naudotojams. Ji teikiama pagal principą „kaip yra“. Jokių aiškiai išreikštų ar numanomų garantijų dėl vertimo iš anglų kalbos į bet kurią kitą kalbą tikslumo, patikimumo ar teisingumo neteikiama. Dėl ribotų vertimo programinės įrangos galimybių kai kurie turinio elementai (pavyzdžiui, iliustracijos, vaizdo įrašai, Flash turinys ir kt.) gali būti išversti netiksliai.
Oficialus informacinių žinynų tekstas yra anglų kalba parašytoje versijoje. Išverstame tekste atsiradę prieštaravimai ar skirtumai nėra teisiškai įpareigojantys ir neturi jokios juridinės galios atitikties užtikrinimo arba priverstinio vykdymo reikmėms. Jei kyla klausimų dėl išverstuose informaciniuose žinynuose pateikiamos informacijos tikslumo, žiūrėkite žinynų versiją, parašytą anglų kalba. Ši versija yra oficialioji.
Mygtukas i (atkūrimo režimas)
Paspaudus i mygtuką atkūrimo mastelio keitimo arba viso kadro ar miniatiūrų atkūrimo metu, rodomas atkūrimo režimo i meniu. Pažymėkite elementus ir paspauskite J arba 2 , kad pasirinktumėte.
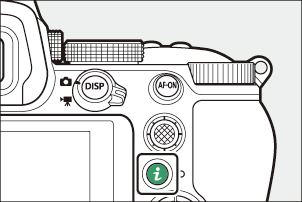
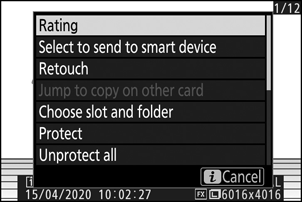
Norėdami grįžti į atkūrimą, dar kartą paspauskite mygtuką i .
- Atkuriant kalendorių, i meniu galima peržiūrėti paspaudus mygtuką i , kai rodomos miniatiūros.
Nuotraukos
| Parinktis | apibūdinimas |
|---|---|
| [ Greitas apkarpymas ] 1 | Išsaugokite esamo vaizdo kopiją, apkirptą iki ekrane matomos srities. Ši parinktis negalima, kai rodomos RGB histogramos ( 0 RGB histograma ). |
| [ Įvertinimas ] | Įvertinkite esamą nuotrauką ( 0 Įvertinkite nuotraukas ). |
| [ Pasirinkite siųsti į išmanųjį įrenginį ] | Pasirinkite dabartinę nuotrauką, kurią norite įkelti ( 0 Select to Send ). Rodoma parinktis skiriasi priklausomai nuo prijungto įrenginio tipo. |
| [ Pasirinkite siųsti į kompiuterį ] | |
| [ Retušuoti ] | Sukurkite retušuotą esamos nuotraukos kopiją ( 0 Retušavimo meniu ). |
| [ Peršokti, kad kopijuotumėte į kitą kortelę ] | Jei dabartinė nuotrauka yra viena iš porų, sukurtų naudojant [ Atsarginė kopija ] arba [ RAW Slot 1 – JPEG Slot 2 ], pasirinkta [ Vaidmuo, kurį atlieka kortelė 2 lizde ], pasirinkus šią parinktį, kopija bus rodoma kitame lizde esančioje kortelėje. |
| [ Pasirinkite lizdą ir aplanką ] | Pasirinkite lizdą ir aplanką atkūrimui. Pažymėkite lizdą ir paspauskite 2 , kad būtų rodomas pasirinktame lizde esančios atminties kortelės aplankų sąrašas. Tada galite pažymėti aplanką ir paspausti J , kad peržiūrėtumėte jame esančias nuotraukas. |
| [ Apsaugoti ] | Pridėkite dabartinio vaizdo apsaugą arba pašalinkite jos apsaugą ( 0 Nuotraukų apsauga nuo ištrynimo ). |
| [ Atšaukti visų apsaugą ] 2 | Pašalinkite apsaugą nuo visų nuotraukų, esančių aplanke, šiuo metu pasirinktame [ Playback folder ] atkūrimo meniu. |
| [ Palyginimas greta ] 3 | Palyginkite retušuotas kopijas su originalais. |
Galima tik atkūrimo priartinimo metu.
Nepasiekiamas atkūrimo priartinimo metu.
Galima tik tada, kai pasirenkama retušuota kopija (pažymėta p piktograma) arba retušuotos kopijos šaltinio paveikslėlis.
[ Palyginimas vienas šalia kito ]
Norėdami palyginti retušuotas kopijas su neretušuotais originalais, pasirinkite [ Palyginimas vienas šalia kito ].
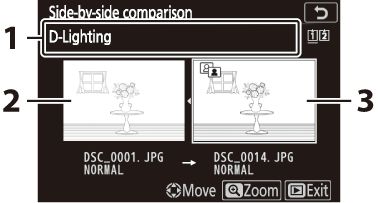
- Kopijos kūrimo parinktys
- Šaltinio vaizdas
- Retušuota kopija
- Kairėje rodomas šaltinio vaizdas, dešinėje – retušuota kopija.
- Ekrano viršuje pateiktos kopijos kūrimo parinktys.
- Paspauskite 4 arba 2 , kad perjungtumėte šaltinio vaizdą ir retušuotą kopiją.
- Jei kopija yra perdanga, sukurta iš kelių šaltinio vaizdų, paspauskite 1 arba 3 , kad peržiūrėtumėte kitus vaizdus.
- Jei šaltinis buvo nukopijuotas kelis kartus, paspauskite 1 arba 3 , kad peržiūrėtumėte kitas kopijas.
- Norėdami peržiūrėti paryškintą vaizdą visame ekrane, paspauskite ir palaikykite mygtuką X
- Paspauskite J , kad grįžtumėte į atkūrimą, kai paryškintas vaizdas rodomas viso kadro.
- Norėdami išeiti iš atkūrimo, paspauskite mygtuką K
- Šaltinio vaizdas nebus rodomas, jei kopija buvo sukurta iš nuotraukos, kuri dabar yra apsaugota.
- Šaltinio vaizdas nebus rodomas, jei kopija buvo sukurta iš nuotraukos, kuri vėliau buvo ištrinta.
Filmai
| Parinktis | apibūdinimas |
|---|---|
| [ Įvertinimas ] | Įvertinkite esamą nuotrauką ( 0 Įvertinkite nuotraukas ). |
| [ Pasirinkite siųsti į kompiuterį ] | Pasirinkite dabartinę nuotrauką, kurią norite įkelti ( 0 Select to Send ). |
| [ Garso valdymas ] | Sureguliuokite atkūrimo garsumą. |
| [ Apkarpyti filmą ] | Apkarpykite filmuotą medžiagą iš dabartinio filmo ir išsaugokite redaguotą kopiją naujame faile ( 0 Pasirinkite pradžios/pabaigos tašką ). |
| [ Pasirinkite lizdą ir aplanką ] | Pasirinkite lizdą ir aplanką atkūrimui. Pažymėkite lizdą ir paspauskite 2 , kad būtų rodomas pasirinktame lizde esančios atminties kortelės aplankų sąrašas. Tada galite pažymėti aplanką ir paspausti J , kad peržiūrėtumėte jame esančias nuotraukas. |
| [ Apsaugoti ] | Pridėkite dabartinio vaizdo apsaugą arba pašalinkite jos apsaugą ( 0 Nuotraukų apsauga nuo ištrynimo ). |
| [ Atšaukti visų apsaugą ] | Pašalinkite apsaugą nuo visų nuotraukų, esančių aplanke, šiuo metu pasirinktame [ Playback folder ] atkūrimo meniu. |
Filmai (atkūrimas pristabdytas)
| Parinktis | apibūdinimas | |
|---|---|---|
| 9 | [ Pasirinkite pradžios / pabaigos tašką ] | Apkarpykite filmuotą medžiagą iš dabartinio filmo ir išsaugokite redaguotą kopiją naujame faile ( 0 Pasirinkite pradžios/pabaigos tašką ). |
| 4 | [ Išsaugoti esamą kadrą ] | Išsaugokite pasirinktą kadrą kaip JPEG kadrą ( 0 Išsaugoti dabartinį kadrą ). |
Pasirinkite siųsti
Atlikite toliau nurodytus veiksmus, kad pasirinktumėte dabartinę nuotrauką, kurią norite įkelti į išmanųjį įrenginį arba kompiuterį.
-
Meniu i elementai, naudojami norint pasirinkti nuotraukas įkelti, priklauso nuo prijungto įrenginio tipo:
- [ Pasirinkite siųsti į išmanųjį įrenginį ]: rodoma, kai fotoaparatas prijungtas prie išmaniojo įrenginio per integruotą Bluetooth , naudojant [ Prisijungti prie išmaniojo įrenginio ] sąrankos meniu ( 0 Prisijungimas prie išmaniojo įrenginio ).
- [ Pasirinkite siųsti į kompiuterį ]: rodoma, kai fotoaparatas prijungtas prie kompiuterio per integruotą Wi-Fi , naudojant sąrankos meniu [ Connect to PC ] ( 0 Prisijungimas prie kompiuterio ).
- Filmų negalima pasirinkti įkelti, kai fotoaparatas prijungtas prie išmaniojo įrenginio per SnapBridge programą.
- Maksimalus kitu būdu įkeltų filmų failo dydis yra 4 GB.
-
Pasirinkite norimą nuotrauką ir paspauskite mygtuką i .
-
Pažymėkite [ Pasirinkti siųsti į išmanųjį įrenginį ] arba [ Pasirinkti siųsti į kompiuterį ] ir paspauskite J
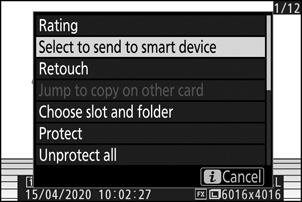
Nuotrauka bus pažymėta W piktograma.

Pasirinkite pradžios / pabaigos tašką
Apkarpykite filmuotą medžiagą iš dabartinio filmo ir išsaugokite redaguotą kopiją naujame faile.
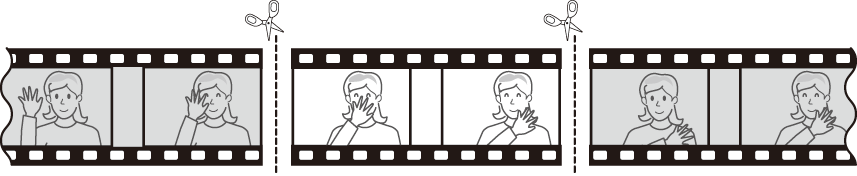
-
Rodyti viso kadro filmą.
-
Pristabdykite filmą naujame pradžios kadre.
- Norėdami pradėti filmų atkūrimą, paspauskite mygtuką J Norėdami pristabdyti, paspauskite 3 .
-
Apytikslę savo vietą filme galite sužinoti iš filmo eigos juostos.
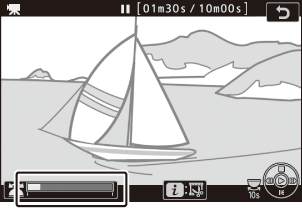
- Paspauskite 4 arba 2 arba sukite pagrindinį komandų ratuką, kad surastumėte norimą kadrą.
-
Pasirinkite [ Pasirinkti pradžios / pabaigos tašką ].
Paspauskite mygtuką i , pažymėkite [ Pasirinkti pradžios/pabaigos tašką ] ir paspauskite J .
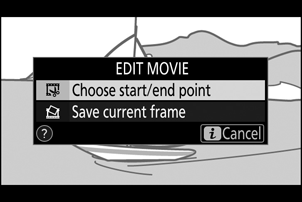
-
Pasirinkite pradžios tašką.
Norėdami sukurti kopiją, kuri prasideda nuo dabartinio kadro, pažymėkite [ Start point ] ir paspauskite J .
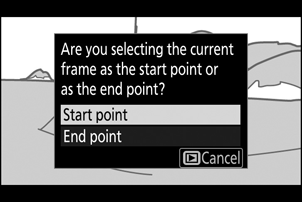
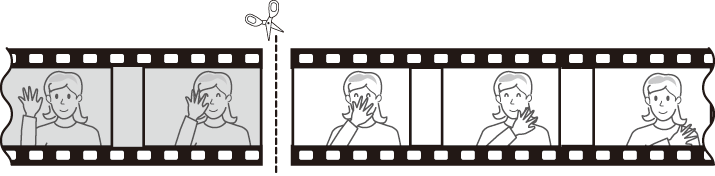
-
Patvirtinkite naują pradžios tašką.
- Jei norimas kadras šiuo metu nerodomas, paspauskite 4 arba 2 , kad atsuktumėte pirmyn arba atgal.
- Pasukite pagrindinį komandų ratuką viena sustotele, kad praleistumėte 10 s pirmyn arba atgal.
- Pasukite papildomų komandų ratuką, kad pereitumėte prie paskutinio arba pirmojo kadro.
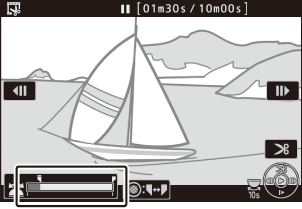
-
Pasirinkite pabaigos tašką.
Paspauskite antrinio parinkiklio centrą, kad perjungtumėte į pabaigos taško pasirinkimo įrankį ( x ), tada pasirinkite uždarymo rėmelį ( x ), kaip aprašyta 5 veiksme.
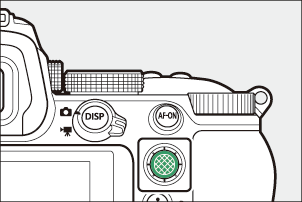
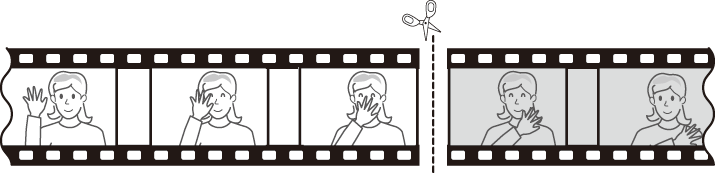
-
Paspauskite 1 , kad sukurtumėte kopiją.
-
Peržiūrėkite kopiją.
- Norėdami peržiūrėti kopiją, pažymėkite [ Peržiūra ] ir paspauskite J (jei norite nutraukti peržiūrą ir grįžti į išsaugojimo parinkčių meniu, paspauskite 1 ).
- Norėdami atsisakyti dabartinės kopijos ir grįžti į 5 veiksmą, pažymėkite [ Atšaukti ] ir paspauskite J
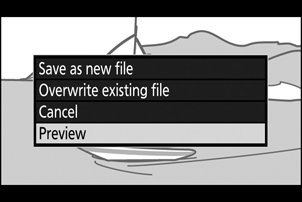
-
Pasirinkite išsaugojimo parinktį.
- Pasirinkite [ Išsaugoti kaip naują failą ] ir paspauskite mygtuką J , kad išsaugotumėte redaguotą kopiją kaip naują failą.
- Norėdami pakeisti originalų filmą redaguota kopija, pažymėkite [ Perrašyti esamą failą ], paspauskite J , tada pažymėkite [ Taip ] ir paspauskite J
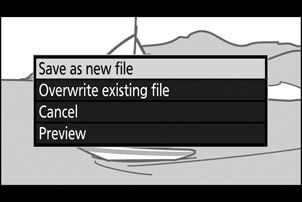
- Kopija nebus išsaugota, jei atminties kortelėje neužtenka vietos.
- Trumpesnių nei dviejų sekundžių filmų negalima redaguoti naudojant [ Pasirinkti pradžios / pabaigos tašką ].
- Kopijos turi tą patį sukūrimo laiką ir datą kaip ir originalas.
Atidarymo arba uždarymo filmuotos medžiagos pašalinimas
- Norėdami iš filmo pašalinti tik baigiamąją medžiagą, 4 veiksme pasirinkite [ Pabaigos taškas ], pasirinkite uždarymo kadrą ir pereikite prie 7 veiksmo, nespausdami antrinio valdiklio centro 6 veiksme.
- Norėdami pašalinti tik pradinę filmuotą medžiagą, pereikite prie 7 veiksmo, nespausdami antrinio valdiklio centro 6 veiksme.
Parinktis [ Trim Movie ] (Retušavimo meniu)
Filmus taip pat galima redaguoti naudojant retušavimo meniu elementą [ Trim movie ].
Išsaugoti esamą kadrą
Išsaugokite pasirinktą kadrą kaip JPEG kadrą.
-
Pristabdykite filmą norimame kadre.
- Norėdami pristabdyti atkūrimą, paspauskite 3 .
- Norėdami rasti norimą rėmelį, paspauskite 4 arba 2 .
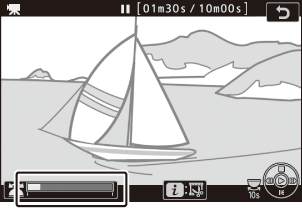
-
Pasirinkite [ Išsaugoti dabartinį kadrą ].
Paspauskite mygtuką i , tada pažymėkite [ Išsaugoti dabartinį kadrą ] ir paspauskite J , kad sukurtumėte esamo kadro JPEG kopiją.