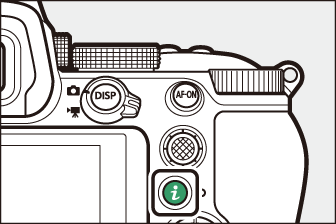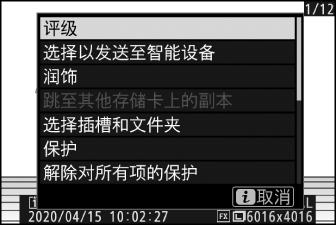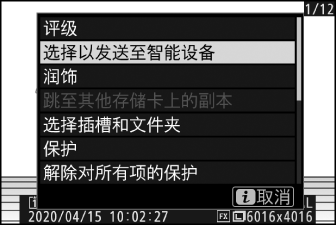i按钮(播放模式)
在变焦播放或者全屏或缩略图播放过程中按下i按钮将显示播放模式i菜单。加亮显示项目并按下J或2即可确定选择。
|
|
|
再次按下i按钮可返回播放。
-
日历播放期间,您可在显示缩略图时按下i按钮查看i菜单。
照片
|
选项 |
说明 |
|---|---|
|
[]1 |
将当前图像在屏幕中的可视区域保存为一个裁切后的副本。显示RGB直方图时该选项不可用(RGB直方图)。 |
|
[] |
为当前照片评级(为照片评级)。 |
|
[] |
选择当前照片进行上传(选择以发送)。显示的选项根据所连接设备类型的不同而异。 |
|
[] |
|
|
[] |
创建当前照片润饰后的副本(N 润饰菜单:创建润饰后的副本)。 |
|
[] |
若当前照片为[]选为[]或[]时所创建一对照片中的一张,选择该选项将显示另一插槽中存储卡上的副本。 |
|
[] |
选择要播放其内容的插槽和文件夹。加亮显示一个插槽并按下2显示所选插槽中存储卡上的文件夹列表。随后您可加亮显示一个文件夹并按下J查看该文件夹中的照片。 |
|
[] |
为当前照片添加保护或取消当前照片的保护(保护照片不被删除)。 |
|
[]2 |
取消在播放菜单的[]中当前所选文件夹内所有照片的保护。 |
|
[]3 |
比较润饰后的副本与原始照片。 |
-
仅在变焦播放过程中可用。
-
在变焦播放过程中不可用。
-
仅当选择了润饰后的副本(以p图标标识)或润饰后副本的源照片时可用。
选择[]可比较润饰后的副本和未润饰的原始照片。
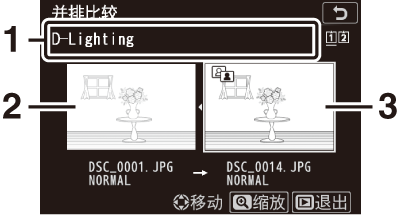
| 1 |
用于创建副本的选项 |
|---|---|
| 2 |
源图像 |
| 3 |
润饰后的副本 |
|---|
-
源图像显示在左边,润饰后的副本显示在右边。
-
用于创建副本的选项列于屏幕顶部。
-
按下4或2可在源图像和润饰后的副本之间进行切换。
-
若副本是由多张源图像所创建的合成图像,按下1或3可查看其他图像。
-
若源图像已被复制过多次,按下1或3可查看其他副本。
-
若要全屏查看加亮显示的照片,请按住X按钮。
-
按下J可返回全屏播放加亮显示的图像。
-
按下K按钮可退回播放。
-
若副本是由一张正被保护的照片所创建,源图像将不会显示。
-
若副本是由一张已被删除的照片所创建,源图像将不会显示。
视频
视频(播放暂停)
选择以发送
选择开始/结束点
从当前视频裁切视频片段并将编辑后的副本保存至一个新文件。
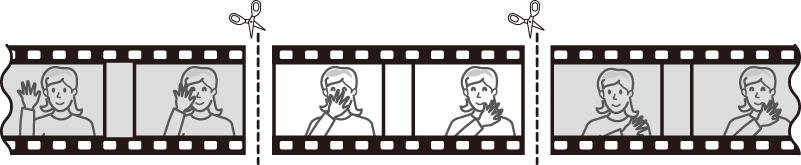
-
全屏显示视频。
-
将视频暂停在新的起始画面。
-
按下J按钮开始播放视频。按下3可暂停。
-
当前画面在视频中的大概位置可从视频进度条确定。
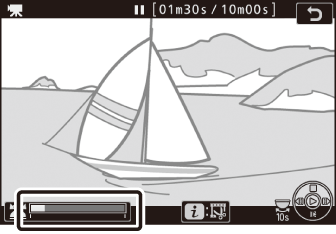
-
按下4或2或者旋转主指令拨盘可定位所需画面。
-
-
选择[]。

按下i按钮,然后加亮显示[]并按下J。
-
选择开始点。

若要创建一个从当前画面开始的副本,请加亮显示[]并按下J。
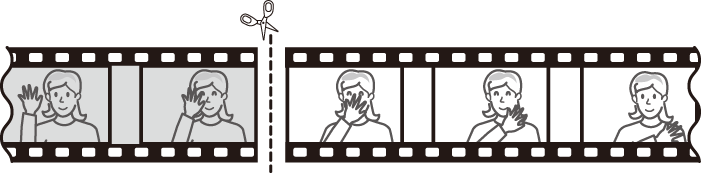
-
确认新的开始点。
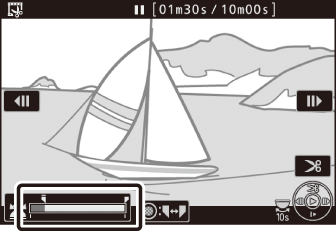
-
若当前未显示所需画面,请按下4或2进行快进或快退。
-
将主指令拨盘旋转一档可向前或向后跳越10秒。
-
旋转副指令拨盘可跳至最后一幅画面或第一幅画面。
-
-
选择结束点。
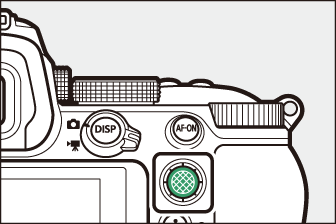
按下副选择器的中央切换至结束点的选择工具(x),然后按照步骤5中所述选择结束画面(x)。
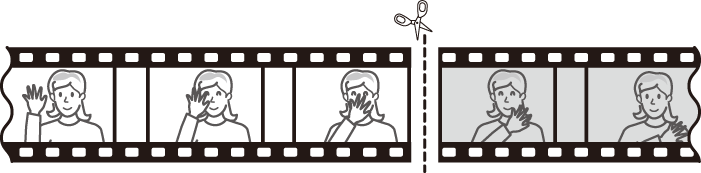
-
按下1创建副本。
-
预览副本。
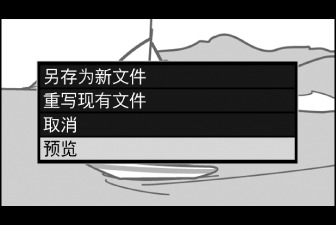
-
若要预览副本,请加亮显示[]并按下J(若要中断预览并返回保存选项菜单,请按下1)。
-
若要放弃当前副本并返回步骤5,请加亮显示[]并按下J。
-
-
选择保存选项。
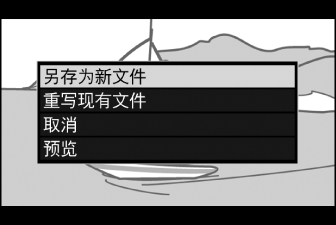
-
选择[]并按下J按钮可将编辑后的副本保存为新文件。
-
若要使用编辑后的副本替换原始视频,请加亮显示[]并按下J,然后加亮显示[]并按下J。
-
-
若存储卡没有足够的可用空间,副本将不会保存。
-
长度短于2秒的视频无法使用[]进行编辑。
-
副本的创建时间和日期与原始文件一样。
-
若要仅移除视频的结束片段,请在步骤4中选择[],选择结束画面,然后进入步骤7而无需在步骤6中按下副选择器的中央。
-
若要仅移除起始片段,请进入步骤7而无需在步骤6中按下副选择器的中央。
使用润饰菜单中的[]项目也可编辑视频。
保存当前的帧
将所选画面保存为JPEG静态照片。
-
将视频暂停在所需画面。
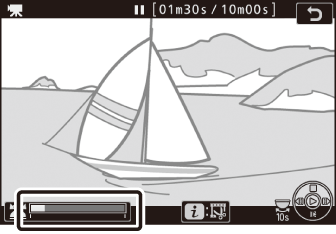
-
按下3可暂停播放。
-
按下4或2可定位所需画面。
-
-
选择]。

按下i按钮,然后加亮显示[]并按下J为当前画面创建一个JPEG副本。
-
录制视频时,静态照片将以视频拍摄菜单中[]的所选尺寸保存。
-
这些照片无法润饰。
-
播放过程中有些类别的照片信息不会显示。