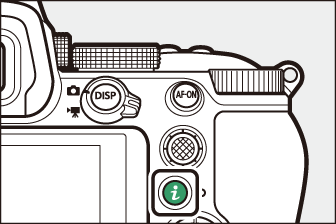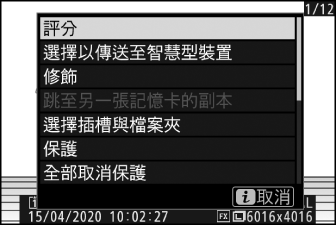i 按鍵(重播模式)
在重播縮放或者全螢幕或縮圖重播過程中按下 i 按鍵將顯示重播模式 i 選單。反白顯示項目並按下 J 或 2 即可確定選擇。
|
|
|
再次按下 i 按鍵可返回重播。
-
按日曆重播期間,您可在顯示縮圖時按下 i 按鍵查看 i 選單。
相片
|
選項 |
說明 |
|---|---|
|
[]1 |
將目前影像在螢幕中的可視區域儲存為一個經裁剪的版本。顯示 RGB 色階分佈圖時該選項不可用(RGB 色階分佈圖)。 |
|
[] |
為目前照片評分(為照片評分)。 |
|
[] |
選擇目前照片進行上載(選擇以傳送)。顯示的選項根據所連線裝置類型的不同而異。 |
|
[] |
|
|
[] |
建立目前照片經修飾的版本(N 修飾選單:建立經修飾的版本)。 |
|
[] |
若目前照片為[]選為[]或[]時所建立一對照片中的一張,選擇該選項將顯示另一插槽中記憶卡上的版本。 |
|
[] |
選擇要重播其內容的插槽和檔案夾。反白顯示一個插槽並按下 2 顯示所選插槽中記憶卡上的檔案夾列表。隨後您可反白顯示一個檔案夾並按下 J 查看該檔案夾中的照片。 |
|
[] |
為目前照片新增保護或取消目前照片的保護(保護照片不被刪除)。 |
|
[]2 |
取消在重播選單的[]中目前所選檔案夾內所有照片的保護。 |
|
[]3 |
比較經修飾的版本與原始相片。 |
-
僅在重播縮放過程中可用。
-
在重播縮放過程不可用。
-
僅當選擇了經修飾的版本(以 p 圖示標識)或經修飾版本的來源照片時可用。
選擇[]可比較經修飾的版本和未經修飾的原始照片。
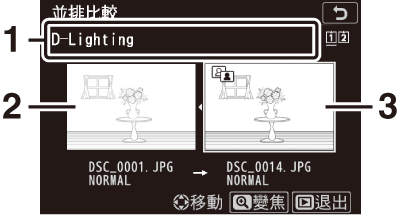
| 1 |
用於建立版本的選項 |
|---|---|
| 2 |
來源影像 |
| 3 |
經修飾的版本 |
|---|
-
來源影像顯示在左邊,經修飾的版本顯示在右邊。
-
用於建立版本的選項列於螢幕頂部。
-
按下 4 或 2 可在來源影像和經修飾的版本之間進行切換。
-
若該版本是由多張來源影像所建立的重疊影像,按下 1 或 3 可查看其他影像。
-
若來源影像已被複製過多次,按下 1 或 3 可查看其他版本。
-
若要全螢幕查看反白顯示的照片,請按住 X 按鍵。
-
按下 J 可返回全螢幕重播反白顯示的影像。
-
按下 K 按鍵可退回重播。
-
若該版本是由一張正被保護的相片所建立,來源影像將不會顯示。
-
若該版本是由一張已被刪除的相片所建立,來源影像將不會顯示。
短片
短片(重播暫停)
選擇以傳送
您可按照以下步驟選擇目前照片上載至智慧型裝置或電腦。
-
選擇所需照片並按下 i 按鍵。
-
反白顯示[]或[]並按下 J。

照片將用 W 圖示標記。

若要移除上載標記,請重複步驟 1 和 2。
選擇開始/結束點
從目前短片編修短片片段並將經編輯的版本儲存至一個新檔案。
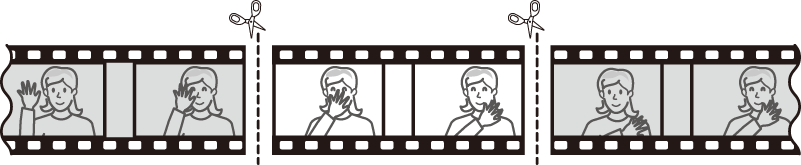
-
全螢幕顯示短片。
-
將短片暫停在新的起始畫面。
-
按下 J 按鍵開始重播短片。按下 3 可暫停。
-
目前畫面在短片中的大概位置可從短片進度桿確定。
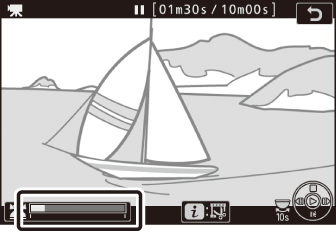
-
按下 4 或 2 或者旋轉主指令撥盤可定位所需畫面。
-
-
選擇[]。

按下 i 按鍵,然後反白顯示[]並按下 J。
-
選擇開始點。

若要建立一個從目前畫面開始的版本,請反白顯示[]並按下 J。
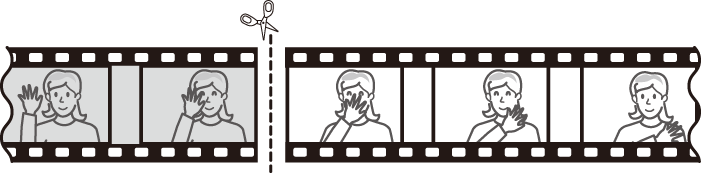
-
確認新的開始點。
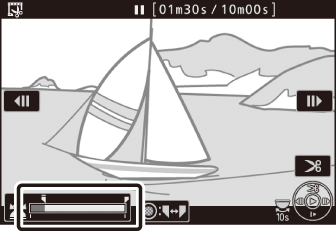
-
若目前未顯示所需畫面,請按下 4 或 2 進行前捲或回捲。
-
將主指令撥盤旋轉一檔可向前或向後跳越 10 秒。
-
旋轉副指令撥盤可跳至最後一幅畫面或第一幅畫面。
-
-
選擇結束點。
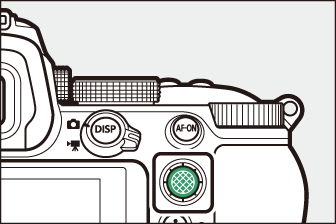
按下副選擇器的中央切換至結束點的選擇工具(x),然後按照步驟 5 中所述選擇結束畫面(x)。
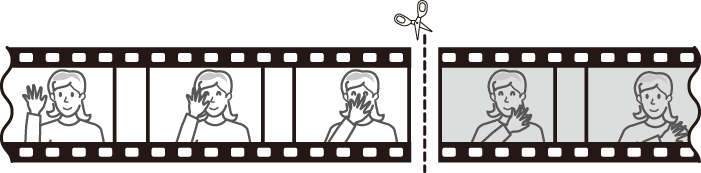
-
按下 1 建立版本。
-
預覽該版本。

-
若要預覽該版本,請反白顯示[]並按下 J(若要中斷預覽並返回儲存選項選單,請按下 1)。
-
若要放棄目前版本並返回步驟 5,請反白顯示[]並按下 J。
-
-
選擇儲存選項。
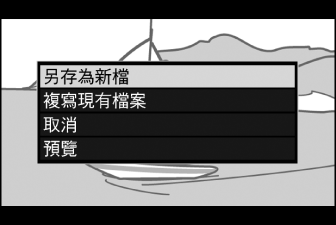
-
選擇[]並按下 J 按鍵可將經編輯的版本儲存為新檔案。
-
若要使用經編輯的版本替換原始短片,請反白顯示[]並按下 J,然後反白顯示[]並按下 J。
-
-
若記憶卡沒有足夠的可用空間,該版本將不會儲存。
-
長度短於 2 秒的短片無法使用[]進行編輯。
-
經編修版本的建立時間和日期與原始檔案一樣。
-
若要僅移除短片的結束片段,請在步驟 4 中選擇[],選擇結束畫面,然後進入步驟 7 而無需在步驟 6 中按下副選擇器的中央。
-
若要僅移除起始片段,請進入步驟 7 而無需在步驟 6 中按下副選擇器的中央。
使用修飾選單中的[]項目也可編輯短片。
儲存目前的畫面
將所選畫面儲存為 JPEG 靜態照片。
-
將短片暫停在所需畫面。
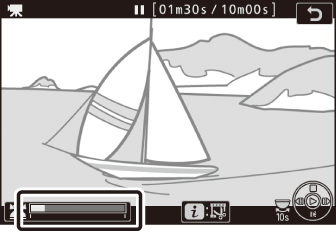
-
按下 3 可暫停重播。
-
按下 4 或 2 可定位所需畫面。
-
-
選擇[]。

按下 i 按鍵,然後反白顯示[]並按下 J 為目前畫面建立一個 JPEG 版本。
-
記錄短片時,靜態照片將以短片拍攝選單中[]的所選大小儲存。
-
這些照片無法修飾。
-
重播過程中有些類別的相片資訊不會顯示。