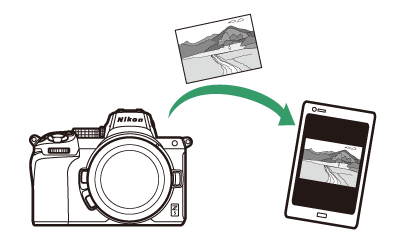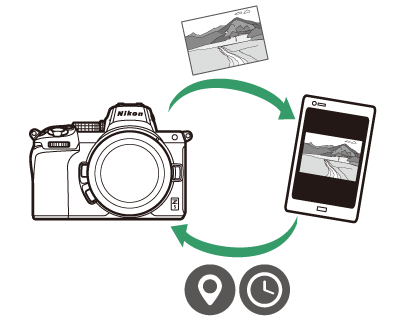連接至智慧型裝置
SnapBridge 應用程式
使用 SnapBridge 應用程式可在相機和智慧型手機或平板電腦(“智慧型裝置”)之間進行無線連接。
-
SnapBridge 應用程式可從 Apple App Store® 或 Google Play™ 下載。
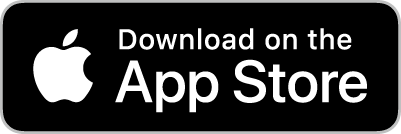
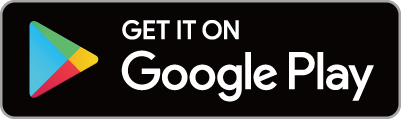
-
有關 SnapBridge 的最新資訊,請瀏覽尼康網站。
使用 SnapBridge 可進行的操作
使用 SnapBridge 應用程式可進行以下操作。有關詳情,請參見 SnapBridge 應用程式線上說明:
從相機下載照片
下載現有照片至智慧型裝置。照片可在拍攝時進行上載。
遙控攝影
從智慧型裝置控制相機並拍攝照片。
無線連接
使用 SnapBridge 應用程式可在相機和智慧型裝置之間進行無線連接。您可透過 Wi‑Fi(透過 Wi‑Fi 連線(Wi‑Fi 模式))或 Bluetooth(透過 Bluetooth 連線)進行連線。使用 SnapBridge 應用程式進行連線後,您可使用智慧型裝置所提供的資訊設定相機時鐘以及更新位置資料。使用 Bluetooth 連線時允許照片在拍攝時自動上載。
|
Wi‑Fi |
Bluetooth |
透過 Wi‑Fi 連線(Wi‑Fi 模式)
-
啟用智慧型裝置上的 Wi‑Fi。有關詳情,請參見裝置隨附的文件。
-
確保相機和智慧型裝置中的電池均完全充滿電,以避免裝置意外斷電。
-
確認相機記憶卡上具有可用空間。
-
智慧型裝置:啟動 SnapBridge 應用程式。

-
若這是您第一次啟動該應用程式,請輕觸[]並進入步驟 2。
-
若您在之前已啟動過該應用程式,請先開啟
 標籤並選擇
標籤並選擇  > [],然後進入步驟 3。
> [],然後進入步驟 3。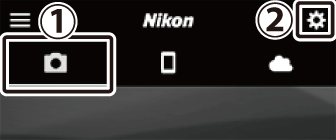
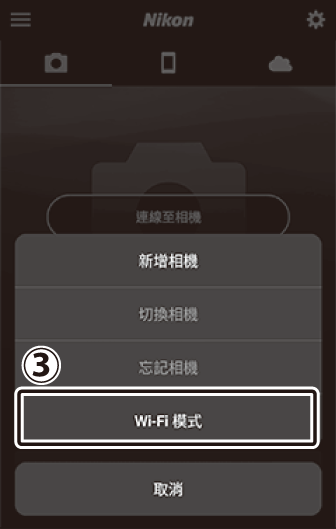
-
-
智慧型裝置:當提示您選擇相機類型時,請輕觸[],然後輕觸[]。
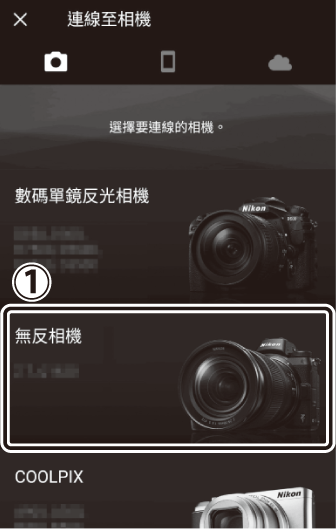
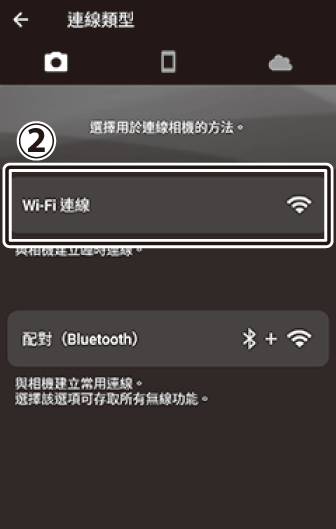
-
相機/智慧型裝置:出現提示時,開啟相機。
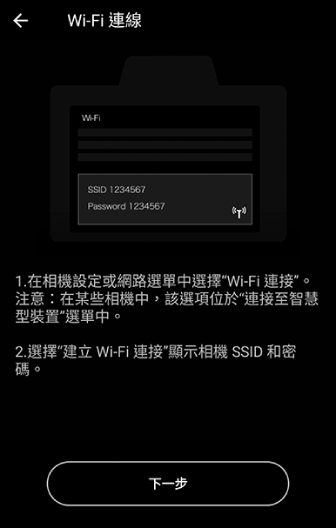
完成操作之前請勿輕觸[]。
-
相機:在設定選單中選擇[] > [],然後反白顯示[]並按下 J。
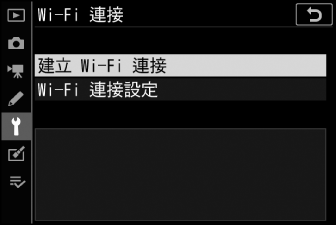
螢幕中將顯示相機 SSID 和密碼。
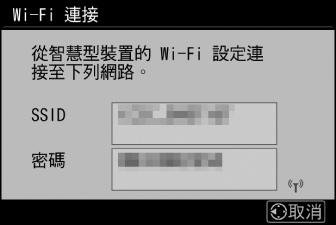 啟用 Wi‑Fi
啟用 Wi‑Fi您也可透過在拍攝模式 i 選單中選擇[] > []啟用 Wi‑Fi。

-
智慧型裝置:返回智慧型裝置並輕觸[]。
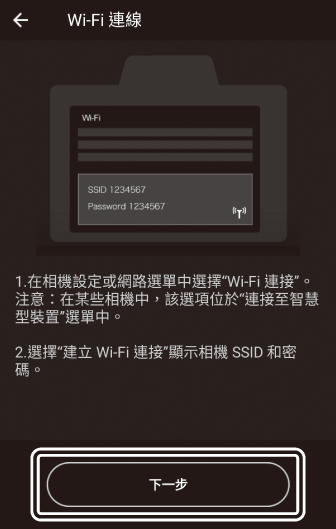
-
智慧型裝置:閱讀智慧型裝置顯示的指示說明後,輕觸[]。
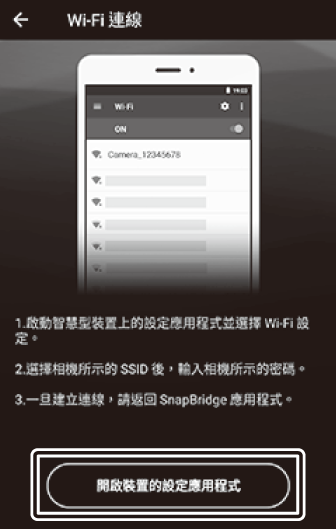
-
Android 裝置:螢幕中將顯示 Wi‑Fi 設定。
-
iOS 裝置:“設定”應用程式將會啟動。輕觸[]開啟[],然後向上滾動並輕觸[],該選項可在設定列表頂部附近找到。
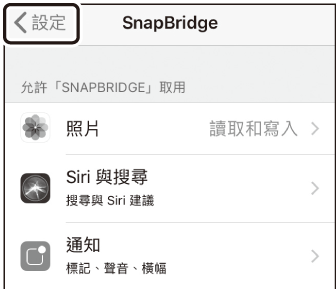

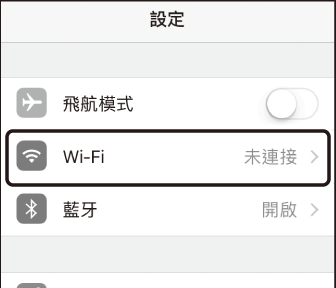
-
-
智慧型裝置:輸入在步驟 4 中相機所顯示的 SSID 和密碼。
-
裝置顯示的提示根據型號和作業系統的不同而異。
-
Android 裝置:
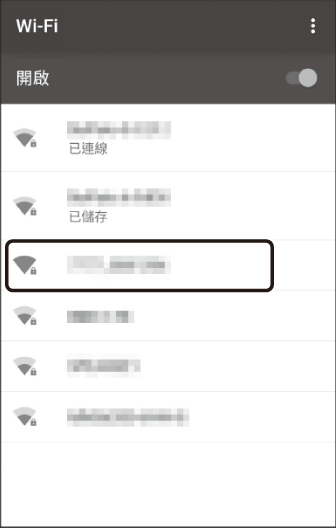

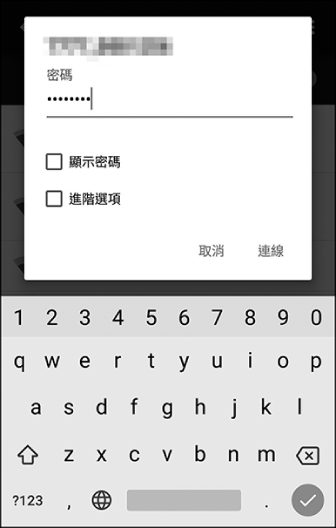
-
iOS 裝置:
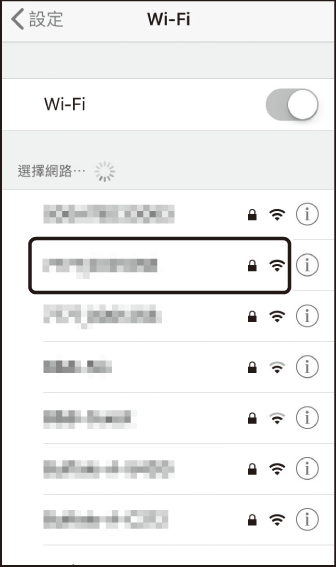

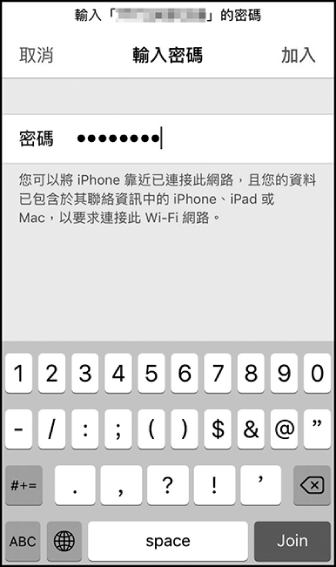
-
-
下次連線至相機時,您無需輸入密碼。
-
-
智慧型裝置:返回 SnapBridge 應用程式。
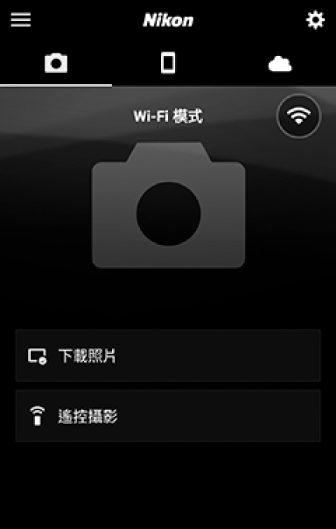
-
一旦建立 Wi‑Fi 連接,螢幕中將顯示 Wi‑Fi 模式選項。
-
有關使用 SnapBridge 應用程式的資訊,請參見線上說明。
終止 Wi‑Fi 模式若要結束 Wi‑Fi 連接,請輕觸
 。圖示變為
。圖示變為  時,輕觸
時,輕觸  並選擇[]。
並選擇[]。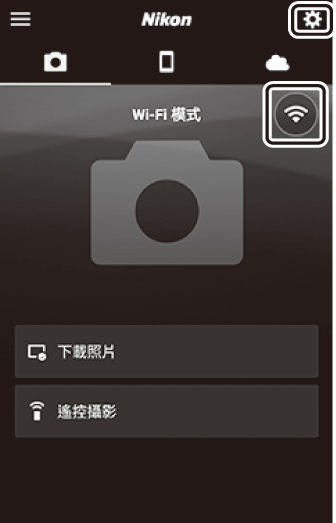
-
透過 Bluetooth 連線
首次透過 Bluetooth 連線之前,您需按照下文所述將相機與智慧型裝置配對。針對 iOS 的步驟與針對 Android 裝置的步驟稍有不同。
-
啟用智慧型裝置上的 Bluetooth。有關詳情,請參見裝置隨附的文件。
-
確保相機和智慧型裝置中的電池均完全充滿電,以避免裝置意外斷電。
-
確認相機記憶卡上具有可用空間。
首次連線至 Android 裝置:配對
有關連線至 iOS 裝置的資訊,請參見“首次連線至 iOS 裝置:配對”(首次連線至 iOS 裝置:配對)。
-
相機:在設定選單中選擇[] > [],然後反白顯示[]並按下 J。
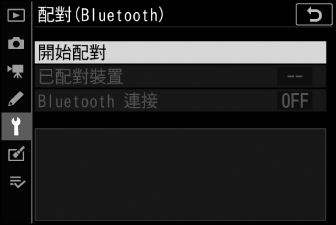
螢幕中將顯示相機名稱。
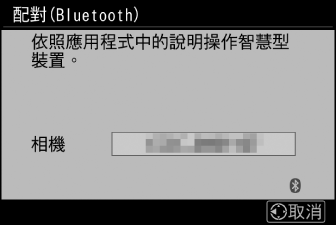
-
Android 裝置:啟動 SnapBridge 應用程式。

-
若這是您第一次啟動該應用程式,請輕觸[]。
-
若您在之前已啟動過該應用程式,請開啟
 標籤並輕觸[]。
標籤並輕觸[]。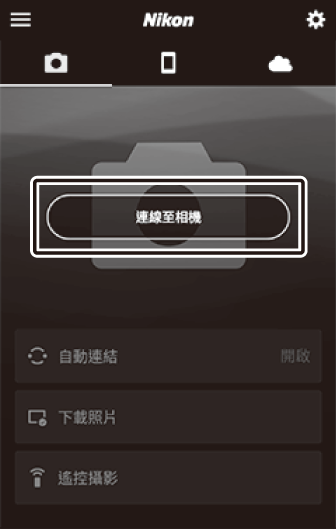
-
-
Android 裝置:輕觸[],然後輕觸[]。
-
裝置已完成配對時可忽略此步驟。
-
使用 Bluetooth 時,您需授予對位置資料的存取權限。若提示您授予對位置資料的存取權限,請按照螢幕上的指示說明進行操作。
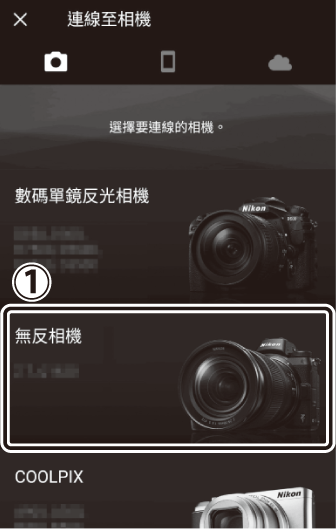
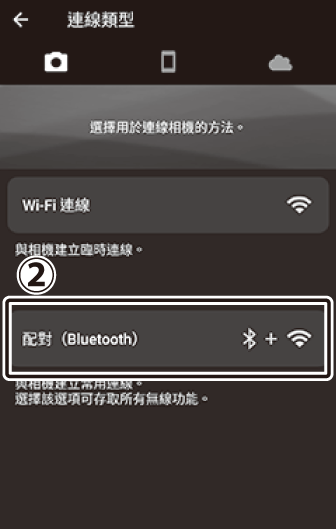
-
-
Android 裝置:輕觸相機名稱。
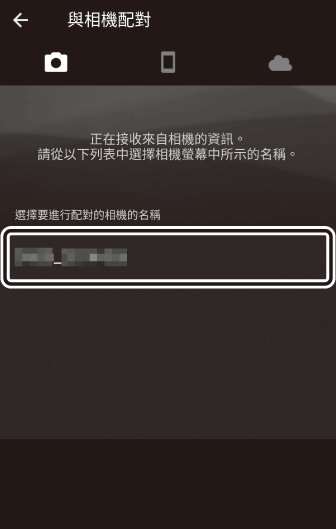
-
相機/Android 裝置:確認相機與 Android 裝置顯示相同的驗證碼。
驗證碼在下圖中圈出。
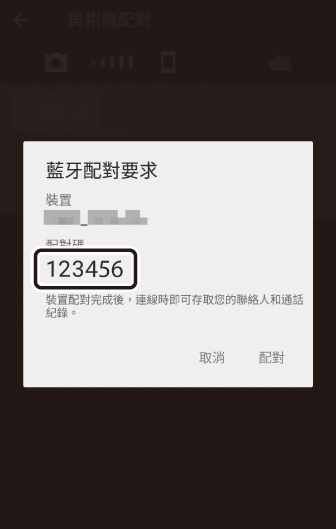

-
相機/Android 裝置:啟動配對。
-
相機:按下 J。
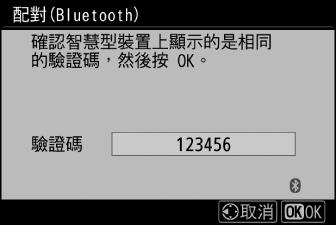
-
Android 裝置:輕觸插圖中標識的按鍵。插圖中的按鍵標記為[],但是名稱可能根據您所使用裝置的類型和 Android 版本的不同而異。
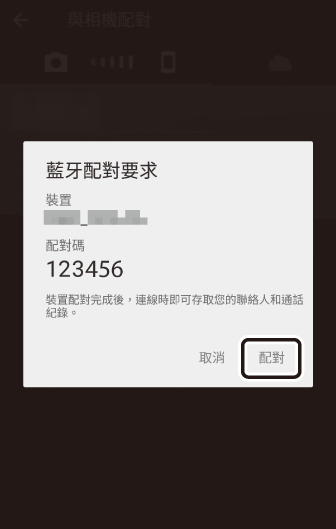 配對錯誤
配對錯誤若您按下相機上的按鍵與輕觸 Android 裝置上的按鍵之間的間隔時間太長,裝置中將顯示一條錯誤資訊且配對將失敗。請輕觸[]並返回步驟 2。
-
-
相機/Android 裝置:按照螢幕上的指示說明完成配對。
-
相機:按下 J。配對完成後,相機將顯示插圖所示的資訊。
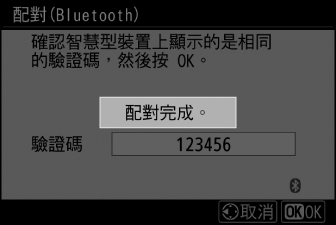
-
Android 裝置:配對完成。輕觸[]退回
 標籤。
標籤。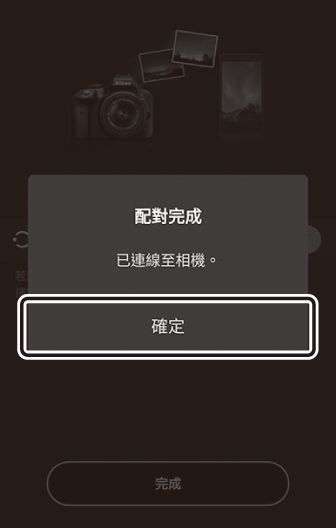
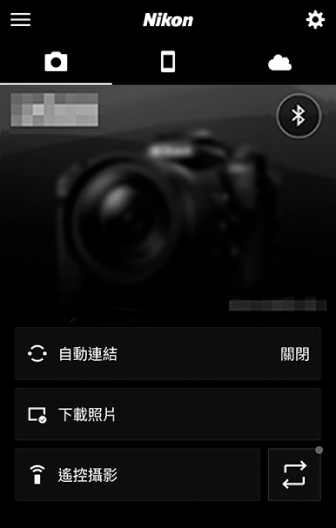
首次配對-
安裝 SnapBridge 應用程式後首次將 Android 裝置與相機配對時,您將被提示選擇自動連結(自動上載以及自動時鐘和位置同步)選項。
-
該提示將不會再次顯示。但是您可使用
 標籤中的[]隨時存取自動連結設定。
標籤中的[]隨時存取自動連結設定。
停用 Bluetooth若要停用 Bluetooth,請在相機設定選單中將[] > [] > []選為[]。
-
首次連線至 iOS 裝置:配對
有關連線至 Android 裝置的資訊,請參見“首次連線至 Android 裝置:配對”(首次連線至 Android 裝置:配對)。
-
相機:在設定選單中選擇[] > [],然後反白顯示[]並按下 J。
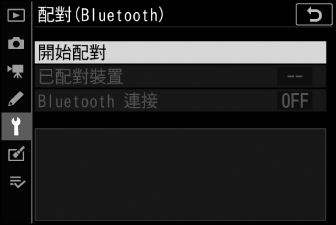
螢幕中將顯示相機名稱。
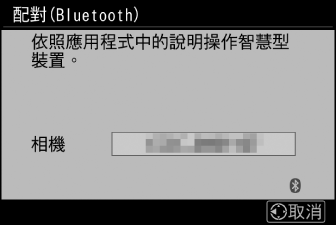
-
iOS 裝置:啟動 SnapBridge 應用程式。

-
若這是您第一次啟動該應用程式,請輕觸[]。
-
若您在之前已啟動過該應用程式,請開啟
 標籤並輕觸[]。
標籤並輕觸[]。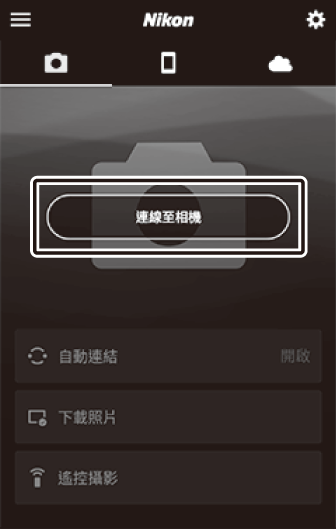
-
-
iOS 裝置:輕觸[],然後輕觸[]。
-
裝置已完成配對時可忽略此步驟。
-
使用 Bluetooth 時,您需授予對位置資料的存取權限。若提示您授予對位置資料的存取權限,請按照螢幕上的指示說明進行操作。
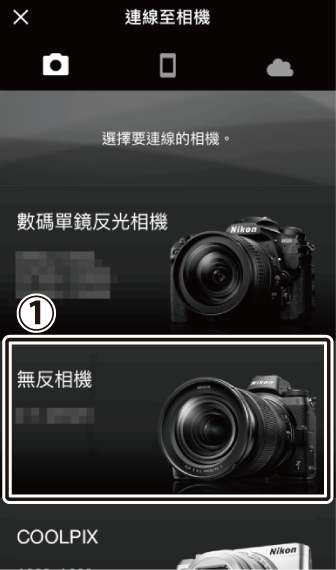
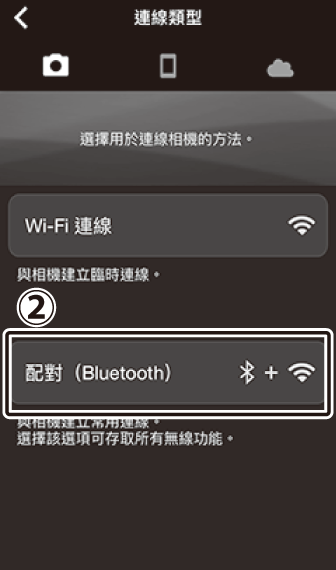
-
-
iOS 裝置:輕觸相機名稱。
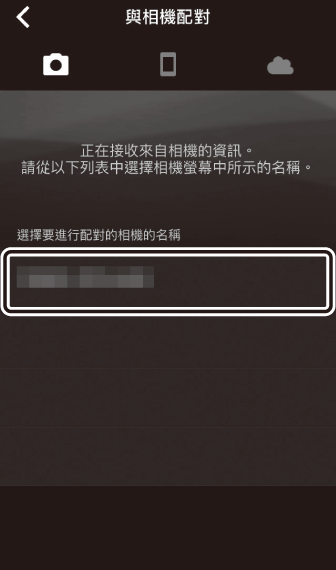
-
iOS 裝置:閱讀配對指示說明。
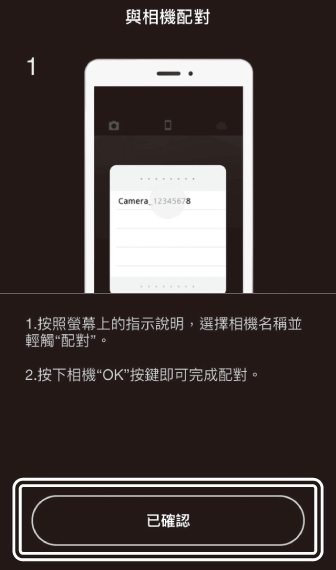
螢幕中將顯示配對指示說明。仔細閱讀指示說明並輕觸[]。
-
iOS 裝置:再次輕觸相機名稱。
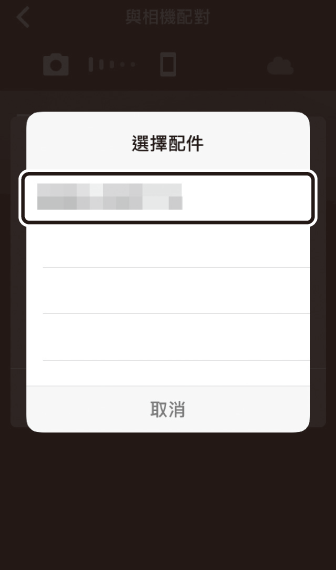
iOS 裝置提示您選擇一個配件。再次輕觸相機名稱。
-
相機/iOS 裝置:啟動配對。
-
相機:按下 J。
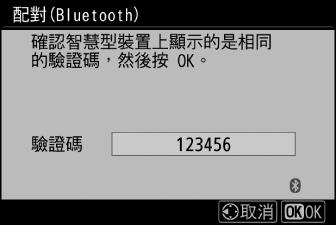
-
iOS 裝置:輕觸插圖中標識的按鍵。插圖中的按鍵標記為[],但是名稱可能根據您所使用 iOS 版本的不同而異。
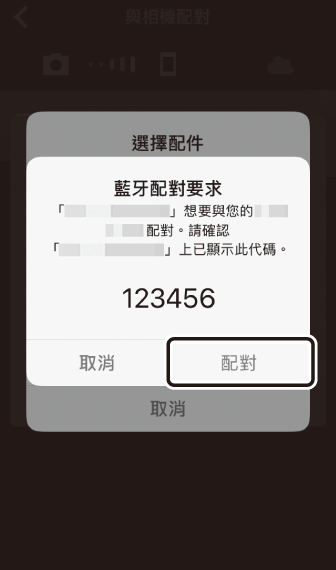 配對錯誤
配對錯誤若您按下相機上的按鍵與輕觸 iOS 裝置上的按鍵之間的間隔時間太長,裝置中將顯示一條錯誤資訊且配對將失敗。關閉 SnapBridge 應用程式並確認其在後台沒有執行,然後開啟 iOS“設定”應用程式並讓 iOS“忘記”相機,再返回步驟 1。請使用 iOS“設定”應用程式“忘記”相機。
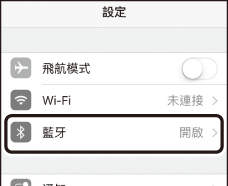

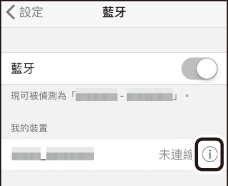

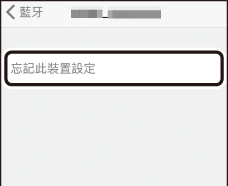
-
-
相機/iOS 裝置:按照螢幕上的指示說明完成配對。
-
相機:按下 J。配對完成後,相機將顯示插圖所示的資訊。
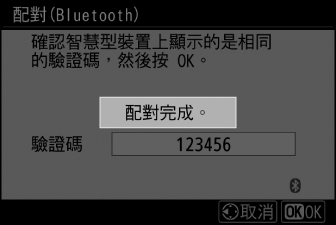
-
iOS 裝置:配對完成。輕觸[]退回
 標籤。
標籤。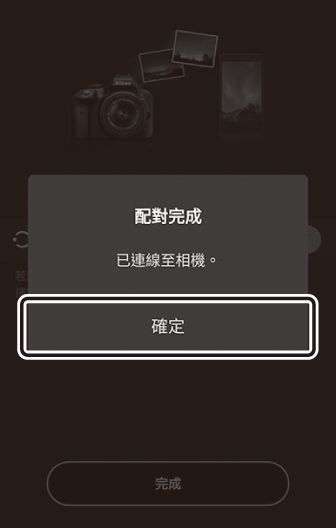
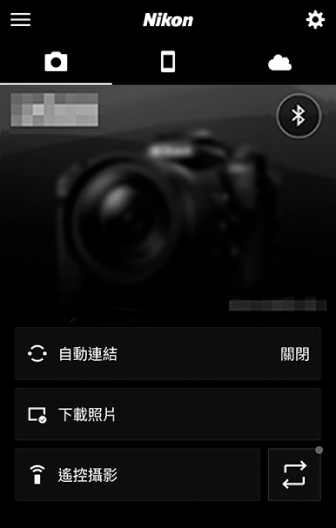
首次配對-
安裝 SnapBridge 應用程式後首次將 iOS 裝置與相機配對時,您將被提示選擇自動連結(自動上載以及自動時鐘和位置同步)選項。
-
該提示將不會再次顯示。但是您可使用
 標籤中的[]隨時存取自動連結設定。
標籤中的[]隨時存取自動連結設定。
停用 Bluetooth若要停用 Bluetooth,請在相機設定選單中將[] > [] > []選為[]。
-
連線至已配對裝置
連線至已與相機配對的智慧型裝置很快捷簡便。
-
相機:在設定選單中,選擇[] > [] > [],然後反白顯示[]並按下 J。
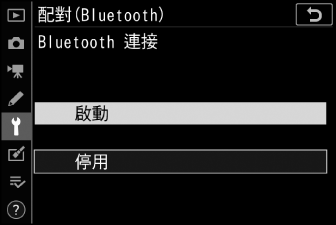
-
智慧型裝置:啟動 SnapBridge 應用程式。
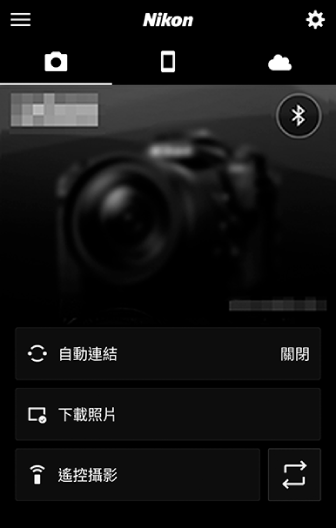
Bluetooth 連線將自動建立。