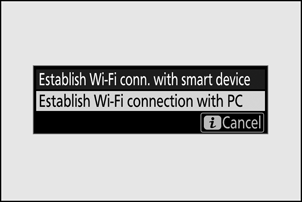Google Translate
TATO SLUŽBA MŮŽE OBSAHOVAT PŘEKLADY ZAJIŠTĚNÉ SLUŽBAMI GOOGLE. SPOLEČNOST GOOGLE ODMÍTÁ VEŠKERÉ ZÁRUKY VE VZTAHU K PŘEKLADŮM, A TO VÝSLOVNÉ NEBO PŘEDPOKLÁDANÉ, VČETNĚ JAKÝCHKOLI ZÁRUK NA PŘESNOST, SPOLEHLIVOST A VČETNĚ VEŠKERÝCH PŘEDPOKLÁDANÝCH ZÁRUK OBCHODOVATELNOSTI, VHODNOSTI PRO URČITÝ ÚČEL A NEPORUŠENÍ PRÁV.
Referenční příručky společnosti Nikon Corporation (níže, „Nikon“) byly přeloženy pro vaše pohodlí s využitím překladatelského softwaru využívajícího službu Google Translate. Bylo vynaloženo přiměřené úsilí, aby se dosáhlo přesných překladů, nicméně žádný automatický překlad není dokonalý, ani není určen k nahrazení překladatelů. Překlady jsou poskytovány jako služba uživatelům referenčních příruček Nikon a jsou poskytovány „tak jak jsou“. Na přesnost, spolehlivost nebo správnost jakýchkoli překladů z angličtiny do jiného jazyka není poskytována žádná záruka jakéhokoli druhu, ať již výslovná, nebo předpokládaná. Určitý obsah (obrázky, videa, flashové prezentace, atd.) nemusí být kvůli omezením překladatelského softwaru správně přeložen.
Oficiálním textem je anglická verze referenčních příruček. Jakékoli nesrovnalosti nebo rozdíly vzniklé překladem nejsou závazné a nemají žádný právní účinek na dodržování shody nebo za účelem vymahatelnosti. V případě jakýchkoli otázek vyvstalých s ohledem na přesnost informací obsažených v přeložených referenčních příručkách se podívejte na anglickou verzi příruček, která je oficiální verzí.
Připojení k počítači přes Wi-Fi
Co pro vás může udělat Wi-Fi
Připojte se přes Wi-Fi a nahrajte vybrané snímky do počítače.
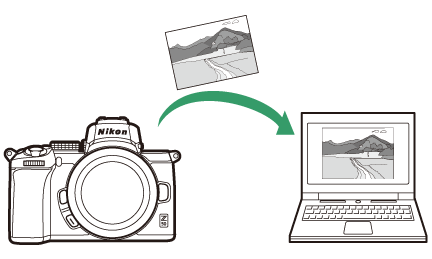
Wireless Transmitter Utility
Po nakonfigurování fotoaparátu pro připojení jej budete muset spárovat s počítačem pomocí nástroje Wireless Transmitter Utility , než budete moci odesílat snímky přes Wi-Fi . Jakmile jsou zařízení spárována, budete se moci připojit k počítači z fotoaparátu.
Wireless Transmitter Utility je počítačová aplikace dostupná ke stažení z Nikon Download Center:
https://downloadcenter.nikonimglib.com/
Po přečtení poznámek k vydání a systémových požadavků si nezapomeňte stáhnout nejnovější verzi.
Infrastruktura a režimy přístupových bodů
Kamera se může připojit buď prostřednictvím bezdrátového routeru k existující síti (režim infrastruktury) nebo přímým bezdrátovým spojením (režim přístupového bodu).
Režim přístupového bodu
Fotoaparát a počítač se propojují přímým bezdrátovým spojením, přičemž fotoaparát funguje jako přístupový bod bezdrátové sítě LAN a není potřeba složitých úprav nastavení. Tuto možnost zvolte při práci venku nebo v jiných situacích, kdy počítač ještě není připojen k bezdrátové síti. Když je počítač připojen k fotoaparátu, nemá přístup k internetu.
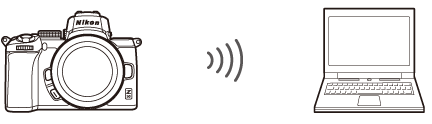
Režim přístupového bodu
Režim Infrastruktura
Kamera se připojuje k počítači ve stávající síti (včetně domácích sítí) prostřednictvím bezdrátového routeru. Počítač má stále přístup k internetu, i když je připojen ke kameře.
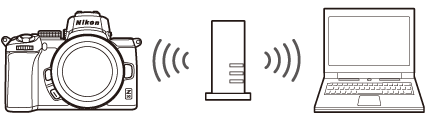
Režim infrastruktury
Připojování v režimu přístupového bodu
Chcete-li vytvořit přímé bezdrátové spojení s počítačem v režimu přístupového bodu, postupujte podle následujících kroků.
-
Zobrazit nastavení sítě.
V nabídce nastavení fotoaparátu vyberte možnost Připojit k počítači , poté zvýrazněte Nastavení sítě a stiskněte 2 .
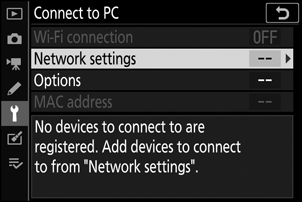
-
Vyberte Vytvořit profil .
Zvýrazněte Vytvořit profil a stiskněte J .
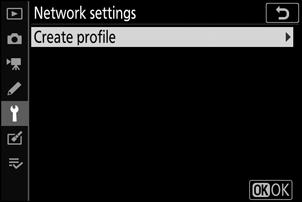
-
Vyberte Přímé připojení k PC .
Zvýrazněte Přímé připojení k PC a stiskněte J .
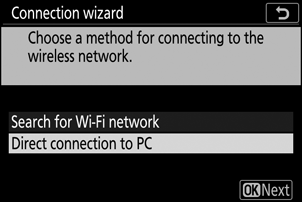
Zobrazí se SSID fotoaparátu a šifrovací klíč.
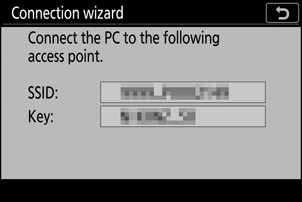
-
Připojte se z počítače.
Windows : Klepněte na ikonu bezdrátové sítě LAN na hlavním panelu a vyberte SSID zobrazený fotoaparátem v kroku 3. Až budete vyzváni k zadání klíče zabezpečení sítě, zadejte šifrovací klíč zobrazený fotoaparátem v kroku 3.
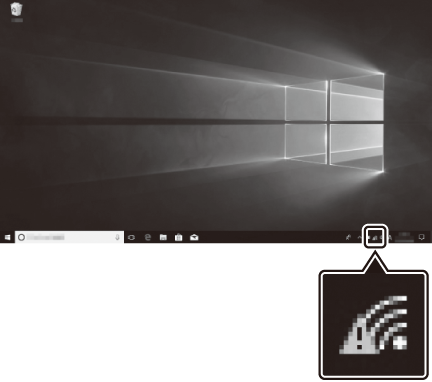
macOS /OS X : Klikněte na ikonu bezdrátové sítě LAN na liště nabídek a vyberte SSID zobrazené fotoaparátem v kroku 3. Až budete vyzváni k zadání hesla, zadejte šifrovací klíč zobrazený fotoaparátem v kroku 3.
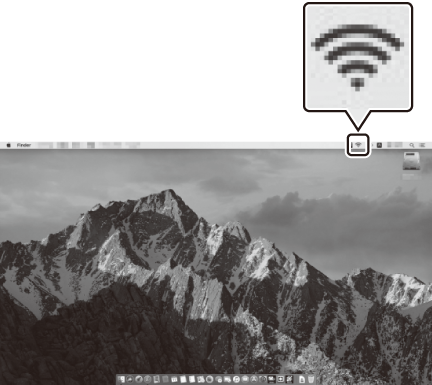
-
Spusťte nástroj Wireless Transmitter Utility .
Po zobrazení výzvy spusťte v počítači nástroj Wireless Transmitter Utility .
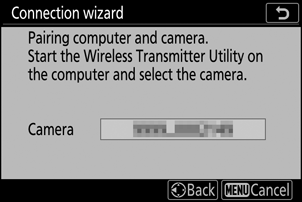
-
Vyberte kameru.
V nástroji Wireless Transmitter Utility vyberte název kamery zobrazený v kroku 5 a klepněte na tlačítko Další .
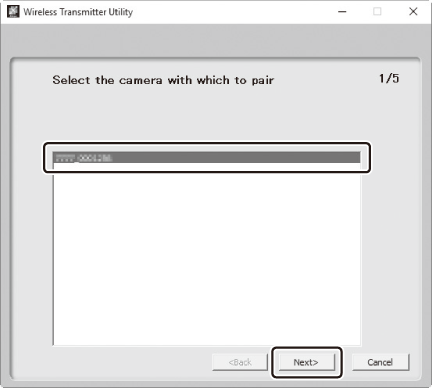
-
Zadejte ověřovací kód.
Fotoaparát zobrazí ověřovací kód.
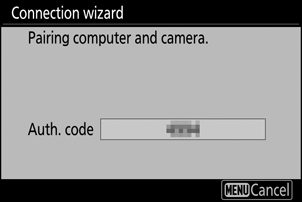
Zadejte ověřovací kód do dialogového okna zobrazeného nástrojem Wireless Transmitter Utility a klepněte na tlačítko Další .
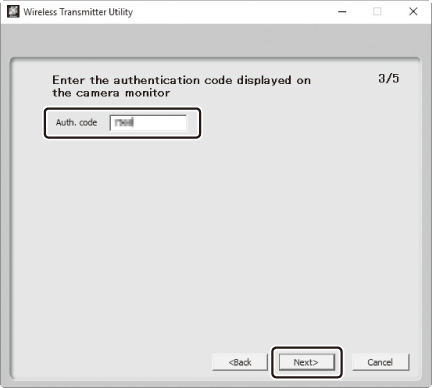
-
Dokončete proces párování.
Když fotoaparát zobrazí zprávu o dokončení párování, stiskněte J .
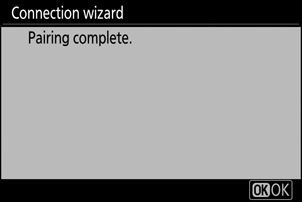
V nástroji Wireless Transmitter Utility klepněte na tlačítko Další . Budete vyzváni k výběru cílové složky; další informace najdete v nápovědě online pro nástroj Wireless Transmitter Utility .
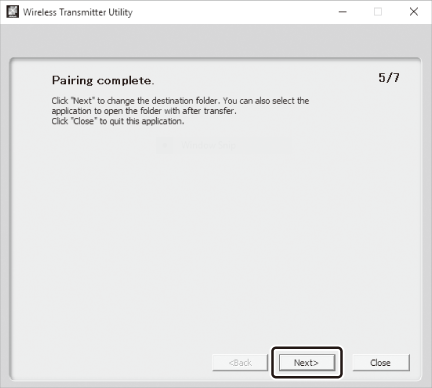
Když po dokončení párování ukončíte nástroj Wireless Transmitter Utility , naváže se bezdrátové spojení mezi fotoaparátem a počítačem.
-
Zkontrolujte připojení.
Po navázání spojení se SSID sítě zobrazí zeleně v nabídce Připojit k počítači fotoaparátu.
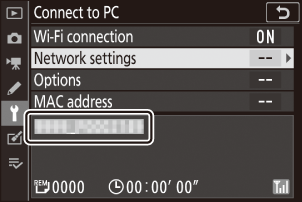
Pokud se SSID fotoaparátu nezobrazuje zeleně, připojte se ke kameře prostřednictvím seznamu bezdrátových sítí v počítači.
Nyní, když je navázáno bezdrátové připojení, můžete nahrát snímky do počítače, jak je popsáno v části „Nahrávání snímků“ ( 0 Nahrávání snímků ).
Připojování v režimu Infrastruktura
Chcete-li se připojit k počítači ve stávající síti v režimu infrastruktury, postupujte podle následujících kroků.
-
Zobrazit nastavení sítě.
V nabídce nastavení fotoaparátu vyberte možnost Připojit k počítači , poté zvýrazněte položku Nastavení sítě a stiskněte 2 .
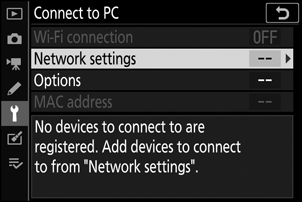
-
Vyberte Vytvořit profil .
Zvýrazněte Vytvořit profil a stiskněte J .
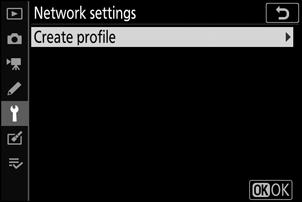
-
Vyhledejte existující sítě.
Zvýrazněte Vyhledat síť Wi-Fi a stiskněte J . Kamera vyhledá sítě aktuálně aktivní v okolí a zobrazí je podle názvu (SSID).
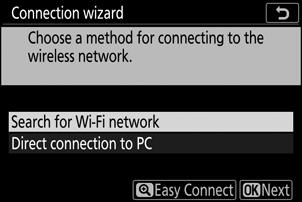
Chcete-li se připojit bez zadání SSID nebo šifrovacího klíče, klepněte v kroku 3 na X , poté stiskněte J a vyberte si z následujících možností:
- Push-button WPS : Pro routery, které podporují tlačítko WPS. Pro připojení stiskněte tlačítko J fotoaparátu.
- Zadání PIN WPS : Kamera zobrazí PIN; pro připojení použijte počítač k zadání PIN do routeru (další informace naleznete v dokumentaci dodané se routerem).
Po připojení pokračujte krokem 6.
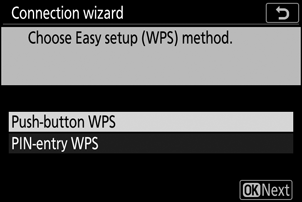
-
Vyberte síť.
Zvýrazněte SSID sítě a stiskněte J (pokud se požadovaná síť nezobrazí, klepněte na X pro opětovné vyhledávání). Šifrované sítě jsou označeny ikonou h ; pokud je vybraná síť šifrována, budete vyzváni k zadání šifrovacího klíče, jak je popsáno v kroku 5. Pokud síť není šifrována, pokračujte krokem 6.
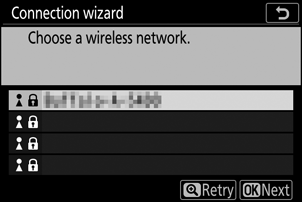
Skrytá SSID
Sítě se skrytými SSID jsou označeny prázdnými položkami v seznamu sítí. Pokud zvýrazníte prázdnou položku a stisknete J , budete vyzváni k zadání názvu sítě; stiskněte J , zadejte jméno a potom klepněte na X . Dalším klepnutím na X přejděte ke kroku 5.
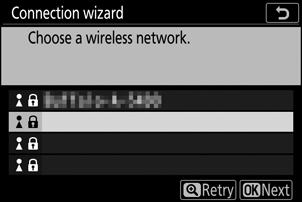
-
Zadejte šifrovací klíč.
Až budete vyzváni k zadání šifrovacího klíče pro bezdrátový směrovač, stiskněte J …
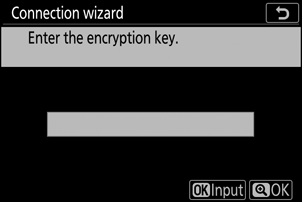
…a zadejte klíč, jak je popsáno níže. Informace o šifrovacím klíči naleznete v dokumentaci k bezdrátovému směrovači. Po dokončení zadávání klepněte na X
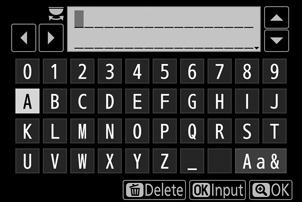
Opětovným klepnutím na X zahájíte připojení. Po navázání spojení se na několik sekund zobrazí zpráva zobrazená na obrázku.
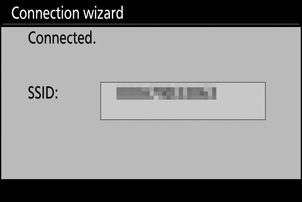
-
Získejte nebo vyberte IP adresu.
Zvýrazněte jednu z následujících možností a stiskněte J .
- Získat automaticky : Tuto možnost vyberte, pokud je síť nakonfigurována tak, aby poskytovala IP adresu automaticky.
- Zadat ručně : Po výzvě zadejte IP adresu otáčením hlavního příkazového voliče pro zvýraznění segmentů, stisknutím 4 a 2 změňte a stisknutím J potvrďte. Po dokončení zadávání klepněte na X pro návrat do dialogu „Konfigurace IP adresy dokončena“. Opětovným klepnutím X zobrazíte masku podsítě, kterou můžete upravit stisknutím 1 a 3 a stisknutím J ji opustíte po dokončení zadávání.
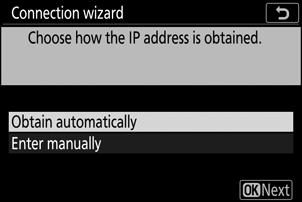
Potvrďte IP adresu a pokračujte stisknutím J
-
Spusťte nástroj Wireless Transmitter Utility .
Po zobrazení výzvy spusťte v počítači nástroj Wireless Transmitter Utility .
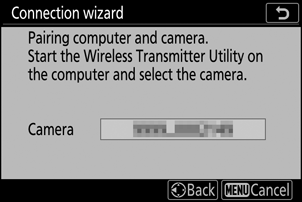
-
Vyberte kameru.
V nástroji Wireless Transmitter Utility vyberte název kamery zobrazený v kroku 7 a klepněte na tlačítko Další .
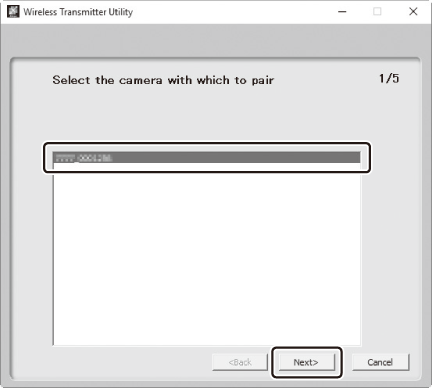
-
Zadejte ověřovací kód.
Fotoaparát zobrazí ověřovací kód.
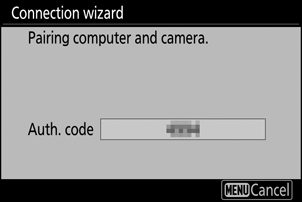
Zadejte ověřovací kód do dialogového okna zobrazeného nástrojem Wireless Transmitter Utility a klepněte na tlačítko Další .
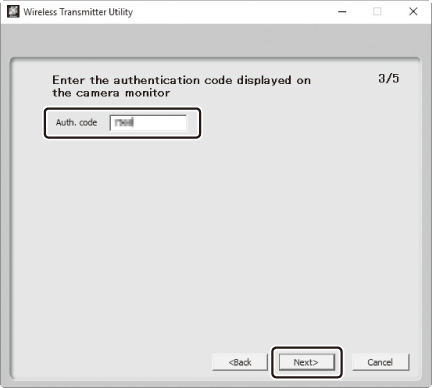
-
Dokončete proces párování.
Stiskněte J , když fotoaparát zobrazí zprávu zobrazenou na obrázku.
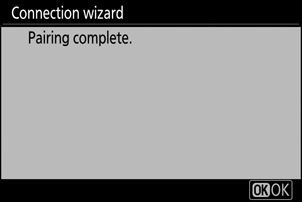
V nástroji Wireless Transmitter Utility klepněte na tlačítko Další . Budete vyzváni k výběru cílové složky; další informace naleznete v online nápovědě nástroje Wireless Transmitter Utility .
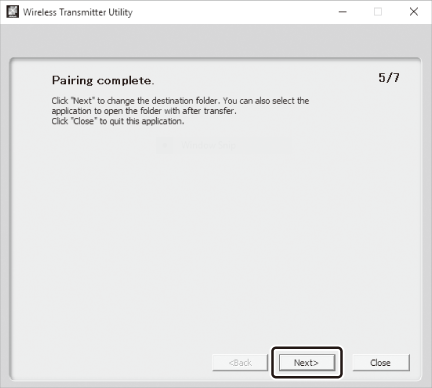
Když po dokončení párování ukončíte nástroj Wireless Transmitter Utility , naváže se bezdrátové spojení mezi fotoaparátem a počítačem.
-
Zkontrolujte připojení.
Po navázání spojení se SSID sítě zobrazí zeleně v nabídce Připojit k počítači fotoaparátu.
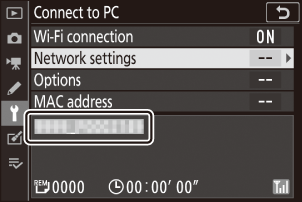
Pokud se SSID fotoaparátu nezobrazuje zeleně, připojte se ke kameře prostřednictvím seznamu bezdrátových sítí v počítači.
Nyní, když bylo navázáno bezdrátové připojení, můžete nahrát snímky do počítače, jak je popsáno v části „Nahrávání snímků“ ( 0 Nahrávání snímků ).
Nahrávání obrázků
Můžete vybrat snímky pro odeslání na displeji fotoaparátu nebo odeslat snímky ihned po jejich pořízení.
Ve výchozím nastavení se obrázky nahrávají do následujících složek:
- Windows : \Users\(uživatelské jméno)\Pictures\ Wireless Transmitter Utility
- Mac : /Users/(uživatelské jméno)/Pictures/ Wireless Transmitter Utility
Cílovou složku lze vybrat pomocí nástroje Wireless Transmitter Utility . Další informace naleznete v online nápovědě nástroje.
Počítače nemají přístup k internetu, pokud jsou připojeny k fotoaparátu v režimu přístupového bodu. Pro přístup k internetu ukončete připojení ke kameře a poté se znovu připojte k síti s přístupem k internetu.
Výběr obrázků pro nahrání
Chcete-li vybrat obrázky k nahrání, postupujte podle následujících kroků.
-
Spusťte přehrávání.
Stiskněte tlačítko K na fotoaparátu a vyberte přehrávání jednotlivých snímků nebo přehrávání náhledů.
-
Stiskněte tlačítko i .
Vyberte snímek a stisknutím tlačítka i zobrazte nabídku přehrávání i .
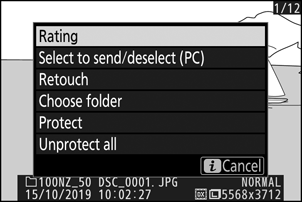
-
Zvolte Vybrat pro odeslání/zrušení výběru (PC) .
Zvýrazněte Select to send/deselect (PC) a stiskněte J . Na obrázku se objeví bílá ikona přenosu. Pokud je kamera aktuálně připojena k síti, nahrávání začne okamžitě; v opačném případě bude nahrávání zahájeno po navázání spojení. Ikona přenosu se během nahrávání změní na zelenou. Opakováním kroků 2–3 nahrajte další snímky.
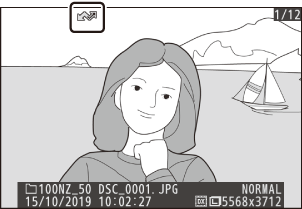
Nahrávání fotografií tak, jak jsou pořízeny
Chcete-li nahrát nové fotografie ihned po jejich pořízení, vyberte možnost Zapnuto pro Připojit k PC > Možnosti > Automatické odeslání . Nahrávání začne až po nahrání fotografie na paměťovou kartu; ujistěte se, že je ve fotoaparátu vložena paměťová karta. Videoklipy a fotografie pořízené v režimu videa se po dokončení záznamu neodesílají automaticky, ale musí být nahrány ze zobrazení přehrávání.
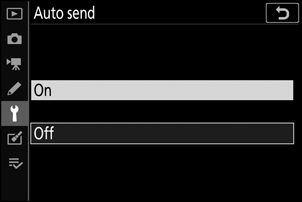
Ikona přenosu
Stav nahrávání je indikován ikonou přenosu.
- Y (bílá): Odeslat . Obrázek byl vybrán k nahrání, ale nahrávání ještě nezačalo.
- X (zelená): Odesílám . Nahrávání probíhá.
- Y (modrá): Odesláno . Nahrávání dokončeno.
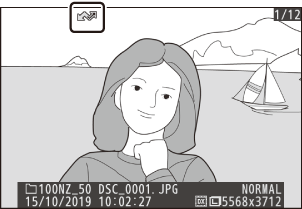
Stavový displej „Připojit k PC“.
Displej Connect to PC zobrazuje následující informace:
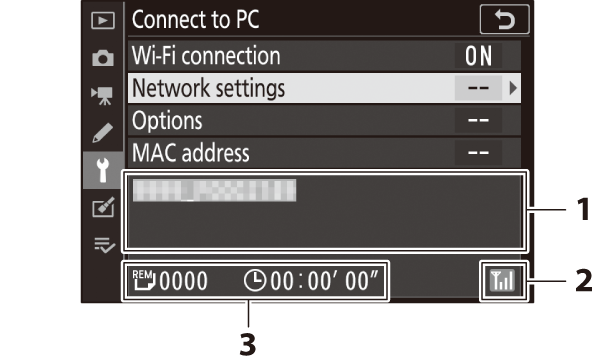
| 1 | Postavení | Stav připojení k hostiteli. Název hostitele se po navázání spojení zobrazí zeleně.
|
|---|---|---|
| 2 | Síla signálu | Síla bezdrátového signálu. |
| 3 | Snímky/zbývající čas | Odhadovaný čas potřebný k odeslání zbývajících snímků. |
Odpojení a opětovné připojení
Spojení kamery s existující sítí lze pozastavit nebo obnovit, jak je popsáno níže.
Odpojování
Můžete se odpojit vypnutím fotoaparátu, výběrem možnosti Zakázat pro možnost Připojit k počítači > Připojení Wi-Fi v nabídce nastavení nebo výběrem možnosti Připojení Wi-Fi > Zavřít připojení Wi-Fi v nabídce i pro režim fotografování. Připojení k počítači se také ukončí, pokud pro připojení k chytrému zařízení použijete Wi-Fi .
Opětovné připojení
Chcete-li se znovu připojit k existující síti, postupujte takto:
- vyberte Povolit pro Připojit k PC > Wi-Fi připojení v nabídce nastavení nebo
-
v nabídce i pro režim fotografování vyberte Připojení Wi-Fi > Vytvořit připojení Wi-Fi s počítačem .